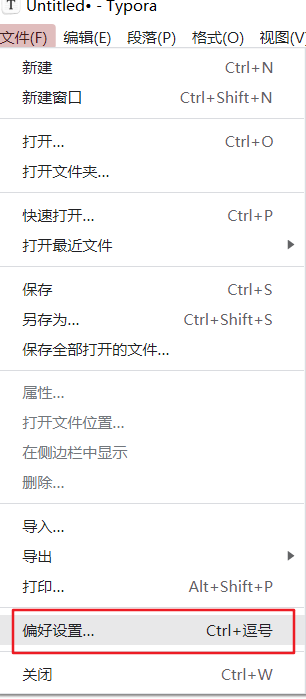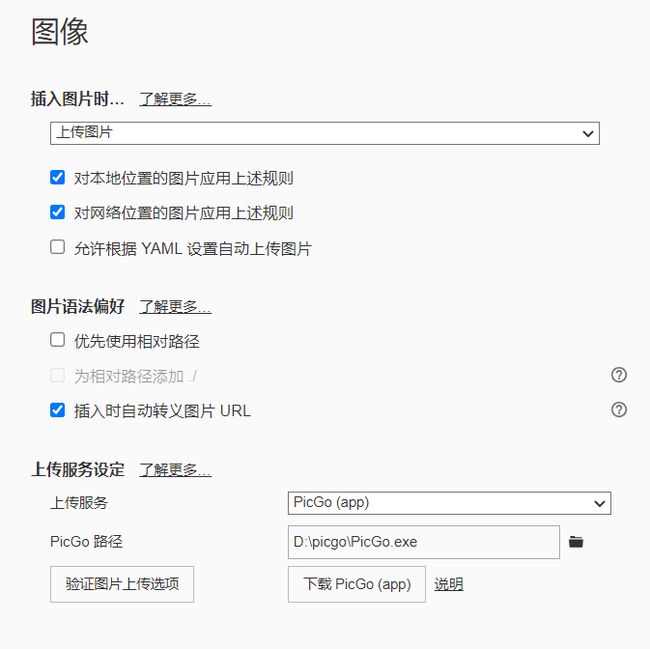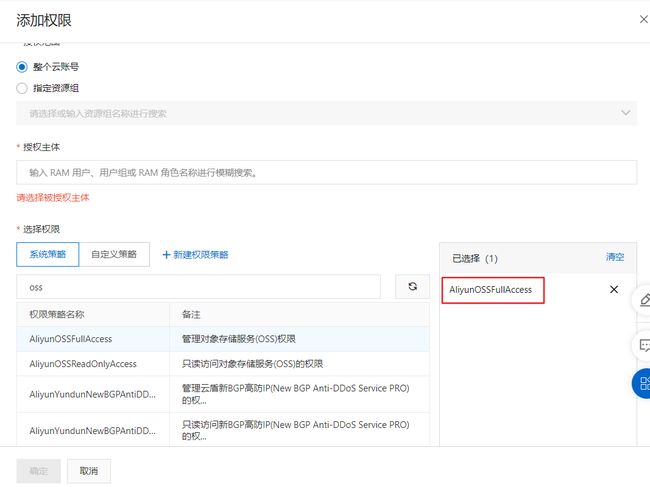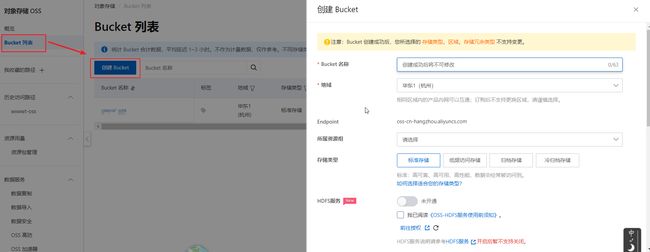用Typora,PicGo和OSS实现自动上传图片
前言:
以前写博客要发布到好些个平台,我是将图片一张张上传到每个平台,后来发现是真的麻烦,上传图片花的时间太多,极大的降低了我写文章的积极性。
后来改进为使用oss,把博客的图片都上传到oss上面。然后使用oss返回的图片url,这样我的文章里面的图片只上传了一次,最后把整篇文章的mardown复制到各个平台上,平台一般都会把markdown的文章中的img标签的图片上传到他们自己的服务器,然后把图片打上平台的水印,然后把原图片链接替换掉。这样图片值上传了一次,剩下平台上的图片都是平台解析markdown的图片url自己处理的,不需要我们在花时间去上传图片了。
写了一段时间,还是觉得上传一次都觉得是在浪费生命(科技是第一生产力,但是懒惰是第一需求力啊),于是又找了找,还有更加方便的方式吗?我直接截图就自动上传,不用我再传一遍的省力方式?
最后是使用typora+picgo+oss解决了问题。
简单说一下我尝试的其他方式的过程,首先我们用的编辑文章的编辑器要支持直接放截图,并且能上传截图,找了找发现以前用过的typora是完美的符合需求的编辑器,但是发现以前的版本比较低,去官网重新下载了最新版本,结果令我很意外的是以前免费的typora竟然收费了!看来这几年大家都越来越会搞钱了,不过这个编辑器确实还是比较好用的,还是应该支持下优秀的产品,经济水平不错的同学可以支持下,说来惭愧,我是用脚本白嫖的,手动狗头,别打我。写到这里,我突然想起刘强东说kindle在中国肯定做不下去,因为中国充斥着大量的盗版软件,他说的没错,kindle在22年6月30号停止了电子书的运营。或许免费使用,再对高级功能进行收费比较适合我国国情,免费使用用来提高产品的影响力和吸引用户,在对愿意支持收费的用户提供高级功能和收费的入口,这样应该就可以解决产品的盈利问题了。
稍微扯了扯题外话,继续聊自动上传图片的话题,我一开始想能不能直接用github,这样我连钱都不用花,岂不快哉!结果按照网上的教程尝试过后发现,如果不能掌握上网的正确方式,现在的情况是github都连不上,更不用说用github做图床了。然后想试下国内的gitee,结果试了半天发现gitee现在上了防盗链,如果其他人访问的话,没有gitee的域名图片肯定是无法访问的,这也走不通。
最后还是回到我之前的图床-oss,我买的好像是49块钱的,用了好几年也没收过其他的费用。然后使用picgo作为typora上传图片的工具,就搞定了,下面记录一下,搭建自动上传图片工具的过程。
搭建流程
1.先准备一个工具typora,和购买阿里云oss的服务
typora官网的下载地址
笔者这里使用的是typora1.4.8版本
2.设置typora,进入偏好设置
3.选择【图像】的设置,插入图片选择上传图片。
设置如下,选择下面几个跟图片相关的配置:
4.【上传服务器设定】,选择【PicGo(app)】
如果本地没有下载过PicGo,也可以直接点击上面的图中的【下载PicGo(app)】,会下载PicGo的应用。当前我们也可以不选择PicGo选择其他的插件,我是觉得PicGo有图形化界面比较好用,而且还可以脱离typora单独使用,还是国人写的,就选择了这个插件,下面放一下它的官网链接。
PicGo的官网
然后下载好PicGo之后,要在typora里面配置好PicGo的运行路径,像上面的图中那样,指定好运行的目录。
tips:这里稍微扯两句,如果不需要上传到云上,就把图片保存到本地,可以选择复制图片到当前的文件夹,或者下面两个复制到XXX文件夹。这样图片可以直接保存在本地,也很方便。
5.oss相关配置(如果自己已经买好oss服务的同学可以忽略第5步)
这里分成两个步骤:
如果直接用自己的主账号的话,就直接前往5.5步。
如果为了更安全一点,创建一个RAM子账号专门来管理oss的事情,防止其他不必要的信息暴露,创建RAM子账号,就在这里继续往下看。
5.1 从右上角的下拉菜单里面点击【访问控制】
5.2 在点击【身份管理】的【用户】,在点击右边的【创建用户】
5.3 创建用户记得勾选【OpenApi调用访问】
这个是PicGo上传图片要用的
5.4 记住要给设置的用户添加权限【AliyunOSSFulAccess】
这个权限给Ram用户一定要设置下,要不然没法使用oss的各种操作
5.5 找到账号对应的key和Secret
5.6 创建Bucket
Bucket可以理解为创建一个放图片的空间,里面还可以在继续设置文件夹。
tips:要记住设置公共读,因为我们的图片是要让大家能在平台上传时能访问的。
另外解释一下:
【私有】就是上传和访问都是需要令牌的
【公共读】就是上传图片是需要令牌(appKey和secret),访问是大家都可以访问的
【公共读写】就是不管是谁,都可以上传和访问
5.7 可以给要存储图片的目录创建一个文件夹(可选,不创建也没有关系)
点击刚才创建好的Bucket,为了方便我们管理,右边选择新建目录,比如picture之类的。
6.配置PicGo
在【图床设置】里面选择【阿里云OSS】,填入之前复制的key和Secret,还有bucket,储存区域可以从bucket点开,【概况】里面可以看到,.aliyuncs.com之前的oss-cn-hangzhou就是。
7.验证下效果
使用截图工具随便截个图,粘贴到typora中,看到上传成功,就大功告成!
这篇文章里面的图片也全是用这个方式上传的,再也不用自己手动上传图片了,哈哈哈,节省了自己不少时间和精力,还是挺好的!

参考资料:
1.Typora使用技巧之插入图片及图片上传
2.阿里云 OSS + PicGo 博客图床超详细配置教程!
3.Typora
4.PicGo
5.Typora详解