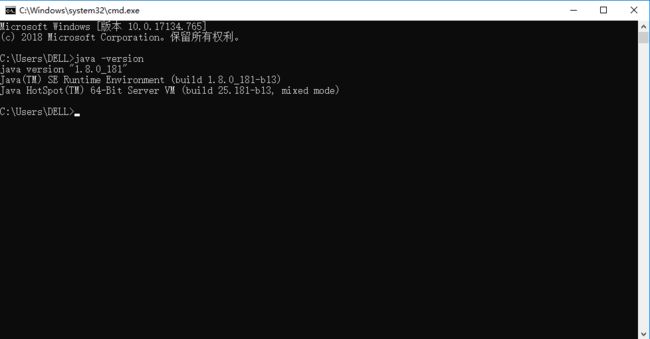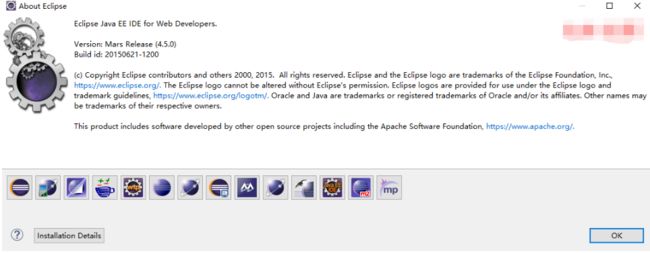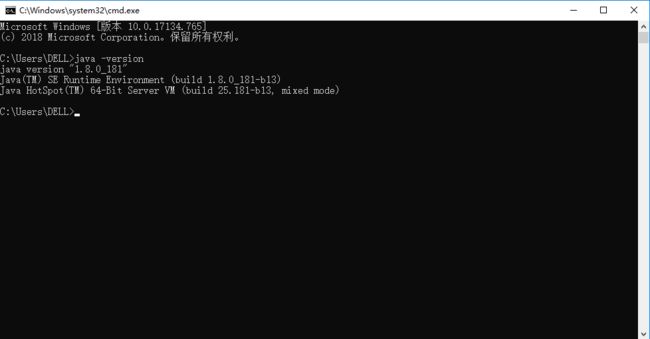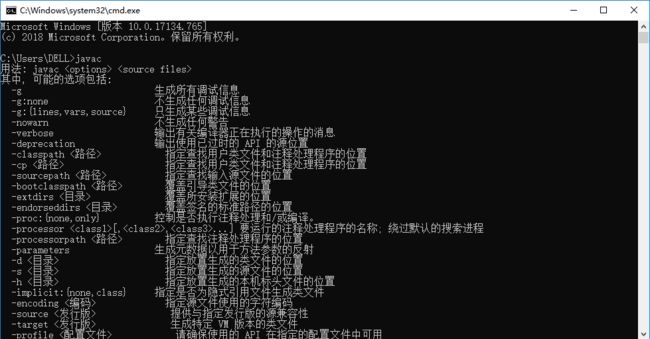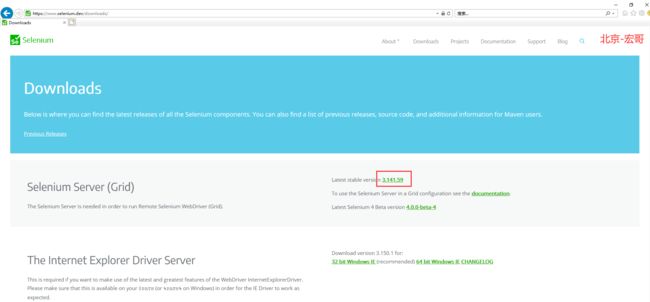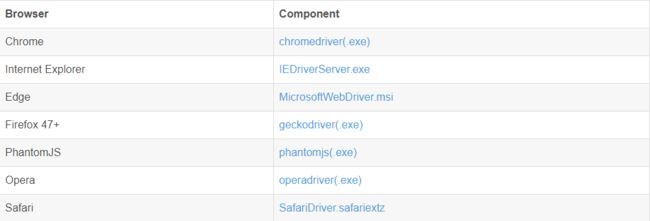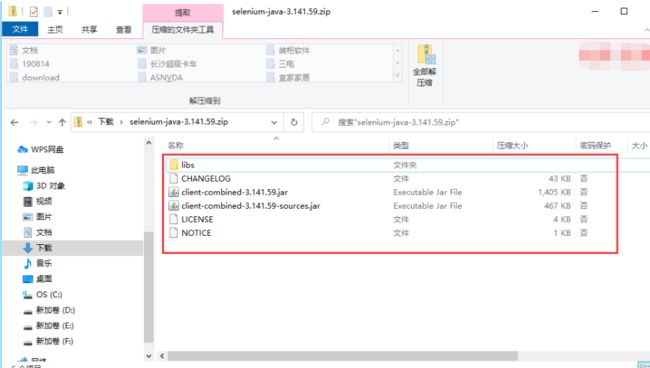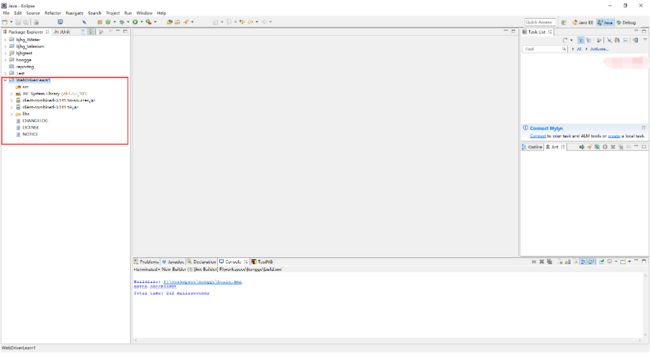《手把手教你》系列基础篇-java+ selenium自动化测试-环境搭建(详细教程)
1.简介
jmeter系列的文章结束,本来想趁热打铁顺别将Jmeter和接口测试介绍一下,但是感觉Jmeter时间太长了怕大家吃腻了,还有一个原因就是许多小伙伴们或者童鞋们私信问什么时候可以有java版的selenium,因为不会Python,或者现在大多数企业和公司还是把java奉在神坛上,所以打算就换个口味,介绍一下java+ selenium自动化测试。大致和前边的python+selenium自动化测试差不多。基于java和selenium做自动化测试,俗话说:工欲善其事必先利其器;没有金刚钻就不揽那瓷器活,磨刀不误砍柴工,因此你必须会搭建基本的开发环境,掌握python基本的语法和一个IDE来进行开发,这里通过详细的讲解,介绍怎么搭建java和selenium开发环境,并提供一个基本入门的代码,后续逐步提供系列实践文章。
2.环境准备
2.1所需要安装的组件或者工具
2、1.8.0_181 (64位)
3、Eclipse
4、Selenium for Java
5、Selenium 在不同浏览器上的driver插件,根据你的浏览器版本自行下载好。
2.2JDK安装与配置
1、下载jdk包,小编的是64位1.8版本,其它高级版本应该也是可以的。根据自己的系统选择对应版本
2、一路傻瓜式安装,注意安装路径不要有空格,不要有中文。jdk和jre不要放在一个文件夹下
3、设置三个环境变量,我的电脑>选择“属性”->“高级”->“环境变量”->“系统变量”->“新建”
(1)JAVA_HOME----D:\software\Java\jdk1.8.0_181” (根据自己安装路径填写)
(2)CLASSPATH--- .;%JAVA_HOME%\lib;%JAVA_HOME%\lib\tools.jar;
(3)PATH-----;%JAVA_HOME%\bin;%JAVA_HOME%\jre\bin;
在path路径下加上面那两个,这里就不多说了
4、打开cmd验证是否安装成功,输入java -version,然后输入javac
能显示版本号和下面的帮助信息说明安装成功
2.3Eclipse的安装与设置
2.4下载Selenium相关包和工具
Selenium下载的官网是http://www.seleniumhq.org/download/,点击下图中的3.4.0链接触发下载selenium-server-standalone-3.4.0.ja
3.5下载不同浏览器driver插件
浏览器对应的独立的官方驱动文件。如下表:
以上准备工作都做好后,到此,准备工作就做好了,下边就开始搭建环境。
3.搭建环境
java+ selenium自动化测试的搭建环境有两种方法下边给你慢慢道来。
3.1方法一
添加多个jar包。这个方法比较繁琐,不推荐这种方法。
1、官方下载地址: Downloads | Selenium 如果官方地址无法访问自己可以网上搜一下应该可以 轻松的下载到,进入官网找到页面和java语言,点击后边的download,如下图所示:
2、解压上边下载的压缩包,解压后有六个文件,如下图所示:
3、 新建一 个Java Project把上面解压出来的文件, 都复制到新建的Project 目录下, 目录结构,如下图所示:
4、 添加build path, 项目目录右键 Build Path -> Config build path -> java build Path -> Libraries -> Add JARs
5、 把libs 文件夹下的jar包,全部添加上,再添加 client-combined-3.141.59.jar和client-combined-3.141.59-sources.jar。如下图所示: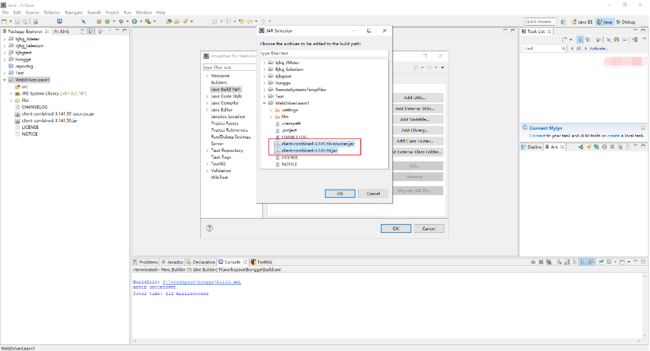
6、添加成功后,目录结构,如下图所示:
3.2方法二
添加一个jar包即可。这个方法比较简单是推荐的方法。
1、下载selenium-server-standalone.jar 。下载地址也在:官方下载地址: Downloads | Selenium 如果官方地址无法访问自己可以网上搜一下应该可以 轻松的下载到。
2、将selenium-server-standalone.jar 按照方法一添加jar的方法直接添加到java项目中就可以了,如下图所示:
4.小结
4.1报错分析
细心认真的小伙伴或者童鞋们会发现,使用方法一会报错如下:
Exception in thread "main" java.lang.NoClassDefFoundError: com/google/common/collect/ImmutableMap
selenium + java + Windows + Eclipse 报错分析:
网上绝大多数的教程,按照方法一配置selenium 自动化测试环境,都是只让导入client-combined-3.141.59.jar和client-combined-3.141.59-sources.jar,没有说让导入lib 目录下的jar 包,也没仔细看,明明jar包都导入了啊,后实在看不出来原因,去看这个jar 包的时候,发现libs文件夹中这里面还有几个jar 包。好吧,导入就OK了。
好了,今天有关java+selenium自动化测试的环境搭建就分享到这里吧。灰常感谢你耐心的阅读!!!