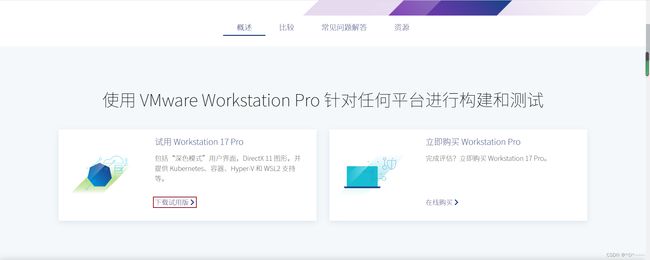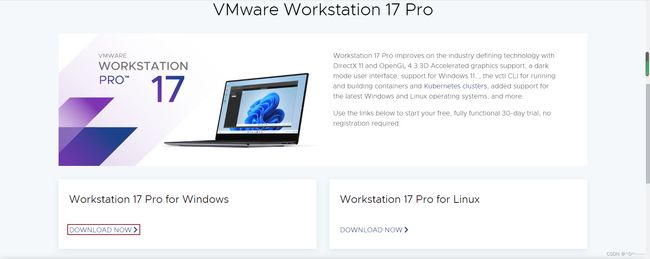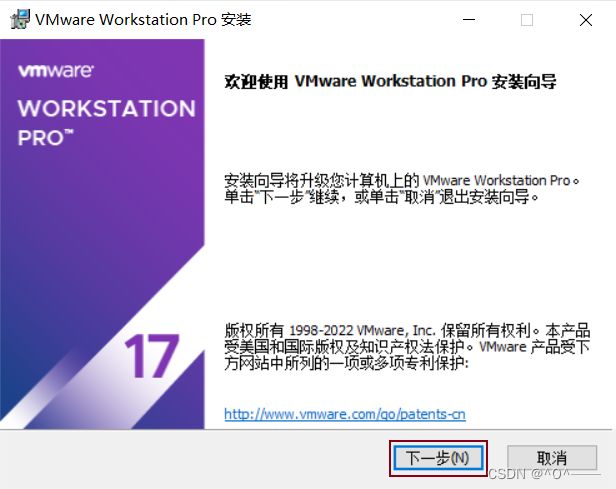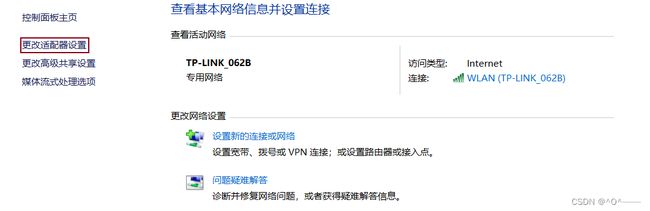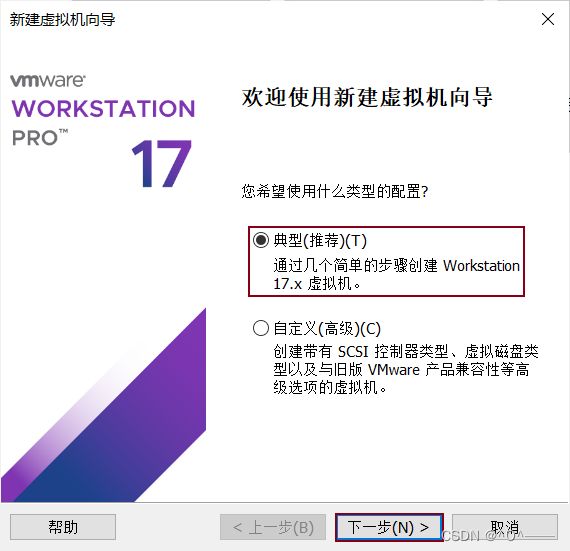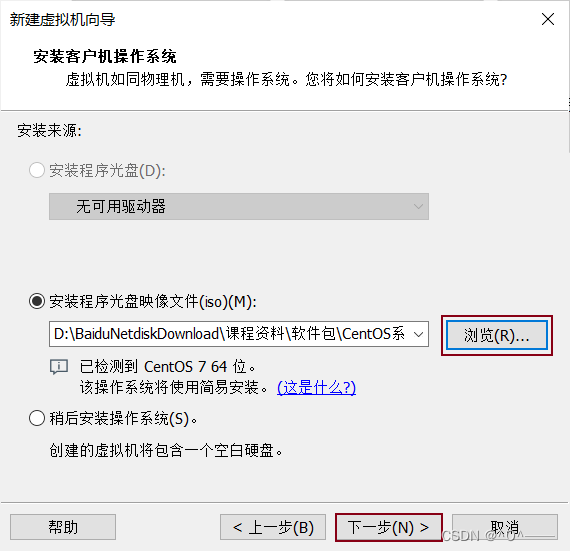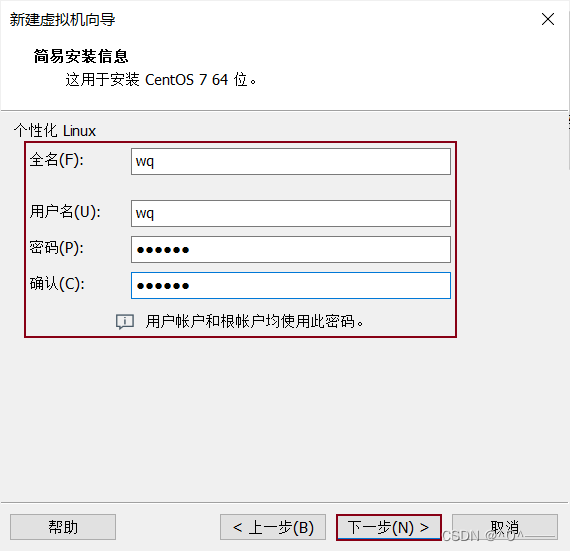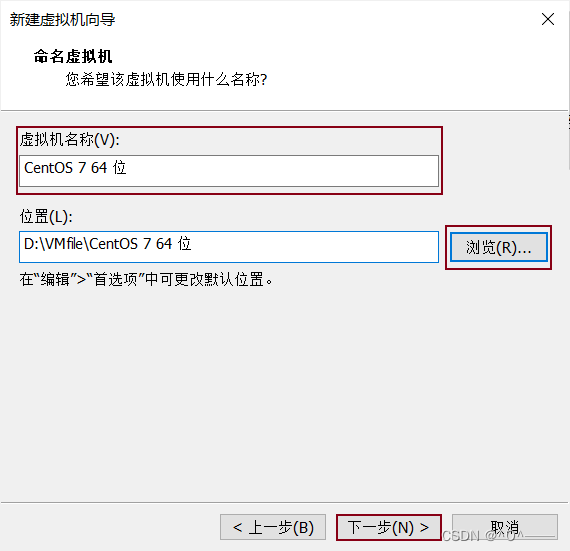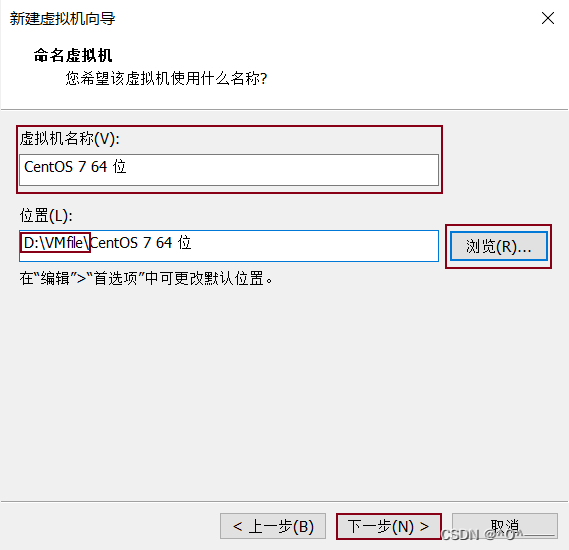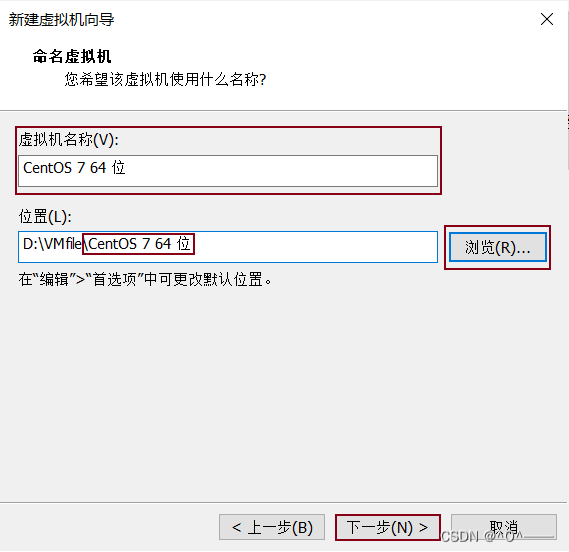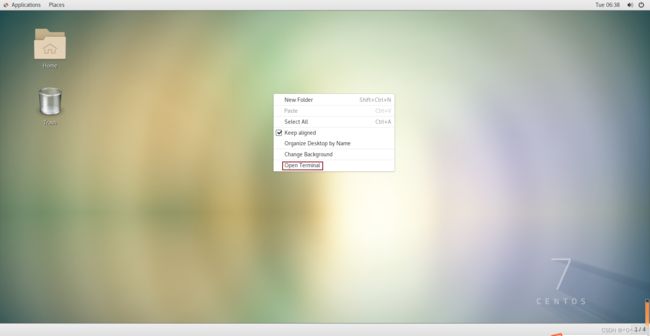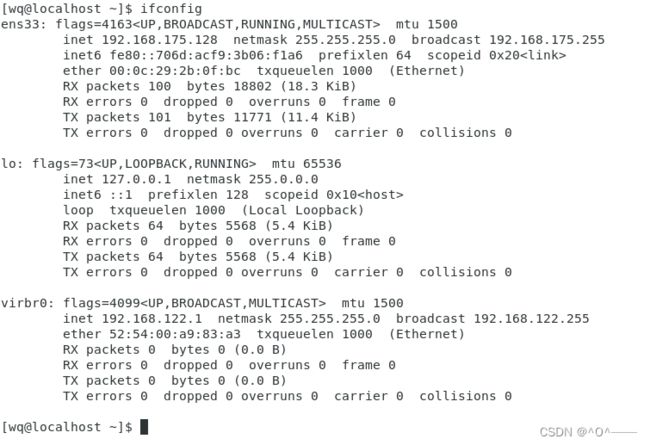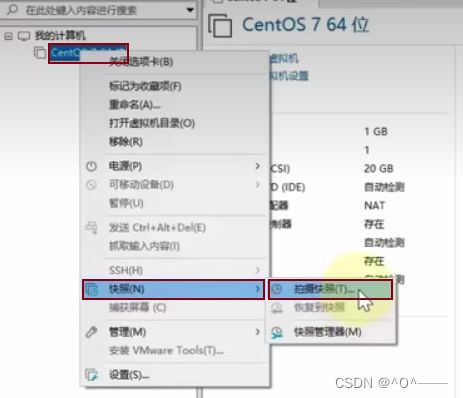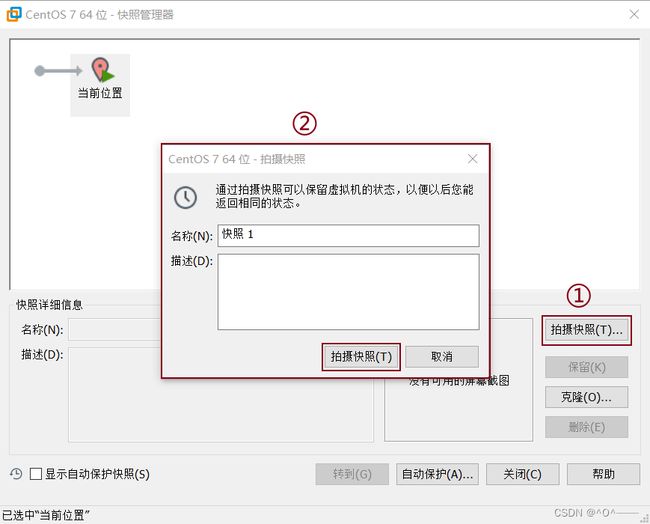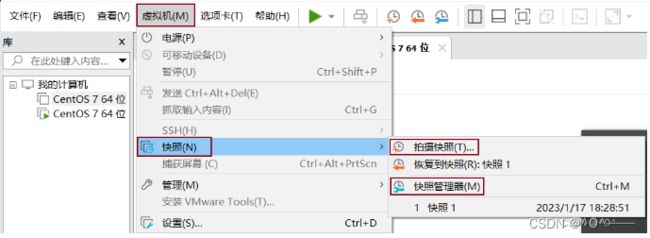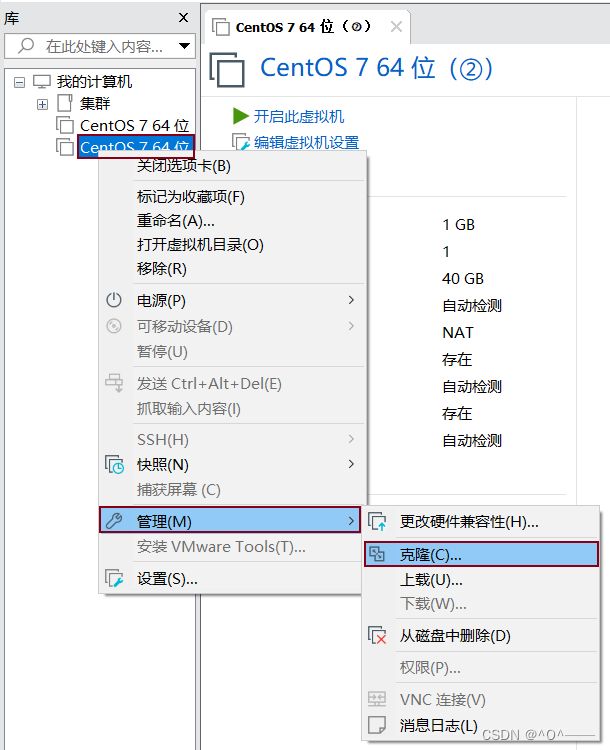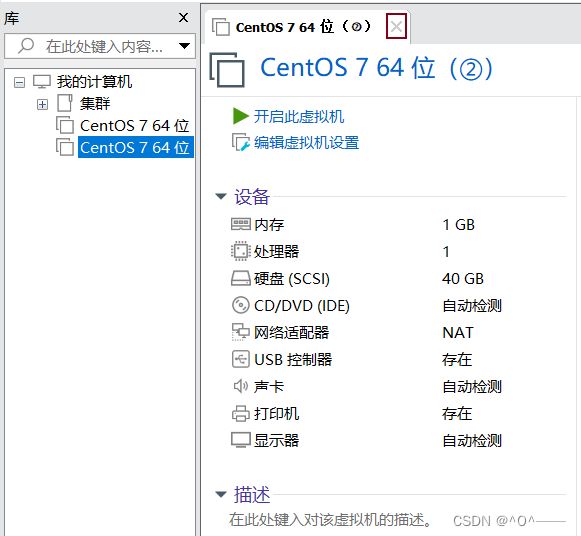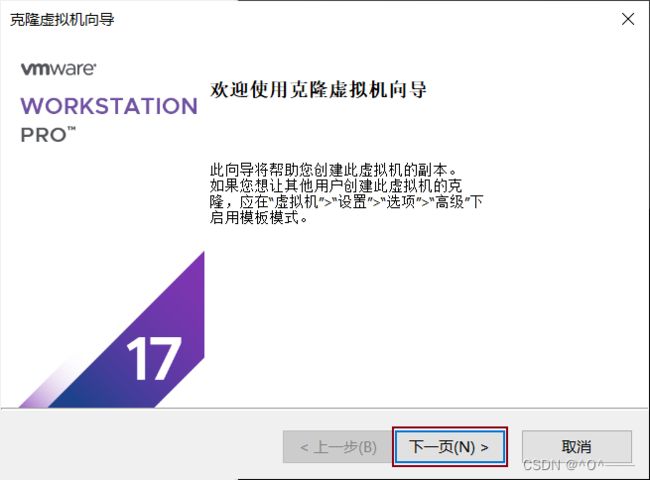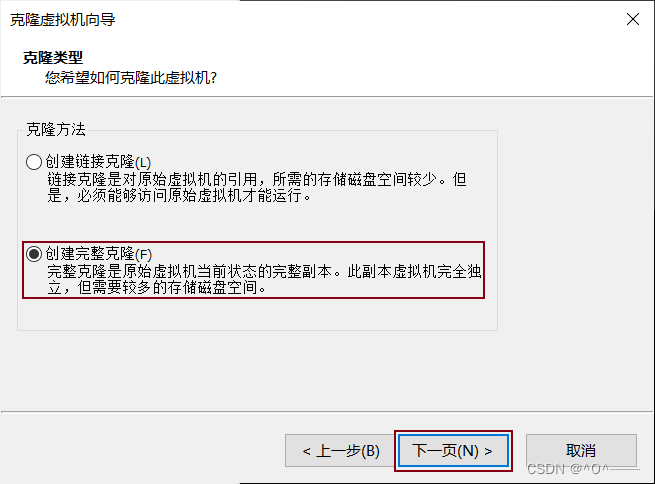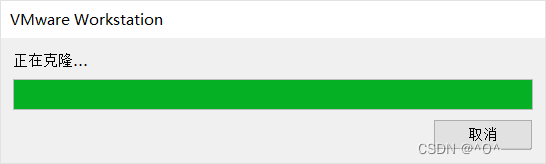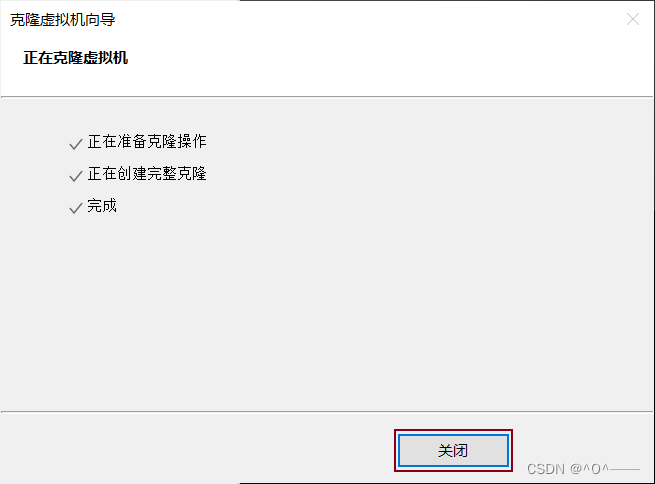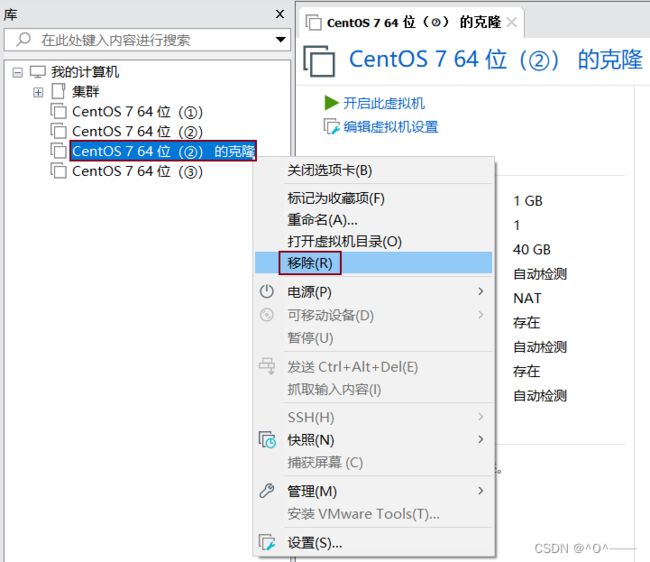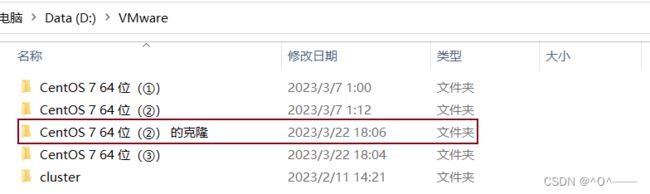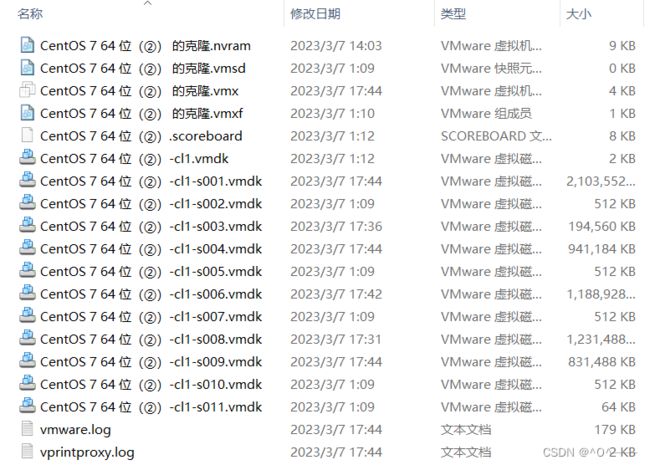VMware Workstation 17 Pro的下载&&安装&&使用
目录
一、下载
二、安装
三、检查网络连接
方式一(简便版)
方式二(麻烦版)
四、使用
①创建虚拟机
②使用命令
③快照的使用
③.①拍摄快照
③.②恢复快照
④克隆虚拟机
⑤移除虚拟机
一、下载
下载地址: Windows 虚拟机 | Workstation Pro | VMware | CN
1、进入该网址后,往下翻,有两个选项可以选择:
左边为 下载试用版>:试用期为一个月;
右边为 在线购买>:需要花钱,有条件的还是建议付费支持哈~;
我选择 下载试用版> 进行演示。
2、往下翻,找到下图位置:
因为是在 Windows 中模拟 Linux 操作系统,所以选择 左边 的 DOWNLOAD NOW > 进行下载;
3、下载成功之后,会得到该程序,双击 他进行安装;
![]()
二、安装
1、点击 下一步(N);
2、勾选 我接收许可协议中的条款(A),点击 下一步(N);
3、
3.1.点击 更改... 选择其他安装位置 -> 下一步(N);
or
3.2.不选择,使用默认的安装位置 -> 直接 下一步(N);
4、启动时检查产品更新(C) 和 加入 VMware 客户体验计划(J) 可勾选可不勾选,点击 下一步(N);
5、点击 下一步(N);
6、点击 安装(I);
安装需要等待一会...
7、
7.1.直接点击 完成(F) (试用期为一个月);
or
7.2.点击 许可证(L),输入密钥(密钥可在百度搜索 “VMware Workstation 17 Pro密钥大全” 获取)-> 完成(F)(永久使用);
三、检查网络连接
打开网络连接,检查虚拟机是能正常联网;
方式一(简便版)
1、使用快捷键:Win + R,打开 Windows 系统的运行窗口,在 打开(O): 处输入命令:ncpa.cpl;
2、他会自动帮你定位到 网络连接,检查当前页面是否有 VMnet1 和 VMnet8 这两个网卡(并且处于已启用状态),如果没有启用虚拟机是不能够连上网的。
方式二(麻烦版)
之所以说比较麻烦的方式,是因为怕你们如果忘记了命令,然后又不知道 网络连接 从哪里打开的(如果嫌麻烦的话,就...就当我白操了这个心吧)。
1、在左下角的搜索栏搜索 控制面板 进入;
2、选择 网络和 Internet;
3、选择 网络和共享中心;
4、选择 更改适配器设置;
5、同样是检查当前页面有没有 VMnet1 和 VMnet8 这两个网卡,并确保网卡是已启用状态。
四、使用
①创建虚拟机
VMware 下载以及安装完成后,接下来就可以创建虚拟机了。
1、进入 VMware 软件,点击 创建新的虚拟机;
2、选择 典型(推荐)(T) ,点击 下一步(N) >;
市面上有很多的 Linux 发行版(Linux 的内核 + 系统级应用程序),如:CentOS、Ubuntu.......,比较有名又好用的就是 CentOS,所以:
3、这一步需要 浏览(R)... 选择 CentOS 的程序光盘映像文件(iso) -> 下一步(N) >;
CentOS 的程序光盘映像文件我已经放在我的网盘啦!!!嘻嘻~✿✿
链接:https://pan.baidu.com/s/1SyjgtHexTeVBL-iL68hIog
提取码:062b
温馨提示:文件超级大哦!!!文件超级大哦!!!文件超级大哦!!!
4、填写账户信息。输入 全名(F):、用户名(U):、密码(P):、确认(C):(再次输入 密码(P): 的密码),点击 下一步(N) >;
一个小补充:
可以看到这上面有个提示:用户账户和根账户均使用此密码。
根账号:root 管理员账户;
说明:无论是普通用户还是 root 管理员用户的默认密码都是使用上面设置的密码(进行登录也是该密码)。
5、取 虚拟机名称(V):(使用默认名称也可以);浏览(R)... 选择虚拟机的存放位置(自己在某个盘符建个文件夹存放),点击 下一步(N) >;
一个非常有用的小建议:
在 位置(L) 中:选择虚拟机的放置位置时;
如果你是想把创建的所有虚拟机存放在一个总文件夹内,建议每次要创建一个新的虚拟机的时候,在该总文件夹后面加个文件夹,每个文件夹单独存放一台虚拟机。
如下:
D:\VMfile\ 里的 VMfile 是我要存放的总文件夹;
然后我在此总文件夹的基础上再加了一个以我 虚拟机的名称(V):命名的文件夹;
这样的话,总文件夹内每台虚拟机都有一个单独的文件夹,分开存放,易于查找和删除虚拟机。
如果把所有虚拟机都存放在一个文件夹内的话,容易造成虚拟机杂乱,找不到想要的虚拟机数据的情况。如下:
6、为了保证内存够用,建议把虚拟机 最大磁盘大小 (GB)(S):改大一点,如:20 - 40GB 都可,点击 下一步(N) >;
7、可自定义 虚拟机的硬件(C)...;
这里可以自己自定义虚拟机内存、处理器等(这里就不详细说明啦)。
一般使用默认的设置就可以啦,直接点击 完成;
然后,接下来就是
创建中(时间大约在 10 ~ 20 分钟左右)......
(小声bb:每次创建一个虚拟机都要等好久......我 了~)
了~)
8、创建好了虚拟机后,会出现你在第 4、步时所创建的账户。点击该 账户(账户上显示的名字是你在第 4、步 全名(F):里面取的名字);
Passwprd:输入密码(你在第 4、步 密码(P):时所设置的密码);
然后你就可以进入到CentOS 操作系统的界面中了,大功告成啦啦!!!
②使用命令
在 VMware 里面使用命令的形式进行操作。
在空白处 右键,选择最后一个 Open Terminal;
如下:我使用 Linux 的 ifconfig 命令查看虚拟机的 ip 地址。
③快照的使用
快照可以保证在操作虚拟机的过程中虚拟机时出现了错误,可以用预先保存的快照来恢复出错前所保存的状态。一句话理解:快照就是备份。
③.①拍摄快照
方式一:
1、在要拍摄快照的虚拟机上 右键,选择 快照(N) -> 拍摄快照(T)...;
2、
名称(N):自己取;
描述(D):可填可不填;
点击 拍摄快照(T);
快照方式二:
1、在要拍摄快照的虚拟机上 右键,选择 快照(N) -> 快照管理器(M);
2、
①:点击 拍摄快照(T)...;
②:
名称(N):自己取;
描述(D):可填可不填;
点击 拍摄快照(T);
③.②恢复快照
当操作时出错时,想要恢复保存的快照(恢复备份)❓❓❓
1、在拍摄了快照的虚拟机上 右键,选择 快照(N) -> 快照管理器(M);
2、
①:选择要恢复的快照;
②:点击 转到(G);
③:弹出弹窗,选择 是(Y)。
同样地,在 虚拟机(M)里面也可以执行以上快照操作。
④克隆虚拟机
就是在一台虚拟机的基础上,克隆了另一台结构和数据全部都一模一样的虚拟机(包括你在虚拟机上安装的各种程序,如:tomcat、ngix...)。但是,有一样东西是不一样的!!!
虚拟机的名字!!!
1、把当前虚拟机进行关机;
2、点击要克隆的虚拟机,选择 管理(M) -> 克隆(C)...;
注意:把虚拟机关机后,不要 × 掉,不然不能进行上一步 2、里面的操作;
3、点击 下一页(N) >;
4、选择 虚拟机中的当前状态(C),然后 下一页(N) >;
5、选择 创建完整克隆(F),然后 下一页(N) >;
6、取 虚拟机名称(V):(使用默认名称也可以);浏览(R)... 选择虚拟机的存放位置(自己在某个盘符建个文件夹存放),点击 完成;
克隆中...
7、克隆完成,点击 关闭。
然后,另一台虚拟机就被克隆出来了 ~
⑤移除虚拟机
如下,我要移除 “CentOS 7 64 位(②)的克隆” 这台虚拟机。所以,我在要移除的虚拟机上 右键 -> 移除(R);
在 VMware 虚拟机内移除虚拟机后,在电脑内存放该虚拟机的文件不会自动删除;
需要自己手动进行删除。
强烈建议在虚拟机创建好之后打一个快照,这样的话,当你的虚拟机出现很严重问题的时候,就不用重新创建一个虚拟机啦,直接使用快照恢复就很 nice,毕竟创建一个虚拟机要等待的时间......
完。。。