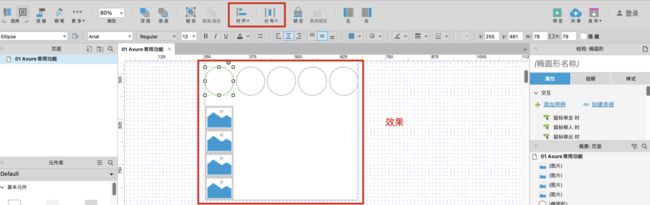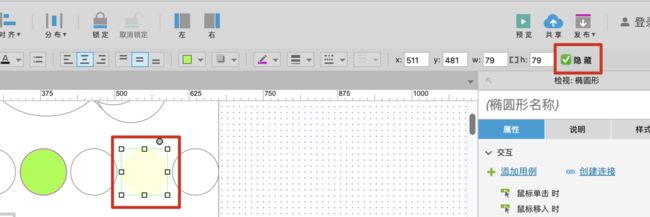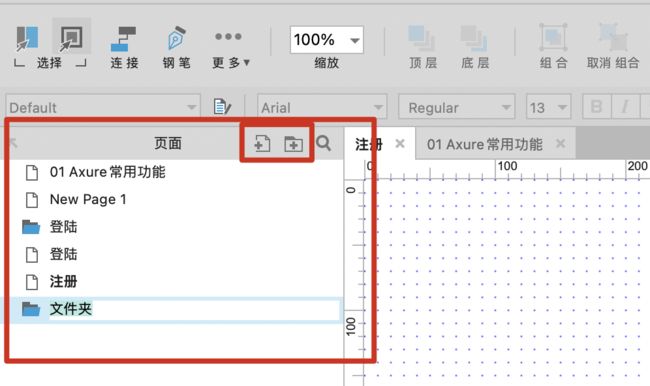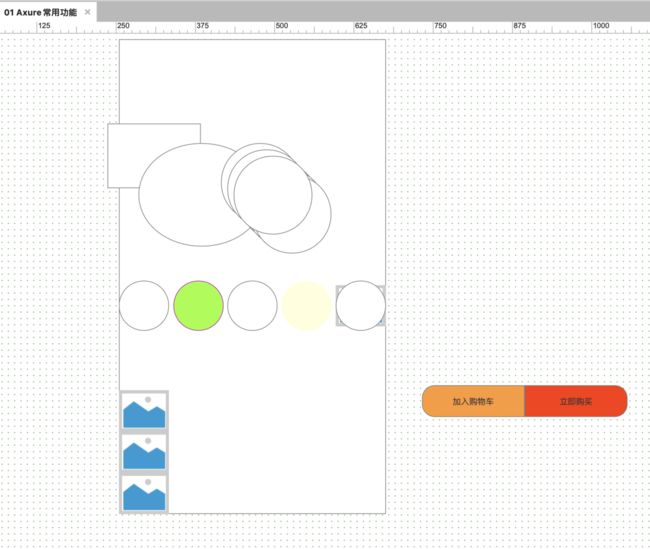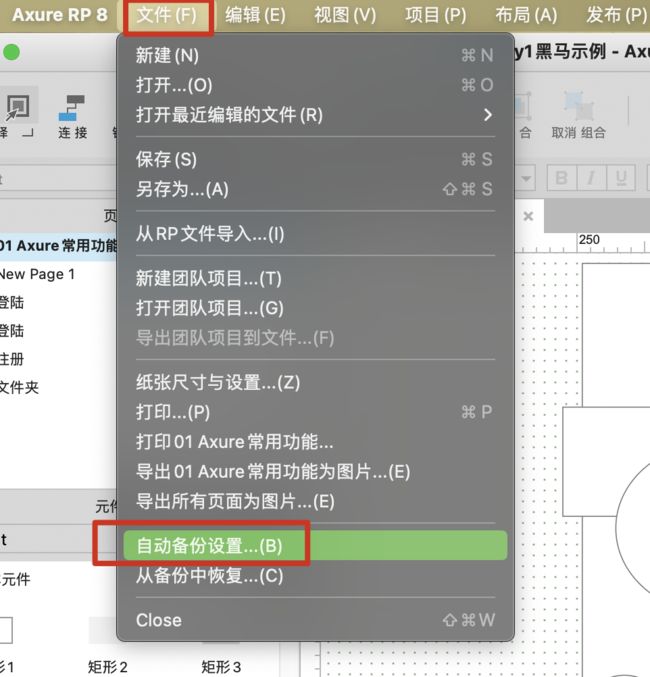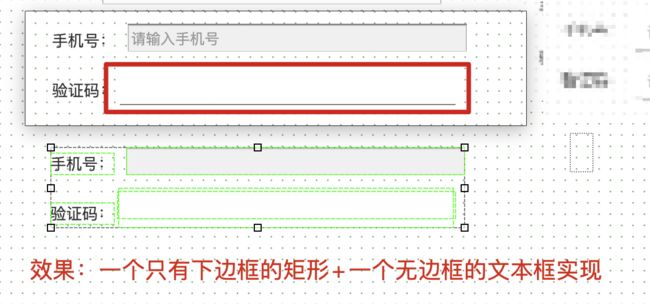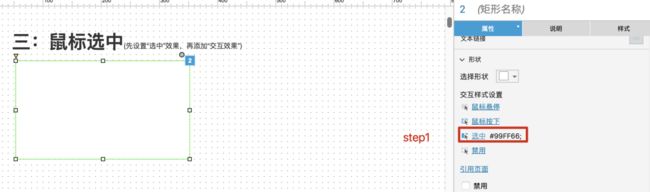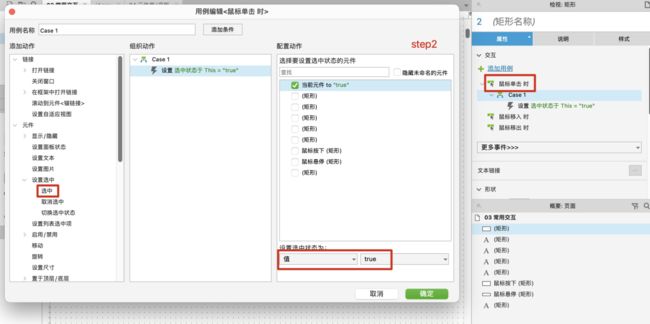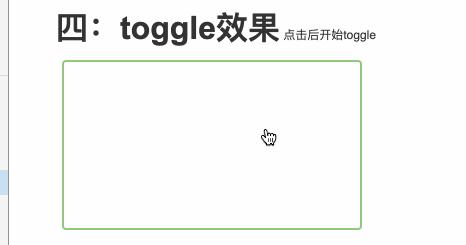- 【python】懒人福利,通过Python的JIRA库操作JIRA,自动批量提交关闭bug,提高效率
bulabula2022
#CI持续集成Pythonjira
简介:Jira是目前比较流行的基于Java架构的管理系统(Atlassian公司支持),有开源代码,方便做二次开发(可扩展性)。Jira是一款功能非常强大的管理工具,广泛的用来缺陷跟踪、用例管理、需求收集、任务跟踪、工时管理、项目计划管理等工作领域。python有支持操作Jira的第三方包,方便自定义一些自动化操作。需要安装jira库:pipinstalljiraJira认证fromjiraimp
- 小白入门笔记:CMake编译过程详解
3D视觉工坊
3D视觉从入门到精通笔记c++开发语言
作者丨SkyShaw@知乎点击进入—>3D视觉工坊学习交流群1、你好,CMake1.1CMake是什么?我觉得针对这个问题最简单(但不是最正确的)的回答应该是:“CMake是服务于将源代111码转换成可执行的文件的工具”。将源码转换为可工作应用会比较神奇。不仅是效果本身(即设计并赋予生命的工作机制),而且是将理念付诸于过程的行为本身。CMake本身是一个工具集,由五个可执行的程序组成:cmake、
- 在 DeepSeek 驱动的编程变革中抓住机遇并脱颖而出
智想天开
AI技术人工智能deeplearning
公众号地址:在DeepSeek驱动的编程变革中抓住机遇并脱颖而出更多内容请关注公众号:智想天开前言在DeepSeek引领的新一轮AI技术革新中,程序员们正面临着前所未有的挑战。随着DeepSeek等人工智能工具的迅猛发展,编程领域正在发生深刻变革。这些先进的工具不仅能够自动化完成繁重的代码生成和调试任务,还能够根据大量数据提供优化建议,改变了传统编程的工作流程。虽然这些技术为提高工作效率和解放开发
- 项目管理新趋势!2024年,Jira与Codes你更倾向谁?
Codes_AndyLiu
jirateambitionredmine项目管理软件项目管理工具项目管理jira国产平替
一、项目管理软件新趋势概述2024年,项目管理软件呈现出诸多新趋势,这些趋势对于项目管理的重要性日益凸显。在数字化转型方面,项目管理软件成为企业实现数字化转型的关键工具。让老板感知数据,让中层管理者感受先进,让基层员工感到舒心.人工智能与自动化在项目管理软件中的应用也越来越广泛。项目管理软件正朝着智能化、自动化的方向迈进,利用AI技术提供个性化和场景化解决方案。例如,工作周报AI化,自动化测试,代
- 【JavaSE】GUI编程(图形界面)
lil_侯昊
java开发语言
GUI(GraphicalUserInterface)图形用户界面-àjava提供的图形用户界面UI–用户界面Swing概述Javax.swing包此包中包含了java主要的图形界面的实现类●swing是一个为Java设计的GUI工具包javax.swing,该包中包括了图形用户界面的各种组件支持。●一个Java的图形界面,由各种不同类型的“元素”组成,这些“元素”被称为组件(Component)
- 【人工智能】提升编程效率的6种GPT实用应用技巧!保姆级讲解!
ChatGPT-千鑫
人工智能AI领域人工智能gptAI编程
文章目录实用教程:六大AI编程技巧解锁效率提升技巧1:快速实现需求demo操作步骤技巧2:代码审查——AI帮你提升代码质量操作步骤技巧3:错误排查——AI助你快速定位问题操作步骤技巧4:代码注释——AI帮你理解复杂逻辑操作步骤技巧5:数据整理——AI帮你高效准备测试数据操作步骤技巧6:学习未知代码库——AI助你快速掌握新工具操作步骤使用教程:全面掌握CodeMoss的高效编程工具(1)VSCode
- 用 TensorFlow 搭建简单的手写数字识别模型
lozhyf
工作面试学习tensorflow人工智能python
一、引言手写数字识别是机器学习领域中一个经典且基础的问题,它在很多实际场景中都有广泛的应用,比如邮政系统中的邮件分拣、银行支票金额识别等。TensorFlow是一个强大的开源机器学习框架,由Google开发并维护,它提供了丰富的工具和接口,能帮助我们快速搭建和训练深度学习模型。在这篇博客中,我们将使用TensorFlow构建一个简单的神经网络模型,用于识别手写数字。二、环境准备在开始之前,你需要安
- DeepSeek 爆火:初级程序员的饭碗要丢?别慌,这是进阶的号角!
清水白石008
人工智能职业生涯提升学习人工智能深度学习自然语言处理
DeepSeek爆火:初级程序员的饭碗要丢?别慌,这是进阶的号角!前言最近,一款名为DeepSeek的AI编程工具火遍了程序员圈。其强大的代码生成能力、智能的代码理解,让不少初级程序员感到一丝焦虑:AI都这么厉害了,我们这些写基础代码的,饭碗还能保得住吗?作为一名在程序软件领域摸爬滚打多年的老兵,我深知技术变革带来的冲击,也理解初级程序员们心中的担忧。但我想说的是,DeepSeek的爆火,非但不是
- 深入解析:Tableau在数据可视化中的高级应用
Echo_Wish
实战高阶大数据信息可视化数据分析数据挖掘
深入解析:Tableau在数据可视化中的高级应用引言在大数据时代,数据可视化已成为数据分析中不可或缺的一部分。作为一款广受欢迎的数据可视化工具,Tableau以其强大的功能和灵活性,赢得了众多数据分析师的青睐。然而,许多人在使用Tableau时,仅停留在基本操作层面,未能充分发挥其潜力。本文将深入探讨Tableau的高级应用,展示其在复杂数据分析中的强大能力,并以具体实例说明其实际应用效果。数据预
- npm多个registry如果配置,如何管理?工具nrm登场
大橙子-
npm前端vue.js
通过工具nrm(NPMregistrymanager)来管理,指令简单,随时切换1.全局安装npmi-gnrm2.查看版本,测试是否下载成功nrm-V3.查看所有源nrmls4.添加源其中:csdn为自定义名称,根据自己情况自定义即可地址:https://************nrmaddcsdnhttps://************5.删除源nrmdelcsdn6.切换源nrmusecsdn
- 一人能顶一个公司:AI编程神器Trae诞生了!
AI生成曾小健
AI编程科技人工智能
一人能顶一个公司:AI编程神器Trae诞生了!原创李至安夕小瑶科技说2025年01月20日23:20北京2024年开始,AI编程工具在国外卷疯了——Cursor、Copilot、Windsurf、Devin、Bolt.new等一系列AI编程神器经常刷屏程序员圈。可惜,普遍对中文开发者不太友好,我把他们装好后,第一件事儿就是先折腾下汉化。而且时不时因为未知原因就被封号了。终于今天,字节跳动洞察到了这
- Linux基础(2):APT及YUM包管理工具及apt命令
lishing6
linuxubuntu
在windows操作系统中,我们要想安装某个软件的时候,只要点开相应的exe文件,一直按“下一步”,最后点“完成”,这样就可以在我们电脑上使用这个软件了。前面我们也提到过,Ubuntu提供了一个软件商店,虽然它也可以提供软件的下载,并且能够自动安装,但是有些软件并不一定能够在里面搜索得到,那只能以源码的方式来安装软件。采用源码的安装方式,都需要检测当前的系统环境,设置编译的参数,如加入/剔除某个模
- Click:构建Python命令行界面的利器
车载testing
pythonpythonlinux开发语言
Click:构建Python命令行界面的利器Click是一个Python包,它允许开发者以最少的代码创建出美观、功能丰富的命令行界面(CLI)。它以其高度的可配置性、合理的默认设置以及简洁的API而受到广泛欢迎。本文将详细介绍Click的核心API组件,并提供示例代码,帮助你快速掌握Click的基本用法。1.Decorators(装饰器)装饰器是Click中用于定义命令和参数的强大工具。click
- 一个Python的轻量级搜索工具--Whose
Ai_绘画小南
python开发语言
本文将简单介绍Python中的一个轻量级搜索工具Whoosh,并给出相应的使用示例代码。Whoosh简介Whoosh由MattChaput创建,它一开始是一个为Houdini3D动画软件包的在线文档提供简单、快速的搜索服务工具,之后便慢慢成为一个成熟的搜索解决工具并已开源。Whoosh纯由Python编写而成,是一个灵活的,方便的,轻量级的搜索引擎工具,现在同时支持Python2、3,其优点如下:
- Selenium使用指南
程序员杰哥
selenium测试工具python测试用例职场和发展程序人生功能测试
概述selenium是网页应用中最流行的自动化测试工具,可以用来做自动化测试或者浏览器爬虫等。官网地址为:相对于另外一款web自动化测试工具QTP来说有如下优点:免费开源轻量级,不同语言只需要一个体积很小的依赖包支持多种系统,包括Windows,Mac,Linux支持多种浏览器,包括Chrome,FireFox,IE,safari,opera等支持多语言,包括Java,C,python,c#等主流
- TensorFlow LiteRT 概览
姚家湾
tensorflow人工智能python
LiteRT(简称LiteRuntime,以前称为TensorFlowLite)是Google面向设备端AI的高性能运行时。您可以找到适用于各种机器学习/AI任务的LiteRT就绪模型,也可以使用AIEdge转换和优化工具将TensorFlow、PyTorch和JAX模型转换为TFLite格式并运行。主要特性针对设备端机器学习进行了优化:LiteRT解决了五项关键的ODML约束条件:延迟时间(无需
- Python Web开发新选择:FastAPI框架详细教程
车载testing
pythonpython前端fastapi
PythonWeb开发新选择:FastAPI框架详细教程简介FastAPI是一个用于构建API的现代、快速(高性能)的Web框架,它基于Python3.6+的类型提示。本文将通过具体的示例,详细介绍如何使用FastAPI进行Web开发。一、FastAPI简介1.FastAPI能做什么?FastAPI适用于构建:Web站点WebAPI测试平台持续集成工具自动生成API文档2.为什么要学习FastAP
- 百度极速版APP 自动脚本 javascript代码
zaxjb123
dubbo
使用JavaScript编写针对百度极速版APP的自动化脚本通常涉及到使用WebView测试框架,比如Puppeteer或Selenium,这些工具允许你控制一个浏览器或WebView环境,从而与网页或APP中的Web内容进行交互。然而,对于原生APP(如百度极速版)的自动化测试,通常需要使用专门的移动应用自动化框架,如Appium。Appium支持多种编程语言,包括JavaScript。要使用J
- 教程分享:手机应用自动化
QH_ShareHub
自动化运维
手机应用程序的自动化通常涉及使用专门设计的自动化框架和工具。对于Android和iOS平台,以下是一些常用的自动化工具:Android:Espresso:Espresso是谷歌官方支持的自动化测试框架。它适用于写UI测试来模拟用户对Android应用的交云。Espresso工作在应用程序的内存中,因此能够快速执行。UIAutomator:这个框架允许测试者创建自动化脚本来检测和操作用户界面元素。它
- 【拥抱AI】一文讲清楚MCP(Model Context Protocol)核心功能及应用
奔跑草-
人工智能人工智能LLM自然语言处理MCPFunctioncall
什么是MCP(ModelContextProtocol)?MCP(ModelContextProtocol)是Anthropic推出的一个开放协议,旨在统一LLM应用与外部数据源和工具之间的通信协议,为AI开发提供了标准化的上下文交互方式。MCP的主要功能包括数据集成、工具集成、模板化交互、安全性、开发者支持、预构建服务器和上下文维护。它通过客户端-服务器架构,支持多个服务连接到任何兼容的客户端,
- 如何将python脚本生成exe
和猫妹学Python
python
一、简介py2exe是一个将python脚本转换成windows上的可独立执行的可执行程序(*.exe)的工具,这样,你就可以不用装python而在windows系统上运行这个可执行程序。py2exe已经被用于创建wxPython,Tkinter,Pmw,PyGTK,pygame,win32comclient和server,和其它的独立程序。py2exe是发布在开源许可证下的。二、安装py2exe
- Git入门与进阶:详细使用指南
向着开发进攻
gitgit
Git入门与进阶:详细使用指南Git是一款强大的分布式版本控制工具,广泛用于软件开发中的源代码管理。无论你是一个刚刚开始学习编程的新手,还是一个已经有经验的开发者,Git都是你日常工作中的必备工具。在这篇文章中,我将详细介绍Git的使用方法,帮助你从基础到进阶掌握Git。什么是Git?Git是一种分布式版本控制系统(VCS),它让多个开发者能够高效地协同开发,跟踪代码的历史版本,并且管理项目的不同
- 正则表达式regex
GotoMeiben
正则表达式
工具网站:RegExr:Learn,Build,&TestRegEx正则表达式(RegularExpression,Regex)是一种强大的字符串匹配工具,广泛用于文本搜索、数据处理和输入验证等场景。无论是Python、Java、JavaScript还是Shell脚本,Regex都是不可或缺的技能。本文将深入介绍正则表达式的各种用法,包括:基本匹配(字母、数字)特殊符号^$\b量词{}*+?字符类
- 阿里云部署Django项目(超详细图文教程)—— Part3. Django settings修改、PostgreSQL配置
马志峰的编程笔记
Django部署postgresqldjangogitnginx阿里云
阿里云部署Django项目(超详细图文教程)Part3.Djangosettings修改、PostgreSQL配置前言:花了一个月的空闲时间,终于成功把Django网站部署到了阿里云ECS上,包含以下功能:不使用任何第三方工具,直接用网页连接阿里云ECS使用GIT进行源码控制和上传到服务器使用githooks实现自动部署用的是时下比较流行的一套部署方案——Nginx,Gunicorn,virtua
- Java零基础入门笔记:(3)程序控制
Sherlock Ma
JavaJava入门java笔记开发语言程序人生学习方法改行学it跳槽
前言本笔记是学习狂神的java教程,建议配合视频,学习体验更佳。【狂神说Java】Java零基础学习视频通俗易懂_哔哩哔哩_bilibiliScanner对象之前我们学的基本语法中我们并没有实现程序和人的交互,但是Java给我们提供了这样一个工具类,我们可以获取用户的输入。Scanner类是Java中的一个实用工具类,位于java.util包中,主要用于从用户输入、文件或其他输入源中读取数据。它提
- Vulkan
hanpfei
Android图形系统
Android7.0添加了对Vulkan的支持,一个高性能3D图形的低开销跨平台API。像OpenGLES一样,Vulkan提供了在应用中创建高质量,实时图形的工具。Vulkan的优势包括CPU开销降低及支持SPIR-VBinaryIntermediate语言。片上系统生产商(SoCs)比如GPU独立硬件供应商(IHVs)可以为Android编写Vulkan驱动;OEMs简单地需要为特定的硬件集成
- 基于SSM的实验室管理系统设计与实现 JAVA MYSQL
tangyuzhidao
java项目javamysql实验室管理系统java项目毕业设计
10175_基于SSM的实验室管理系统技术:SSM工具:eclipse+tomcat+mysql+jdk功能详情介绍:管理员界面:用户管理、实验室管理、设备管理、耗材管理、统计管理教师界面:个人信息管理、实验室管理、设备管理、耗材管理
- 【Java】Java 常用核心类篇(二)
hrrrrb
#Java基础java开发语言
目录Math类Math类概述常用常量Math.PIMath.E常用方法三角函数方法反三角函数方法指数和对数方法取整方法绝对值和最值方法随机数方法角度转换方法Math类Math类概述在Java编程里,Math类是一个极其重要的工具类,它存于java.lang包下。java.lang包是Java语言的核心包,在使用其中的类时,无需额外导入,Java编译器会自动处理。Math类有两个显著特点:被fina
- Airflow DAG的调度时间探秘
t0_54coder
编程问题解决手册个人开发
引言在数据工程和ETL(Extract,Transform,Load)流程中,ApacheAirflow是一个非常流行的工作流调度工具。Airflow通过DAG(DirectedAcyclicGraph)来定义任务依赖和调度策略。然而,调度时间的设置有时会让新手甚至经验丰富的用户感到困惑。本文将通过一个实际的案例来探讨Airflow中DAG的调度时间设置,帮助读者理解并解决常见的调度问题。背景介绍
- vue面试题|[2025-1-10]
○陈
vue面试题vue.jsjavascript前端
1.vue和jquery的区别是什么?1.原理不同vue就是数据绑定;jq是先获取dom再处理2.着重点不同vue是数据驱动,jq是着重于页面3.操作不同4.未来发展不同2.vuex的响应式处理vuex是vue的状态管理工具vue中可以直接触发methods中的方法,vuex是不可以的。处理异步,当触发事件的时候,会通过dispatch来访问actions中的方法,actions中的commit会
- 项目中 枚举与注解的结合使用
飞翔的马甲
javaenumannotation
前言:版本兼容,一直是迭代开发头疼的事,最近新版本加上了支持新题型,如果新创建一份问卷包含了新题型,那旧版本客户端就不支持,如果新创建的问卷不包含新题型,那么新旧客户端都支持。这里面我们通过给问卷类型枚举增加自定义注解的方式完成。顺便巩固下枚举与注解。
一、枚举
1.在创建枚举类的时候,该类已继承java.lang.Enum类,所以自定义枚举类无法继承别的类,但可以实现接口。
- 【Scala十七】Scala核心十一:下划线_的用法
bit1129
scala
下划线_在Scala中广泛应用,_的基本含义是作为占位符使用。_在使用时是出问题非常多的地方,本文将不断完善_的使用场景以及所表达的含义
1. 在高阶函数中使用
scala> val list = List(-3,8,7,9)
list: List[Int] = List(-3, 8, 7, 9)
scala> list.filter(_ > 7)
r
- web缓存基础:术语、http报头和缓存策略
dalan_123
Web
对于很多人来说,去访问某一个站点,若是该站点能够提供智能化的内容缓存来提高用户体验,那么最终该站点的访问者将络绎不绝。缓存或者对之前的请求临时存储,是http协议实现中最核心的内容分发策略之一。分发路径中的组件均可以缓存内容来加速后续的请求,这是受控于对该内容所声明的缓存策略。接下来将讨web内容缓存策略的基本概念,具体包括如如何选择缓存策略以保证互联网范围内的缓存能够正确处理的您的内容,并谈论下
- crontab 问题
周凡杨
linuxcrontabunix
一: 0481-079 Reached a symbol that is not expected.
背景:
*/5 * * * * /usr/IBMIHS/rsync.sh
- 让tomcat支持2级域名共享session
g21121
session
tomcat默认情况下是不支持2级域名共享session的,所有有些情况下登陆后从主域名跳转到子域名会发生链接session不相同的情况,但是只需修改几处配置就可以了。
打开tomcat下conf下context.xml文件
找到Context标签,修改为如下内容
如果你的域名是www.test.com
<Context sessionCookiePath="/path&q
- web报表工具FineReport常用函数的用法总结(数学和三角函数)
老A不折腾
Webfinereport总结
ABS
ABS(number):返回指定数字的绝对值。绝对值是指没有正负符号的数值。
Number:需要求出绝对值的任意实数。
示例:
ABS(-1.5)等于1.5。
ABS(0)等于0。
ABS(2.5)等于2.5。
ACOS
ACOS(number):返回指定数值的反余弦值。反余弦值为一个角度,返回角度以弧度形式表示。
Number:需要返回角
- linux 启动java进程 sh文件
墙头上一根草
linuxshelljar
#!/bin/bash
#初始化服务器的进程PId变量
user_pid=0;
robot_pid=0;
loadlort_pid=0;
gateway_pid=0;
#########
#检查相关服务器是否启动成功
#说明:
#使用JDK自带的JPS命令及grep命令组合,准确查找pid
#jps 加 l 参数,表示显示java的完整包路径
#使用awk,分割出pid
- 我的spring学习笔记5-如何使用ApplicationContext替换BeanFactory
aijuans
Spring 3 系列
如何使用ApplicationContext替换BeanFactory?
package onlyfun.caterpillar.device;
import org.springframework.beans.factory.BeanFactory;
import org.springframework.beans.factory.xml.XmlBeanFactory;
import
- Linux 内存使用方法详细解析
annan211
linux内存Linux内存解析
来源 http://blog.jobbole.com/45748/
我是一名程序员,那么我在这里以一个程序员的角度来讲解Linux内存的使用。
一提到内存管理,我们头脑中闪出的两个概念,就是虚拟内存,与物理内存。这两个概念主要来自于linux内核的支持。
Linux在内存管理上份为两级,一级是线性区,类似于00c73000-00c88000,对应于虚拟内存,它实际上不占用
- 数据库的单表查询常用命令及使用方法(-)
百合不是茶
oracle函数单表查询
创建数据库;
--建表
create table bloguser(username varchar2(20),userage number(10),usersex char(2));
创建bloguser表,里面有三个字段
&nbs
- 多线程基础知识
bijian1013
java多线程threadjava多线程
一.进程和线程
进程就是一个在内存中独立运行的程序,有自己的地址空间。如正在运行的写字板程序就是一个进程。
“多任务”:指操作系统能同时运行多个进程(程序)。如WINDOWS系统可以同时运行写字板程序、画图程序、WORD、Eclipse等。
线程:是进程内部单一的一个顺序控制流。
线程和进程
a. 每个进程都有独立的
- fastjson简单使用实例
bijian1013
fastjson
一.简介
阿里巴巴fastjson是一个Java语言编写的高性能功能完善的JSON库。它采用一种“假定有序快速匹配”的算法,把JSON Parse的性能提升到极致,是目前Java语言中最快的JSON库;包括“序列化”和“反序列化”两部分,它具备如下特征:
- 【RPC框架Burlap】Spring集成Burlap
bit1129
spring
Burlap和Hessian同属于codehaus的RPC调用框架,但是Burlap已经几年不更新,所以Spring在4.0里已经将Burlap的支持置为Deprecated,所以在选择RPC框架时,不应该考虑Burlap了。
这篇文章还是记录下Burlap的用法吧,主要是复制粘贴了Hessian与Spring集成一文,【RPC框架Hessian四】Hessian与Spring集成
- 【Mahout一】基于Mahout 命令参数含义
bit1129
Mahout
1. mahout seqdirectory
$ mahout seqdirectory
--input (-i) input Path to job input directory(原始文本文件).
--output (-o) output The directory pathna
- linux使用flock文件锁解决脚本重复执行问题
ronin47
linux lock 重复执行
linux的crontab命令,可以定时执行操作,最小周期是每分钟执行一次。关于crontab实现每秒执行可参考我之前的文章《linux crontab 实现每秒执行》现在有个问题,如果设定了任务每分钟执行一次,但有可能一分钟内任务并没有执行完成,这时系统会再执行任务。导致两个相同的任务在执行。
例如:
<?
//
test
.php
- java-74-数组中有一个数字出现的次数超过了数组长度的一半,找出这个数字
bylijinnan
java
public class OcuppyMoreThanHalf {
/**
* Q74 数组中有一个数字出现的次数超过了数组长度的一半,找出这个数字
* two solutions:
* 1.O(n)
* see <beauty of coding>--每次删除两个不同的数字,不改变数组的特性
* 2.O(nlogn)
* 排序。中间
- linux 系统相关命令
candiio
linux
系统参数
cat /proc/cpuinfo cpu相关参数
cat /proc/meminfo 内存相关参数
cat /proc/loadavg 负载情况
性能参数
1)top
M:按内存使用排序
P:按CPU占用排序
1:显示各CPU的使用情况
k:kill进程
o:更多排序规则
回车:刷新数据
2)ulimit
ulimit -a:显示本用户的系统限制参
- [经营与资产]保持独立性和稳定性对于软件开发的重要意义
comsci
软件开发
一个软件的架构从诞生到成熟,中间要经过很多次的修正和改造
如果在这个过程中,外界的其它行业的资本不断的介入这种软件架构的升级过程中
那么软件开发者原有的设计思想和开发路线
- 在CentOS5.5上编译OpenJDK6
Cwind
linuxOpenJDK
几番周折终于在自己的CentOS5.5上编译成功了OpenJDK6,将编译过程和遇到的问题作一简要记录,备查。
0. OpenJDK介绍
OpenJDK是Sun(现Oracle)公司发布的基于GPL许可的Java平台的实现。其优点:
1、它的核心代码与同时期Sun(-> Oracle)的产品版基本上是一样的,血统纯正,不用担心性能问题,也基本上没什么兼容性问题;(代码上最主要的差异是
- java乱码问题
dashuaifu
java乱码问题js中文乱码
swfupload上传文件参数值为中文传递到后台接收中文乱码 在js中用setPostParams({"tag" : encodeURI( document.getElementByIdx_x("filetag").value,"utf-8")});
然后在servlet中String t
- cygwin很多命令显示command not found的解决办法
dcj3sjt126com
cygwin
cygwin很多命令显示command not found的解决办法
修改cygwin.BAT文件如下
@echo off
D:
set CYGWIN=tty notitle glob
set PATH=%PATH%;d:\cygwin\bin;d:\cygwin\sbin;d:\cygwin\usr\bin;d:\cygwin\usr\sbin;d:\cygwin\us
- [介绍]从 Yii 1.1 升级
dcj3sjt126com
PHPyii2
2.0 版框架是完全重写的,在 1.1 和 2.0 两个版本之间存在相当多差异。因此从 1.1 版升级并不像小版本间的跨越那么简单,通过本指南你将会了解两个版本间主要的不同之处。
如果你之前没有用过 Yii 1.1,可以跳过本章,直接从"入门篇"开始读起。
请注意,Yii 2.0 引入了很多本章并没有涉及到的新功能。强烈建议你通读整部权威指南来了解所有新特性。这样有可能会发
- Linux SSH免登录配置总结
eksliang
ssh-keygenLinux SSH免登录认证Linux SSH互信
转载请出自出处:http://eksliang.iteye.com/blog/2187265 一、原理
我们使用ssh-keygen在ServerA上生成私钥跟公钥,将生成的公钥拷贝到远程机器ServerB上后,就可以使用ssh命令无需密码登录到另外一台机器ServerB上。
生成公钥与私钥有两种加密方式,第一种是
- 手势滑动销毁Activity
gundumw100
android
老是效仿ios,做android的真悲催!
有需求:需要手势滑动销毁一个Activity
怎么办尼?自己写?
不用~,网上先问一下百度。
结果:
http://blog.csdn.net/xiaanming/article/details/20934541
首先将你需要的Activity继承SwipeBackActivity,它会在你的布局根目录新增一层SwipeBackLay
- JavaScript变换表格边框颜色
ini
JavaScripthtmlWebhtml5css
效果查看:http://hovertree.com/texiao/js/2.htm代码如下,保存到HTML文件也可以查看效果:
<html>
<head>
<meta charset="utf-8">
<title>表格边框变换颜色代码-何问起</title>
</head>
<body&
- Kafka Rest : Confluent
kane_xie
kafkaRESTconfluent
最近拿到一个kafka rest的需求,但kafka暂时还没有提供rest api(应该是有在开发中,毕竟rest这么火),上网搜了一下,找到一个Confluent Platform,本文简单介绍一下安装。
这里插一句,给大家推荐一个九尾搜索,原名叫谷粉SOSO,不想fanqiang谷歌的可以用这个。以前在外企用谷歌用习惯了,出来之后用度娘搜技术问题,那匹配度简直感人。
环境声明:Ubu
- Calender不是单例
men4661273
单例Calender
在我们使用Calender的时候,使用过Calendar.getInstance()来获取一个日期类的对象,这种方式跟单例的获取方式一样,那么它到底是不是单例呢,如果是单例的话,一个对象修改内容之后,另外一个线程中的数据不久乱套了吗?从试验以及源码中可以得出,Calendar不是单例。
测试:
Calendar c1 =
- 线程内存和主内存之间联系
qifeifei
java thread
1, java多线程共享主内存中变量的时候,一共会经过几个阶段,
lock:将主内存中的变量锁定,为一个线程所独占。
unclock:将lock加的锁定解除,此时其它的线程可以有机会访问此变量。
read:将主内存中的变量值读到工作内存当中。
load:将read读取的值保存到工作内存中的变量副本中。
- schedule和scheduleAtFixedRate
tangqi609567707
javatimerschedule
原文地址:http://blog.csdn.net/weidan1121/article/details/527307
import java.util.Timer;import java.util.TimerTask;import java.util.Date;
/** * @author vincent */public class TimerTest {
- erlang 部署
wudixiaotie
erlang
1.如果在启动节点的时候报这个错 :
{"init terminating in do_boot",{'cannot load',elf_format,get_files}}
则需要在reltool.config中加入
{app, hipe, [{incl_cond, exclude}]},
2.当generate时,遇到:
ERROR
![]()