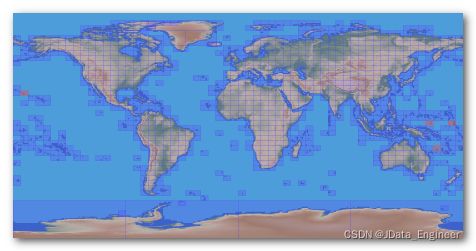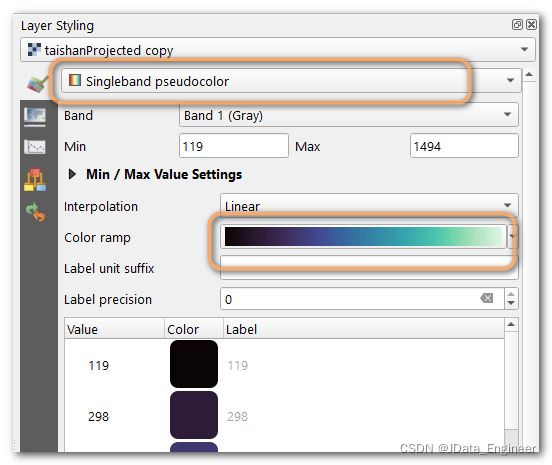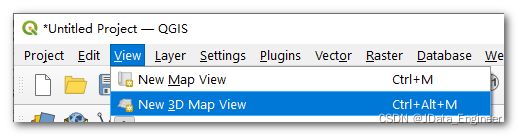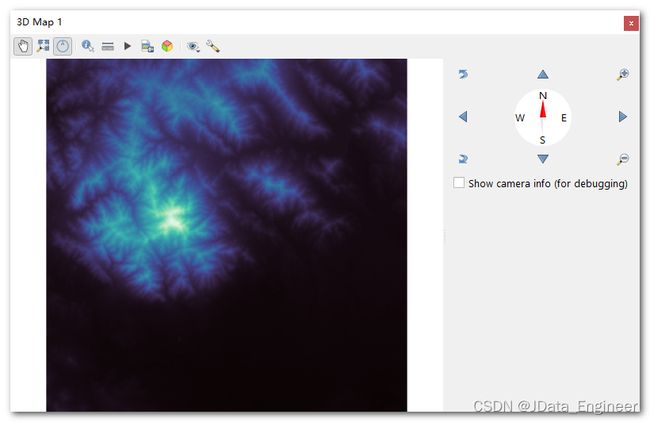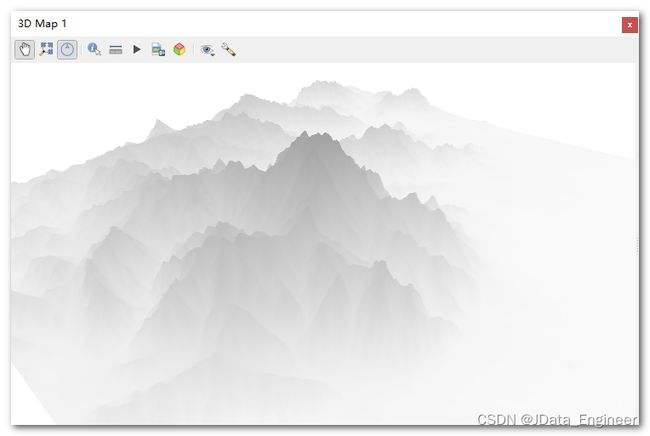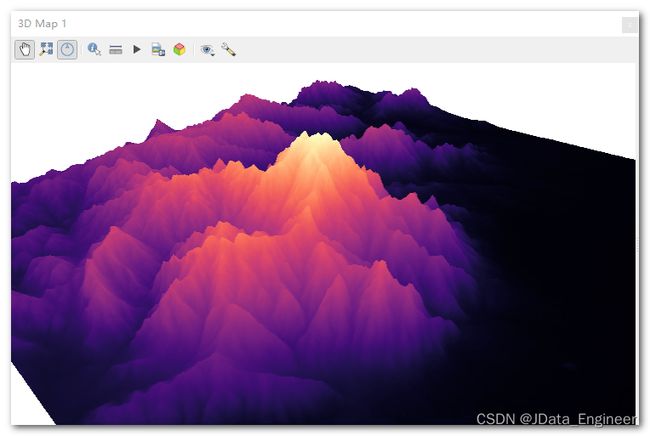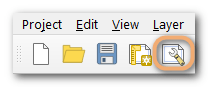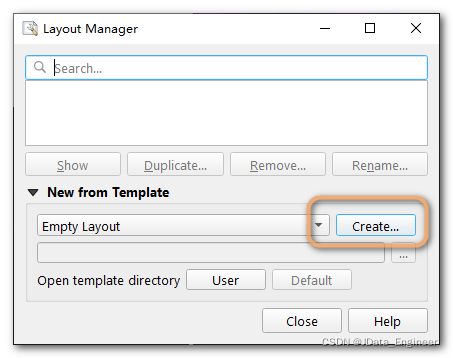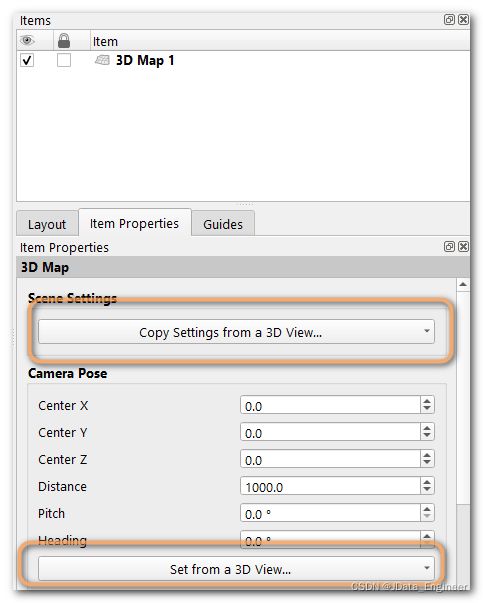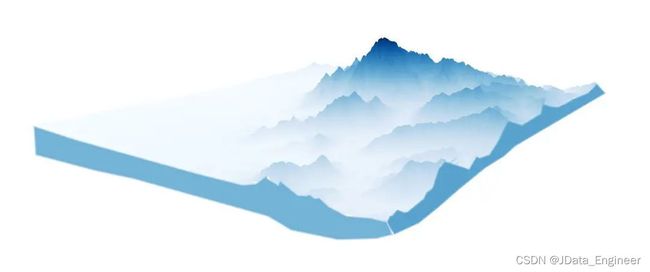- Tomcat:Java Web应用的幕后英雄
互联网动态分析
tomcat
在当今数字化浪潮中,Java作为一门成熟且广泛应用的编程语言,支撑着无数企业级应用和互联网服务的稳定运行。而在JavaWeb开发领域,Tomcat无疑是一个举足轻重的存在,它宛如一位默默耕耘的幕后英雄,为众多Web应用提供了可靠的运行环境。Tomcat的起源与发展Tomcat的故事始于1999年,当时SunMicrosystems(后被Oracle收购)与Apache软件基金会合作,旨在为Java
- ETL可视化工具 DataX -- 简介( 一)
dazhong2012
软件工具数据仓库dataxETL
引言DataX系列文章:ETL可视化工具DataX–安装部署(二)ETL可视化工具DataX–DataX-Web安装(三)1.1DataX1.1.1DataX概览DataX是阿里云DataWorks数据集成的开源版本,在阿里巴巴集团内被广泛使用的离线数据同步工具/平台。DataX实现了包括MySQL、Oracle、OceanBase、SqlServer、Postgre、HDFS、Hive、ADS、
- 跨服务sqlplus连接oracle数据库
胡斌附体
数据库oracle19c11gsqlplus问题排查远端连接
背景:ogg程序同步数据。目标库:客户oracle数据库11.0.2.4.0,也就是11g的数据库。源库:业务组搭建的19c数据库,刚安装的oracle数据库。ogg在源库和目标库系统都部署好了并且也可以通信。在目标库系统使用sqlplus测试连接源库的数据库ogg用户。问题。连接出现问题。目前问题得到了解决。是因为访问不能够使用实例名去连接。而需要通过服务名连接。像下面这样是正确的。sqlplu
- 解决SQL Server SQL语句性能问题(9)——SQL语句改写(7)
lhdz_bj
SQLServerSQL性能优化SQLServer性能优化改写join集合
9.4.15.消除join场景一与Oracle等其他关系库类似,SQLServer中,join作为基本语法用于SQL语句中相关表之间的连接,有些场景中,join既可以增强SQL语句的可读性,同时,又可以提升SQL语句的性能,但有些场景中,join会导致CBO为SQL语句产生次优的查询计划,进而出现SQL语句性能方面的问题。所以,有时为了解决SQL语句的性能问题,我们需要改写SQL语句,那就是利用e
- sqlplus表结构查询
胡斌附体
oracle数据库字符集建表语句查询格式输出
背景。需要知道目标表名。所属用户。目标库和源库同属一类数据库,oracle。使用的数据融合系统,在ogg加持下还需要手动在目标库创建表结构登录目标库sqlplus,使用sqlplus/assysdba查询建表语句执行以下语句进行查询--设置输出格式(在SQL*Plus中执行)SETLONG1000000--确保完整显示长文本SETPAGESIZE0--禁用分页SETLINESIZE200--调整行
- SQL注入与防御-第六章-3:利用操作系统--巩固访问
一、核心逻辑与价值“巩固访问”是SQL注入攻击的持久化控制阶段,通过篡改数据库权限、植入隐蔽后门(如“数据库rootkit”)、利用系统组件(如SQLServerSOAP端点),实现对数据库及关联服务器的长期控制,绕过常规防御检测,扩大攻击影响。二、技术实现与典型场景(一)数据库Rootkit植入(以Oracle为例)1.原理通过篡改数据库元数据、系统视图,隐藏恶意用户、权限或操作,类似操作系统R
- oracle+循环插入sql,SQL server,Oracle循环插入百万数据
伍亦勤
oracle+循环插入sql
SQLserver,Oracle循环插入百万数据SQLserver,Oracle循环插入百万数据压测时常需要往数据库插入大量数据,下面是我往两个数据库插入数据时用的脚本declare@maxSumint,@lidnvarchar(64),--'lid'为表id@cidint,@useridnvarchar(64),@oper_timenvarchar(26),@oper_typenvarchar(
- Oracle数据库不同场景批量插入数据的方式汇总
Favor_Yang
SQL调优及高级SQL语法编写oracle数据库
批量数据插入是数据库操作中的常见需求,Oracle数据库提供了多种高效的数据批量加载方法。不同方法适用于不同场景,从少量数据到海量数据迁移均可找到合适的解决方案。传统单条INSERT语句最基本的插入方式是通过单条INSERT语句逐行插入数据。这种方法语法简单直观,适用于少量数据插入场景。然而当数据量较大时,频繁的SQL解析和网络往返会显著降低性能。示例代码:INSERTINTOemployees(
- Oracle EMCC 13.5 集群安装部署指南
Lucifer三思而后行
DBA实战系列oracle数据库
大家好,这里是DBA学习之路,专注于提升数据库运维效率。目录前言第一阶段:OMR集群部署1.1OracleRAC环境准备1.2数据库版本验证1.3EMCC专用数据库优化第二阶段:ACFS集群文件系统构建2.1存储层配置配置multipath多路径配置UDEV设备绑定2.2ACFS文件系统创建使用ASMCA创建磁盘组创建ACFSVolume挂载点准备和文件系统创建第三阶段:OMS集群部署3.1环境准
- Navicat数据库管理工具安装与应用教程
Matthew Um
本文还有配套的精品资源,点击获取简介:Navicat是一款支持多种数据库系统的管理工具,具备统一工作环境、优化的数据库连接和操作界面,极大地提高了数据库管理员和开发者的效率。该软件支持MySQL、Oracle等多种数据库类型,并为这些数据库提供了一系列管理与开发功能,如数据同步、性能分析、SQL查询等。用户可以下载Navicat的安装包,通过简单的安装过程后,即可使用其丰富的功能来高效管理数据库。
- 统信UOS安装Oracle 11g的客户端
u011189649
oracle数据库
统信UOS安装Oracle11g的客户端一个积分的下载地址https://download.csdn.net/download/u011189649/89791511解压客户端压缩文件到/db/#首先执行xhost+xhost+#上传linux.x64_11gR2_client.zip文件至/db/目录;#如果上传不了就在局域网搭个http服务,然后用wget下载#wgethttp://ip/li
- Oracle 数据库中将某个字段的值根据逗号(,)分隔符拆分成多行显示
洁辉
数据库oracle
要在Oracle数据库中将某个字段的值根据逗号(,)分隔符拆分成多行显示,可以使用递归查询或者一些字符串处理函数结合CONNECTBY子句来实现。下面是两种方法的具体实现步骤:方法一:使用CONNECTBY和REGEXP_SUBSTR这种方法适用于Oracle11g及以上版本,利用了Oracle的层次查询功能。假设有一个表my_table,其中包含一个字段my_column,该字段存储了逗号分隔的
- 无需插件就能实现异构数据库的互联互通?(powershell妙用)
潇湘秦
数据库powershelloraclemysqlpostgresql
欢迎关注作者,更多数据库相关安装配置,troubleshooting,调优,备份恢复等资源墨天伦:潇湘秦的个人主页-墨天轮CSDN:潇湘秦-CSDN博客公众号:潇湘秦---------------------------------------------------------------------------------------------前两天在DBA群里有大佬分享了利用OracleD
- 将oracle表字段json字符串分解提取并返回单列表
skillfulit
oraclejson数据库
将oracle表字段json字符串分解提取并返回单列表oracle版本11gR2(11.2.0.4.0)原始表字段内容{"FRAME_INFO":["0,0,-1,1800,1800,5992,191,20","1,0,-1,2000,1800,5992,188,20","2,0,-1,1800,1800,5992,182,20","3,0,-1,1800,1800,5992,177,20","4
- oracle11G 监听服务正常,但连接数据库提示ORA-12541:无监听程序
最近使用Oracle11g数据库出现了一下比较郁闷的问题,在本地使用SQLPlus连接数据库没有任何问题,远程使用NavicatPremium无法连接,提示ORA-12541:无监听程序。本地使用SQLdevelop连接时也出现了连接失败的问题;关于这个连接异常找了很多资料,大致分为以下几种情况:1、查看监听器服务有没有正常运行,如果没有运行重新启动监听服务;2、host配置问题:oracle的l
- Oracle 11g的踩坑日记
纵配天
oracle数据库mysql
Oracle11g相对来说卸载起来比19好卸载多了。来自一个直接莽着下完19再下11g的憨憨怨念。单单就sql语句来说,感觉和mysql差别不是很大。然后是踩坑比较多的dblink,首先是要确保自己登录的账户有创建dblink的权限,publicdatabaselink的创建需要sys的授权。创建好的非public修饰的dblink只能由创建用户使用,可以先对自己当前的数据库进行查询dblink,
- oracle 数据库迁移expdp,impdp(数据泵导出导入)方法
小张是铁粉
oracle数据库
一.优缺点优点:1.高效性能:expdp,impdp使用并行技术,可以显著提高导出导入速度,尤其适用于大数据量的迁移。支持压缩和加密,减少导出文件的大小并提高安全性。2.灵活的对象选择:可以导出整个数据库、特定表空间、用户(Schema)或单个表。支持过滤条件,例如只导出特定表的数据或元数据。3.跨平台兼容性:支持跨平台迁移(例如从Linux到Windows),但需要注意字节序(endiannes
- Oracle 数据库管理与维护实战指南(用户权限、备份恢复、性能调优)
白仑色
Oracle系列数据库oracle数据库管理性能调优备份恢复
关键词:Oracle用户权限管理、冷热备份、RMAN备份、AWR报告、SQL调优、等待事件分析✅摘要在企业级Oracle数据库运维中,用户权限管理、数据备份恢复机制、性能监控与调优是保障系统安全、稳定和高效运行的三大核心任务。本文将围绕以下内容进行详细讲解:用户与权限管理:创建用户、角色、授权与回收权限备份与恢复策略:物理备份(冷/热)、逻辑备份(EXP/IMP)、RMAN工具使用性能监控与调优:
- Oracle 存储过程、函数与触发器
白仑色
Oracle系列oracle数据库PLSQL编程数据库开发存储过程
关键词:Oracle存储过程、函数、触发器、包、PL/SQL编程✅摘要在企业级Oracle数据库开发中,存储过程(Procedure)、函数(Function)和触发器(Trigger)是构建复杂业务逻辑、提高系统性能、实现数据一致性的核心组件。本文将围绕Oracle中的PL/SQL程序结构展开讲解:创建与调用存储过程(支持IN/OUT参数)创建与使用函数(RETURN返回值)使用DBMS_OUT
- 使用Ora2Pg迁移Oracle数据到openGauss
hid_clf-2oizpt7skaq
oracle数据库
下载及安装Ora2Pg1.下载说明PerlDBD:SearchtheCPAN-metacpan.org#只需在搜索输入框中输入模块的全名(例如:DBD::Oracle、DBD::Pg)Ora2Pg:Ora2Pg:MigratesOracletoPostgreSQL在Windows下,应该安装StrawberryPerl(StrawberryPerlforWindows)和操作系统对应的Oracle
- 如何使用Ora2Pg迁移Oracle数据库到openGauss
openGauss小助手
openGauss技术分享数据库oraclepostgresql
Ora2Pg介绍Ora2Pg是一个将Oracle迁移至PostgreSQL的开源工具,通过连接Oracle数据库,自动扫描并提取其中的对象结构及数据,产生SQL脚本,通过手动或自动的方式将其应用到PostgreSQL。官方网站:https://ora2pg.darold.net/Ora2Pg优秀特性支持导出数据库绝大多数对象类型,包括表、视图、序列、索引、外键、约束、函数、存储过程等。提供PL/S
- oracle pg 文件级迁移,从Oracle迁移到AntDB(二)-- ora2pg-对象和数据的导出导入
使用Ora2pg和psqlcopy方式进行数据迁移author:yafeishitags:AntDB,ora2pg,oracleAntDB:github_url,基于postgresql的高性能分布式数据库使用Ora2pg和psqlcopy方式进行数据迁移准备工作使用本文档的前提本文档指导如何使用ora2pg进行oracle到ADB的数据迁移,但是在参照本文档操作之前,有以下条件必须满足:-ADB
- PostgreSQL 16 Administration Cookbook 读书笔记:第1章 First Steps
本章为PostgreSQL简介及如何用psql和pgAdminGUI连接PostgreSQL。1.PostgreSQL16简介开源,低TCO,30多年持续开发,符合SQL:2023标准,高度可扩展,多模。1.1PostgreSQL有何不同?PostgreSQL的功能集与Oracle或SQLServer的相似度比与MySQL更高。PostgreSQL知名用户包括苹果、巴斯夫、基因泰克、Heroku、
- oracle批量插入优化,oracle批量插入优化方案
Eric Q
oracle批量插入优化
今天听DBA说如果从一个表批量查询出一批数据之后批量插入另外一张表的优化方案:1)不写归档日志;2)采用独占关于insert/*+append*/我们需要注意以下三点:a、非归档模式下,只需append就能大量减少redo的产生;归档模式下,只有append+nologging才能大量减少redo。b、insert/*+append*/时会对表加锁(排它锁),会阻塞表上的除了select以外所有D
- 新手向:实现验证码程序
nightunderblackcat
Java新手开发语言javamavenspringintellij-ideaspringbootspringcloud
本文将从零开始,通过一个简单的验证码程序。即使你没有任何编程基础,也能跟着这篇文章一步步学习。第一章:Java开发环境搭建1.1安装JDK要开始Java编程,首先需要安装Java开发工具包(JDK)。JDK是Java开发的核心,包含了运行Java程序所需的工具和库。访问Oracle官网下载适合你操作系统的JDK运行安装程序,按照提示完成安装配置环境变量(这一步很重要,确保你可以在任何目录下运行Ja
- navicat premium导出数据库表结构到Excel(Oracle、MYSQL、SQLServer)
Amy_Victoria
数据库数据库oraclemysqlsqlserver
这里使用的navicatpremium是12.0.24版1.Oracle的语句SELECTA.cloumn列名,datatype数据类型,datalength长度,nullable是否为空,b.comments注释FROM(SELECTCOLUMN_NAMEcloumn,DATA_TYPEdatatype,DATA_LENGTHdatalength,NULLABLEnullableFROMALL_
- Oracle常用sql语句
多肉葡萄和大嘴鱼
sqloracle数据库
Oracle常用sql语句文章目录Oracle常用sql语句数据定义语言(DDL,DataDefinitionLanguage)1.创建表2.创建/删除索引2.修改表结构3.表or字段注释数据操纵语言(DML,DataManipulationLanguage)1.查询语句1.1groupby语句1.2distinct用法2.更新语句3.插入语句4.删除语句数据定义语言(DDL,DataDefini
- Oracle云存储解决方案比较:对象存储vs块存储vs文件存储
AI云原生与云计算技术学院
AI云原生与云计算oracle数据库ai
Oracle云存储解决方案比较:对象存储vs块存储vs文件存储关键词:Oracle云存储、对象存储、块存储、文件存储、存储架构、数据管理、云存储比较摘要:本文深入探讨Oracle云平台提供的三种主要存储解决方案:对象存储、块存储和文件存储。我们将从技术原理、架构设计、性能特点、使用场景等多个维度进行详细比较分析,帮助读者理解不同存储类型的适用场景和选择标准。文章包含实际代码示例、性能测试数据和应用
- Mysql介绍与常用语句汇总
Mysql简介MySQL是一个基于SQL(结构化查询语言)的开源关系型数据库管理系统(RDBMS),最初由瑞典公司MySQLAB开发,2008年由SunMicrosystems收购,之后在2010年随Sun一同被Oracle公司收购并继续维护。MySQL采用客户端-服务器(Client-Server)架构,数据库以独立服务进程运行,用户通过网络使用客户端工具或应用程序连接数据库服务,进行数据查询、
- JDBC操作数据库1
步骤1.注册驱动(Class.forName)作用:让Java识别数据库类型(比如MySQL、Oracle)。细节:MySQL8.0+版本可省略这一步(驱动会自动加载),但老版本必须写。从MySQL8.0的JDBC驱动开始,mysql-connector-java驱动包在META-INF/services目录下提供了java.sql.Driver文件,内容为com.mysql.cj.jdbc.Dr
- ASM系列五 利用TreeApi 解析生成Class
lijingyao8206
ASM字节码动态生成ClassNodeTreeAPI
前面CoreApi的介绍部分基本涵盖了ASMCore包下面的主要API及功能,其中还有一部分关于MetaData的解析和生成就不再赘述。这篇开始介绍ASM另一部分主要的Api。TreeApi。这一部分源码是关联的asm-tree-5.0.4的版本。
在介绍前,先要知道一点, Tree工程的接口基本可以完
- 链表树——复合数据结构应用实例
bardo
数据结构树型结构表结构设计链表菜单排序
我们清楚:数据库设计中,表结构设计的好坏,直接影响程序的复杂度。所以,本文就无限级分类(目录)树与链表的复合在表设计中的应用进行探讨。当然,什么是树,什么是链表,这里不作介绍。有兴趣可以去看相关的教材。
需求简介:
经常遇到这样的需求,我们希望能将保存在数据库中的树结构能够按确定的顺序读出来。比如,多级菜单、组织结构、商品分类。更具体的,我们希望某个二级菜单在这一级别中就是第一个。虽然它是最后
- 为啥要用位运算代替取模呢
chenchao051
位运算哈希汇编
在hash中查找key的时候,经常会发现用&取代%,先看两段代码吧,
JDK6中的HashMap中的indexFor方法:
/**
* Returns index for hash code h.
*/
static int indexFor(int h, int length) {
- 最近的情况
麦田的设计者
生活感悟计划软考想
今天是2015年4月27号
整理一下最近的思绪以及要完成的任务
1、最近在驾校科目二练车,每周四天,练三周。其实做什么都要用心,追求合理的途径解决。为
- PHP去掉字符串中最后一个字符的方法
IT独行者
PHP字符串
今天在PHP项目开发中遇到一个需求,去掉字符串中的最后一个字符 原字符串1,2,3,4,5,6, 去掉最后一个字符",",最终结果为1,2,3,4,5,6 代码如下:
$str = "1,2,3,4,5,6,";
$newstr = substr($str,0,strlen($str)-1);
echo $newstr;
- hadoop在linux上单机安装过程
_wy_
linuxhadoop
1、安装JDK
jdk版本最好是1.6以上,可以使用执行命令java -version查看当前JAVA版本号,如果报命令不存在或版本比较低,则需要安装一个高版本的JDK,并在/etc/profile的文件末尾,根据本机JDK实际的安装位置加上以下几行:
export JAVA_HOME=/usr/java/jdk1.7.0_25
- JAVA进阶----分布式事务的一种简单处理方法
无量
多系统交互分布式事务
每个方法都是原子操作:
提供第三方服务的系统,要同时提供执行方法和对应的回滚方法
A系统调用B,C,D系统完成分布式事务
=========执行开始========
A.aa();
try {
B.bb();
} catch(Exception e) {
A.rollbackAa();
}
try {
C.cc();
} catch(Excep
- 安墨移动广 告:移动DSP厚积薄发 引领未来广 告业发展命脉
矮蛋蛋
hadoop互联网
“谁掌握了强大的DSP技术,谁将引领未来的广 告行业发展命脉。”2014年,移动广 告行业的热点非移动DSP莫属。各个圈子都在纷纷谈论,认为移动DSP是行业突破点,一时间许多移动广 告联盟风起云涌,竞相推出专属移动DSP产品。
到底什么是移动DSP呢?
DSP(Demand-SidePlatform),就是需求方平台,为解决广 告主投放的各种需求,真正实现人群定位的精准广
- myelipse设置
alafqq
IP
在一个项目的完整的生命周期中,其维护费用,往往是其开发费用的数倍。因此项目的可维护性、可复用性是衡量一个项目好坏的关键。而注释则是可维护性中必不可少的一环。
注释模板导入步骤
安装方法:
打开eclipse/myeclipse
选择 window-->Preferences-->JAVA-->Code-->Code
- java数组
百合不是茶
java数组
java数组的 声明 创建 初始化; java支持C语言
数组中的每个数都有唯一的一个下标
一维数组的定义 声明: int[] a = new int[3];声明数组中有三个数int[3]
int[] a 中有三个数,下标从0开始,可以同过for来遍历数组中的数
- javascript读取表单数据
bijian1013
JavaScript
利用javascript读取表单数据,可以利用以下三种方法获取:
1、通过表单ID属性:var a = document.getElementByIdx_x_x("id");
2、通过表单名称属性:var b = document.getElementsByName("name");
3、直接通过表单名字获取:var c = form.content.
- 探索JUnit4扩展:使用Theory
bijian1013
javaJUnitTheory
理论机制(Theory)
一.为什么要引用理论机制(Theory)
当今软件开发中,测试驱动开发(TDD — Test-driven development)越发流行。为什么 TDD 会如此流行呢?因为它确实拥有很多优点,它允许开发人员通过简单的例子来指定和表明他们代码的行为意图。
TDD 的优点:
&nb
- [Spring Data Mongo一]Spring Mongo Template操作MongoDB
bit1129
template
什么是Spring Data Mongo
Spring Data MongoDB项目对访问MongoDB的Java客户端API进行了封装,这种封装类似于Spring封装Hibernate和JDBC而提供的HibernateTemplate和JDBCTemplate,主要能力包括
1. 封装客户端跟MongoDB的链接管理
2. 文档-对象映射,通过注解:@Document(collectio
- 【Kafka八】Zookeeper上关于Kafka的配置信息
bit1129
zookeeper
问题:
1. Kafka的哪些信息记录在Zookeeper中 2. Consumer Group消费的每个Partition的Offset信息存放在什么位置
3. Topic的每个Partition存放在哪个Broker上的信息存放在哪里
4. Producer跟Zookeeper究竟有没有关系?没有关系!!!
//consumers、config、brokers、cont
- java OOM内存异常的四种类型及异常与解决方案
ronin47
java OOM 内存异常
OOM异常的四种类型:
一: StackOverflowError :通常因为递归函数引起(死递归,递归太深)。-Xss 128k 一般够用。
二: out Of memory: PermGen Space:通常是动态类大多,比如web 服务器自动更新部署时引起。-Xmx
- java-实现链表反转-递归和非递归实现
bylijinnan
java
20120422更新:
对链表中部分节点进行反转操作,这些节点相隔k个:
0->1->2->3->4->5->6->7->8->9
k=2
8->1->6->3->4->5->2->7->0->9
注意1 3 5 7 9 位置是不变的。
解法:
将链表拆成两部分:
a.0-&
- Netty源码学习-DelimiterBasedFrameDecoder
bylijinnan
javanetty
看DelimiterBasedFrameDecoder的API,有举例:
接收到的ChannelBuffer如下:
+--------------+
| ABC\nDEF\r\n |
+--------------+
经过DelimiterBasedFrameDecoder(Delimiters.lineDelimiter())之后,得到:
+-----+----
- linux的一些命令 -查看cc攻击-网口ip统计等
hotsunshine
linux
Linux判断CC攻击命令详解
2011年12月23日 ⁄ 安全 ⁄ 暂无评论
查看所有80端口的连接数
netstat -nat|grep -i '80'|wc -l
对连接的IP按连接数量进行排序
netstat -ntu | awk '{print $5}' | cut -d: -f1 | sort | uniq -c | sort -n
查看TCP连接状态
n
- Spring获取SessionFactory
ctrain
sessionFactory
String sql = "select sysdate from dual";
WebApplicationContext wac = ContextLoader.getCurrentWebApplicationContext();
String[] names = wac.getBeanDefinitionNames();
for(int i=0; i&
- Hive几种导出数据方式
daizj
hive数据导出
Hive几种导出数据方式
1.拷贝文件
如果数据文件恰好是用户需要的格式,那么只需要拷贝文件或文件夹就可以。
hadoop fs –cp source_path target_path
2.导出到本地文件系统
--不能使用insert into local directory来导出数据,会报错
--只能使用
- 编程之美
dcj3sjt126com
编程PHP重构
我个人的 PHP 编程经验中,递归调用常常与静态变量使用。静态变量的含义可以参考 PHP 手册。希望下面的代码,会更有利于对递归以及静态变量的理解
header("Content-type: text/plain");
function static_function () {
static $i = 0;
if ($i++ < 1
- Android保存用户名和密码
dcj3sjt126com
android
转自:http://www.2cto.com/kf/201401/272336.html
我们不管在开发一个项目或者使用别人的项目,都有用户登录功能,为了让用户的体验效果更好,我们通常会做一个功能,叫做保存用户,这样做的目地就是为了让用户下一次再使用该程序不会重新输入用户名和密码,这里我使用3种方式来存储用户名和密码
1、通过普通 的txt文本存储
2、通过properties属性文件进行存
- Oracle 复习笔记之同义词
eksliang
Oracle 同义词Oracle synonym
转载请出自出处:http://eksliang.iteye.com/blog/2098861
1.什么是同义词
同义词是现有模式对象的一个别名。
概念性的东西,什么是模式呢?创建一个用户,就相应的创建了 一个模式。模式是指数据库对象,是对用户所创建的数据对象的总称。模式对象包括表、视图、索引、同义词、序列、过
- Ajax案例
gongmeitao
Ajaxjsp
数据库采用Sql Server2005
项目名称为:Ajax_Demo
1.com.demo.conn包
package com.demo.conn;
import java.sql.Connection;import java.sql.DriverManager;import java.sql.SQLException;
//获取数据库连接的类public class DBConnec
- ASP.NET中Request.RawUrl、Request.Url的区别
hvt
.netWebC#asp.nethovertree
如果访问的地址是:http://h.keleyi.com/guestbook/addmessage.aspx?key=hovertree%3C&n=myslider#zonemenu那么Request.Url.ToString() 的值是:http://h.keleyi.com/guestbook/addmessage.aspx?key=hovertree<&
- SVG 教程 (七)SVG 实例,SVG 参考手册
天梯梦
svg
SVG 实例 在线实例
下面的例子是把SVG代码直接嵌入到HTML代码中。
谷歌Chrome,火狐,Internet Explorer9,和Safari都支持。
注意:下面的例子将不会在Opera运行,即使Opera支持SVG - 它也不支持SVG在HTML代码中直接使用。 SVG 实例
SVG基本形状
一个圆
矩形
不透明矩形
一个矩形不透明2
一个带圆角矩
- 事务管理
luyulong
javaspring编程事务
事物管理
spring事物的好处
为不同的事物API提供了一致的编程模型
支持声明式事务管理
提供比大多数事务API更简单更易于使用的编程式事务管理API
整合spring的各种数据访问抽象
TransactionDefinition
定义了事务策略
int getIsolationLevel()得到当前事务的隔离级别
READ_COMMITTED
- 基础数据结构和算法十一:Red-black binary search tree
sunwinner
AlgorithmRed-black
The insertion algorithm for 2-3 trees just described is not difficult to understand; now, we will see that it is also not difficult to implement. We will consider a simple representation known
- centos同步时间
stunizhengjia
linux集群同步时间
做了集群,时间的同步就显得非常必要了。 以下是查到的如何做时间同步。 在CentOS 5不再区分客户端和服务器,只要配置了NTP,它就会提供NTP服务。 1)确认已经ntp程序包: # yum install ntp 2)配置时间源(默认就行,不需要修改) # vi /etc/ntp.conf server pool.ntp.o
- ITeye 9月技术图书有奖试读获奖名单公布
ITeye管理员
ITeye
ITeye携手博文视点举办的9月技术图书有奖试读活动已圆满结束,非常感谢广大用户对本次活动的关注与参与。 9月试读活动回顾:http://webmaster.iteye.com/blog/2118112本次技术图书试读活动的优秀奖获奖名单及相应作品如下(优秀文章有很多,但名额有限,没获奖并不代表不优秀):
《NFC:Arduino、Andro