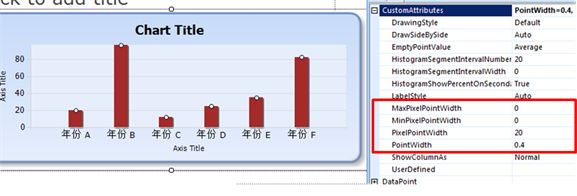SSRS美化报表技巧——如何设置报表背景图片及更改柱状图宽度
微软BI制作工具Report Builder 3.0非常的强大,除了支持开发各式各样的报表之外,还为我们提供了报表制作向导,让即使是新手也能很容易的跟着向导制作出各种报表;同时也沿用了Office软件的界面风格,满足了大众用户的操作习惯。使用这样的软件,确实让我们报表开发的技术门槛降低了不少,开发效率也有了显著提高。
当然,向导只支持简单和固定模式的报表开发,如果你想让您制作的报表更加的突出,更加的标新立异,那么还是会遇到诸多的细节问题。下面将为大家分享两个大家制作报表过程中常见的问题,对于报表的美化有一定的帮助。
一、 如何将图片设为背景
很多朋友希望在报表中嵌入一张漂亮的背景,来作为点缀;或者说,报表的背景需要印有公司的水印,或印一些像证件、纸币上面的防伪图形。于是,他们将这些Report Builder中插入了图像,然后把它设置在最底层。然后在报表中插入图表,插入文字,并把他们至于图片的上层,调整好了位置。可是当他们开始执行报表时,问题出现了:刚刚编辑好的报表全乱了套,图像是图像,文字是文字,图表是图表,各个组件都互相排斥的摆放在报表上,互不重叠,明显跟编辑时的状态不一样。
那么,为什么会这样呢?原因在于报表中组件在位置上是互相排斥的,只有使用具有容器功能的组件,才能在它里面插入其他的组件。而图像就只是组件而已,他并没有容器功能。所以没办法直接把图像作为背景,摆放在其他图表和文字的底层。
根据这种情况,我们可以利用具有容器功能的矩形框或者表格来完成。具体步骤如下:
首先,可以在报表中先插入一个矩形框,然后右键点击该矩形框,点击"矩形框属性",在"填充"选项卡中,将图片的来源设置为"嵌入的(Embedded)",然后就可以将我们要设置为背景的图片导入进来。
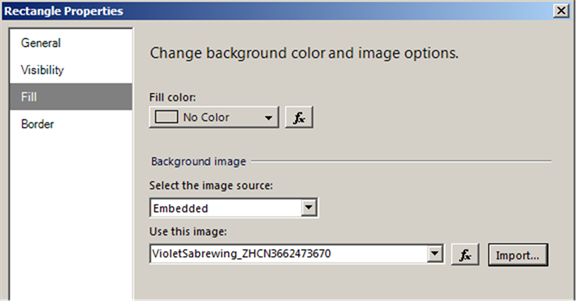
导入后再将报表、文字等组件都逐一插入到这个矩形框当中。记得这里的操作是插入,也就是说,需要先点击了矩形框之后,再添加其他组件;如果对于之前在矩形框之外的组件,需要先通过剪切,然后再选择矩形框,进行粘帖,这才真正完成了一个插入的操作。
这样就实现了将图片设为报表背景的工作了。以下就是设计后的报表效果。
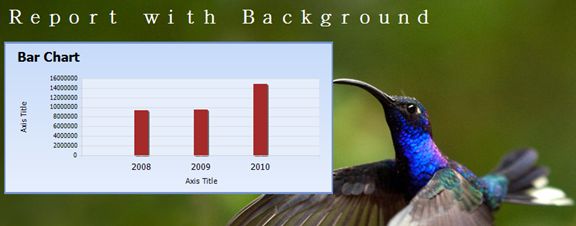
二、 如何设置柱状图的柱条大小
在Report Builder 3.0中,柱状图中的柱条在默认情况下是自适应大小的,当表中柱条很少的时候,柱条的宽度会变得很宽,这样子显然会很丑,影响美观。可是当他们想改变这个值的时候,却怎么也找不到设置宽度的地方,很是郁闷。这个问题相信很多朋友都普遍遇到过,因为Report Builder 实在是把这个设置藏得太深了。下面就为大家简单的介绍如何找到他们:
- 首先Reporting Builder 3.0的菜单栏中的视图TAB选项卡中,将"属性"勾上。属性窗口将在屏幕的右侧被打卡。
- 在柱状图报表中,点击报表中的柱条,右侧的属性窗口里将出现柱条的属性。
- 展开CustomerAttributes,将可看到设置柱条宽度的属性。
这里面的PointWidth是指柱条所占宽度的比例,默认值是0.8,取值范围一般是是0到1,当使用该属性时,柱条宽度将根据柱条的数目进行缩小或扩大;PixelPointWidth是指用柱条的以像素为单位的宽,默认为0,当不为0时,PointWidth将失效,柱条宽度将固定大小不变;同时我们也可以设置采用PointWidth,然后用MinPixelPointWidth和MaxPixelPointWidth来设置柱条宽度变化的最小值和最大值。
当然,这些值还可以使用表达式来灵活的应用他们,如果你数学能力够好,相信固定了柱条大小后如何让你的图表宽度随着柱条的多少而变化的问题也难不倒你。这里给个简单提示,你可以通过以下表达式获得柱条的多少:CInt(CountDistinct(Fields!LocationName.Value,"DataSet1"))