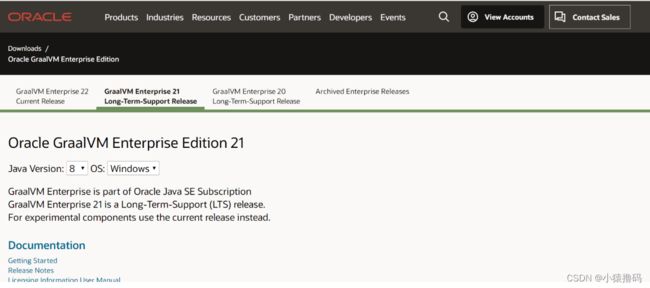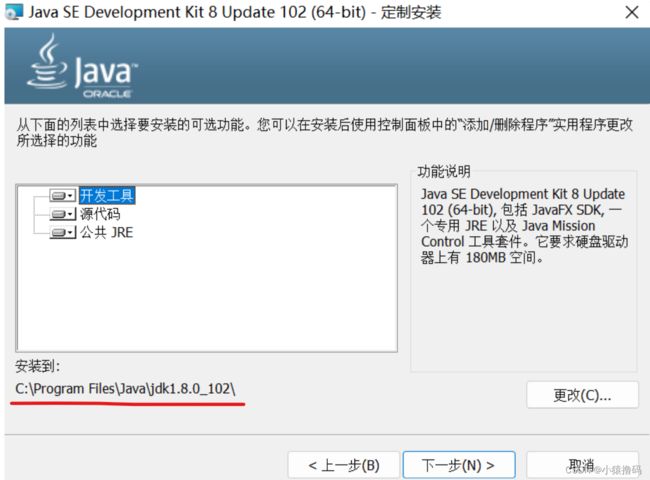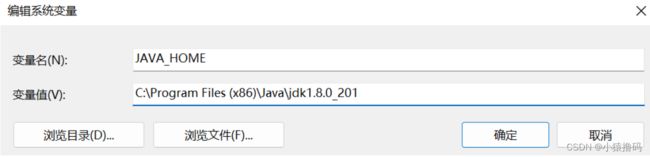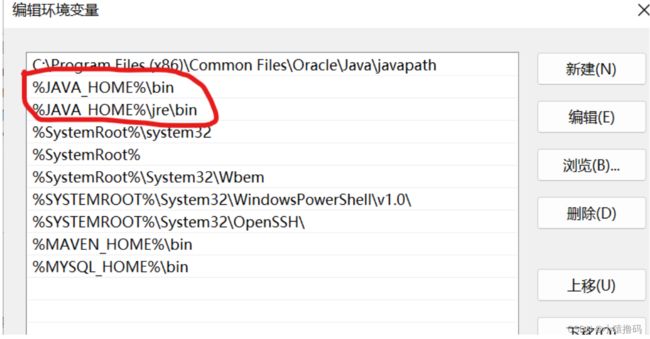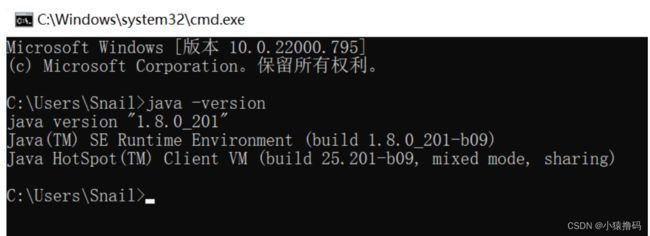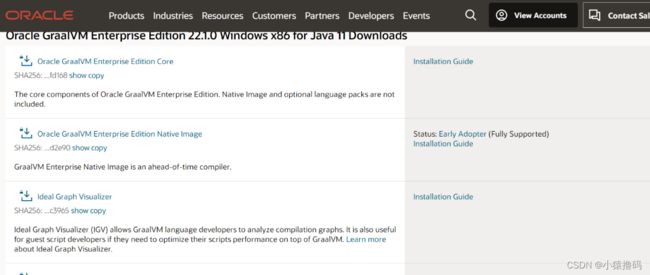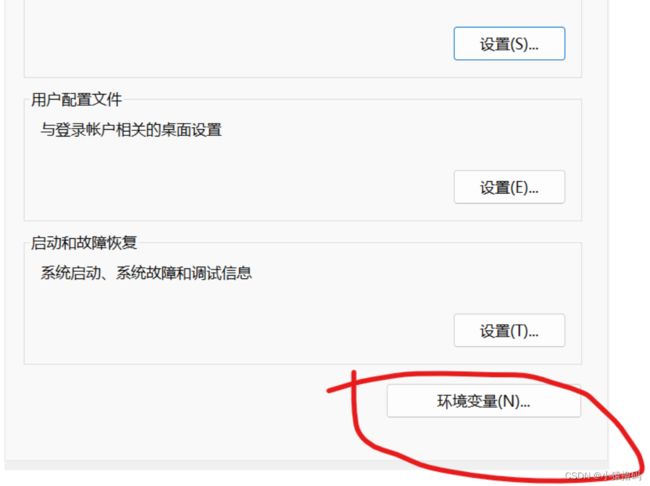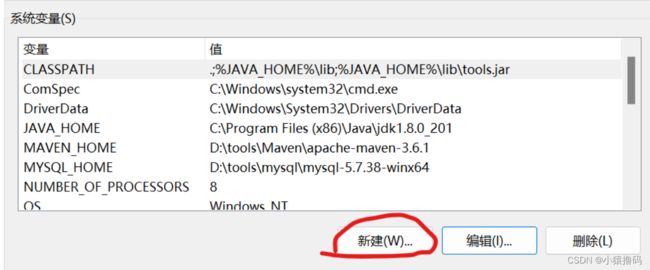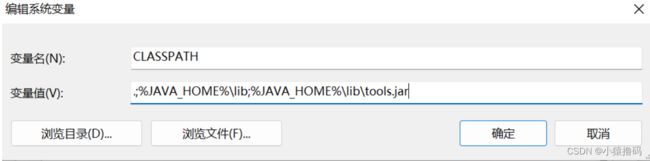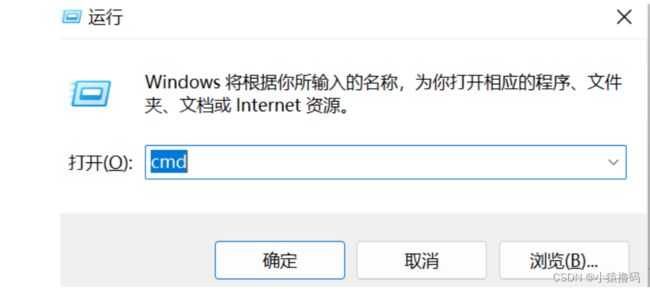- Long类型前后端数据不一致
igotyback
前端
响应给前端的数据浏览器控制台中response中看到的Long类型的数据是正常的到前端数据不一致前后端数据类型不匹配是一个常见问题,尤其是当后端使用Java的Long类型(64位)与前端JavaScript的Number类型(最大安全整数为2^53-1,即16位)进行数据交互时,很容易出现精度丢失的问题。这是因为JavaScript中的Number类型无法安全地表示超过16位的整数。为了解决这个问
- LocalDateTime 转 String
igotyback
java开发语言
importjava.time.LocalDateTime;importjava.time.format.DateTimeFormatter;publicclassMain{publicstaticvoidmain(String[]args){//获取当前时间LocalDateTimenow=LocalDateTime.now();//定义日期格式化器DateTimeFormatterformat
- Linux下QT开发的动态库界面弹出操作(SDL2)
13jjyao
QT类qt开发语言sdl2linux
需求:操作系统为linux,开发框架为qt,做成需带界面的qt动态库,调用方为java等非qt程序难点:调用方为java等非qt程序,也就是说调用方肯定不带QApplication::exec(),缺少了这个,QTimer等事件和QT创建的窗口将不能弹出(包括opencv也是不能弹出);这与qt调用本身qt库是有本质的区别的思路:1.调用方缺QApplication::exec(),那么我们在接口
- DIV+CSS+JavaScript技术制作网页(旅游主题网页设计与制作)云南大理
STU学生网页设计
网页设计期末网页作业html静态网页html5期末大作业网页设计web大作业
️精彩专栏推荐作者主页:【进入主页—获取更多源码】web前端期末大作业:【HTML5网页期末作业(1000套)】程序员有趣的告白方式:【HTML七夕情人节表白网页制作(110套)】文章目录二、网站介绍三、网站效果▶️1.视频演示2.图片演示四、网站代码HTML结构代码CSS样式代码五、更多源码二、网站介绍网站布局方面:计划采用目前主流的、能兼容各大主流浏览器、显示效果稳定的浮动网页布局结构。网站程
- 【华为OD机试真题2023B卷 JAVA&JS】We Are A Team
若博豆
java算法华为javascript
华为OD2023(B卷)机试题库全覆盖,刷题指南点这里WeAreATeam时间限制:1秒|内存限制:32768K|语言限制:不限题目描述:总共有n个人在机房,每个人有一个标号(1<=标号<=n),他们分成了多个团队,需要你根据收到的m条消息判定指定的两个人是否在一个团队中,具体的:1、消息构成为:abc,整数a、b分别代
- 关于城市旅游的HTML网页设计——(旅游风景云南 5页)HTML+CSS+JavaScript
二挡起步
web前端期末大作业javascripthtmlcss旅游风景
⛵源码获取文末联系✈Web前端开发技术描述网页设计题材,DIV+CSS布局制作,HTML+CSS网页设计期末课程大作业|游景点介绍|旅游风景区|家乡介绍|等网站的设计与制作|HTML期末大学生网页设计作业,Web大学生网页HTML:结构CSS:样式在操作方面上运用了html5和css3,采用了div+css结构、表单、超链接、浮动、绝对定位、相对定位、字体样式、引用视频等基础知识JavaScrip
- HTML网页设计制作大作业(div+css) 云南我的家乡旅游景点 带文字滚动
二挡起步
web前端期末大作业web设计网页规划与设计htmlcssjavascriptdreamweaver前端
Web前端开发技术描述网页设计题材,DIV+CSS布局制作,HTML+CSS网页设计期末课程大作业游景点介绍|旅游风景区|家乡介绍|等网站的设计与制作HTML期末大学生网页设计作业HTML:结构CSS:样式在操作方面上运用了html5和css3,采用了div+css结构、表单、超链接、浮动、绝对定位、相对定位、字体样式、引用视频等基础知识JavaScript:做与用户的交互行为文章目录前端学习路线
- node.js学习
小猿L
node.jsnode.js学习vim
node.js学习实操及笔记温故node.js,node.js学习实操过程及笔记~node.js学习视频node.js官网node.js中文网实操笔记githubcsdn笔记为什么学node.js可以让别人访问我们编写的网页为后续的框架学习打下基础,三大框架vuereactangular离不开node.jsnode.js是什么官网:node.js是一个开源的、跨平台的运行JavaScript的运行
- Java 重写(Override)与重载(Overload)
叨唧唧的
Java重写(Override)与重载(Overload)重写(Override)重写是子类对父类的允许访问的方法的实现过程进行重新编写,返回值和形参都不能改变。即外壳不变,核心重写!重写的好处在于子类可以根据需要,定义特定于自己的行为。也就是说子类能够根据需要实现父类的方法。重写方法不能抛出新的检查异常或者比被重写方法申明更加宽泛的异常。例如:父类的一个方法申明了一个检查异常IOExceptio
- 简单了解 JVM
记得开心一点啊
jvm
目录♫什么是JVM♫JVM的运行流程♫JVM运行时数据区♪虚拟机栈♪本地方法栈♪堆♪程序计数器♪方法区/元数据区♫类加载的过程♫双亲委派模型♫垃圾回收机制♫什么是JVMJVM是JavaVirtualMachine的简称,意为Java虚拟机。虚拟机是指通过软件模拟的具有完整硬件功能的、运行在一个完全隔离的环境中的完整计算机系统(如:JVM、VMwave、VirtualBox)。JVM和其他两个虚拟机
- 1分钟解决 -bash: mvn: command not found,在Centos 7中安装Maven
Energet!c
开发语言
1分钟解决-bash:mvn:commandnotfound,在Centos7中安装Maven检查Java环境1下载Maven2解压Maven3配置环境变量4验证安装5常见问题与注意事项6总结检查Java环境Maven依赖Java环境,请确保系统已经安装了Java并配置了环境变量。可以通过以下命令检查:java-version如果未安装,请先安装Java。1下载Maven从官网下载:前往Apach
- Java企业面试题3
马龙强_
java
1.break和continue的作用(智*图)break:用于完全退出一个循环(如for,while)或一个switch语句。当在循环体内遇到break语句时,程序会立即跳出当前循环体,继续执行循环之后的代码。continue:用于跳过当前循环体中剩余的部分,并开始下一次循环。如果是在for循环中使用continue,则会直接进行条件判断以决定是否执行下一轮循环。2.if分支语句和switch分
- JVM、JRE和 JDK:理解Java开发的三大核心组件
Y雨何时停T
Javajava
Java是一门跨平台的编程语言,它的成功离不开背后强大的运行环境与开发工具的支持。在Java的生态中,JVM(Java虚拟机)、JRE(Java运行时环境)和JDK(Java开发工具包)是三个至关重要的核心组件。本文将探讨JVM、JDK和JRE的区别,帮助你更好地理解Java的运行机制。1.JVM:Java虚拟机(JavaVirtualMachine)什么是JVM?JVM,即Java虚拟机,是Ja
- Java面试题精选:消息队列(二)
芒果不是芒
Java面试题精选javakafka
一、Kafka的特性1.消息持久化:消息存储在磁盘,所以消息不会丢失2.高吞吐量:可以轻松实现单机百万级别的并发3.扩展性:扩展性强,还是动态扩展4.多客户端支持:支持多种语言(Java、C、C++、GO、)5.KafkaStreams(一个天生的流处理):在双十一或者销售大屏就会用到这种流处理。使用KafkaStreams可以快速的把销售额统计出来6.安全机制:Kafka进行生产或者消费的时候会
- 白骑士的Java教学基础篇 2.5 控制流语句
白骑士所长
Java教学java开发语言
欢迎继续学习Java编程的基础篇!在前面的章节中,我们了解了Java的变量、数据类型和运算符。接下来,我们将探讨Java中的控制流语句。控制流语句用于控制程序的执行顺序,使我们能够根据特定条件执行不同的代码块,或重复执行某段代码。这是编写复杂程序的基础。通过学习这一节内容,你将掌握如何使用条件语句和循环语句来编写更加灵活和高效的代码。条件语句条件语句用于根据条件的真假来执行不同的代码块。if语句‘
- python语法——三目运算符
HappyRocking
pythonpython三目运算符
在java中,有三目运算符,如:intc=(a>b)?a:b表示c取两者中的较大值。但是在python,不能直接这样使用,估计是因为冒号在python有分行的关键作用。那么在python中,如何实现类似功能呢?可以使用ifelse语句,也是一行可以完成,格式为:aifbelsec表示如果b为True,则表达式等于a,否则等于c。如:c=(aif(a>b)elseb)同样是完成了取最大值的功能。
- ArrayList 源码解析
程序猿进阶
Java基础ArrayListListjava面试性能优化架构设计idea
ArrayList是Java集合框架中的一个动态数组实现,提供了可变大小的数组功能。它继承自AbstractList并实现了List接口,是顺序容器,即元素存放的数据与放进去的顺序相同,允许放入null元素,底层通过数组实现。除该类未实现同步外,其余跟Vector大致相同。每个ArrayList都有一个容量capacity,表示底层数组的实际大小,容器内存储元素的个数不能多于当前容量。当向容器中添
- Java爬虫框架(一)--架构设计
狼图腾-狼之传说
java框架java任务html解析器存储电子商务
一、架构图那里搜网络爬虫框架主要针对电子商务网站进行数据爬取,分析,存储,索引。爬虫:爬虫负责爬取,解析,处理电子商务网站的网页的内容数据库:存储商品信息索引:商品的全文搜索索引Task队列:需要爬取的网页列表Visited表:已经爬取过的网页列表爬虫监控平台:web平台可以启动,停止爬虫,管理爬虫,task队列,visited表。二、爬虫1.流程1)Scheduler启动爬虫器,TaskMast
- Java:爬虫框架
dingcho
Javajava爬虫
一、ApacheNutch2【参考地址】Nutch是一个开源Java实现的搜索引擎。它提供了我们运行自己的搜索引擎所需的全部工具。包括全文搜索和Web爬虫。Nutch致力于让每个人能很容易,同时花费很少就可以配置世界一流的Web搜索引擎.为了完成这一宏伟的目标,Nutch必须能够做到:每个月取几十亿网页为这些网页维护一个索引对索引文件进行每秒上千次的搜索提供高质量的搜索结果简单来说Nutch支持分
- python怎么将png转为tif_png转tif
weixin_39977276
发国外的文章要求图片是tif,cmyk色彩空间的。大小尺寸还有要求。比如网上大神多,找到了一段代码,感谢!https://www.jianshu.com/p/ec2af4311f56https://github.com/KevinZc007/image2Tifimportjava.awt.image.BufferedImage;importjava.io.File;importjava.io.Fi
- JavaScript 中,深拷贝(Deep Copy)和浅拷贝(Shallow Copy)
跳房子的前端
前端面试javascript开发语言ecmascript
在JavaScript中,深拷贝(DeepCopy)和浅拷贝(ShallowCopy)是用于复制对象或数组的两种不同方法。了解它们的区别和应用场景对于避免潜在的bugs和高效地处理数据非常重要。以下是对深拷贝和浅拷贝的详细解释,包括它们的概念、用途、优缺点以及实现方式。1.浅拷贝(ShallowCopy)概念定义:浅拷贝是指创建一个新的对象或数组,其中包含了原对象或数组的基本数据类型的值和对引用数
- JAVA·一个简单的登录窗口
MortalTom
java开发语言学习
文章目录概要整体架构流程技术名词解释技术细节资源概要JavaSwing是Java基础类库的一部分,主要用于开发图形用户界面(GUI)程序整体架构流程新建项目,导入sql.jar包(链接放在了文末),编译项目并运行技术名词解释一、特点丰富的组件提供了多种可视化组件,如按钮(JButton)、文本框(JTextField)、标签(JLabel)、下拉列表(JComboBox)等,可以满足不同的界面设计
- WebMagic:强大的Java爬虫框架解析与实战
Aaron_945
Javajava爬虫开发语言
文章目录引言官网链接WebMagic原理概述基础使用1.添加依赖2.编写PageProcessor高级使用1.自定义Pipeline2.分布式抓取优点结论引言在大数据时代,网络爬虫作为数据收集的重要工具,扮演着不可或缺的角色。Java作为一门广泛使用的编程语言,在爬虫开发领域也有其独特的优势。WebMagic是一个开源的Java爬虫框架,它提供了简单灵活的API,支持多线程、分布式抓取,以及丰富的
- 博客网站制作教程
2401_85194651
javamaven
首先就是技术框架:后端:Java+SpringBoot数据库:MySQL前端:Vue.js数据库连接:JPA(JavaPersistenceAPI)1.项目结构blog-app/├──backend/│├──src/main/java/com/example/blogapp/││├──BlogApplication.java││├──config/│││└──DatabaseConfig.java
- 00. 这里整理了最全的爬虫框架(Java + Python)
有一只柴犬
爬虫系列爬虫javapython
目录1、前言2、什么是网络爬虫3、常见的爬虫框架3.1、java框架3.1.1、WebMagic3.1.2、Jsoup3.1.3、HttpClient3.1.4、Crawler4j3.1.5、HtmlUnit3.1.6、Selenium3.2、Python框架3.2.1、Scrapy3.2.2、BeautifulSoup+Requests3.2.3、Selenium3.2.4、PyQuery3.2
- JAVA学习笔记之23种设计模式学习
victorfreedom
Java技术设计模式androidjava常用设计模式
博主最近买了《设计模式》这本书来学习,无奈这本书是以C++语言为基础进行说明,整个学习流程下来效率不是很高,虽然有的设计模式通俗易懂,但感觉还是没有充分的掌握了所有的设计模式。于是博主百度了一番,发现有大神写过了这方面的问题,于是博主迅速拿来学习。一、设计模式的分类总体来说设计模式分为三大类:创建型模式,共五种:工厂方法模式、抽象工厂模式、单例模式、建造者模式、原型模式。结构型模式,共七种:适配器
- JavaScript `Map` 和 `WeakMap`详细解释
跳房子的前端
JavaScript原生方法javascript前端开发语言
在JavaScript中,Map和WeakMap都是用于存储键值对的数据结构,但它们有一些关键的不同之处。MapMap是一种可以存储任意类型的键值对的集合。它保持了键值对的插入顺序,并且可以通过键快速查找对应的值。Map提供了一些非常有用的方法和属性来操作这些数据对:set(key,value):将一个键值对添加到Map中。如果键已经存在,则更新其对应的值。get(key):获取指定键的值。如果键
- 切换淘宝最新npm镜像源是
hai40587
npm前端node.js
切换淘宝最新npm镜像源是一个相对简单的过程,但首先需要明确当前淘宝npm镜像源的状态和最新的镜像地址。由于网络环境和服务更新,镜像源的具体地址可能会发生变化,因此,我将基于当前可获取的信息,提供一个通用的切换步骤,并附上最新的镜像地址(截至回答时)。一、了解npm镜像源npm(NodePackageManager)是JavaScript的包管理器,用于安装、更新和管理项目依赖。由于npm官方仓库
- 【Java】已解决:java.util.concurrent.CompletionException
屿小夏
java开发语言
文章目录一、分析问题背景出现问题的场景代码片段二、可能出错的原因三、错误代码示例四、正确代码示例五、注意事项已解决:java.util.concurrent.CompletionException一、分析问题背景在Java并发编程中,java.util.concurrent.CompletionException是一种常见的运行时异常,通常在使用CompletableFuture进行异步计算时出现
- 设计模式之建造者模式(通俗易懂--代码辅助理解【Java版】)
ok!ko
设计模式设计模式建造者模式java
文章目录设计模式概述1、建造者模式2、建造者模式使用场景3、优点4、缺点5、主要角色6、代码示例:1)实现要求2)UML图3)实现步骤:1)创建一个表示食物条目和食物包装的接口2)创建实现Packing接口的实体类3)创建实现Item接口的抽象类,该类提供了默认的功能4)创建扩展了Burger和ColdDrink的实体类5)创建一个Meal类,带有上面定义的Item对象6)创建一个MealBuil
- JVM StackMapTable 属性的作用及理解
lijingyao8206
jvm字节码Class文件StackMapTable
在Java 6版本之后JVM引入了栈图(Stack Map Table)概念。为了提高验证过程的效率,在字节码规范中添加了Stack Map Table属性,以下简称栈图,其方法的code属性中存储了局部变量和操作数的类型验证以及字节码的偏移量。也就是一个method需要且仅对应一个Stack Map Table。在Java 7版
- 回调函数调用方法
百合不是茶
java
最近在看大神写的代码时,.发现其中使用了很多的回调 ,以前只是在学习的时候经常用到 ,现在写个笔记 记录一下
代码很简单:
MainDemo :调用方法 得到方法的返回结果
- [时间机器]制造时间机器需要一些材料
comsci
制造
根据我的计算和推测,要完全实现制造一台时间机器,需要某些我们这个世界不存在的物质
和材料...
甚至可以这样说,这种材料和物质,我们在反应堆中也无法获得......
- 开口埋怨不如闭口做事
邓集海
邓集海 做人 做事 工作
“开口埋怨,不如闭口做事。”不是名人名言,而是一个普通父亲对儿子的训导。但是,因为这句训导,这位普通父亲却造就了一个名人儿子。这位普通父亲造就的名人儿子,叫张明正。 张明正出身贫寒,读书时成绩差,常挨老师批评。高中毕业,张明正连普通大学的分数线都没上。高考成绩出来后,平时开口怨这怨那的张明正,不从自身找原因,而是不停地埋怨自己家庭条件不好、埋怨父母没有给他创造良好的学习环境。
- jQuery插件开发全解析,类级别与对象级别开发
IT独行者
jquery开发插件 函数
jQuery插件的开发包括两种: 一种是类级别的插件开发,即给
jQuery添加新的全局函数,相当于给
jQuery类本身添加方法。
jQuery的全局函数就是属于
jQuery命名空间的函数,另一种是对象级别的插件开发,即给
jQuery对象添加方法。下面就两种函数的开发做详细的说明。
1
、类级别的插件开发 类级别的插件开发最直接的理解就是给jQuer
- Rome解析Rss
413277409
Rome解析Rss
import java.net.URL;
import java.util.List;
import org.junit.Test;
import com.sun.syndication.feed.synd.SyndCategory;
import com.sun.syndication.feed.synd.S
- RSA加密解密
无量
加密解密rsa
RSA加密解密代码
代码有待整理
package com.tongbanjie.commons.util;
import java.security.Key;
import java.security.KeyFactory;
import java.security.KeyPair;
import java.security.KeyPairGenerat
- linux 软件安装遇到的问题
aichenglong
linux遇到的问题ftp
1 ftp配置中遇到的问题
500 OOPS: cannot change directory
出现该问题的原因:是SELinux安装机制的问题.只要disable SELinux就可以了
修改方法:1 修改/etc/selinux/config 中SELINUX=disabled
2 source /etc
- 面试心得
alafqq
面试
最近面试了好几家公司。记录下;
支付宝,面试我的人胖胖的,看着人挺好的;博彦外包的职位,面试失败;
阿里金融,面试官人也挺和善,只不过我让他吐血了。。。
由于印象比较深,记录下;
1,自我介绍
2,说下八种基本类型;(算上string。楼主才答了3种,哈哈,string其实不是基本类型,是引用类型)
3,什么是包装类,包装类的优点;
4,平时看过什么书?NND,什么书都没看过。。照样
- java的多态性探讨
百合不是茶
java
java的多态性是指main方法在调用属性的时候类可以对这一属性做出反应的情况
//package 1;
class A{
public void test(){
System.out.println("A");
}
}
class D extends A{
public void test(){
S
- 网络编程基础篇之JavaScript-学习笔记
bijian1013
JavaScript
1.documentWrite
<html>
<head>
<script language="JavaScript">
document.write("这是电脑网络学校");
document.close();
</script>
</h
- 探索JUnit4扩展:深入Rule
bijian1013
JUnitRule单元测试
本文将进一步探究Rule的应用,展示如何使用Rule来替代@BeforeClass,@AfterClass,@Before和@After的功能。
在上一篇中提到,可以使用Rule替代现有的大部分Runner扩展,而且也不提倡对Runner中的withBefores(),withAfte
- [CSS]CSS浮动十五条规则
bit1129
css
这些浮动规则,主要是参考CSS权威指南关于浮动规则的总结,然后添加一些简单的例子以验证和理解这些规则。
1. 所有的页面元素都可以浮动 2. 一个元素浮动后,会成为块级元素,比如<span>,a, strong等都会变成块级元素 3.一个元素左浮动,会向最近的块级父元素的左上角移动,直到浮动元素的左外边界碰到块级父元素的左内边界;如果这个块级父元素已经有浮动元素停靠了
- 【Kafka六】Kafka Producer和Consumer多Broker、多Partition场景
bit1129
partition
0.Kafka服务器配置
3个broker
1个topic,6个partition,副本因子是2
2个consumer,每个consumer三个线程并发读取
1. Producer
package kafka.examples.multibrokers.producers;
import java.util.Properties;
import java.util.
- zabbix_agentd.conf配置文件详解
ronin47
zabbix 配置文件
Aliaskey的别名,例如 Alias=ttlsa.userid:vfs.file.regexp[/etc/passwd,^ttlsa:.:([0-9]+),,,,\1], 或者ttlsa的用户ID。你可以使用key:vfs.file.regexp[/etc/passwd,^ttlsa:.: ([0-9]+),,,,\1],也可以使用ttlsa.userid。备注: 别名不能重复,但是可以有多个
- java--19.用矩阵求Fibonacci数列的第N项
bylijinnan
fibonacci
参考了网上的思路,写了个Java版的:
public class Fibonacci {
final static int[] A={1,1,1,0};
public static void main(String[] args) {
int n=7;
for(int i=0;i<=n;i++){
int f=fibonac
- Netty源码学习-LengthFieldBasedFrameDecoder
bylijinnan
javanetty
先看看LengthFieldBasedFrameDecoder的官方API
http://docs.jboss.org/netty/3.1/api/org/jboss/netty/handler/codec/frame/LengthFieldBasedFrameDecoder.html
API举例说明了LengthFieldBasedFrameDecoder的解析机制,如下:
实
- AES加密解密
chicony
加密解密
AES加解密算法,使用Base64做转码以及辅助加密:
package com.wintv.common;
import javax.crypto.Cipher;
import javax.crypto.spec.IvParameterSpec;
import javax.crypto.spec.SecretKeySpec;
import sun.misc.BASE64Decod
- 文件编码格式转换
ctrain
编码格式
package com.test;
import java.io.File;
import java.io.FileInputStream;
import java.io.FileOutputStream;
import java.io.IOException;
import java.io.InputStream;
import java.io.OutputStream;
- mysql 在linux客户端插入数据中文乱码
daizj
mysql中文乱码
1、查看系统客户端,数据库,连接层的编码
查看方法: http://daizj.iteye.com/blog/2174993
进入mysql,通过如下命令查看数据库编码方式: mysql> show variables like 'character_set_%'; +--------------------------+------
- 好代码是廉价的代码
dcj3sjt126com
程序员读书
长久以来我一直主张:好代码是廉价的代码。
当我跟做开发的同事说出这话时,他们的第一反应是一种惊愕,然后是将近一个星期的嘲笑,把它当作一个笑话来讲。 当他们走近看我的表情、知道我是认真的时,才收敛一点。
当最初的惊愕消退后,他们会用一些这样的话来反驳: “好代码不廉价,好代码是采用经过数十年计算机科学研究和积累得出的最佳实践设计模式和方法论建立起来的精心制作的程序代码。”
我只
- Android网络请求库——android-async-http
dcj3sjt126com
android
在iOS开发中有大名鼎鼎的ASIHttpRequest库,用来处理网络请求操作,今天要介绍的是一个在Android上同样强大的网络请求库android-async-http,目前非常火的应用Instagram和Pinterest的Android版就是用的这个网络请求库。这个网络请求库是基于Apache HttpClient库之上的一个异步网络请求处理库,网络处理均基于Android的非UI线程,通
- ORACLE 复习笔记之SQL语句的优化
eksliang
SQL优化Oracle sql语句优化SQL语句的优化
转载请出自出处:http://eksliang.iteye.com/blog/2097999
SQL语句的优化总结如下
sql语句的优化可以按照如下六个步骤进行:
合理使用索引
避免或者简化排序
消除对大表的扫描
避免复杂的通配符匹配
调整子查询的性能
EXISTS和IN运算符
下面我就按照上面这六个步骤分别进行总结:
- 浅析:Android 嵌套滑动机制(NestedScrolling)
gg163
android移动开发滑动机制嵌套
谷歌在发布安卓 Lollipop版本之后,为了更好的用户体验,Google为Android的滑动机制提供了NestedScrolling特性
NestedScrolling的特性可以体现在哪里呢?<!--[if !supportLineBreakNewLine]--><!--[endif]-->
比如你使用了Toolbar,下面一个ScrollView,向上滚
- 使用hovertree菜单作为后台导航
hvt
JavaScriptjquery.nethovertreeasp.net
hovertree是一个jquery菜单插件,官方网址:http://keleyi.com/jq/hovertree/ ,可以登录该网址体验效果。
0.1.3版本:http://keleyi.com/jq/hovertree/demo/demo.0.1.3.htm
hovertree插件包含文件:
http://keleyi.com/jq/hovertree/css
- SVG 教程 (二)矩形
天梯梦
svg
SVG <rect> SVG Shapes
SVG有一些预定义的形状元素,可被开发者使用和操作:
矩形 <rect>
圆形 <circle>
椭圆 <ellipse>
线 <line>
折线 <polyline>
多边形 <polygon>
路径 <path>
- 一个简单的队列
luyulong
java数据结构队列
public class MyQueue {
private long[] arr;
private int front;
private int end;
// 有效数据的大小
private int elements;
public MyQueue() {
arr = new long[10];
elements = 0;
front
- 基础数据结构和算法九:Binary Search Tree
sunwinner
Algorithm
A binary search tree (BST) is a binary tree where each node has a Comparable key (and an associated value) and satisfies the restriction that the key in any node is larger than the keys in all
- 项目出现的一些问题和体会
Steven-Walker
DAOWebservlet
第一篇博客不知道要写点什么,就先来点近阶段的感悟吧。
这几天学了servlet和数据库等知识,就参照老方的视频写了一个简单的增删改查的,完成了最简单的一些功能,使用了三层架构。
dao层完成的是对数据库具体的功能实现,service层调用了dao层的实现方法,具体对servlet提供支持。
&
- 高手问答:Java老A带你全面提升Java单兵作战能力!
ITeye管理员
java
本期特邀《Java特种兵》作者:谢宇,CSDN论坛ID: xieyuooo 针对JAVA问题给予大家解答,欢迎网友积极提问,与专家一起讨论!
作者简介:
淘宝网资深Java工程师,CSDN超人气博主,人称“胖哥”。
CSDN博客地址:
http://blog.csdn.net/xieyuooo
作者在进入大学前是一个不折不扣的计算机白痴,曾经被人笑话过不懂鼠标是什么,
![]() https://www.oracle.com/downloads/graalvm-downloads.html
https://www.oracle.com/downloads/graalvm-downloads.html