win10电脑出现网络问题时,如何解决?
我们的Windows可能会出现各种网络连接问题:
- 尝试连接Wi-Fi网络时出现错误:
Windows无法连接到此网络; - 可以通过Wifi访问互联网,但通过电缆访问以太网却无法正常工作;
- 尝试通过电缆连接互联网时出现错误:
Windows以太网没有有效的 IP 配置; - 计算机已连接到Wi-Fi,但没有互联网。
无论网络问题是什么,我们都可以使用以下这些方法自行修复网络连接。
一、windows内置网络故障排除程序
这是一个内置工具,可自动诊断和修复常见网络问题。我们可以右键单击系统托盘中的网络图标并选择 “故障排除” 来访问它。也可以进入设置>更新和安全>故障排除>附加故障排除程序,然后选择Internet连接>运行故障排除程序。
二、检查物理连接
这一步包括检查网络硬件设备,如调制解调器、路由器、交换机、电缆等。确保它们连接正确、接通电源且工作正常。
首先应检查调制解调器和无线路由,确保问题不在这上面。重新启动调制解调器和无线路由,然后再次连接到电脑上的网络。
如果Windows 10/8/7上的以太网无法工作,我们可以检查是否是电缆或路由器上的某个端口无法工作。可以尝试新的电缆或将电缆连接到路由器的其他端口。
三、检查网络配置
这一步包括检查计算机的网络设置,如IP地址、子网掩码、网关、DNS等。确保它们正确并与网络环境兼容。如果使用DHCP,还可以尝试更新或释放IP地址;如果域名解析有问题,还可以更改DNS服务器。可以使用ipconfig命令查看或修改网络配置。
四、禁用和启用无线/以太网网络
如果电脑提示 “Windows 10无法连接到此网络”,可以尝试禁用和启用无线网络来修复网络连接。
1.按Win+R键弹出 “运行” 窗口,输入ncpa.cpl打开 “网络连接”。

2.右击网络并选择 “禁用”。
如果以太网连接无法正常工作,可以通过类似步骤禁用和启用以太网网络。
1.按下Win+R并输入devmgmt.msc。
2.在 “设备管理器” 窗口中,单击 “网络适配器”。
3.右键单击以太网卡设备。如果已禁用,单击 "Enable(启用)"启用以太网设备。

五、运行联网命令
如果要修复Windows 10/8/7上的 “以太网没有有效的IP配置” 问题,可以尝试运行联网命令。
按照所列顺序运行以下命令:
- 键入
netsh winsock reset(重置 TCP 设置); - 键入
netsh int ip reset(重置 TCP 设置); - 键入
ipconfig /release(释放 IP 地址); - 键入
ipconfig /renew(更新 IP 地址); - 输入
ipconfig /flushdns(刷新并重置 DNS 客户端解析器缓存);
然后重启电脑,使命令生效,并查看网络连接是否恢复;
六、更新网络适配器驱动
如果你最近更新到Windows 10,可能有一个过时或不兼容的网络适配器驱动程序,使电脑无法获得网络连接。需要更新网络适配器驱动程序来修复网络连接。
如果电脑目前没有网络连接,需要使用Driver Talen,在没有网络的情况下安装驱动程序。这款驱动管理程序,可以在没有网络连接的情况下在电脑上安装网络驱动程序。
七、回滚网络适配器驱动程序
如果电脑最近更新了网络驱动程序,然后在连接互联网时出现问题,你可以尝试回滚到以前的版本来修复网络连接问题。
- 打开 设备管理器>网络适配器,选择无法正常工作的网络适配器。
- 右键单击网络适配器,选择 属性>驱动程序>回滚驱动程序。
- 如果按钮不可用,说明Windows电脑上没有驱动程序可以回滚。

也可以使用Driver Talent下载并安装以前版本的网络驱动程序,从而解决网络问题。
八、暂时关闭防火墙
另外防火墙可能会导致Windows电脑出现网络连接问题。可以暂时关闭防火墙,看看问题是否出在防火墙上。
- 右键单击任务上的Win图标,选择命令提示符(管理)。
- 输入
netsh advfirewall set allprofiles state off关闭防火墙。
九、暂时关闭杀毒软件
如果Windows 10上安装了杀毒软件或恶意软件防护软件,可能是这些软件阻止了网络连接。如果在禁用杀毒软件或恶意软件防护软件后网络连接得到修复,你可能需要考虑重新安装该软件。
十、重新安装网络适配器驱动程序
如果上述步骤失败,你可能需要重新安装网络适配器驱动程序。首先,卸载电脑上的网络驱动程序:
- 打开设备管理器,选择网络适配器。
- 右键单击无线或以太网网络适配器,选择 卸载设备>删除此设备的驱动程序软件>卸载"。
- 然后重新启动电脑。
您需要从其他电脑获取最新的网络适配器驱动程序,或使用Driver Talent重新安装驱动程序到您的电脑。建议您事先备份驱动程序。Driver Talent可以在没有网络的情况下备份、卸载和安装驱动程序。
十一、执行网络重置以重新安装网络设备
这是最后的办法。如果在升级到Windows 10后出现网络连接问题,或者可以连接到互联网但无法连接到共享网络驱动器,它可以提供帮助。它将重新安装所有网络适配器,并将其设置为默认设置。
- 点击任务栏上的 “Win” 按钮。选择 设置>网络和Internet>状态>网络重置。
- 在 “网络重置” 屏幕上,选择 “立即重置”。
- 等待电脑重新启动。
上述步骤做完后,我们还可以通过以下步骤测试网络。
一、测试网络连接
这一步包括测试计算机与网络或互联网上其他设备的通信能力。
可以使用ping命令测试计算机与其他IP地址或域名之间的延迟和数据包丢失情况。

还可以使用tracert命令跟踪数据包从您的计算机到目的地的路径。

二、测试电脑的DNS功能
这一步是测试计算机将域名解析为IP地址的能力。可以使用nslookup命令查询域名的DNS服务器,并查看其返回的IP地址。这可以帮助检查DNS服务器是否工作正常,或者是否需要更改。
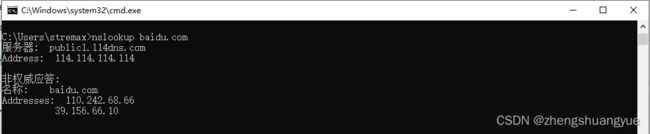
这些是排除计算机网络问题的一些常见方法,但也有一些其他工具和命令,如arp、route、netstat等。



