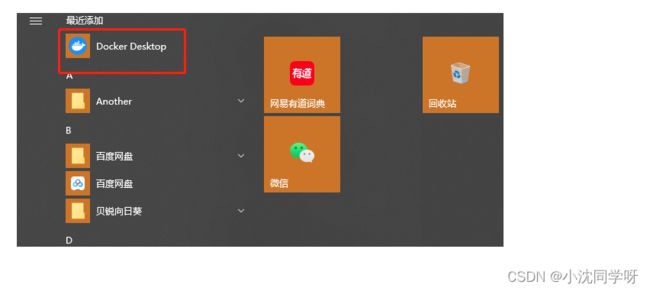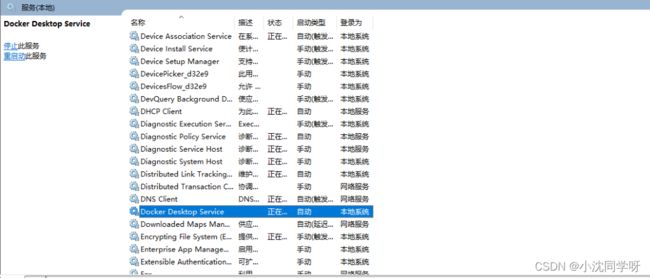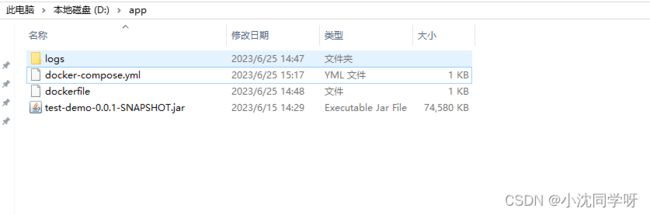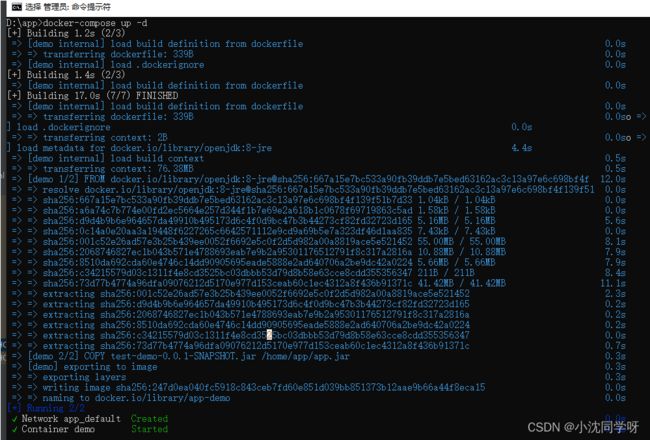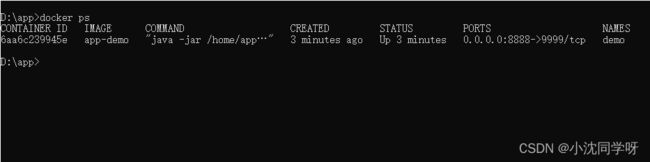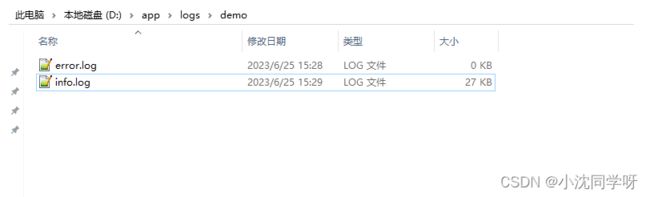实战:win10安装docker并用docker-compose构建运行容器
文章目录
-
- 前言
- Docker Desktop
- Hyper-V
- 安装 Docker Desktop for Windows
-
- 下载docker desktop
- Docker安装目录软连接
- 运行Docker Desktop安装文件
- Docker Desktop验证
- docker-compose构建运行管理容器
-
- 创建文件目录及配置文件
- 构建并启动容器
- 查看启动的容器并验证
- 写在最后
前言
Docker 并非是一个通用的容器工具,它依赖于已存在并运行的 Linux 内核环境。但是某些时候我们没有Linux环境怎么破?为了解决这个问题我们可以用VM虚拟机上安装Linux系统进行处理。然而对于我们的WIN10系统自带Hyper-V虚拟机,简直不要太爽。我们可以直接开启Hyper-V服务,并安装docker desktop即可。
Docker Desktop
docker desktop是基于windos的Hyper-V服务和WSL2内核在windos上创建一个子系统(linux),从而实现其在windows上运行docker。
Docker Desktop 官方下载地址: https://docs.docker.com/desktop/install/windows-install/
Hyper-V
Hyper-V 是微软开发的虚拟机,类似于 VMWare 或 VirtualBox,仅适用于 Windows 10。这是 Docker Desktop for Windows 所使用的虚拟机。
值得注意的是这个虚拟机一旦启用,QEMU、VirtualBox 或 VMWare Workstation 15 及以下版本将无法使用。
开启 Hyper-V
同时按下键盘上的【Win+R】
输入命令:appwiz.cpl
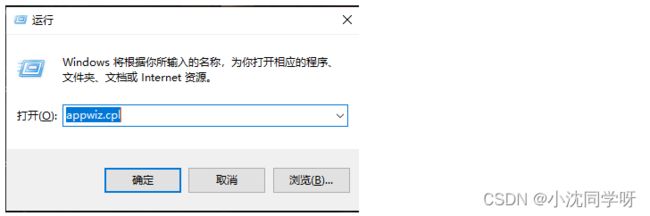
打开程序和功能
启用或关闭Windows功能
选中Hyper-V
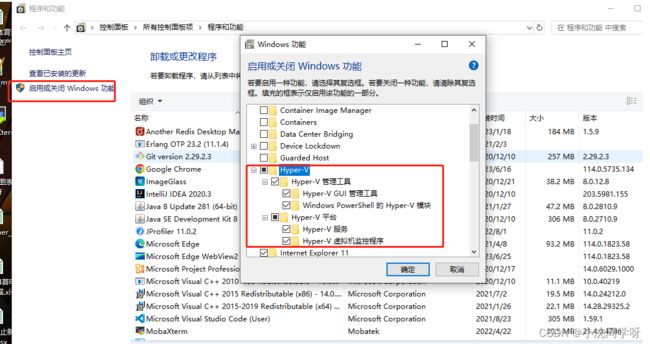
也可以通过命令来启用 Hyper-V ,请右键开始菜单并以管理员身份运行 PowerShell,执行以下命令:
Enable-WindowsOptionalFeature -Online -FeatureName Microsoft-Hyper-V -All
安装 Docker Desktop for Windows
下载docker desktop
进入官网 https://docs.docker.com/desktop/install/windows-install/,并下载 Windows 的版本。
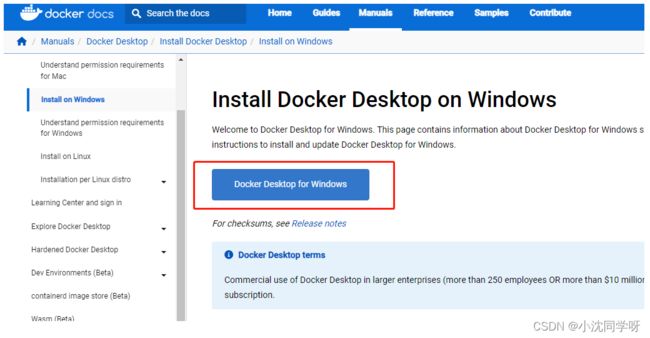
Docker安装目录软连接
在其他盘创建\Program Files\Docker目录
这里要保证C盘下要链接的Docker文件不存在,D盘下Docker文件夹则已经存在
管理员权限运行CMD:
mklink /j “C:\Program Files\Docker” “D:\Program Files\Docker”
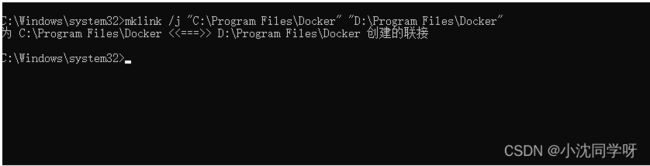
运行Docker Desktop安装文件
双击下载的 Docker Desktop Installer.exe 安装文件
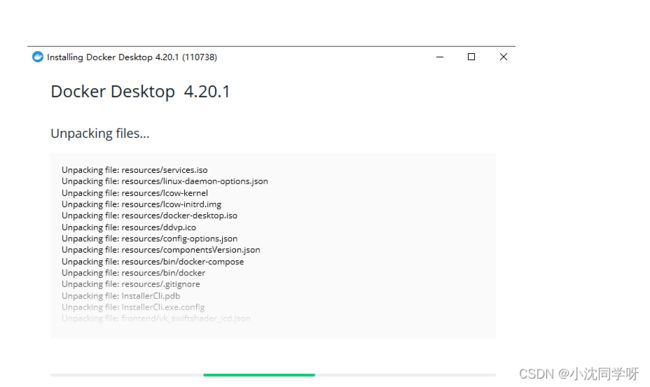
安装完成后选择关闭并重启电脑,注意这里会直接重启电脑!!!!
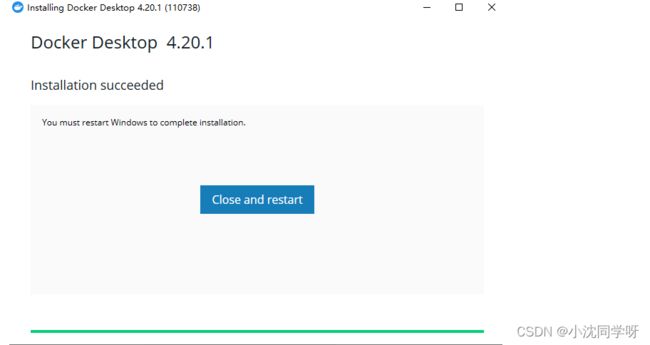
安装完成后,Docker 会自动启动,应用列表会出现个小鲸鱼的图标,服务默认自动。
Docker Desktop验证
我们可以在命令行执行
docker --version #查看docker版本
docker-compose --version #查看docker-compose版本

docker-compose构建运行管理容器
创建文件目录及配置文件
在D盘新增app文件夹,创建dockerfile、docker-compose.yml、logs
dockerfile
# this is test_demo dockerfile
# version 1.0
# 基础镜像
FROM openjdk:8-jre
# 维护人
MAINTAINER senfel<[email protected]>
# 拷贝项目jar
COPY test-demo-0.0.1-SNAPSHOT.jar /home/app/app.jar
# 执行命令启动jar
ENTRYPOINT ["java","-jar","/home/app/app.jar"]
# 暴露端口
EXPOSE 9999
docker-compose.yml
注意:挂载目录需要在docker桌面控制台设置增加resource目录
version: '3.3' #docker-compose版本
services: #服务列表
demo: #服务名
container_name: demo #容器名称
build: #启动服务时,先将build中指定的dockerfile打包成镜像,再运行该镜像
context: ./ #指定上下文目录dockerfile所在目录[相对、绝对路径都可以]
dockerfile: Dockerfile #文件名称[在指定的context的目录下指定那个Dockerfile文件名称]
ports: #端口映射
- 8888:9999
volumes: #目录挂载
- D:/app/logs:/opt/logs
restart: always #自动重启
environment: #环境变量
TZ: Asia/Shanghai #时区
构建并启动容器
修改配置文件后可以强制重新构建和启动容器
docker-compose up --force-recreate -d
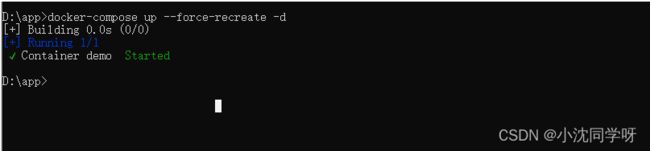
查看启动的容器并验证
写在最后
win10安装docker并用docker-compose构建运行容器较为简单,只需要在程序和功能中开启Hyper-V虚拟功能,然后安装docker desktop即可。