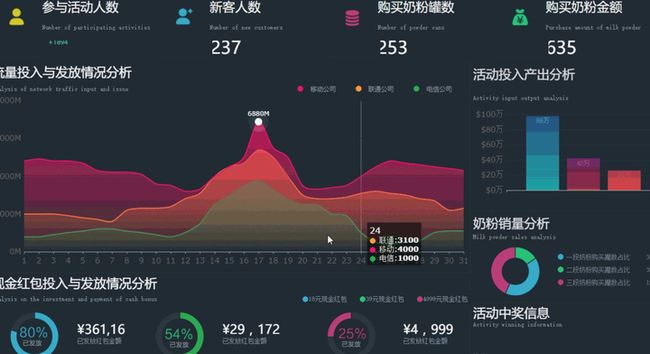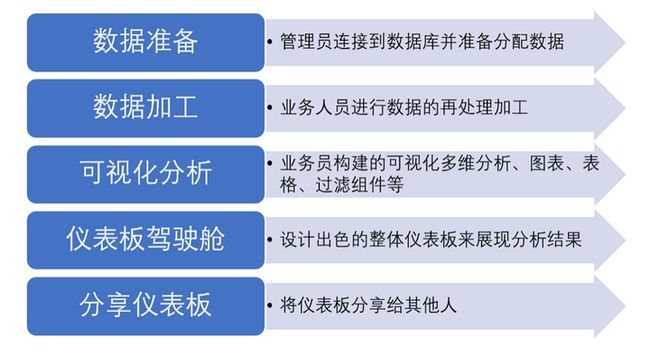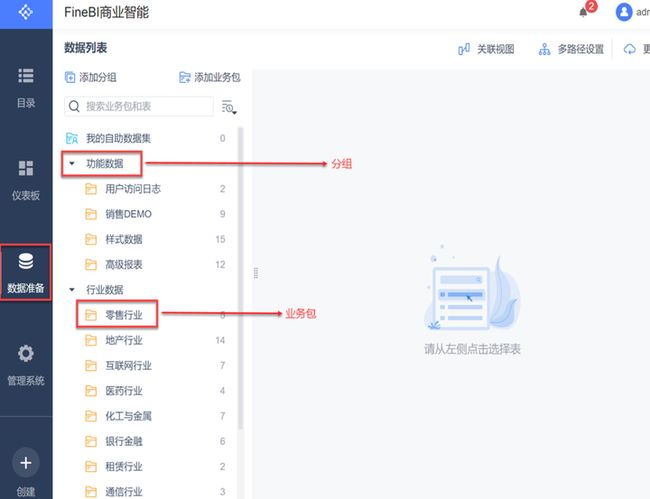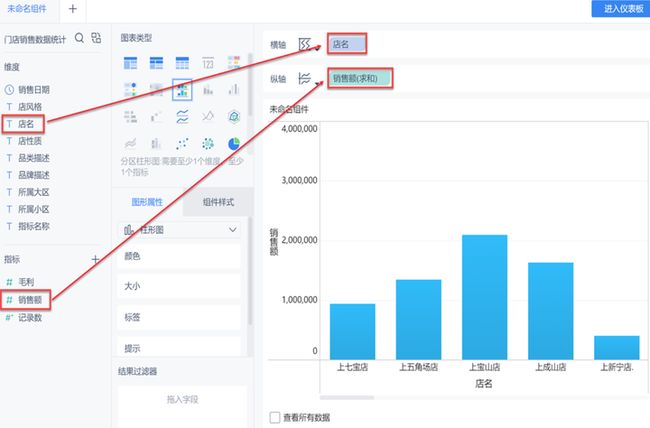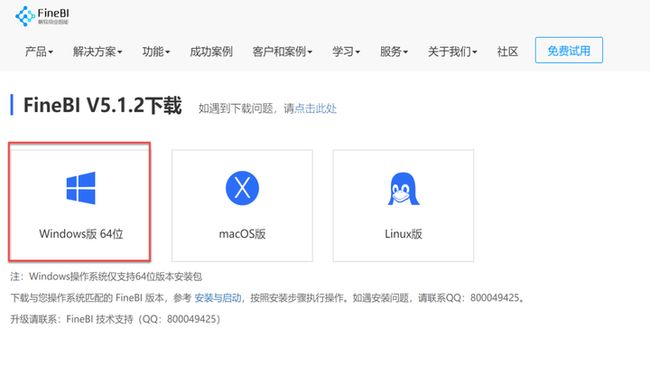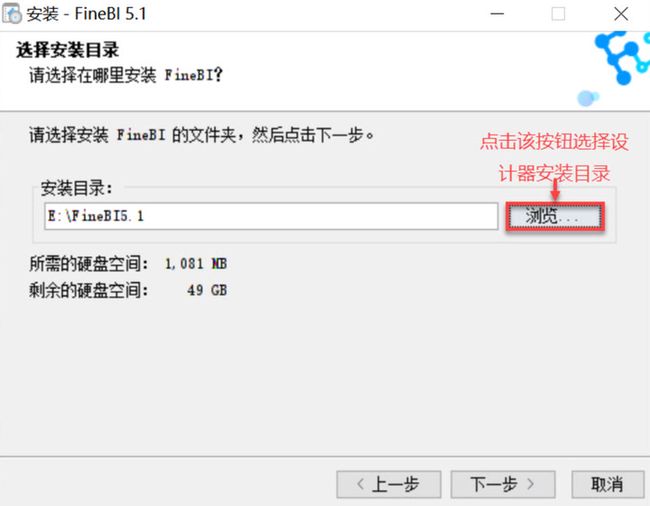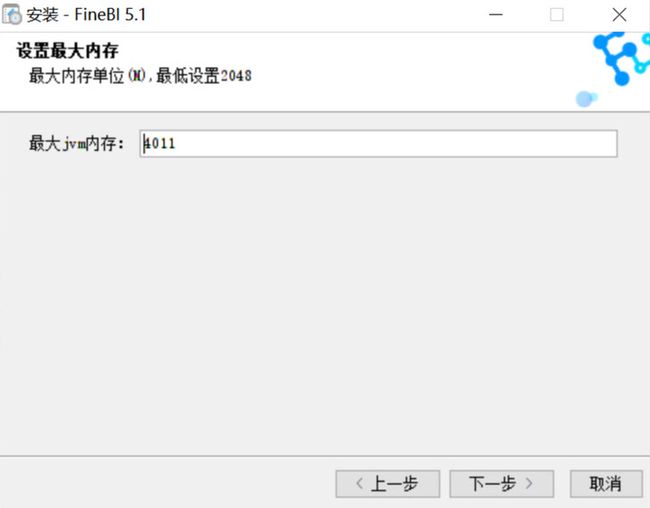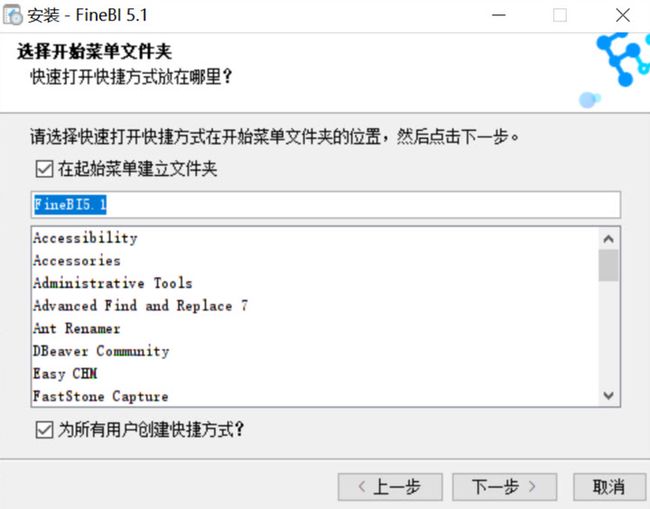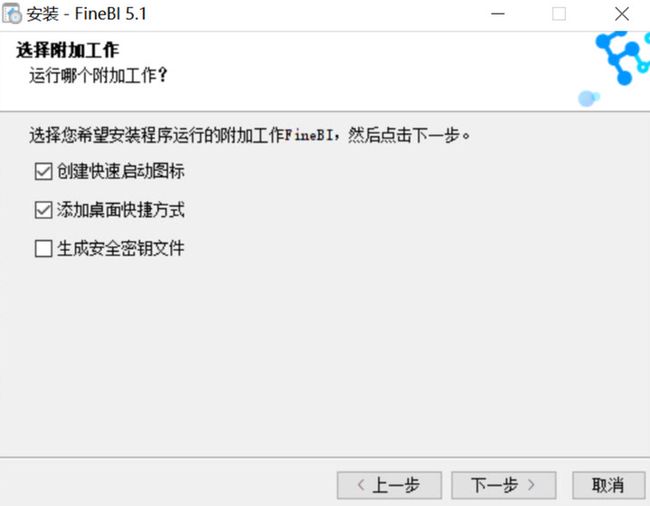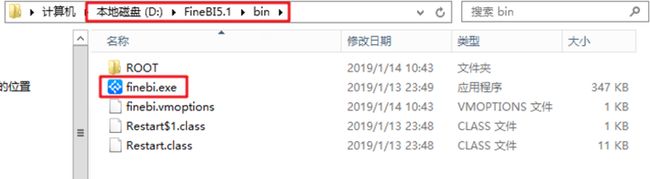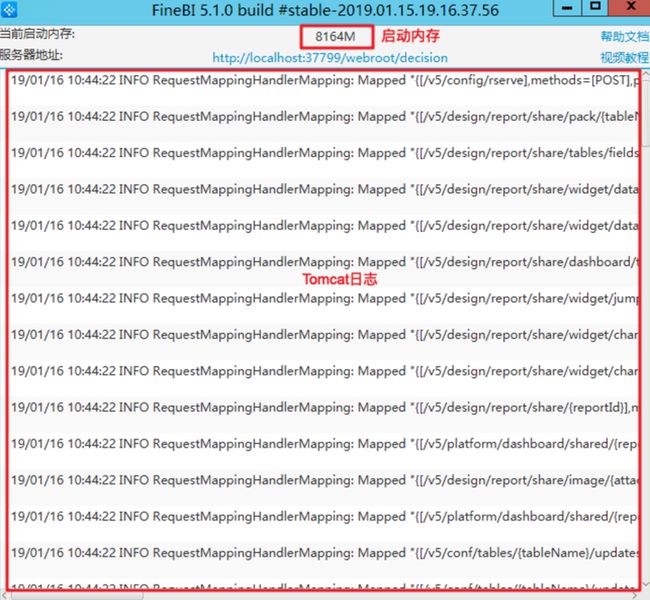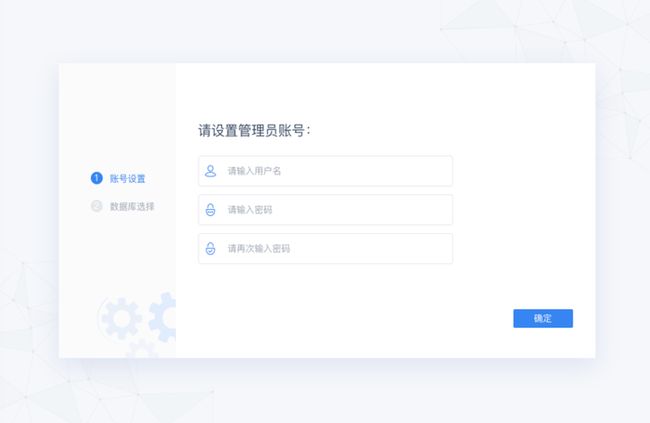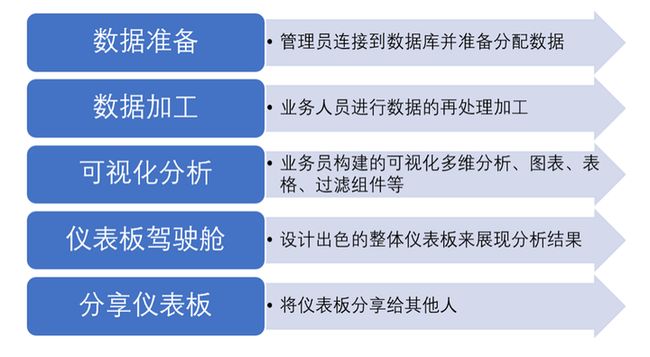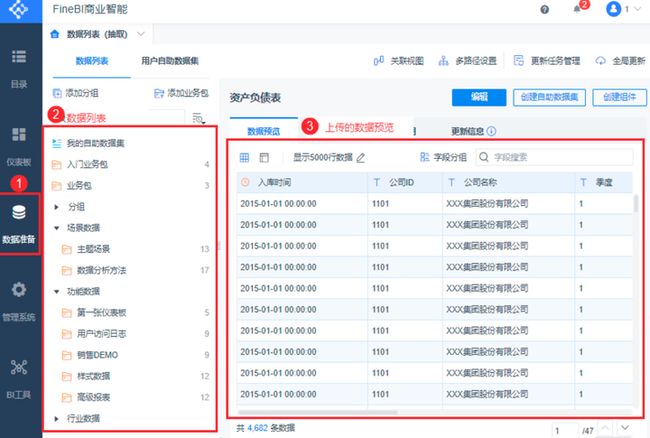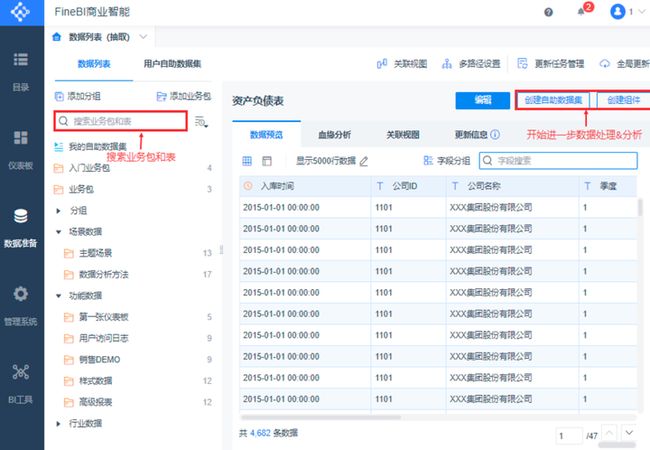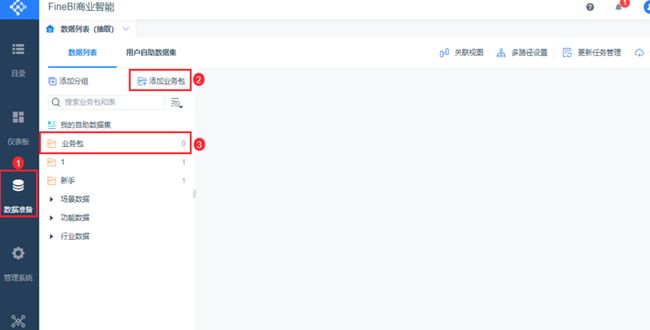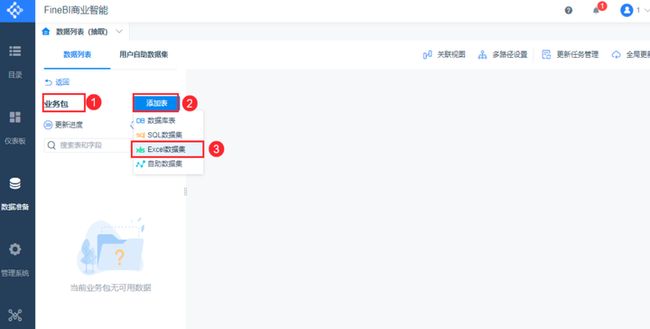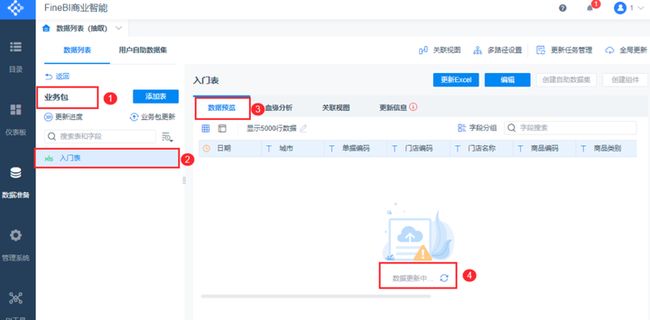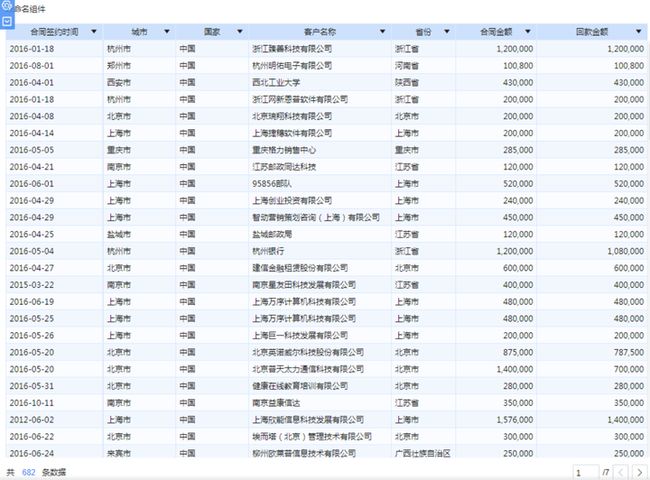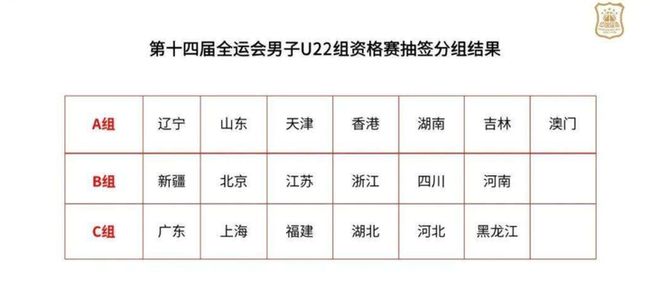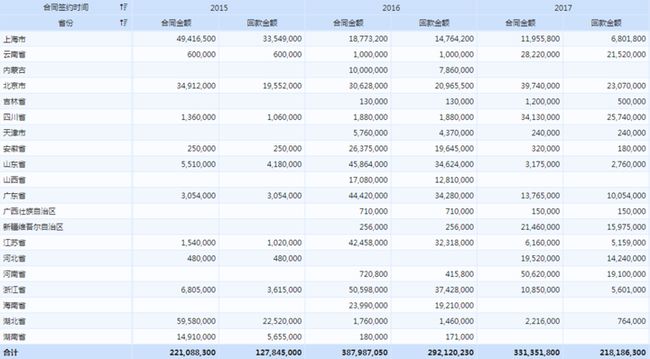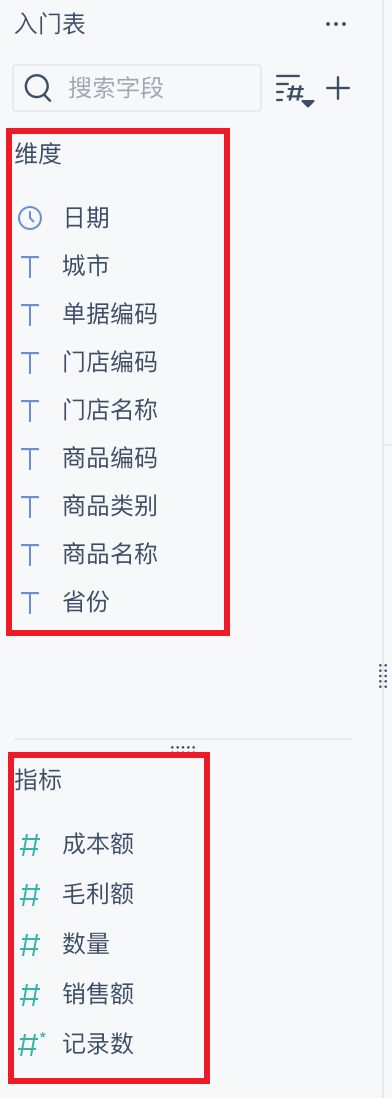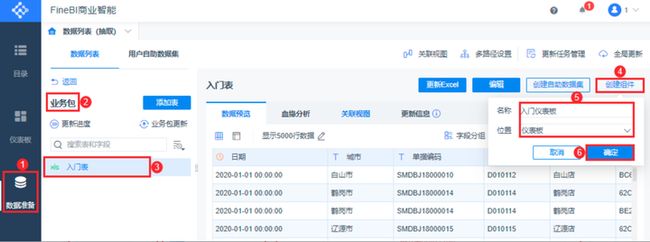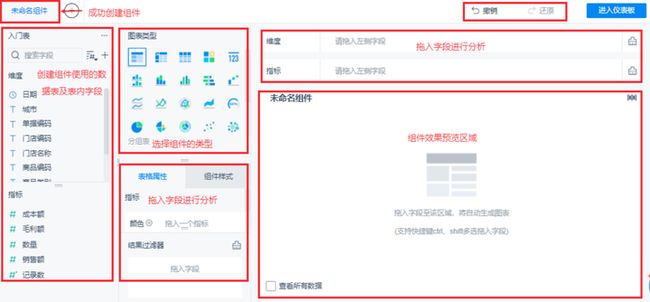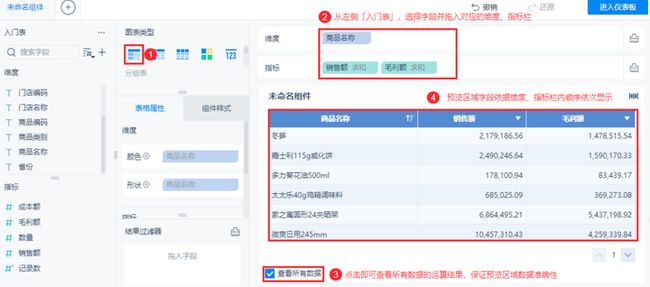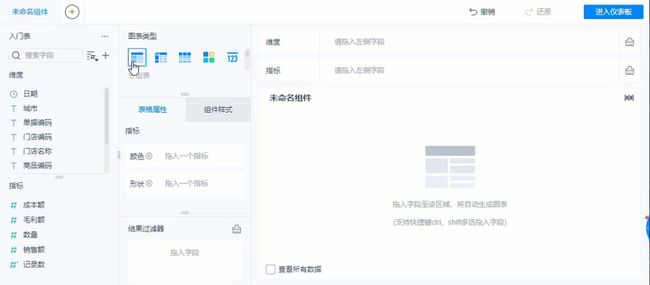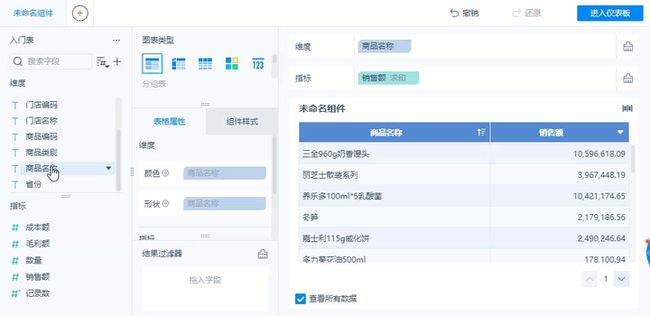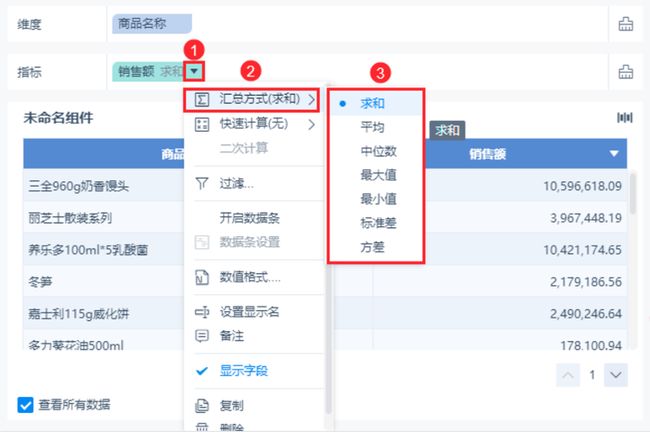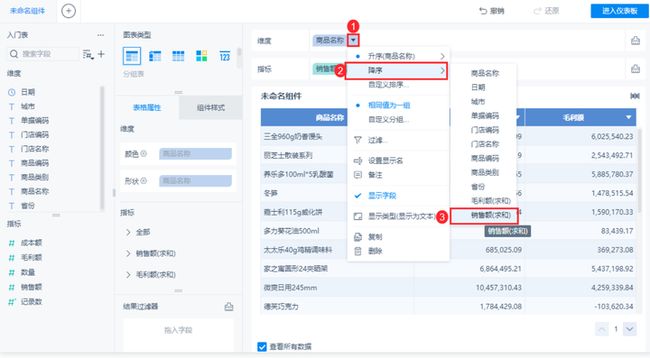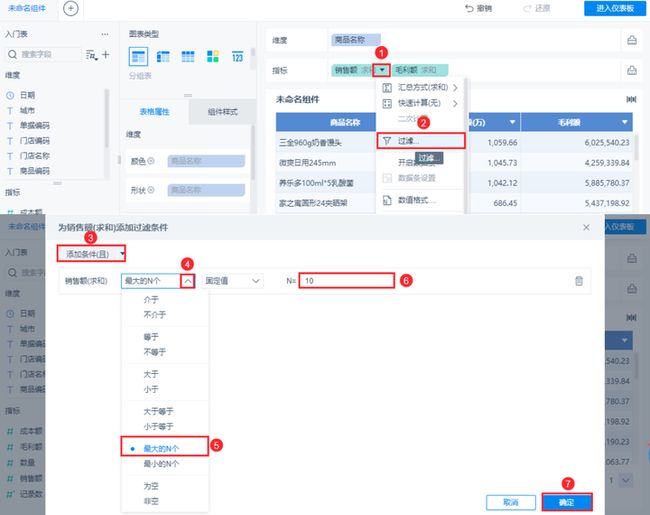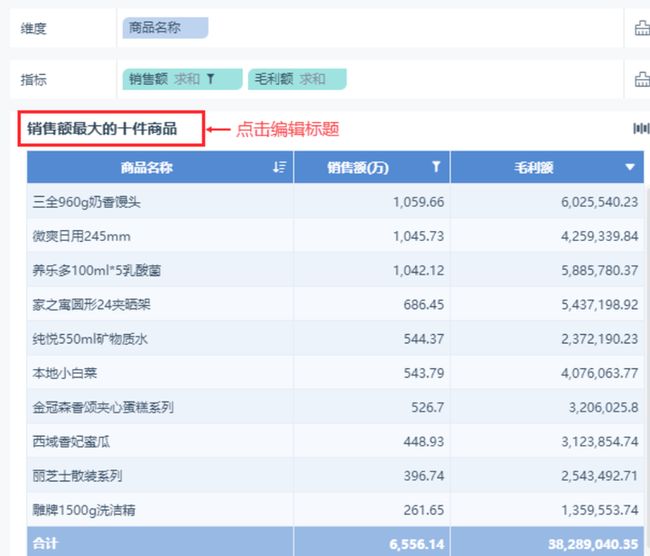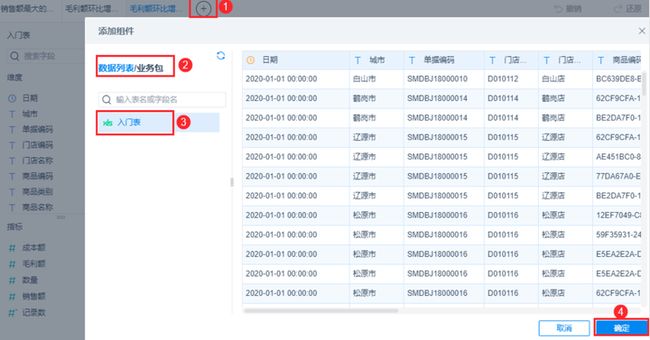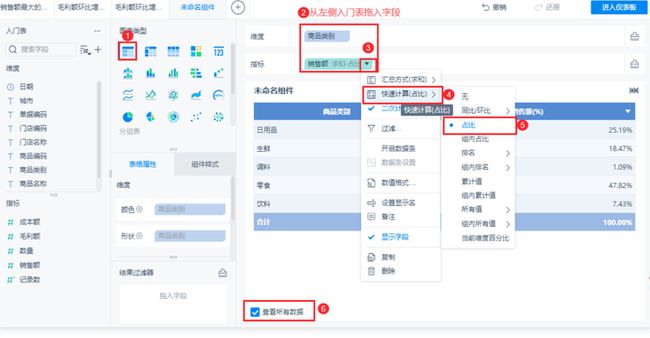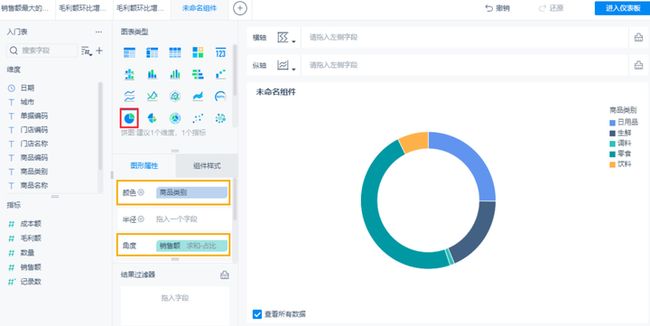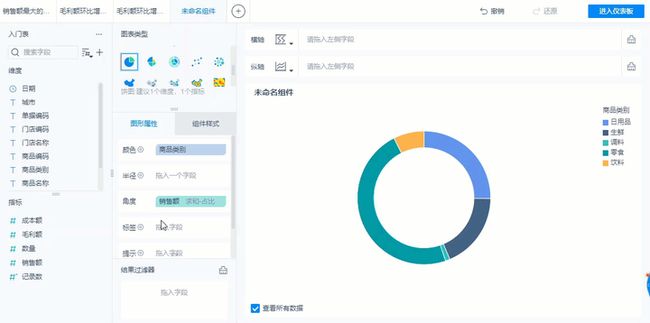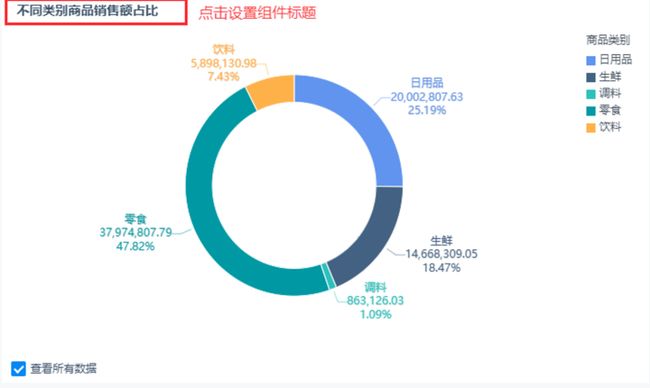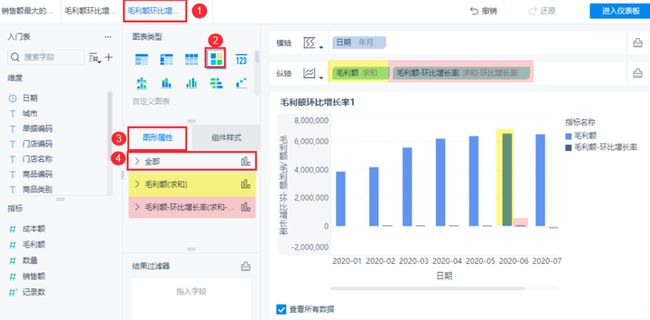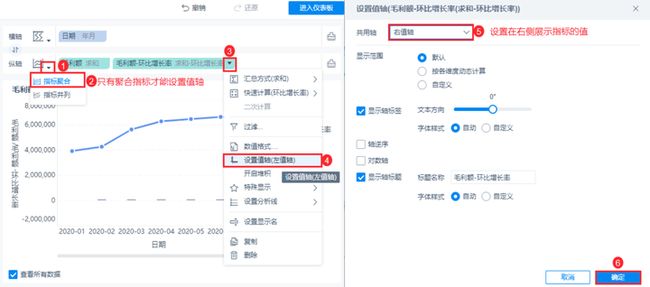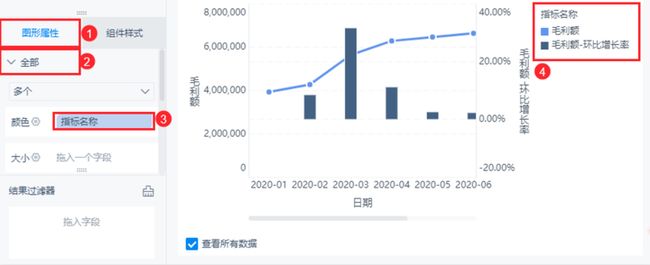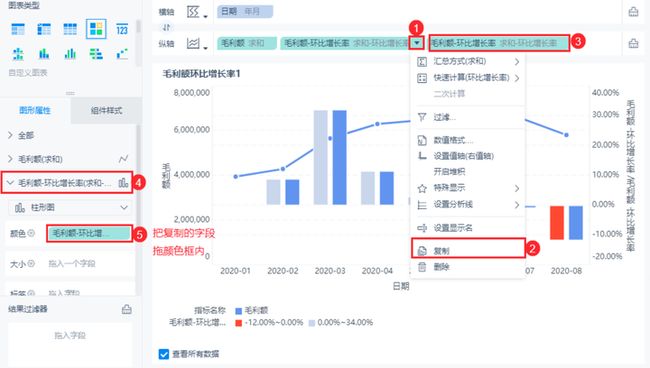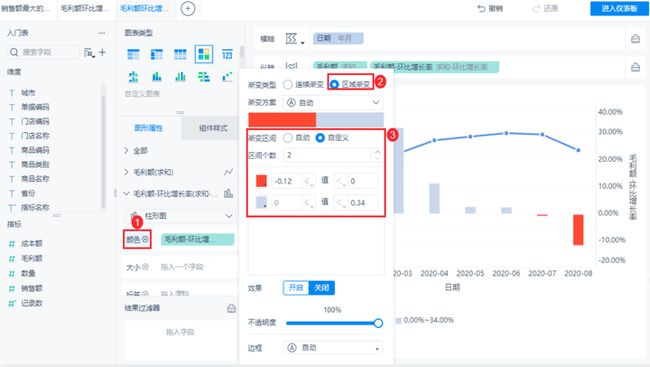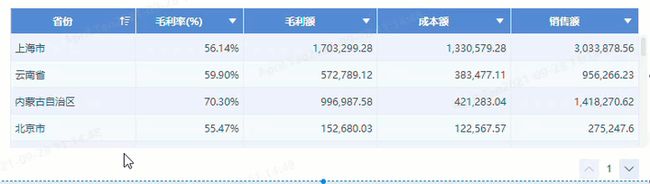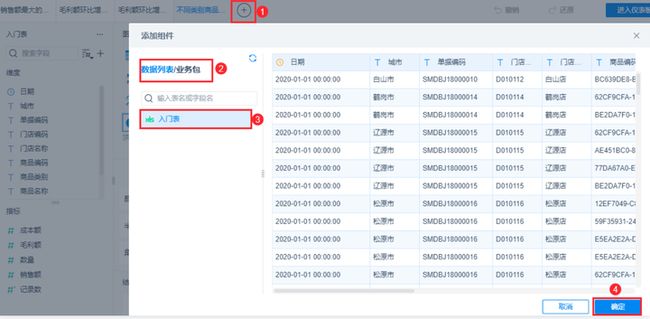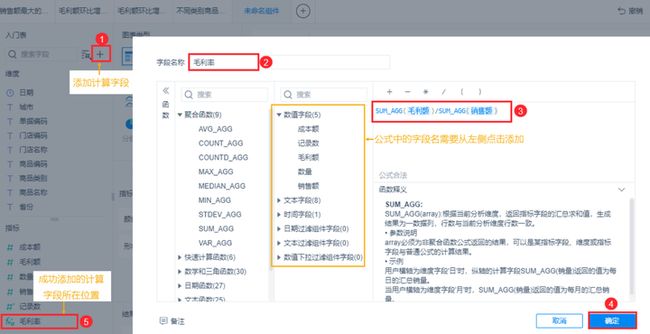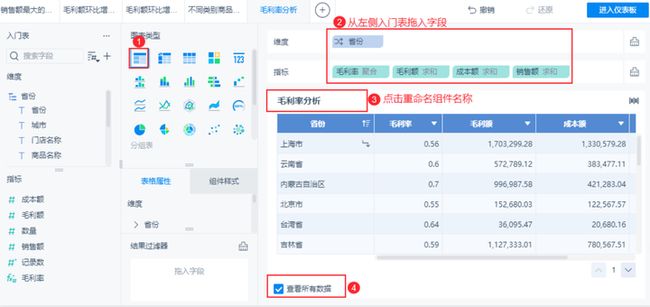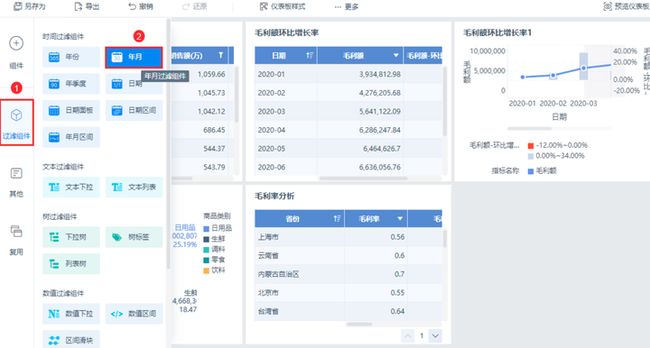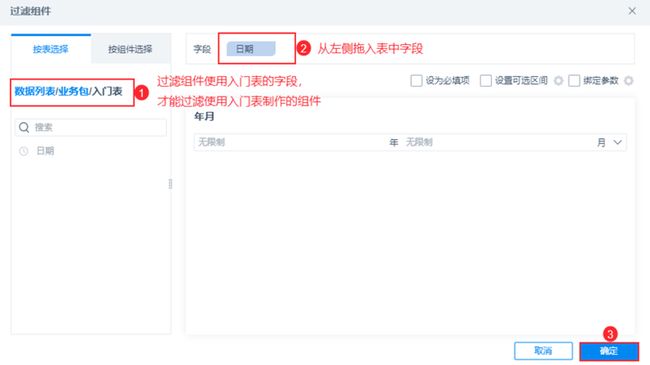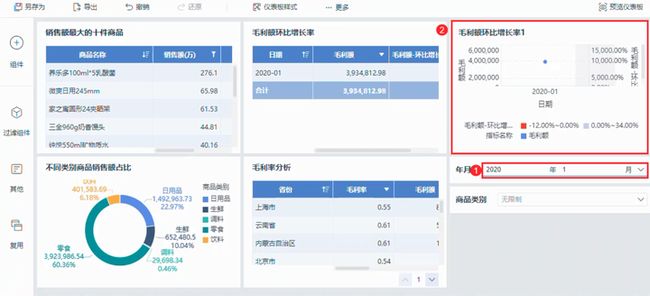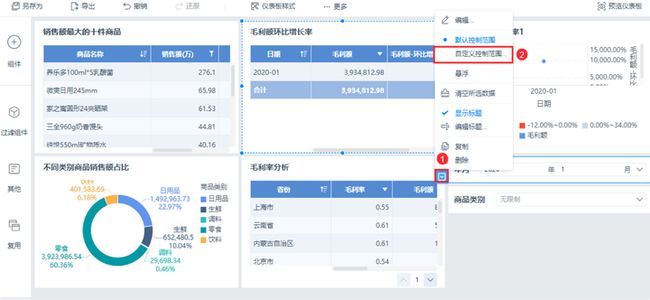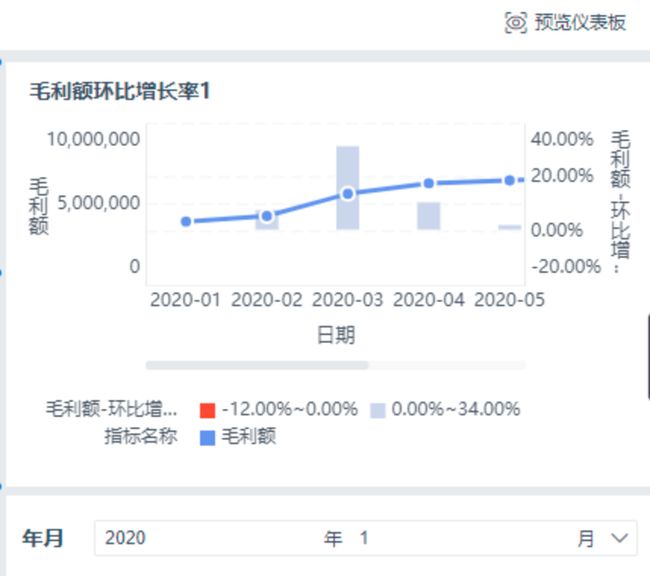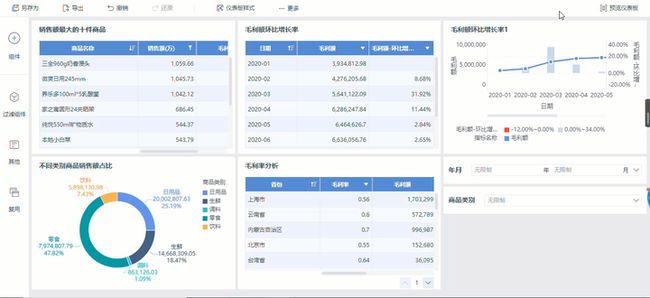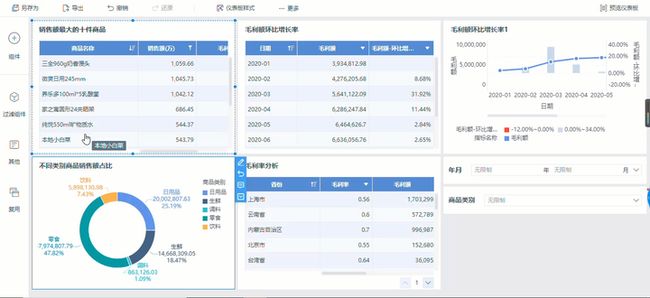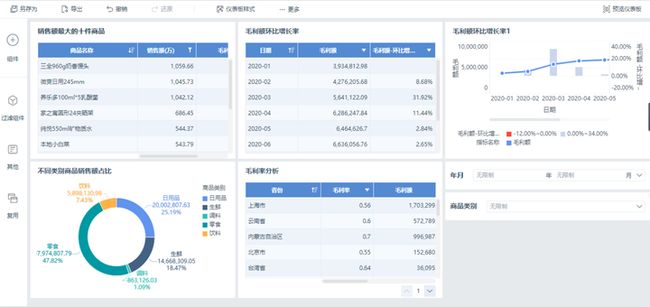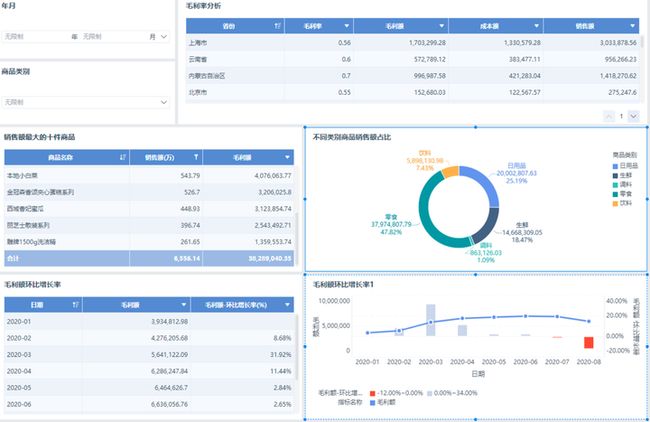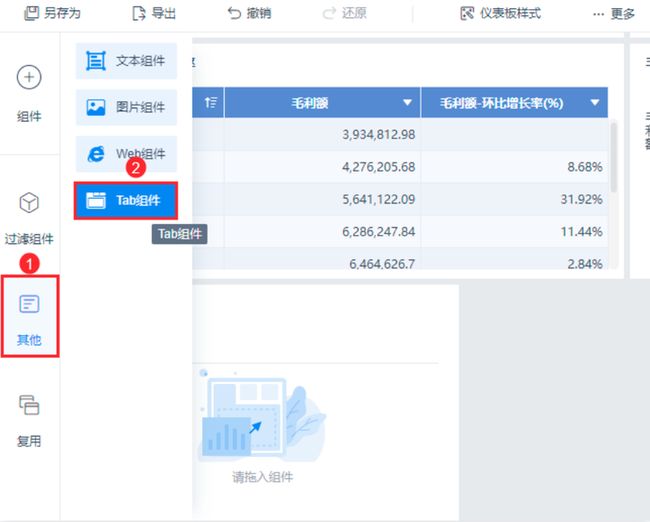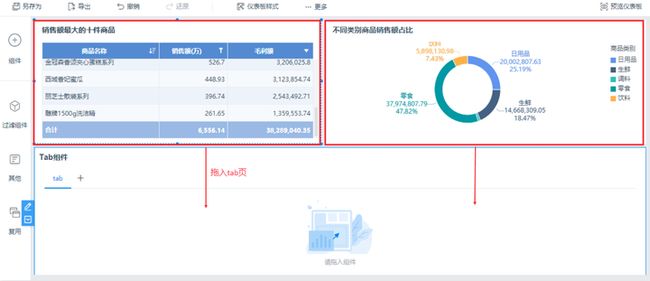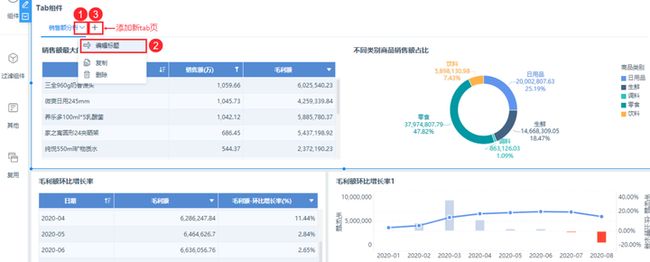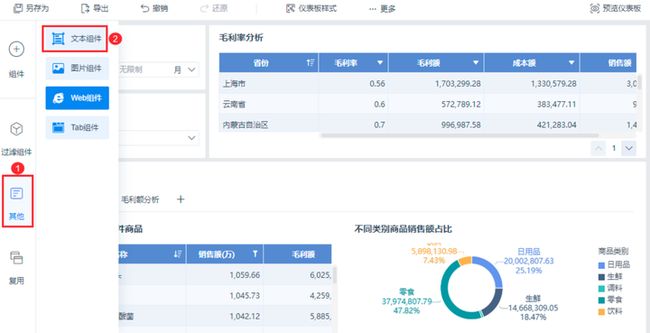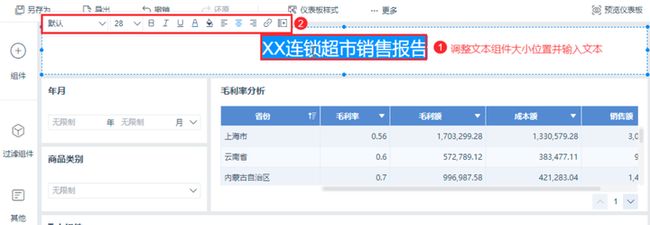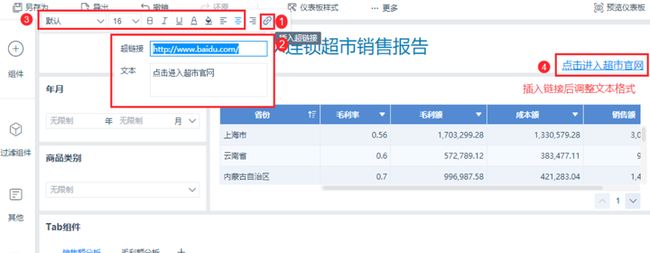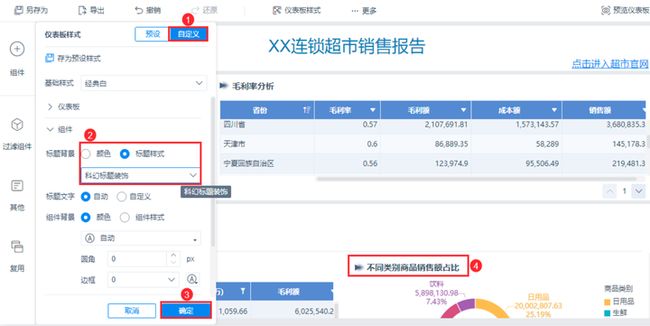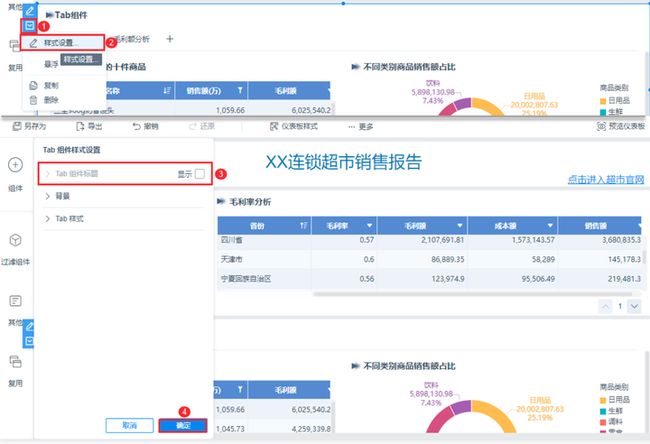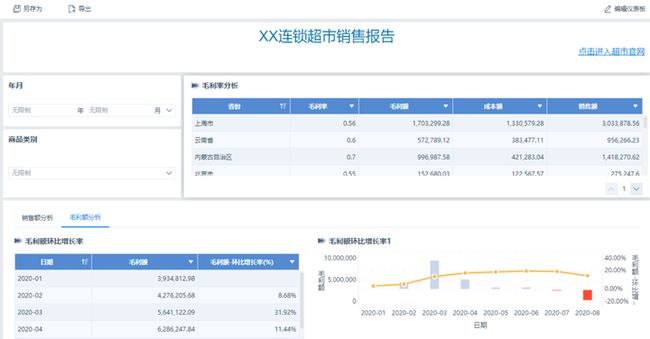万字解读 | 数据可视化平台--FineBI
什么是BI
学习目标
-
知道什么是BI
-
知道FineBI的优势
1. 商业智能:
BI(Business Intelligence)是指通过收集、分析和解释企业内外部数据,为企业决策提供支持和指导的一种技术和工具。商业智能的目标是帮助企业管理者和决策者更好地理解企业的运营状况、市场趋势和竞争环境,从而制定更明智的战略和决策。
通俗的说 : 商业智能是一整套方案,就是充分利用企业在日常经营过程中生产的大量数据,并将它们转化为信息和知识来免除企业中的瞎猜行为和无知状态,让每一个决定、管理细节、战略规划都有数据参考。
商业智能系统可以从各个数据源中提取数据,并对数据进行清洗、整理和分析,生成可视化的报表、仪表盘和数据模型,帮助用户更好地理解数据和发现数据中的关联和趋势。商业智能的应用范围广泛,可以用于销售预测、市场分析、客户关系管理、供应链管理等各个方面。
商业智能的好处包括提高决策的准确性和效率、优化资源的利用、提升企业竞争力等。通过商业智能,企业可以更好地了解市场需求和消费者行为,及时调整业务策略和产品定位,从而实现业务增长和利润最大化。
对于数据分析从业者来说, 在整套方案中最主要的工作就是通过企业的数据做出数据报表, 交由运营团队使用. 这里对于从业者来说如何制作数据报表就是一个重点了。
2. FineBI
实现数据可视化(数据报表)的工具有很多, 比如Tableau, Qlik, Smartbi等
这里我们要学习的是FineBI. 帆软旗下的自助式分析BI工具,那为什么我们要学习他呢?
FineBI的优势:
-
多年蝉联BI市场占有率第一
-
简单易上手,对非技术小白十分友好
-
官方还搭建了一个用户社区,上社区能够解决大部分使用问题
3. 功能简介
FineBI 是一款纯 B/S 端的商业智能分析服务平台;支持通过 Web 应用服务器将其部署在服务器上,提供企业云服务器。用户端只需要使用一个浏览器即可进行服务平台的访问和使用.
FineBI 支持多人多岗位协同使用
FineBI 功能模块
这里也是使用FineBI进行数据分析的一般步骤 即 1 数据准备 2 数据加工(数据处理) 3 可视化分析(生成各种图表) 4 仪表板(把各种图表整合在一起) 5 分享仪表板
总的来说,FineBI是一款功能强大且易于使用的商业智能软件,可以帮助企业更好地进行数据分析和决策支持,提高企业的竞争力和业务效率。
详细功能
-
数据整合处理能力
FineBI:自助查询服务平台,可直接对接数据库的实时数据或抽取数据到本地,通过业务包来管理获取的数据。如下图所示:
-
大数据处理能力
FineBI:灵活支撑不同数据量级的分析,对于处理千万级、上亿级的数据效率值很高
-
制作表格/图表的方式
FineBI:纯 B/S 端自定义拖拽分析报表,业务人员可根据报表需求自行拖拽生成各类分析图表,自主分析得出结果,辅助企业业务决策。如下图所示:
-
移动端的服务支持
FineBI:支持在移动设备上查看分析数据,同样可以进行注释、批注、分享等操作
-
管理仪表板驾驶舱支持决策
FineBI:仪表板驾驶舱,主要是把公司领导关心的指标,维度等放在一个页面展示,通过 FineBI 的汇总、过滤等操作,可以很快地将关键指标展示出来,供企业领导决策分析做数据支撑
小结:
-
BI(BusinessIntelligence)即商业智能,它是一套完整的解决方案,用来将企业中现有的数据进行有效的整合,快速准确的提供报表并提出决策依据,帮助企业做出明智的业务经营决策
-
FineBI是实现数据报表的工具
FineBI的安装
学习目标
-
完成FineBI的安装
1. 准备工作:
软件环境推荐:
| 操作系统 |
Windows、Linux、Mac、Unix 、Aix、IRIX 等支持 1.8 版本 JDK 的操作系统,详细版本参见 系统要求 |
|---|---|
| 数据库 |
Apache Kylin、Derby、HP Vertica、IBM DB2、Informix、Sql Server、MySQL、Oracle、Pivotal Greenplum Database、Postgresql、ADS、Amazon Redshift、Apache Impala、Apache Phoenix、Gbase 8A、Gbase8S、Gbase 8T、Hadoop Hive、Kingbase、Presto、SAP HANA、SAP Sybase、Spark、Transwarp Inceptor、HBase 等主流的一些关系型数据库及非关系数据库 MongoDB 等。详情参见:数据连接支持范围 |
| 应用服务器 |
Tomcat、Jboss、Weblogic、Websphere 等 Web 应用服务器 |
| 浏览器 |
单核心:谷歌、火狐、支持 IE9 及其以上(包括 Edge)、Safari、opera。从渲染引擎的匹配度上,建议使用:谷歌、火狐。双核心:360 浏览器、搜狗浏览器、QQ 浏览器、UC 浏览器、猎豹浏览器、百度浏览器,只支持其极速模式,不支持兼容模式 |
推荐磁盘:
FineBI 是 IO 密集型应用,对磁盘 IO 依赖较大,因此推荐使用本地磁盘或固态硬盘
推荐整机内存:
整机内存至少4G
2. 系统要求
Windows 系统要求:
| Windows(仅支持64位) |
|---|
| 系统:Windows7 或更高版本 |
| JDK:JDK 1.8 且小版本需在 JDK8u102 以上(Oracle) |
| CPU:Intel Core i3-4代 或更快的处理器 |
| 内存:4G或以上 |
| 磁盘:至少2G可用空间 |
Mac 系统要求:
| Mac(64位) |
|---|
| 系统:MacOS10 或更高版本 |
| JDK:JDK 1.8 且小版本需在 JDK8u102 以上(Oracle) |
| CPU:Intel Core i3-4代 或更快的处理器 |
| 内存:4G或以上 |
| 磁盘:至少2G可用空间 |
3. Windows 系统下安装步骤
3.1 FineBI 下载
1)打开 FineBI官网:http://www.finebi.com/ ,页面上方选择产品>产品下载,进入 FineBI 安装包下载页面。如下图所示:
2)安装包下载页面提供了三种版本的安装包,请根据系统选择下载对应版本的安装包,以 Windows 64 位系统为例,将 Windows 64 位版本的安装包下载到本地。如下图所示:
3.2 FineBI 安装
1)双击 FineBI 安装文件,会加载安装向导,安装向导加载完后,弹出如下对话框:
2)点击下一步,弹出许可协议对话框,选择我接受协议。如下图所示:
3)点击下一步,弹出选择安装目录对话框,点击浏览,选择 FineBI 安装目录。如下图所示:
注:不建议将 FineBI 安装在系统盘
4)点击下一步,弹出设置最大内存对话框,最大 JVM 内存默认为 2048M,也就是 2G,建议您最大 JVM 内存设置为 2G 以上。需要注意的是最大 JVM 内存不能超过本机最大内存。如下图所示:
5)点击下一步,弹出选择开始菜单文件夹对话框,根据您的需求勾选。如下图所示:
6)点击下一步,弹出选择附加工作对话框,根据您的需求勾选。如下图所示:
注:这里无需生成安全秘钥文件
7)点击下一步,弹出完成 FineBI 安装程序对话框。如果勾选运行 FineBI并点击完成,FineBI 会自动启动并弹出决策系统设置页面。不勾选运行 FineBI点击完成,FineBI 不会自动启动。如下图所示:
注:
-
mac同windows安装操作一致
-
安装后如有扫描二维码获取激活码要求, 按照提示操作即可
4. FineBI的启动
启动 FineBI 有两种方式:
方法一:通过点击桌面上的快捷图片;
方法二:点击%FineBI%/bin/finebi.exe文件启动。如下图所示:
当前 BI 安装包本身配置了 Tomcat 的服务器环境,点击此文件即弹出加载页面,随后出现 Tomcat 打开 BI 服务器。如下图所示:
当 Tomcat 服务器开启以后,会自动弹出浏览器地址:http://localhost:37799/webroot/decision打开BI平台进入初始化设置,如下图所示:
完成用户名和密码设置后点击确定,点击下一步进入数据库选择。如下图所示:
这里选择内置数据库:内置数据库适用于个人本地试用,点击直接登录,可直接登录系统使用。
FineBI的使用流程
学习目标
-
知道FineBI的使用流程
1. FineBI的使用流程
在我们介绍FineBI的功能时实际已经提到过了它的使用流程, 下面我们再一起看一下
FineBI的使用流程: 1 数据准备 2 数据加工(数据处理) 3 可视化分析(生成各种图表) 4 仪表板(把各种图表整合在一起) 5 分享仪表板
2. FineBI的学习步骤
知道了FineBI的使用流程, 同时这里数据加工在我们之前的课程中已经完成, 所以接下来我们的使用步骤按照如下步骤进行:
-
连接数据
-
创建组件和分析数据
-
可视化组件
-
添加交互效果
-
仪表版的制作和分享
总结:
FineBI的学习步骤:
-
连接数据
-
创建组件和分析数据
-
可视化组件
-
添加交互效果
-
仪表版的制作和分享
连接数据
学习目标
-
知道如何连接数据
1. 数据来源
数据分析之前,我们需要将需要分析的外部数据添加到 FineBI 中,做好数据准备工作,完成数据上传和更新.
在FineBI中我们可以通过多种方式获取数据:
-
数据库(直接从数据库中获取数据)
-
SQL数据集(导入SQL数据集)
-
Excel数据集(导入Escel数据集)
-
自主数据集(可自行对已有数据集进行处理产生新的数据集)
2. 连接数据的基本步骤
1) 数据包
在「数据准备」的「数据列表」中有大量业务包,在不同种类的业务包下,存放对应的数据, 这样可以方便我们区分不同的数据
2) 数据分析
在 FineBI 中存在数据后,可以通过搜索框获取数据包以及响应的数据就可以进行数据的分析了.
3. 案例-连接数据
1) 添加业务包
数据都存在在业务包中,所以需要先新增业务包。点击「数据准备>添加业务包」然后在数据列表中出现了「业务包」。如下图所示:
2) 添加表
添加完业务包后,点开「业务包>添加表」,可以选择自己需要添加的表类型。
添加完毕后点击「确定」.
3)更新数据
回到「业务包」下,看到新增的「入门表」,「数据预览」处提示正在更新数据,未更新的数据是无法进行下一步操作的,更新完点击刷新。即可查看到添加进的数据。
4) 效果预览
更新完成后,如下图所示:
总结:
添加数据的基本步骤
1) 添加业务包:
2) 添加表
3)更新数据
创建组件和分析数据
学习目标
-
知道如何制作分组表
1. 表格类型
在我们获取数据后, 我们需要对数据进行相应的展示. 而展示的方法多种多样, 最常见的就是表格的形式. 而FineBI提供了三种表格形式:
-
明细表
支持对数据进行纵向扩展,将数据展示为一个列表式的表格,能够直观的看出所有数据的明细。他最大的特点就是将数据一条一条的展示出来:
-
分组表
分组表将报表中的数据按相同指标并为一组显示, 例如按照男女这个指标, 把男性数据和女性数据分别显示出来.
-
交叉表
交叉表一组作为行标题显示在表的左部,另一组作为列标题显示在表的顶部,而行与列的交叉点的单元格则显示数值。可以让数据进行横向扩展和纵向扩展,支持从两个维度(变量)定位一个指标。例如,每个省份在每年的合同金额和回款金额,如下图所示:
2. 维度和指标
知道了表的类型后, 我们来一起做一下分组表. 在做之前需要我们了解两个概念:
-
维度
-
说明数据, 说明数据是什么. 比如这个数据是销售量, 还是利润等
-
指标
-
衡量数据, 对数据的量化.比如销售量是100元, 利润是50元等
3. 创建分组表
-
创建组件
完成了上一节内容学习后,已成功上传制作组件所需的「入门表」,接下来进行仪表板组件的制作。
选择需要分析的数据表,创建组件,创建组件的同时会自动创建一张仪表板,放置组件。一个组件只能依赖一张表制作。选择「数据准备>业务包」中的「入门表」点击「创建组件」,选择组件所在的仪表板名称和位置,点击「确定」成功创建。
创建组件成功后,进入「入门仪表板」中的「未命名组件」编辑界面。可以看到该组件使用的数据为「入门表」,将左侧表内字段拖入右侧分析区域,即可实现分析。
-
添加分组表
操作步骤:
①选择图表类型:「分组表」;
②在维度指标栏内依次拖入字段:「商品名称」、「销售额」、「毛利额」(参考指标);
③勾选「查看所有数据」查看真实的计算结果,完成分组表的制作。如下图所示:
至此,我们可以看到不同商品名称的对应销售额和毛利额状况。
4. 分组表制作的常见操作
-
切换分析维度,查看不同的分析结果
大部分人拿到数据以后,会想怎么实现切换不同维度,对某个指标进行汇总分析,来实现一个分析效果。例如,除了想看不同商品的销售额情况,还想看不同日期、不同商品类别的销售额情况。操作步骤如下:
选择了图表类型「分组表」,并在指标内拖入「销售额」后,在维度栏内拖入单个字段「日期」、「商品类别」、「商品名称」等,展示不同维度下的销售额情况。
-
查看组内数据
若用户在维度有多个字段,觉得数据显示不够详细有两种方案展开数据:①可点击预览区域维度字段前的「+」展开数据;②设置「组件样式>格式>展开行表头节点」。
例如,根据「商品类别」,对「商品名称」进行了分组,汇总求得「销售额」。默认可查看不同类别的销售额情况;点击「+」,或者设置「组件样式>格式>展开行表头节点」即可查看不同类别下,不同商品的销售额。
-
分组汇总的汇总方式
默认情况分组汇总求和,但 FineBI 还提供了多种分组汇总的汇总方式,例如分组求平均、求最大最小值等。
点击指标栏内字段,下拉,即可对字段进行更多设置。选择「汇总方式」即可切换汇总方式。
5. 案例-销售额top10商品名称
-
排序
首先,我们要对数据进行排序,选择维度栏的字段(如:商品名称)下拉,可设置「升序」、「降序」、「自定义排序」。我们选择「商品名称」下拉,点击「降序」,并根据「销售额」降序,则商品名称按销售额大小降序排列。
-
修改数值格式
由于销售额显示的数额太大,我们希望以「万」为单位显示,以此来简化数据。
对销售额进行数据处理:选择指标栏的「销售额」字段下拉,选择「数值格式」,设置数量单位为「万」,点击「确定」完成操作。
-
添加过滤
用户有可能只想筛选出固定的部分数据,并针对这部分数据分析。例如,想查看销售额最高的十件商品,这需要对「销售额」进行筛选。点击「销售额」下拉,选择「过滤」,添加数据过滤条件「添加条件>最大的N个」,其中,固定值「N=10」,点击「确定」。筛选出销售额最大的十个商品名称。
最后,点击修改一下分组表的标题为「销售额最大的十件商品」。效果如下图所示:
6. 案例-月毛利额(纯利润)环比增长率
毛利额: 纯利润的意思 环比增长率: 比上个月增长了百分之多少的意思
-
首先,点击「+」添加组件,组件依旧使用「入门表」数据
-
制作分组表。选择「分组表」,在维度栏拖入「日期」,指标栏拖入「毛利率」。修改日期显示格式:点击「日期」下拉设置成「年月」分组。最后点击「查看全部数据」。如下图所示:
![]()
-
如果想找到每月毛利额,并了解相比于上个月增加还是减少、变化的幅度是多少。有个公式叫做环比增长率,可体现这一数据变化。这个公式已经内置在 FineBI 的快速计算中了,可以一步得到答案。
在拖入一个「毛利额」到分析区域,点击「毛利率」下拉,设置「快速计算」,选择「环比增长率」,并重命名「毛利额-环比增长率」,最后修改一下组件名称,完成制作。如下图所示:
总结:
表格类型:
-
明细表
-
分组表
-
交叉表
维度
-
说明数据, 说明数据是什么. 比如这个数据是销售量, 还是利润等
指标
-
衡量数据, 对数据的量化.比如销售量是100元, 利润是50元等
可视化组件
学习目标
-
知道如何制作饼图
-
知道如何制作组合图
1. 图表类型
在上一章节,我们已经针对单个表进行了计算。但是可能遇到很多问题,比如只用表格看数据,可能难以从计算结果中读出有效信息 。因此,学习本章节,掌握可视化分析技巧是必要之举。
图表种类繁多,如何选择正确的图表达到“一图胜千言”的效果呢。
本文将图表分成几个大类,分别为「比较类、占比类、趋势或关联类、分布类、和其他」,用户可根据自己的目的选择适合的图表。
| 图表目的 |
适合的图表类型 |
|---|---|
| 比较 |
柱形图、对比柱形图、分组柱形图、堆积柱形图、分区折线图、雷达图、词云、聚合气泡图、玫瑰图 |
| 占比 |
饼图、矩形块图、百分比堆积柱形图、多层饼图、仪表盘 |
| 趋势 |
折线图、范围面积图、面积图、散点图、瀑布图 |
| 分布 |
散点图、地图、热力区域图、漏斗图 |
2. 案例-饼图的创建(不同商品类别销售额占比)
FineBI中的图形很多, 且大多数的创建方式都类似这里我们就以饼图为例进行创建.
-
制作组件
首先,先制作一张分组表,来求得占比数据。
选择「分组表」并向维度指标栏内,拖入「商品类别」和「销售额」字段。「销售额」字段添加「快速计算」求「占比」。
-
切换饼图
然后点击「饼图」切换图形,然后字段自动跳转到对应的位置:图形属性的颜色、角度框内。如下图所示:
不要将字段拖入横纵轴,饼图的制作只需要在「颜色」有维度字段,「角度」有指标字段即可实现。
-
添加图形标签
这时候的饼图,并无法知道每块的占比详情。需要在「图形属性>标签」内拖入对应字段实现。如下图所示:
-
设置标签项
我们添加标签后,发现在图形上,无法清晰看见数据,需要对标签项进行设置。因此需要点击标签的设置按钮进行设置。点击「标签」,标签位置「巨外」,「标签重叠时自动调整位置」。如下图所示:
最后设置一下标题,即可。
3. 案例-自定义图表(毛利额-环比增长率)
-
复制组件
首先,复制毛利额环比增长率组件。如下图所示:
-
制作组合图
复制后,图表类型切换成「自定义图表」。在「图表属性」下,可以设置「全部」指标属性,或者「毛利额」、「毛利额-环比增长率」的各自属性。默认情况下,不同月份下的毛利额和环比增长率指标都是柱形图。
若希望「毛利额」是折线图、「毛利额-环比增长率」是柱形图。点击「图形属性」下的「毛利额」,对其形状进行修改,选择「线」。
但此时,两个指标共用了一个右侧值轴,数据大小的差异导致「毛利额-环比增长率」柱形图效果不好。如何让左边是毛利率的值轴,右边是毛利额-环比增长率的值轴呢?
-
设置值轴
首先,确认一下,指标的展示形式是「指标聚合」,然后,选择「毛利额-环比增长率」下拉,「设置值轴>右值轴>确定」。完成设置。
-
设置图例
在 图表属性 中的颜色、大小、形状、热力色、半径中存在字段,即可生成对应图例。示例默认在「全部>颜色」添加了「指标名称」字段。
设置值轴后发现,图例的位置遮挡住了图形,想显示在图形下方。点开「组件样式>图例」设置位置在下方。效果如下图所示:
-
设置图形颜色
若想要负增长的「毛利额-环比增长率」突出显示。可以在「图形属性>毛利额-环比增长率」下的「颜色」内设置。
复制「毛利额-环比增长率」拖入「图形属性>毛利额-环比增长率」下的「颜色」内。如下图所示:
然后点击「颜色」设置按「毛利额-环比增长率」的数值「区域渐变」,「自定义」2 个区间,并设置值 <0 是红色,>0 是淡蓝色。
效果如下图所示,若想折线图在最前面,调整指标顺序即可。
总结:
添加交互效果
学习目标
-
知道如何添加交互效果
1. 钻取
钻取可以让用户在查看仪表板时动态改变维度的层次,它包括向上钻取和向下钻取。
比如可实现:查看省份数据时,可下钻查看到下方具体城市的数据。
2. 案例-钻取
实际业务往往比较复杂,一个组件的计算结果难以支撑分析结论。可能需要多个组件协作以读取重要信息。在实际使用仪表板时,往往会先通过统计图表从宏观层面把握业务问题所在,再通过一个页面内的钻取联动逐级向下钻取,直到明细数据,定位到具体的问题.
我们可以通过层层钻取找到问题。
例如,我看到「内蒙古自治区」的「毛利率」大大高于其他地区,那是为什么呢?点击「内蒙古自治区」查看到其中「鄂尔多斯市」的数据达到92.7%,该市就一家门店,其中的「金冠森香颂夹心蛋糕系列」商品被大量的高价订购导致。由此找到了该数据异常的原因。
-
添加组件
首先,我们继续点击「+」添加组件,使用入门表,并点击「确定」
-
计算毛利率
想分析毛利率,需要添加计算字段实现。
添加组件后进入组件编辑界面,点击「+」添加计算字段,字段名称为「毛利率」,输入公式:SUM_AGG(毛利额)/SUM_AGG(销售额) ,点击「确定」。完成计算字段的添加。
注:公式中的字段需要从左侧点击添加,不可手动输入。
公式说明:
| 公式 |
公式说明 |
|---|---|
| SUM_AGG(毛利额)SUM_AGG(销售额) |
求对应维度下的「毛利额」和「销售额」,随维度变化而变化的动态值。[SUM_AGG]:根据当前分析维度,动态返回指标字段的汇总求和值。 |
| SUM_AGG(毛利额)/SUM_AGG(销售额) |
/:表示除法,可用于求占比。 |
-
制作钻取目录
希望实现「省份>城市>门店名称>商品名称」的逐层钻取,需要创建一个钻取目录。
从省份开始钻取,则「省份」下拉,设置「创建钻取目录」。然后依照钻取顺序,依次对城市、门店名称、商品名称字段下拉,设置「加入钻取目录>省份」。如下图所示:
-
制作表格
制作逐层钻取的商品毛利率分析表。如下图所示:
完成后点击右上角「进入仪表板」。
-
过滤
进入仪表板后,发现数据太多,分析的不够深入,希望能够随心所欲的查看自己想要的范围的数据很难。可以通过添加「过滤组件」实现对整个仪表板的过滤效果。
-
按年月过滤仪表板数据
1)打开「过滤组件」面板,点击「年月」添加年月过滤组件。
2)选择需要过滤的组件所使用的数据表「入门表」,并选择表内的对应「日期」字段。拖入右侧字段栏,点击「确定」。完成过滤组件添加。
-
按商品类别过滤仪表板数据
若用户还需用商品类别过滤。可以添加文本下拉过滤组件。步骤同上。
点击「过滤组件>文本下拉」,添加入门表的「商品名称」字段到过滤组件字段栏,并修改组件标题,点击「确定」。完成操作。
-
控制数据过滤范围
进入仪表板可以进行过滤,但有些组件你并不想它产生过滤效果。如选择年月过滤,但希望组合图不变化。
我们可以设置组件的控制范围实现。点击年月过滤组件,下拉选择「自定义控制范围」。
勾选选择过滤组件需要控制的组件。并点击「确定」。
则年月过滤组件存在过滤条件时,不会影响组合图。
-
组件联动
由同一张表制作的组件之前,点击表内数据会触发联动过滤的效果。例如,点击商品名称为「三全960g奶香馒头」,其他的组件会过滤出,该商品相关的销售毛利信息。点击右上角的「清楚所有联动」即可恢复至默认状态。
编辑切换为居中
添加图片注释,不超过 140 字(可选)
-
取消联动
那我们如何实现不论点击什么组件,饼图都不会发生联动的效果呢?
对除了饼图之外的所有组件,设置其联动范围。能联动的组件里取消勾选饼图。
例如,点击「销售额最大的十件商品」组件,下拉「联动设置」。取消勾选饼图组件,点击确定。
编辑切换为居中
添加图片注释,不超过 140 字(可选)
这样,我们点击「销售额最大的十件商品」,饼图就不会产生联动。
仪表板的制作
学习目标
-
知道如何制作仪表板
1. 仪表板布局
关于仪表板内的组件制作完成后,我们需要对仪表板的整体,进行布局,丰富内容,整体美化,完成一张仪表板的制作。
点击组件边框可调整大小,点击组件边缘区域可调整组件位置。
调整后,效果如下图所示:
2. Tab组件
对于调整过布局的组件,感觉有些是一个主题的,例如,「销售额最大的十件商品」和「不同类别商品销售额占比」对于一些主题相同的组件,可以放在同一个 Tab 下展示。
调整添加的 Tab 组件,将对应组件拖入 tab 页内,并调整位置大小。
拖入tab页后,下拉tab页标签并重命名「销售额分析」。如下图所示:
然后,点击「+」添加新的tab页,放入下方两个毛利额相关的组件。
完成后效果如下图所示:
3. 文本组件
这时,一张销售报告基本成型。希望增加一个销售报告的标题。我们可以在「其他组件」中使用「文本组件」制作。如下图所示:
然后调整文本组件位置,并添加文字内容,并设置文字格式。字号 28 ,居中,字体颜色深蓝色。
如果我们需要一些外部链接作为辅助说明,可以点击文本框。添加超链,输入对应信息后,成功插入超链,并调整文本位置即可。
4. 仪表板美化
选择「仪表板样式」进入设置界面,选择想要的风格,例如「经典白」。
如果觉得还需要自定义的修改,可以选择「自定义」,点击「组件」设置标题背景,完成点击确定。如下图所示:
5. Tab组件样式
Tab组件标题显示多余,希望能够不显示。可以选择Tab组件,下拉选择「样式设置」。取消勾选「显示」Tab 组件标题栏。则成功隐藏标题。
调整完成后的仪表板,点击右上角的「预览仪表板」进入预览仪表板界面。如下图所示:
注:若想仪表板默认情况下筛选出2020年1月的数据,在仪表板编辑界面做好筛选再进入预览界面即可。