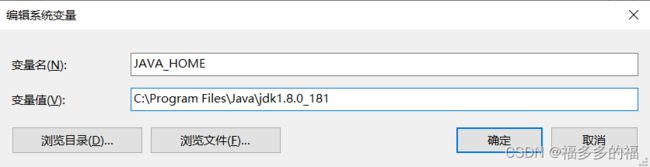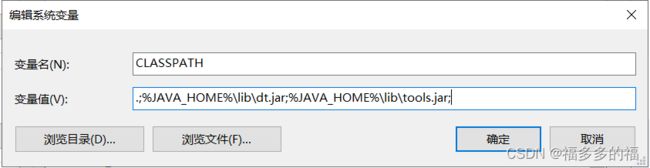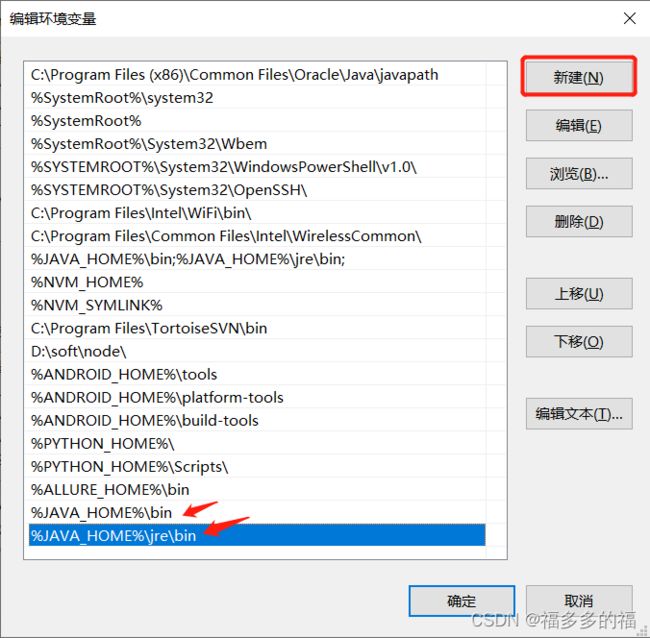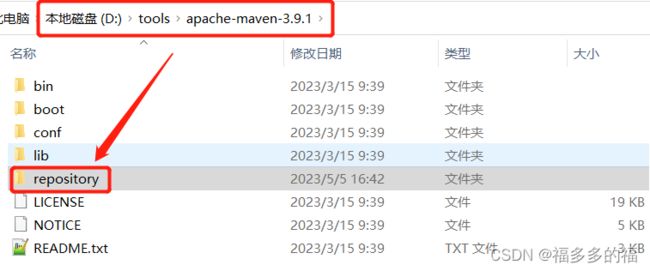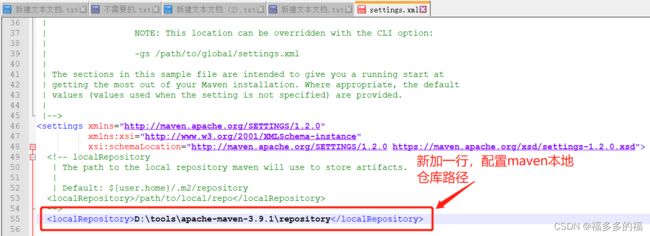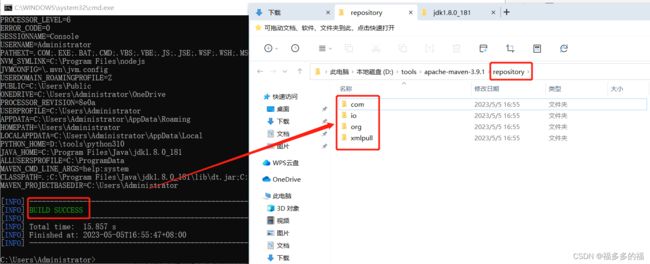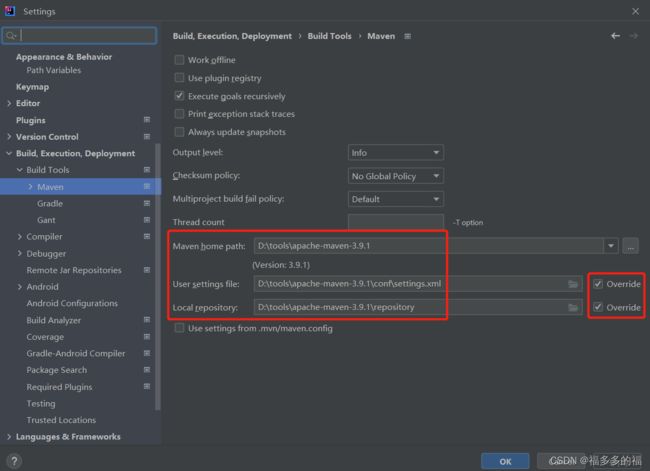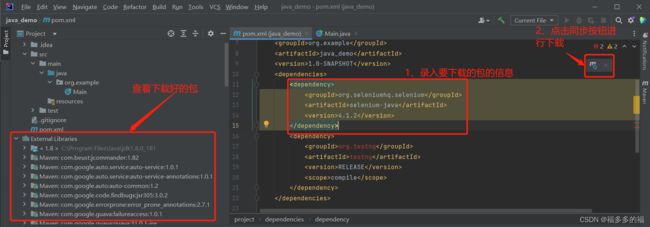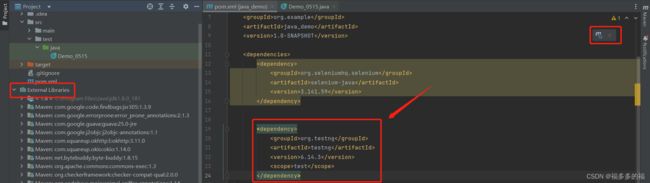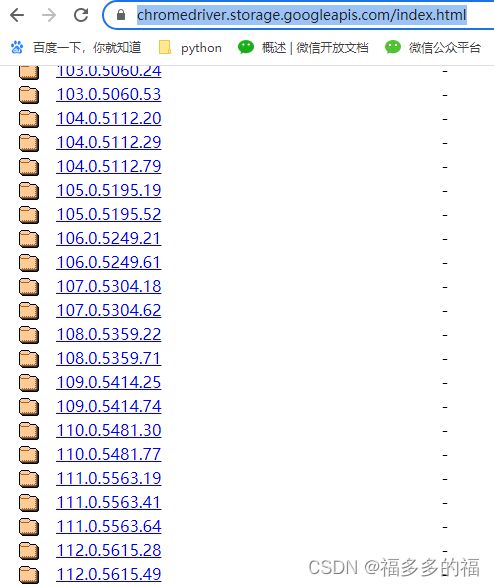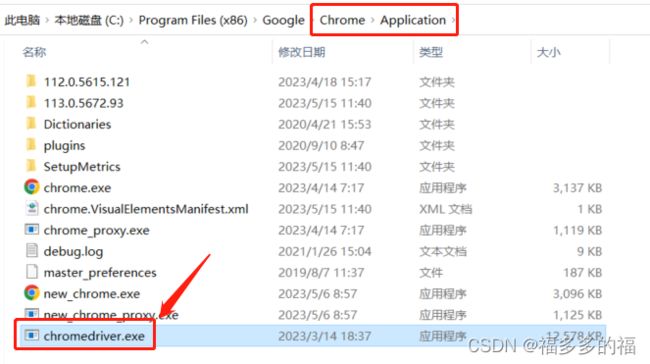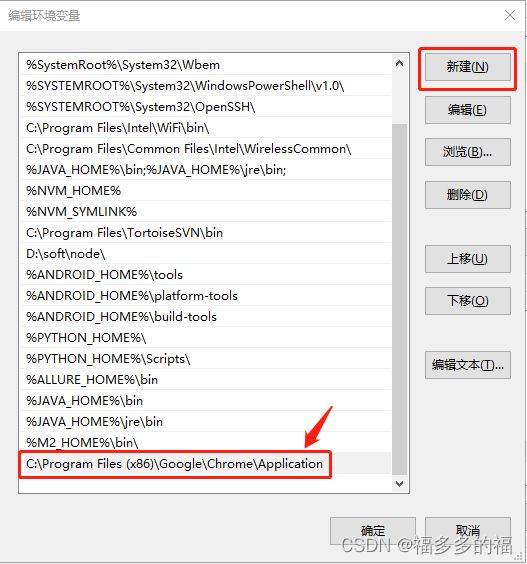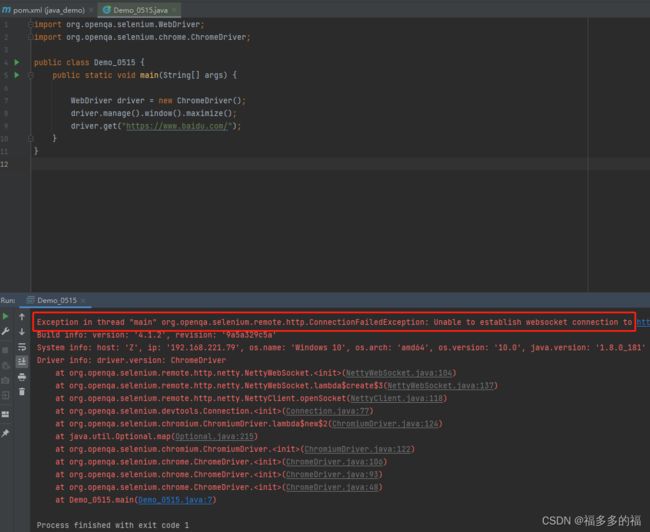Java+Selenium+Testng自动化学习(一):环境搭建
目录
一、软件准备及版本介绍
二、安装步骤及环境变量配置:
2.1 Java安装及配置
2.2 IDE工具(Intellij IDEA)安装
2.3 Maven安装及配置
2.4 Maven本地仓库配置
2.5 Intellij IDEA配置mvn仓库
2.6 Intellij IDEA创建maven项目
2.7 Selenium安装
2.8 TestNG安装
2.9 Chrome浏览器及驱动的安装及配置
PS注意事项
一、软件准备及版本介绍
| 软件 | 版本 |
|---|---|
| JAVA | 1.8.0_181 |
| IntelliJ IDEA | IntelliJ IDEA Community Edition 2023.1.1 |
| Maven | 3.9.1 |
| Selenium | 3.141.59 |
| Chrome Chromedriver |
113.0.5672.93 (最新版本) 113.0.5672.63 (与浏览器最近的版本) |
二、安装步骤及环境变量配置
2.1 Java安装及配置
1)下载:
网盘下载地址:https://pan.baidu.com/s/1HRyt-lzEnKrM8lX5Qcn2MQ 提取码:zq0g
官网下载地址:Java Downloads | Oracle(官网地址)
2)下载后,直接双击运行jdk-8u161-windows-x64.exe进行安装即可
3)配置环境变量: 点击 此电脑->属性->高级系统设置->环境变量->系统变量
3.1)新建系统变量:JAVA_HOME
变量名:JAVA_HOME
变量值:C:\Program Files\Java\jdk1.8.0_181 (这里的变量值是JDK的安装包位置)
3.2)新建系统变量:CLASSPATH
变量名:CLASSPATH
变量值:.;%JAVA_HOME%\lib\dt.jar;%JAVA_HOME%\lib\tools.jar;
3.3)编辑系统变量:Path
变量名:Path
变量值:
%JAVA_HOME%\bin
%JAVA_HOME%\jre\bin
4)验证Java:
cmd->dos界面:分别输入“java”和“javac”
2.2 IDE工具(Intellij IDEA)安装
Java IDE工具如下:IntelliJ IDEA(推荐使用)
官网下载地址:Download IntelliJ IDEA – The Leading Java and Kotlin IDE
下载后直接双击安装即可~
2.3 Maven安装及配置
1)下载:
官网下载地址:Maven – Download Apache Maven

2)解压即可:将zip包解压到 D:\tools\apache-maven-3.9.1路径下(路径自定义)
3)配置环境变量:
3.1)新建系统变量:M2_HOME
变量名:M2_HOME
变量值:D:\tools\apache-maven-3.9.1 (这里的变量值是maven包的位置)
3.2)编辑系统变量:Path
变量名:Path
变量值:
%M2_HOME%\bin\
4)maven已经完成了安装完成,验证maven:
cmd->dos界面:输入“mvn -v”
2.4 Maven本地仓库配置
1)在maven目录下新建repository文件夹,该目录用作maven的本地库;
这个文件夹也可以建在其他地方,都OK。
2)打开D:\tools\apache-maven-3.9.1\conf\settings.xml文件;
3)查找下面这行代码:
localRepository节点默认是被注释掉的,可以复制粘贴出来一行,将localRepository节点的值改为我们创建repository的目录D:\tools\apache-maven-3.9.1\repository
说明:localRepository节点用于配置本地仓库,本地仓库其实起到了一个缓存的作用,它的默认地址是 C:\Users\用户名.m2。
当我们从maven中获取jar包的时候,maven首先会在本地仓库中查找,如果本地仓库有则返回;如果没有则从远程仓库中获取包,并在本地库中保存。
4)验证maven本地仓库
cmd->dos界面:输入“mvn help:system”
运行成功后,该repository会出现一些文件,这些文件是通用jar包
2.5 Intellij IDEA配置mvn仓库
1)打开Intellij IDEA,进入file–> settings –> Build, Execution,Deployment –>Build Tools–> Maven (见下图)
2)配置maven的安装目录、setting.xml配置文件、本地仓库信息
maven的安装目录,Maven home path:D:\tools\apache-maven-3.9.1
setting.xml配置文件,User settings file:D:\tools\apache-maven-3.9.1\conf\settings.xml
本地仓库地址,Local repository:D:\tools\apache-maven-3.9.1\repository
2.6 Intellij IDEA创建maven项目
1)new project 选择Build system:Maven
2)name:项目名称和location:项目放置的目录,根据实际设置,点击create,即创建成功。
3)创建完成后,项目目录下会自动生成pom.xml文件,这个文件是定义jar包版本,根据定义的版本自动下载指定包。
我们后续自动化测试需要的依赖包,可以去maven在线仓库查找配置。
https://mvnrepository.com/artifact/org.seleniumhq.selenium/selenium-java/4.1.2
选择指定版本的jar包配置(截图红圈区域),将配置复制到pom.xml文件中即可自动下载。
---------建议selenium用3.x的版本,比如:3.141.59
2.7 Selenium安装
1)在maven项目中的pom.xml文件添加
下载后,在左侧目录External Libraries里可以看到刚下载的jar包
org.seleniumhq.selenium
selenium-java
4.1.2
此时maven的安装配置已经完成,若后续还需要引用其它jar包,只需要参考以上步骤修改对应工程目录下的pom.xml文件即可!
2.8 TestNG安装
1)在maven项目中的pom.xml文件的
org.testng
testng
6.14.3
test
2.9 Chrome浏览器及驱动的安装及配置
1)安装Chrome浏览器及浏览器驱动(根据本机谷歌的版本进行下载)
注意:chromeDriver与chrome版本有关,如果版本不一致会发生错误。
下载地址:Chrome浏览器驱动下载地址
2)chromeDriver下载完成之后,将chromeDriver.exe 放在chrome浏览器根目录下,并配置环境变量
为了方便我直接把chromeDriver.exe 放在了浏览器根目录下
3)配置chromeDriver.exe 驱动的环境变量:
3.1)编辑系统变量:path
- 此电脑->属性->高级系统设置->环境变量->系统变量->Path,将“C:\Program Files (x86)\Google\Chrome\Application”目录添加到Path的值中
- 配置好后,谷歌驱动程序就下载安装好了
- 查看本机chromedriver版本:cmd->chromedriver -version
4)验证一下:代码测试
谷歌测试代码:打开百度网页
import org.openqa.selenium.WebDriver;
import org.openqa.selenium.chrome.ChromeDriver;
public class Demo_0515 {
public static void main(String[] args) {
WebDriver driver = new ChromeDriver();
driver.manage().window().maximize();
driver.get("http://www.baidu.com/");
}
}
PS注意事项
1、建议selenium用3.x的版本,比如:3.141.59
一开始,我用的selenium是4.1.2版本,执行时报错:Exception in thread "main" org.openqa.selenium.remote.http.ConnectionFailedException: Unable to establish websocket ...
1)排除了浏览器和驱动的版本号
2)最后定位到是由于selenium-java的版本设置过高导致;
----修改pom.xml文件,降到3.141.59,就运行成功