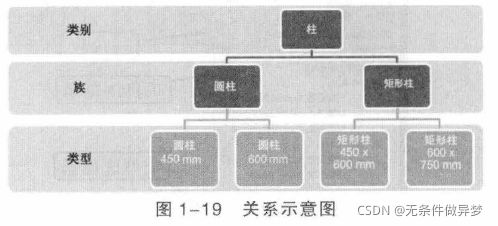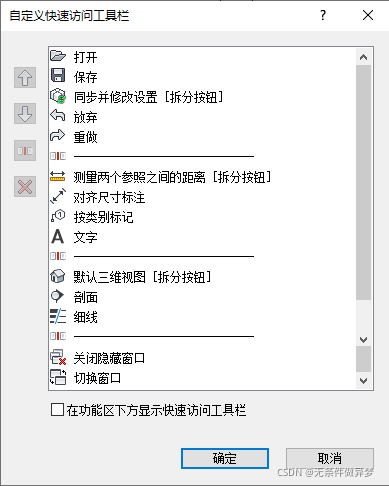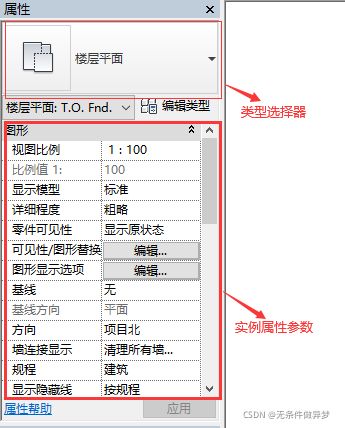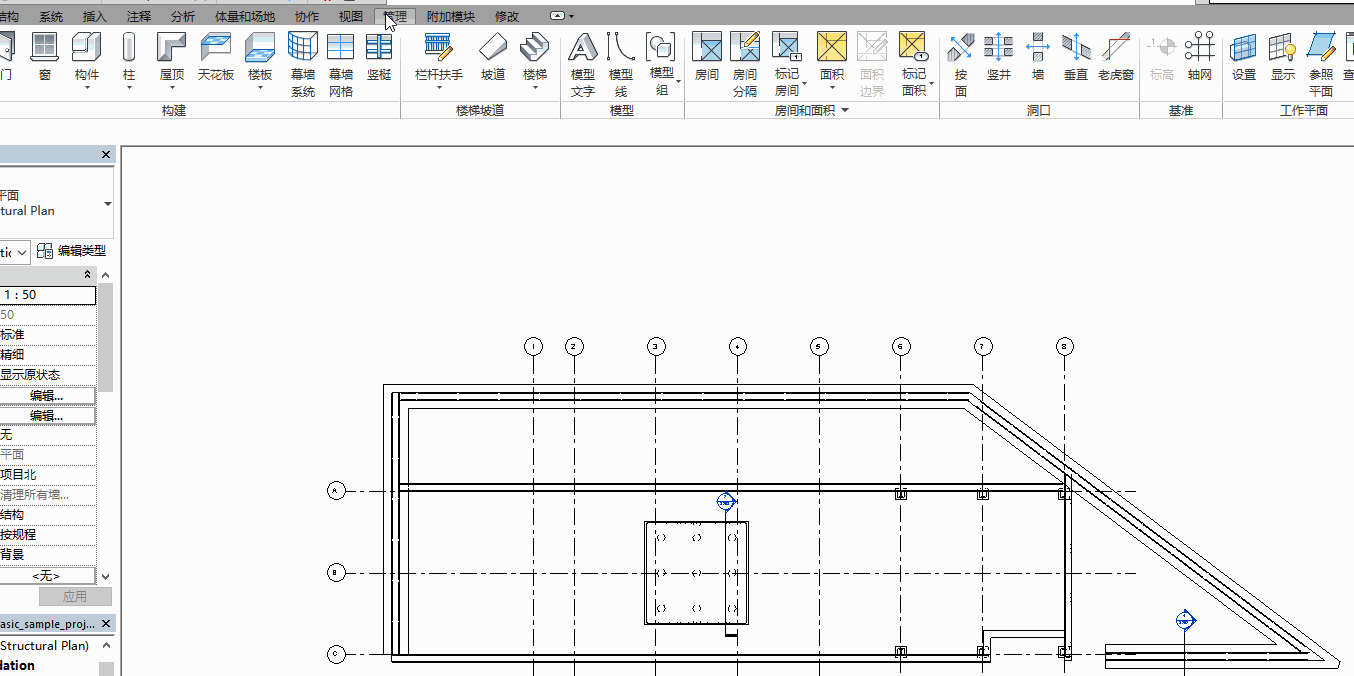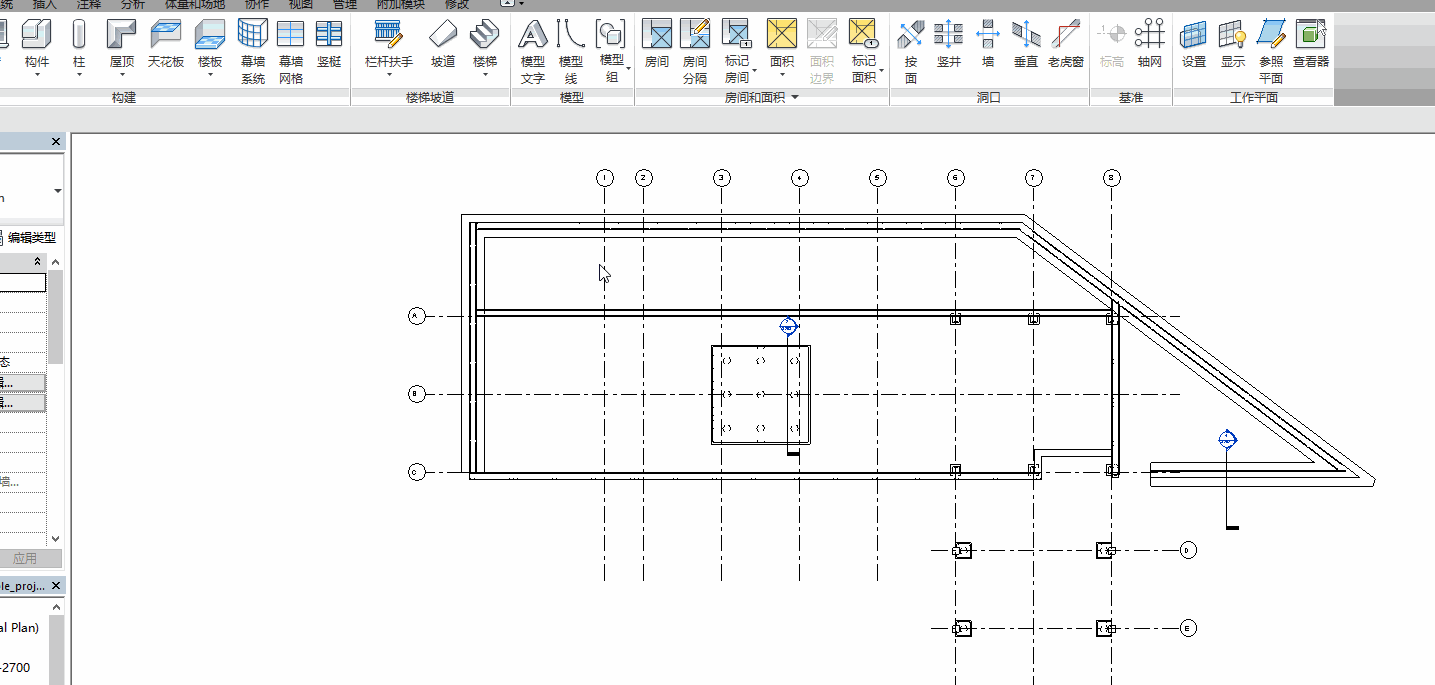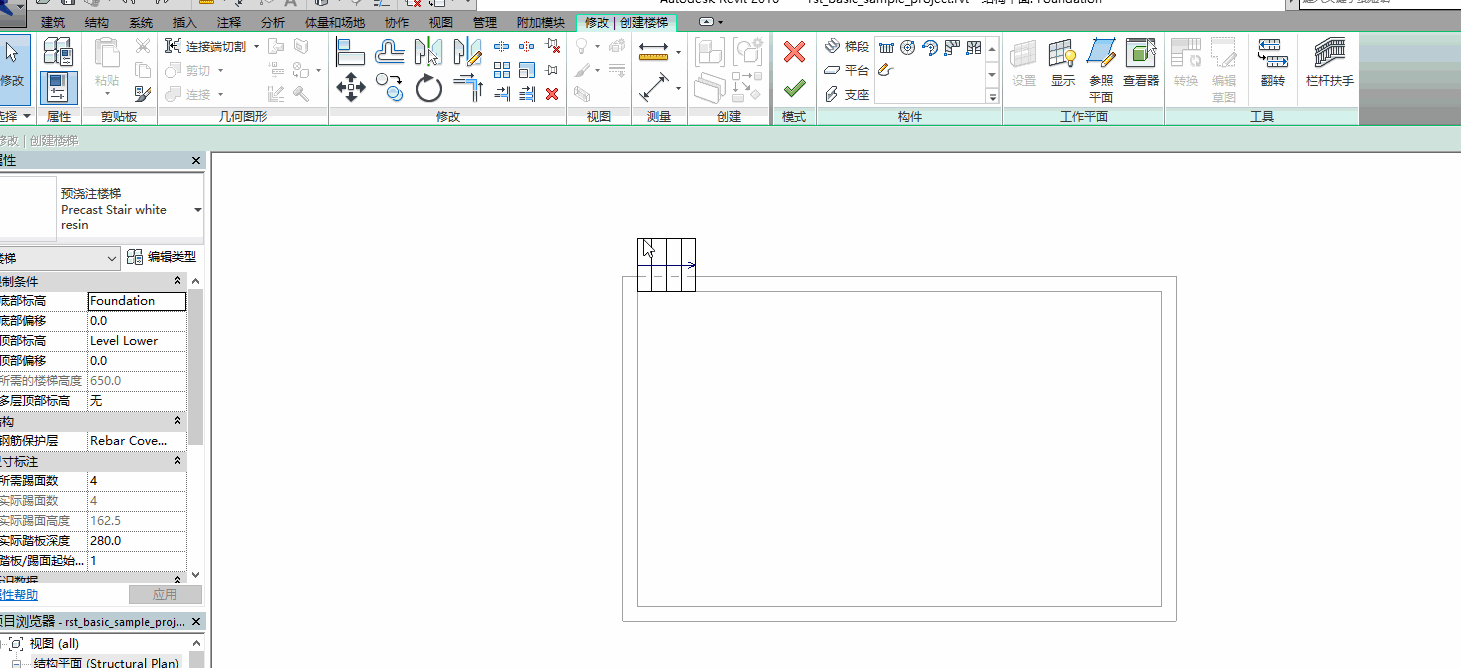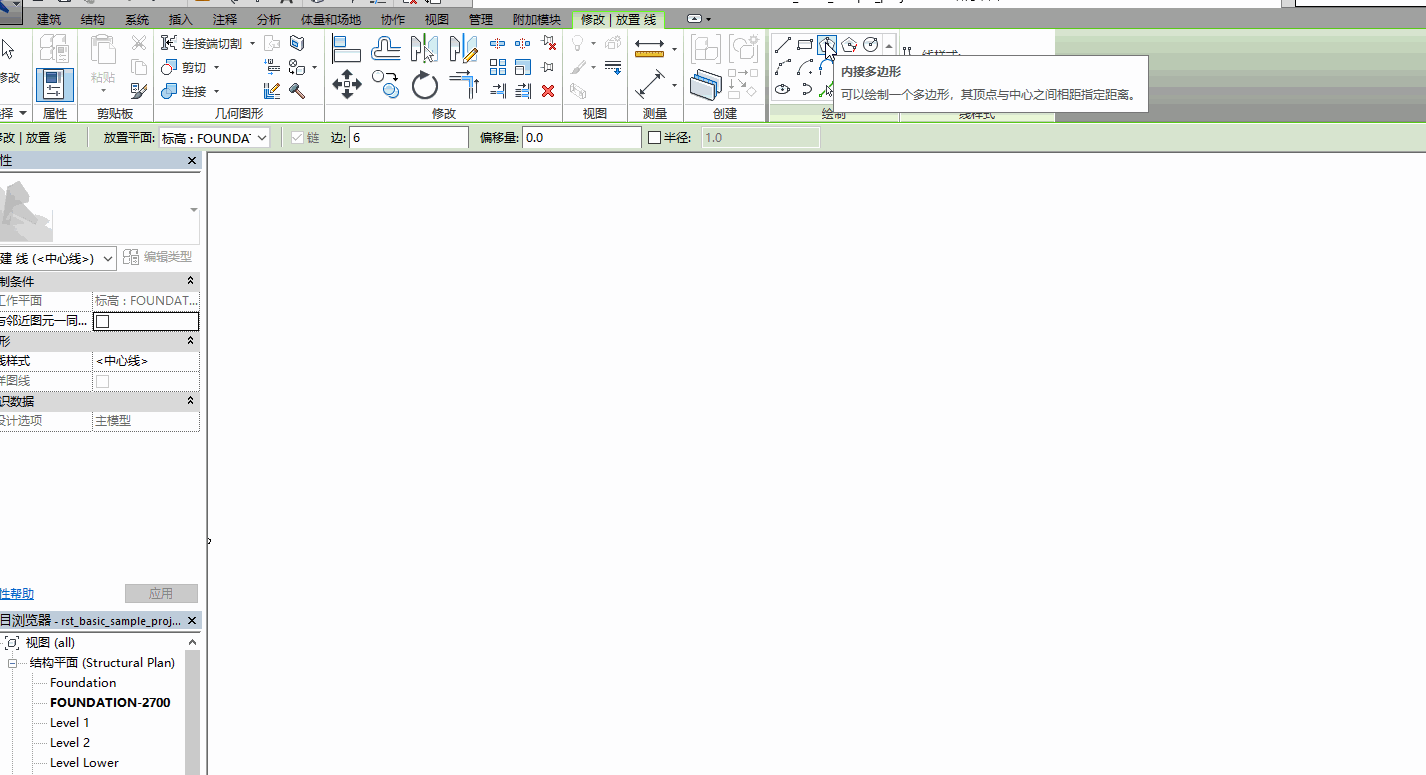Revit 2016 笔记01------------2021-10-15
一、Revit 建筑设计的基本术语:
1.项目:
在Revit 中,项目是指单个设计信息数据库建筑信息模型。项目文件包含了建筑的所有设计信息(从几何图形到构造数
据),包括完整的三维建筑模型、所有设计视图(平、立、剖、明细表等)和施工图图纸等信息。且所有这些信息之间
都保持了关联关系,当建筑师在某个视图中修改设计时, Revit会在整个项目中同步这些修改,实现了“一处修改,处
处更新” 。
2.图元:
向设计中添加参数化建筑图元来创建建筑。在Revit中,图元主要分为 3 种:模型图元、基准图元和视图专有图元。
1.模型图元:
几何图形,显示在模型的相关视图中,如墙、窗模型图元又分为以下两种类型:主体、模型构件。
2.基准图元:可以帮助定义项目定位的图元,如轴网、标高和参照平面等。
3.视图专有图元:该类图元只显示在放置这些图元的视图中,可以帮助对模型进行描述和归档,如尺寸标注、标记和二维详图构件等。
视图专有图元又分为以下两种类型:注释图元、详图。
3.类别:
类别是一组用于对建筑设计进行建模或记录的图元,用于对建筑模型图元、基准图元、视图专有图元进一步分类。例如墙、屋顶和梁属于模型图元类别,
而标记和文字注释则属于注释图元类别。
4.族:
族是某一类别中图元的类,用于根据图元参数的共用、使用方式的相同或图形表示的
相似来对图元类别进一步分组。一个族中不同图元的部分或全部属性可能有不同的值,
但是属性的设置(其名称和含义)是相同的。例如,结构柱中的“圆柱”和"矩形柱”都是柱类别中的一个族。
5.类型:
每一个族都可以拥有多个类型。类型可以是族的特定尺寸,如450mm X 600mm 、600mm X 750mm 的矩形柱
都是"矩形柱"族的一种类型;类型也可以是样式,例如“线性尺寸标注类型”、“角度尺寸标注类别”都是尺寸标注图元的类型。
实例是放置在项目中的每一个实际的图元。每一个实例都属于一个族,且在该族中属于特定类型。
二、Revit2016 操作界面
Revit 2016 操作界面主要包含应用程序菜单、快速访问工具栏、功能区、绘图区和项目浏览器等。

2.1 快速访问工具栏
2.2 功能区介绍
2.3 属性选项板
三 、视图工具
3.1 项目浏览器
Revit 2016 将所有可访问的视图和图纸等都放置在项目浏览器中进行管理,使用项目浏览器可以方便地在各视图间进行切换操作。项目浏览器用于组织和管理当前项目中包括的所有信息,包括项目中的所有视图、明细表、图纸、族、组和链接的Revit 模型等项目资源。

3.2 视图导航
- 控制盘:
1.平移;2.缩放;3.动态观察;4.回放;5.中心;6.环视;7.向上/向下 - 缩放控制:
1.区域放大;2.缩小一半;3.缩放匹配;4.缩放全部匹配;5.缩放图纸大小
3.3 ViewCube
ViewCube 导航工具用于在三维视图中快速定向模型的方向。默认情况下,该工具位于三维视图窗口的右上角。
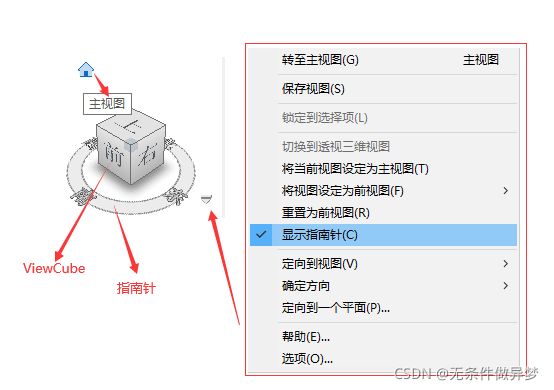
3.4 视图控制栏
四、项目文件
4.1 样板文件
当在Revit 中新建项目时,系统会自动以一个后缀名为".rte" 的文件作为项目的初始条件,这个“ . rte“ 格式的文件称为"样板文件” 。Revit 的样板文件功能与Au toCAD 的" .dwt"文件相同,其定义了新建项目中默认的初始参数,如项目默认的度量单位、默认的楼层数储设置、层高信息线型设置和显示设置等。

4.2 项目设置
4.2.1 项目信息
打开“项目信息”,可以查看项目的发布日期、状态、客户姓名、地址、名称等。甚至可以进一步打开“能量设置”查看建筑类型、地平面的参数信息。
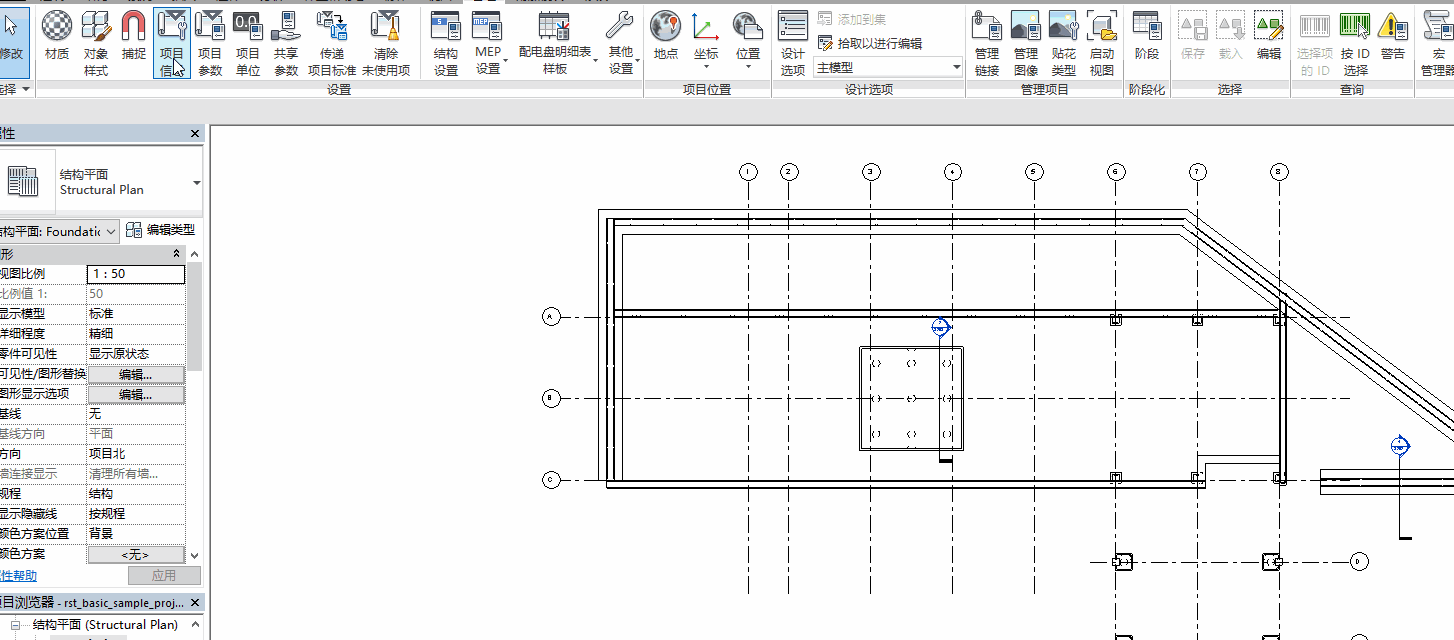
4.2.2 项目地点
4.2.3 项目单位
项目单位在之前的样板文件中已经完成了相应的设置,但在开始具体的设计前用户还可以根据实际项目的要求进行相关设置。
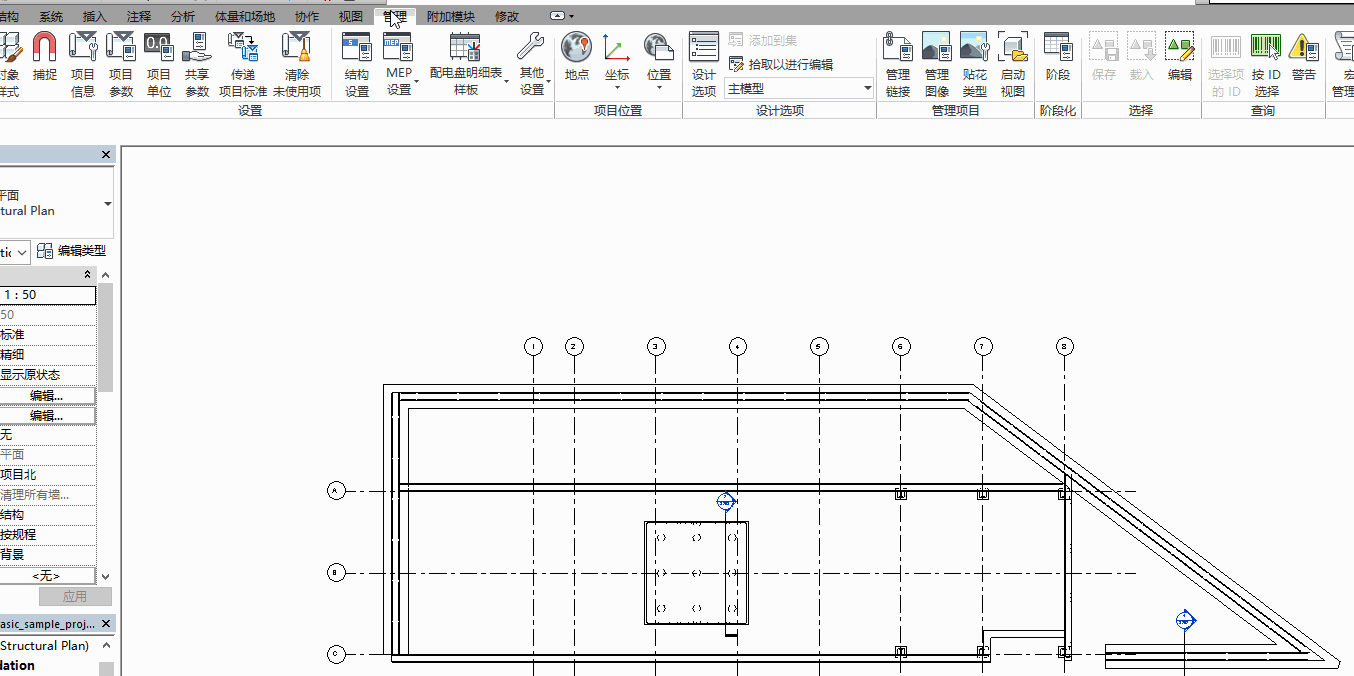
五、常见图元操作
图元操作是建筑建模设计过程中最常用的操作之一,也是进行构件编辑和修改操作的基础。
主要包括选择图元、过滤图元、调整图元、复制图元以及修剪图元等操作。
5.1 选择图元
- 单击选择。(可以用Ctrl进行多个选择)
- 窗选。(选取图元时,只有完全包含在矩形框中的图元才会被选取,而只有一部分进入矩形框中的图元将不会被选取)
- 交叉窗选。(交叉窗选是在确定第一点后,向左侧移动鼠标,选取区域将显示为一个虚线矩形框。此时再单击确定第二点,即第二点在第一点的左边,即可将完全或部分包含在交叉窗口中的图元选中)
- Tab键选择。(当视图中出现重叠的图元需要切换选择时,可以将光标移至该重叠区域,使其亮显。然后连续按下Tab 键,系统即可在多个图元之间循环切换以供选择)
5.2 过滤图元
定义:用户可以利用相应的方式从选择集中过滤不需要的图元。
选择多个图元后,按住Shift 键,光标箭头右上角将出现“-”符号,进行下列操作:
- Shift 键+单击选择
- Shift 键+窗选
- Shift 键+交叉窗选
- 过滤器
过滤器操作:
5.3调整图元
移动:
1.单击拖曳
2.箭头方向键
3.移动工具
4.对齐工具
旋转
5.4复制图元
以现有图元对象为源对象, 绘制出与源对象相同或相似的图元,从而简化绘制具有重复性或近似性特点图元的绘图步骤, 以达到提高绘图效率和绘图精度的目的。
5.4.1 复制
5.4.2 偏移
5.5 镜像
镜像工具常用于绘制具有对称性特点的图元。
5.5.1 镜像-拾取轴
使用现有线或边作为镜像轴,来反转选定图元的位置
5.5.2 镜像-绘制轴
5.6 阵列
利用该工具可以按照线性或径向的方式,以定义的距离或角度复制源对象的多个对象副本。
1.线性阵列
2.径向阵列
5.7 修剪图元
5.7.1 修剪/延伸
修剪/延伸工具的共同点都是以视图中现有的图元对象为参照,以两图元对象间的交点为切割点或延伸终点,对与其相交或呈一定角度的对象进行去除或延长操作。
具体操作:修建或延伸图元,以形成一个角。
1.修剪/延伸为角部:
在【修改】选项卡中单击【修剪/延伸为角部】按钮,然后在平面视图中依次单击选择要延伸的图元即可。


2.修剪/延伸单个图元
在【修改】选项卡中单击【修剪/延伸单个图元】按钮,然后在平面视图中依次单击选择修剪边界和要修剪的图元即可。

3.修剪/延伸多个图元
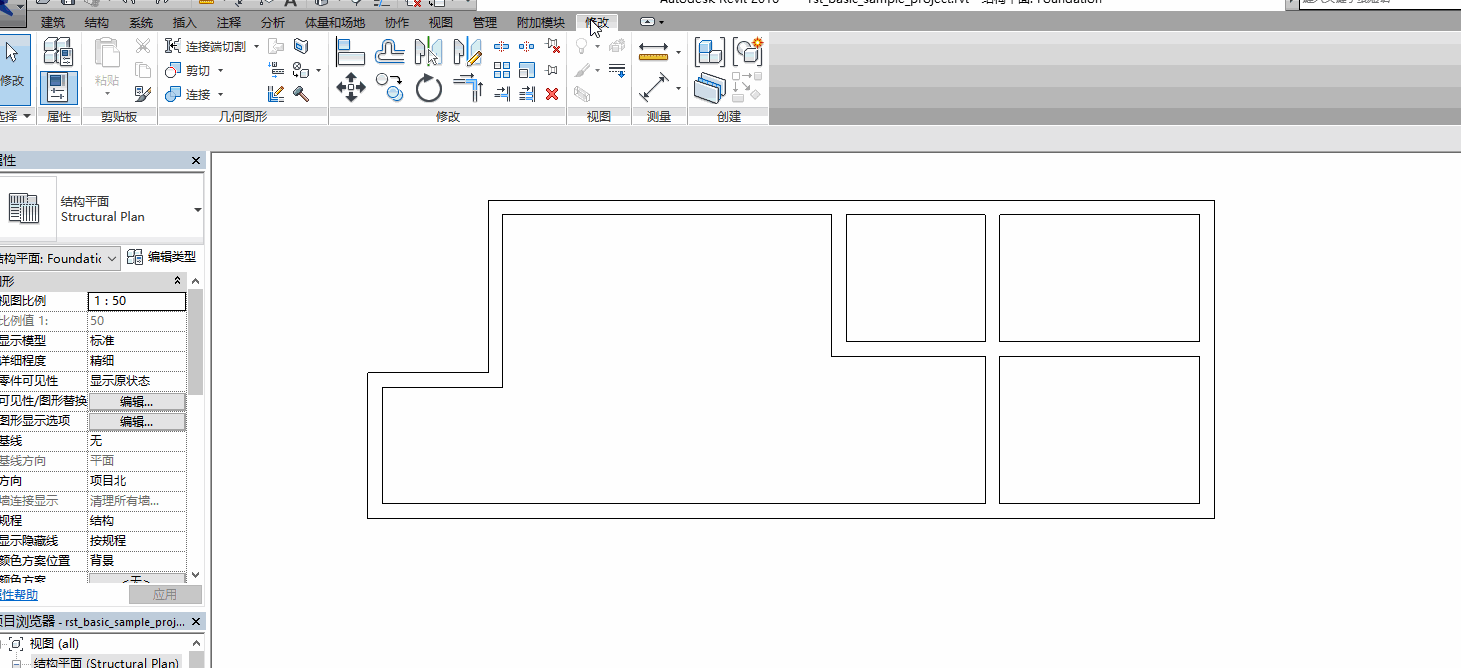
5.7.2 拆分
利用拆分工具可以将图元分割为两个单独的部分,可以删除两个点之间的线段,还可以在两面墙之间创建定义的间隙。
1.拆分图元
在【修改】选项卡中单击【拆分图元】按钮,并禁用选项栏中的【删除内部线段】复选框。然后在平面视图中的相应图元上单击,即可将其拆分为两部分。
具体操作:在选定点剪切图元,或删除两点之间的线段。

2.用间隙拆分
在[ 修改】选项卡中单击[ 用间隙拆分】按钮,并在选项栏中的【连接间隙] 文本框中设置相应的参数,然后在平面视图中的相应图元上单击选择拆分位置,即可以设置的间隙距离创建一个缺口。
利用间隙拆分图元时,系统默认的间隙参数为1.6~304.8mm。
具体操作:将墙拆分成之间已定义间隙的两面单独的墙。
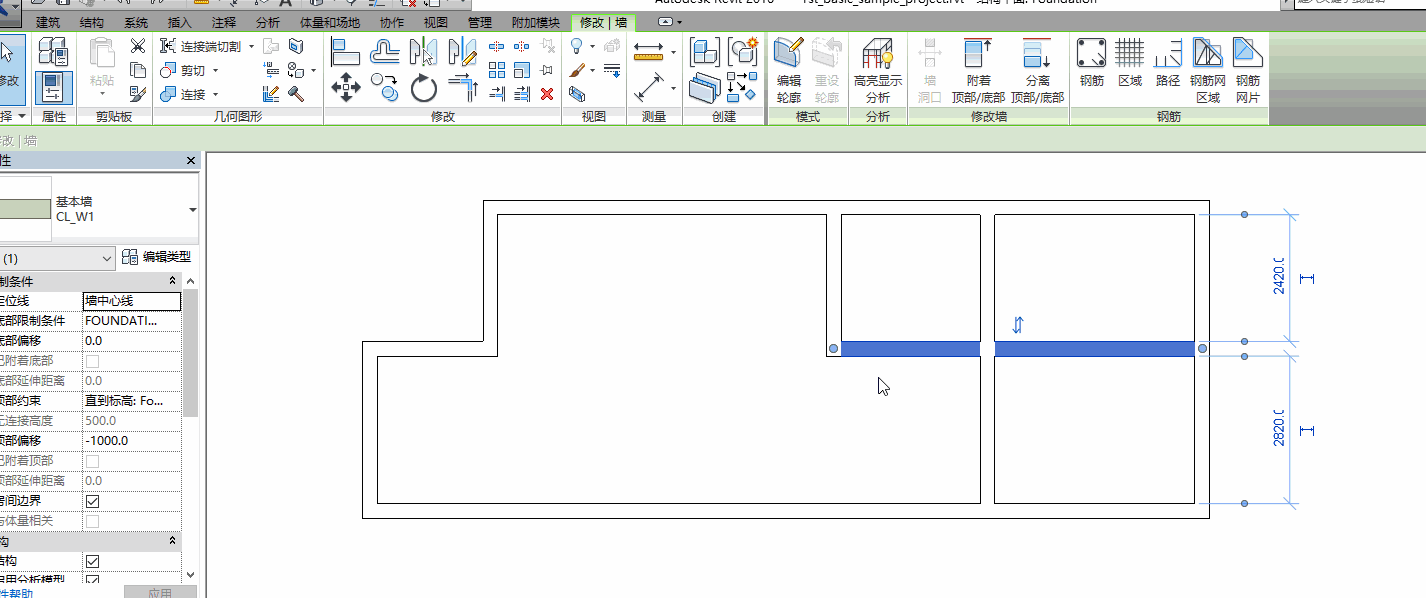
六、基本绘制
6.1 绘制平面
在【建筑】选项卡的【模型】选项板中单击【模型线】按钮,系统将激活并展开【 修改I 放置线】选项卡,进入绘制模式。此时, 在选项栏的【放置平面】列表框中选择【 拾取】选项,系统将打开【 工作平面】对话框。
工作平面对话框:
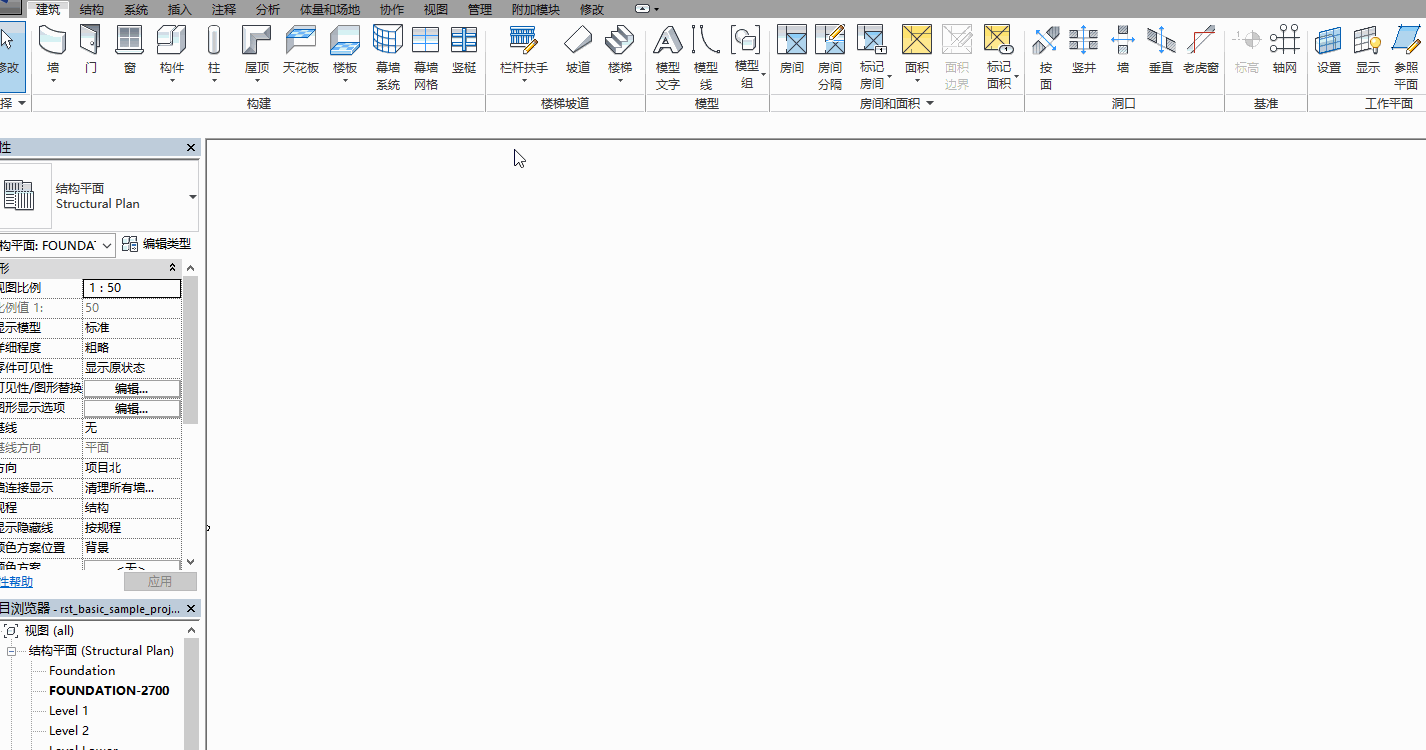
在该对话框中,用户可以通过三种方式设置新的工作平面,如下:
1.名称(标高名称、轴网和已命名的参照平面)
2.拾取一个平面(可以手动选择墙等各种模型构件表面、标高、轴网和参照平面作为工作平面)
3.拾取线并使用绘制该线的工作平面(在平面视图中手动选择已有的线,即可将创建该线的工作平面作为新的工作平面)
6.2 模型线
在Revit 中,线分为模型线和详图线两种。
其中,模型线是基于工作平面的图元,存在于三维空间且在所有视图中都可见;详图线是专用于绘制二维详图的,只能在绘制的当前视图中显示。但是两种线的绘制和编辑方法完全一样。
6.2.1 直线(连续、偏移、圆角)
【直线】工具是系统默认的线绘制工具。
1.若禁用【链】复选框,然后在平面视图中单击捕捉两点,即可绘制一单段线; 若启用【链】复选框, 则在平面视图中依次单击捕捉相应的点, 即可绘制一连续线。
2.若在选项栏的【偏移量】文本框中设置相应的参数,则实际绘制的直线将相对捕捉点的连线偏移指定的距离,该功能在绘制平行线时作用明显。
3.若启用选项栏中的【半径】复选框,并设置相应的参数,则在绘制连续直线时,系统将在转角处自动创建指定尺寸的圆角特征
6.2.2 矩形
1.若在选项栏的【偏移揖】文本框中设置指定的参数,则可以绘制相应的同心矩形
2.若启用选项栏中的【半径】复选框,并设置相应的参数,则可以绘制自动添加圆角特征的矩形。
6.2.3 内接多边形与外切多边形
在【绘制】选项板中单击【内接多边形】按钮。
设置多边形的边数, 然后在平面视图中单击捕捉一点作为中心点,并移动光标拉出一个半径值不断变化的圆及其内接多边形。接着移动光标确定多边形的方向,并直接输入相应的半径参数,即可绘制出内接多边形。(外切与内接操作一样)
1.若在【偏移量】文本框中设置相应的参数,用户还可以方便地绘制同心多边形
2.启用选项栏中的【半径】复选框,并设置相应的半径参数值,然后按照上述步骤确定多边形的方向,即可完成固定半径内接多边形的绘制。
6.2.4 圆
操作与多边形操作差不多。
6.2.5 圆弧
1.起点-终点-半径弧
在【绘制】 选项板中单击【起点- 终点-半径弧】按钮,在平面视图中依次单击捕捉两点分别作为圆弧的起点和终点,然后移动光标确定方向,并输入半径值,即可完成圆弧的绘制。
具体操作:通过指定起点、端点和弧半径,创建一条曲线(如果首先指定半径,请使用“圆心-端点弧”工具)
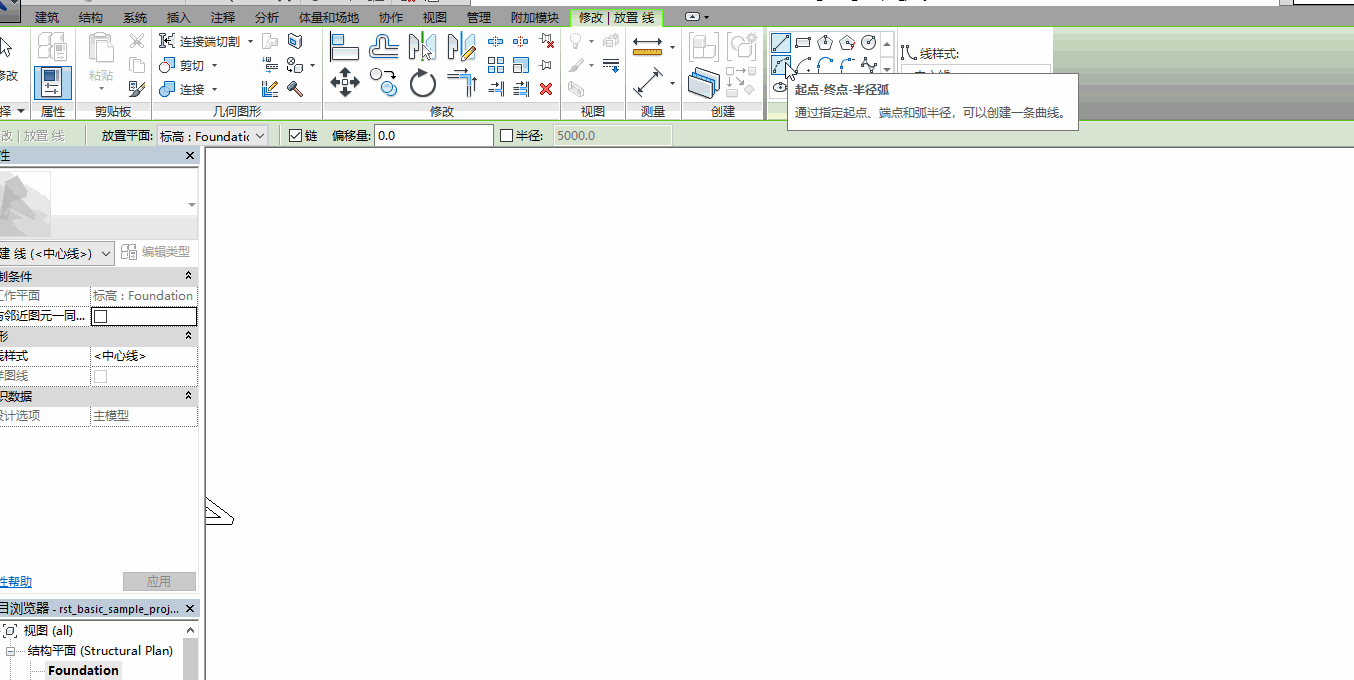
2.圆心 - 端点弧
在【绘制】 选项板中单击【圆心- 端点弧】按钮,然后在平面视图中单击捕捉一点作为圆心,并移动光标至半径合适的位置单击确定圆弧的起点,接着再确定圆弧的终点,即可完成圆弧的绘制。
具体操作:通过指定弧的的中心点、起点和端点,绘制出一条曲线。
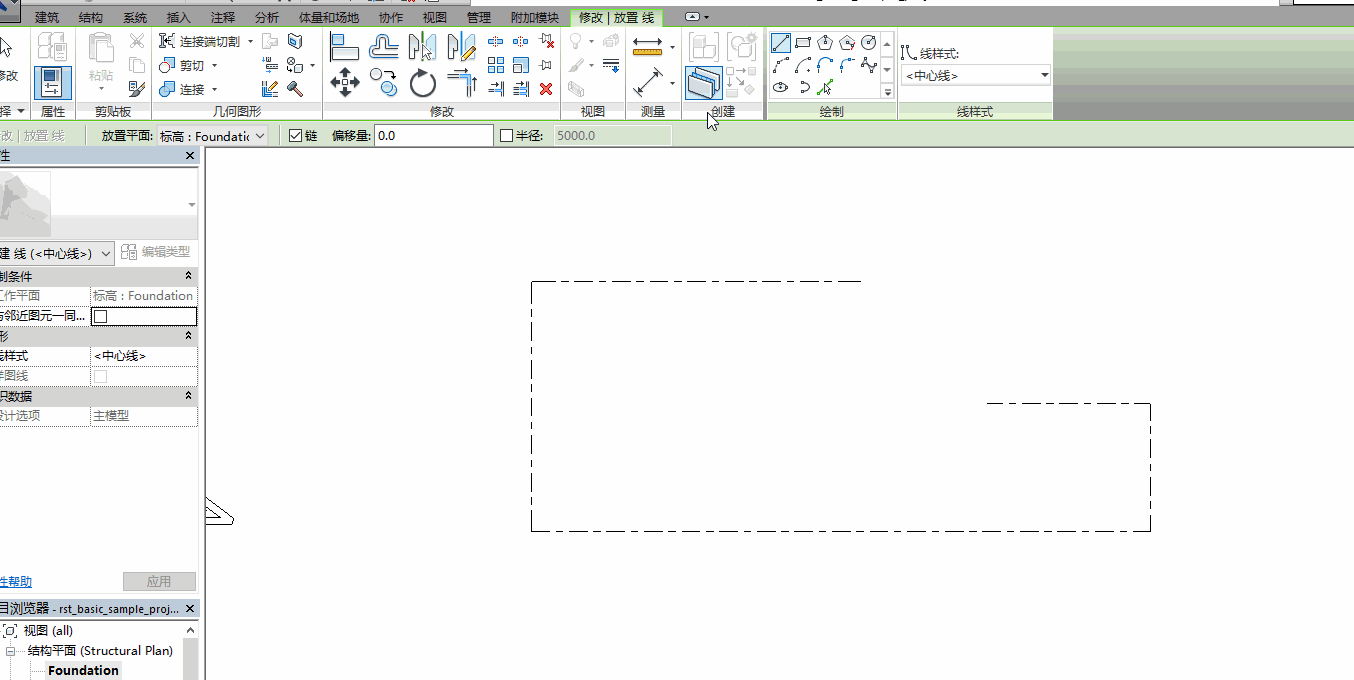
3.相切 - 端点弧
在【绘制】选项板中单击【相切-端点弧】按钮,然后在平面视图中单击捕捉与弧相切的现有墙或线的端点作为圆弧的起点,接着移动光标并捕捉弧的终点,即可绘制一段相切圆弧。该方式绘制的圆弧半径是由光标位置确定的。
具体操作:可以创建连接至现有线一端的曲线。

6.2.6 圆角
在平面视图中依次单击选取要添加圆角特征的两段线,并移动光标确定圆角的半径尺寸, 即可完成圆角的绘制。且如果想精确设置圆角的半径尺寸值,还可以在完成圆角特征的绘制后,单击选择该弧,然后在打开的临时尺寸框中进行相关设置即可。
具体操作:使用2条相交线形成的角成为圆角。
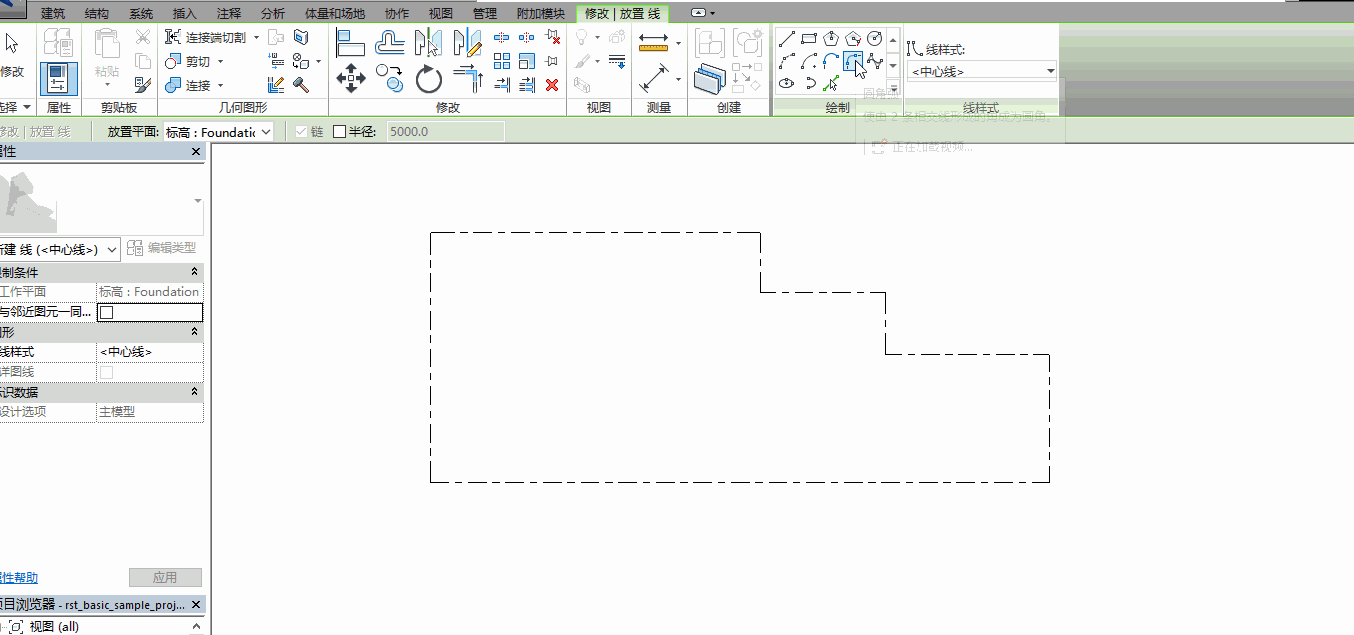
6.2.7 其他线条
- 样条曲线
- 椭圆
- 半椭圆
- 拾取线