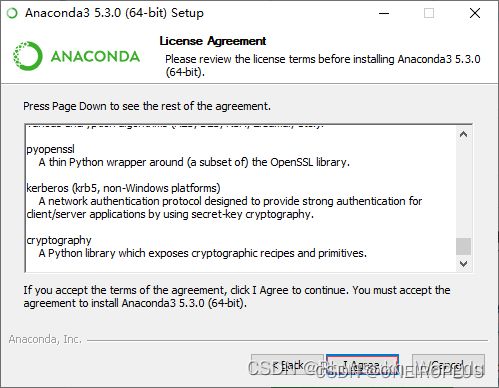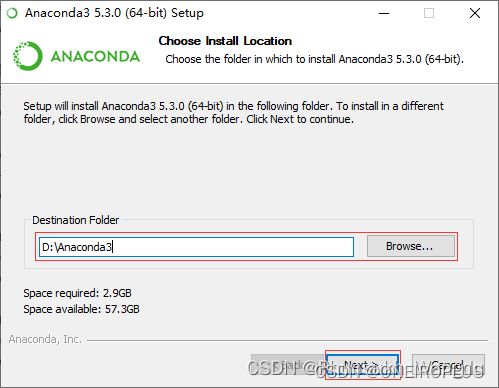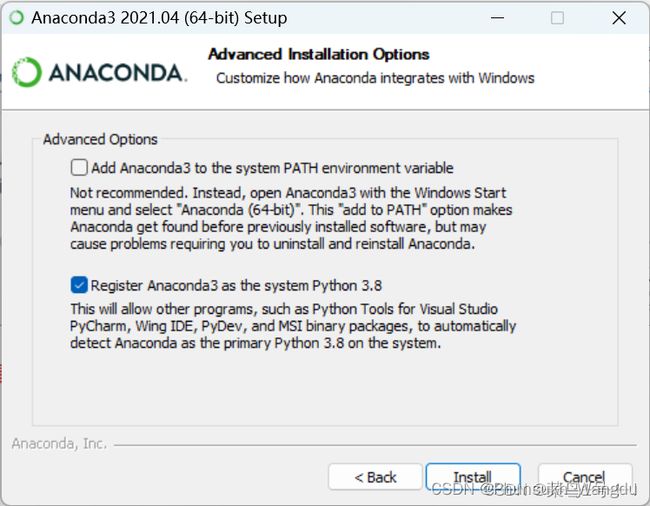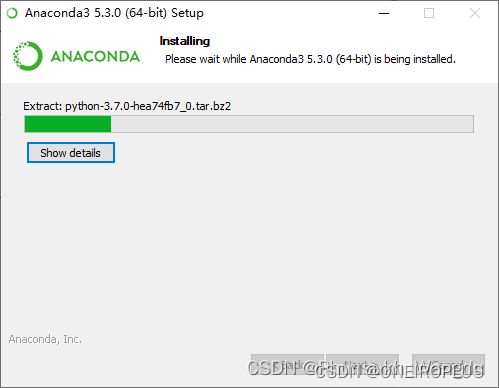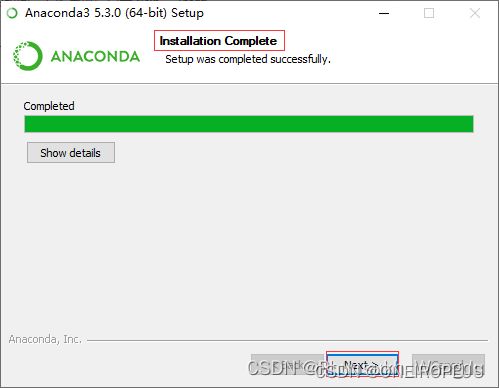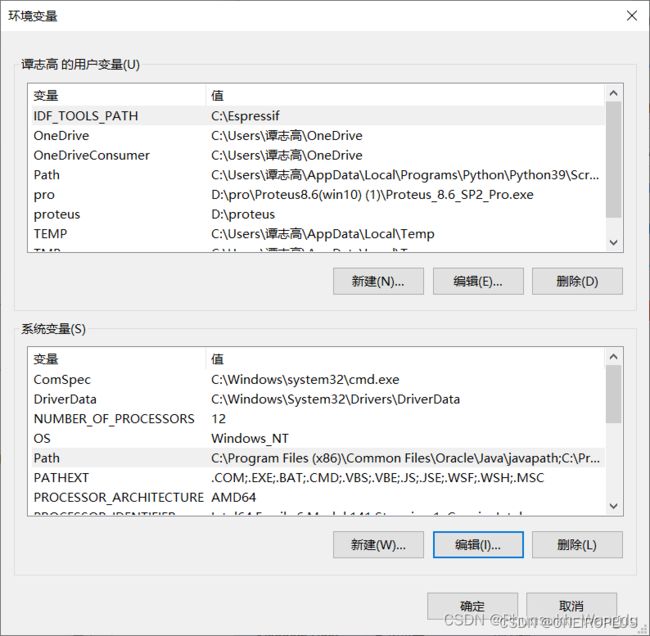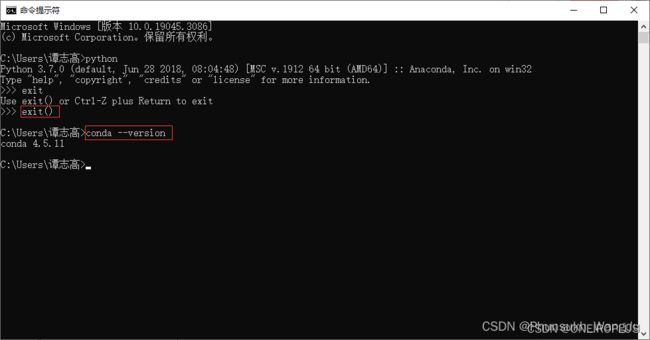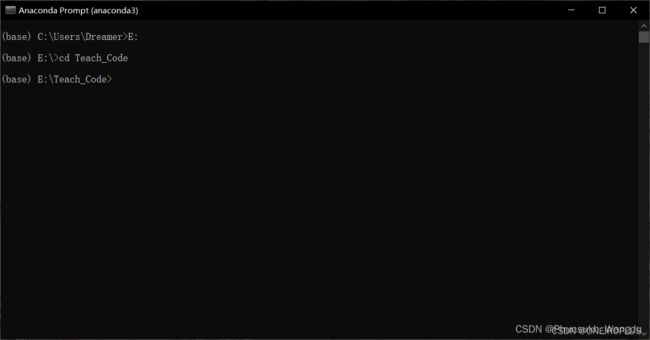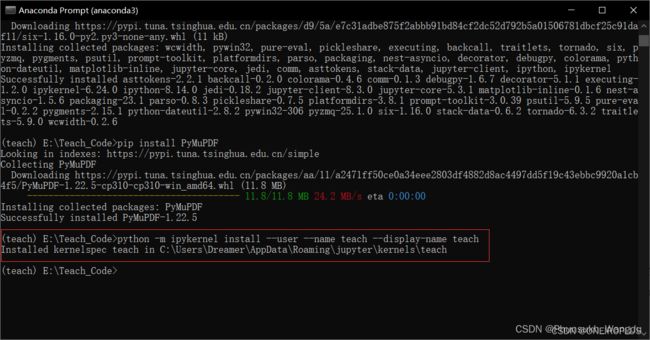- 清晰易懂的Python安装与配置教程
Tee xm
python开发语言
初学者也能看懂的Python安装与配置教程本教程将手把手教你安装Python,并配置国内镜像源和自定义依赖包缓存位置,即使你是零基础小白,也能轻松完成!一、准备工作操作系统:Windows10/11、macOS或Linux。下载工具:浏览器(推荐Chrome或Edge)。存储空间:至少预留500MB可用空间。二、安装Python1.下载Python访问Python官网下载页面:https://ww
- 双均线量化策略实战指南:基于 iTick 外汇API、股票API报价源的 Python 实现
算法pythonai开发
在量化交易领域,iTick报价API凭借其强大的多市场覆盖能力,已成为专业交易员的首选数据解决方案。其外汇API支持全球主要货币对(如EURUSD、GBPUSD)的毫秒级行情推送,包含Bid/Ask深度报价和实时波动率数据;股票API则覆盖A股、港股及美股市场,提供Level-2逐笔成交和十档盘口信息。通过统一的RESTful接口,开发者可轻松获取标准化的OHLCV数据,实现外汇、股票等多资产策略
- 1.1PaddleTS_环境配置:一个易用的深度时序建模的Python库
pythonQA
pythonpaddlepaddle
PaddleTS是一个易用的深度时序建模的Python库,它基于飞桨深度学习框架PaddlePaddle,专注业界领先的深度模型,旨在为领域专家和行业用户提供可扩展的时序建模能力和便捷易用的用户体验。PaddleTS的主要特性包括:设计统一数据结构,实现对多样化时序数据的表达,支持单目标与多目标变量,支持多类型协变量封装基础模型功能,如数据加载、回调设置、损失函数、训练过程控制等公共方法,帮助开发
- 热点研究 | OpenAI 重磅发布 Agents SDK,人人都能手搓 Manus?
Ai野生菌
技术面php开发语言manusopenaiagent
3月12日,OpenAI正式发布了OpenAIAgentsSDK,这一重要发布不仅为开发者提供了强大的工具,更预示着AIAgent技术即将进入快速发展期。这些工具为开发者提供更强大功能,使代理能够独立执行复杂任务,如搜索网络、处理文件和自动化计算机操作。ResponsesAPI同步发布,为开发者提供了构建自定义AIAgent的能力,能够执行网络搜索、文件检索等任务。这套新工具和API旨在赋能开发者
- Ada语言的数据结构与算法
尤宸翎
包罗万象golang开发语言后端
Ada语言的数据结构与算法引言在计算机科学的领域里,数据结构与算法是核心的组成部分,围绕着如何高效地存储和处理数据。这些概念不仅是程序设计的重要基础,也是提高程序性能的关键。Ada是一种强类型、结构化的编程语言,早在20世纪80年代就被设计用于军用和实时系统。由于其高可靠性和可维护性,Ada逐渐在航空航天、军事和其他需要高安全性的领域获得了广泛应用。本文将探讨Ada语言中的数据结构和算法,包括常见
- 蓝桥杯pythonB组备赛
暴力执码
蓝桥杯职场和发展
P1003[NOIP2011提高组]铺地毯题目描述为了准备一个独特的颁奖典礼,组织者在会场的一片矩形区域(可看做是平面直角坐标系的第一象限)铺上一些矩形地毯。一共有n张地毯,编号从1到n。现在将这些地毯按照编号从小到大的顺序平行于坐标轴先后铺设,后铺的地毯覆盖在前面已经铺好的地毯之上。地毯铺设完成后,组织者想知道覆盖地面某个点的最上面的那张地毯的编号。注意:在矩形地毯边界和四个顶点上的点也算被地毯
- Halcon 和 opencv比有什么区别与优劣
yuanpan
opencv人工智能计算机视觉
Halcon和OpenCV都是机器视觉领域的重要工具,但它们的设计目标、功能特点和适用场景有所不同。以下是两者的详细对比:1.定位与目标用户Halcon:定位:商业机器视觉软件,专注于工业应用。目标用户:工业自动化、质量控制、机器人引导等领域的专业开发者。OpenCV:定位:开源计算机视觉库,适用于通用图像处理和计算机视觉任务。目标用户:学术研究、教育、初创公司以及需要低成本解决方案的开发者。2.
- 解决 Python 中 `cv2` 模块部分初始化导致的 `AttributeError`
Leuanghing
python开发语言
解决Python中cv2模块部分初始化导致的AttributeError在Python开发中,尤其是使用OpenCV库进行图像处理时,可能会遇到一些令人困惑的错误。今天,我们就来探讨一个常见的错误:AttributeError:partiallyinitializedmodule'cv2'hasnoattribute'gapi_wip_gst_GStreamerPipeline',并提供一个有效的
- python 正则表达式的语法及使用
主打Python
正则表达式python基础语法正则表达式python
python正则表达式的语法及使用概念:按照程序员的指示,字符串里提取你要的数据。应用:爬虫清洗数据,匹配电话,匹配邮箱,匹配账号……最重要的就是(.*?)正则语法(元字符)1、?:前面的内容出现0-1次2、+:前面的内容出现1-多次3、*:前面的内容出现0-多次‘’’正则(Regular):记住的点:1、(.?)2、re.findall()结果是一个列表3、用(.?)的是后,一定要复制,而不是手
- 单片机中断系统设计教程
kkchenjj
STM32编程等单片机编程单片机嵌入式硬件
单片机中断系统设计教程单片机中断系统概述中断的基本概念中断(Interrupt)是计算机系统中一种重要的机制,它允许外部设备或内部硬件在CPU执行程序的任意时刻请求CPU暂停当前任务,转而处理紧急或高优先级的任务。在单片机中,中断机制使得单片机能够及时响应外部事件,如按键按下、传感器数据变化等,从而提高系统的实时性和效率。工作原理中断系统通常包括中断源、中断请求、中断响应和中断服务程序。当中断源产
- python pandas 读取excel单元门公式值_Python pandas对excel的操作实现示例
weixin_39585761
pythonpandas读取excel单元门公式值
最近经常看到各平台里都有Python的广告,都是对excel的操作,这里明哥收集整理了一下pandas对excel的操作方法和使用过程。本篇介绍pandas的DataFrame对列(Column)的处理方法。示例数据请通过明哥的gitee进行下载。增加计算列pandas的DataFrame,每一行或每一列都是一个序列(Series)。比如:importpandasaspddf1=pd.read_e
- pandas整表写入excel指定位置_pandas操作Excel的常用场景及问题
那个吴小明
很多场景下使用pandas就能够胜任手上的excel处理任务,之前写的用python操作具体到excel单元格的方法参考:贺霆:python操作Excel实现自动化报表zhuanlan.zhihu.com现在主要介绍使用pandas读取excel的几种常用场景:一、常规读取importpandasaspdfrompandasimportDataFrame,Seriesimportosos.chdi
- 如何用Python批量将CSV文件编码转换为UTF-8并转为Excel格式?
字节王德发
pythonpythonexcel开发语言
在处理数据时,CSV文件格式常常用作数据的交换格式。不过,很多情况下我们会遇到编码问题,特别是当文件不是UTF-8编码时。为了更好地处理这些文件,可能需要将它们转换为UTF-8编码,并且将其转换为Excel格式,这样可以方便后续的数据分析和使用。今天就来聊聊如何用Python实现这一过程。准备工作:安装必要的库我们需要确保安装了所需的Python库。主要用到的库有pandas和openpyxl。p
- 【产品小白】什么是AI产品经理
百事不可口y
产品经理的一步一步人工智能产品经理学习产品运营内容运营用户运营
一、AI产品经理的定义与角色定位AI产品经理是人工智能技术与商业应用之间的核心桥梁,负责将复杂的AI技术转化为满足市场需求的产品。需同时具备技术理解力、商业洞察力和用户思维,既要参与算法选型与数据建模,又要定义产品功能与市场策略,是贯穿产品全生命周期的关键角色。与传统互联网产品经理相比,AI产品经理的独特之处在于:技术深度参与:需理解机器学习、自然语言处理(NLP)、计算机视觉等技术原理,并参与数
- Python 的 ORM(Object-Relational Mapping)工具浅讲
Code_Geo
python开发语言
SQLAlchemy相关讲解1.SQLAlchemy是什么?定义:一个Python的ORM(Object-RelationalMapping)工具,允许开发者通过Python类与对象操作数据库,而非直接编写SQL。核心组件:Core:底层SQL表达式语言,提供数据库无关的SQL操作接口。ORM:基于Core的高层抽象,将数据库表映射为Python类(模型),记录映射为对象。适用场景:需要灵活操作数
- #Python 项目:实现功能——使用钉钉“自定义”机器人在群中发送文字消息
Window Unlock
钉钉python机器人
(目前还是新手,程序难免有废话代码,请大家耐心看__比心)第一步:创建群聊机器人,参考官方手册官方链接:自定义机器人的创建和安装-钉钉开放平台此步骤可以得到两个关键参数:Webhook(机器人的通信网址):https://oapi.dingtalk.com/robot/send?############(如这样)secret(加签未解密密钥):SECe2######################
- Python-有效字母异位词
m0_37763377
python哈希算法算法数据结构
一、什么是字母异位词字母异位词是指由相同字母组成但排列顺序不同的单词。例如,"eat"、"tea"和"ate"都是字母异位词,因为它们由相同的字母组成,只是排列顺序不同。二、思路(一)暴力解法这里可以用两层循环来判断2个字符串的元素是否一样,显然时间复杂度为O(n²),在这里大家可以自己写一下,文章就不再提供演示。(二)哈希表解法1.什么是哈希表?哈希表(HashTable),也称为散列表,是
- LeetCode56☞合并区间
fantasy_4
LeetCode刷题leetcodepythonjava算法贪心算法
关联LeetCode题号56本题特点贪心本题思路将二维数组排序按照左边界排序。排序后,右边界的大小成为找到局部最大值的关键。由题意合并区间可知,应该取数组的’并集‘,局部最优解推出全局最优解,每次找到局部最大的范围,整体就会合并成一个大区间Python写法defmerge(self,intervals):result=[]iflen(intervals)==0:returnresult#区间集合为
- 【python】图形用户界面和游戏开发
usp1994
pythonuiide
图形用户界面和游戏开发文章目录图形用户界面和游戏开发基于tkinter模块的GUI使用Pygame进行游戏开发制作游戏窗口在窗口中绘图加载图像实现动画效果碰撞检测事件处理基于tkinter模块的GUIGUI是图形用户界面的缩写,图形化的用户界面对使用过计算机的人来说应该都不陌生,在此也无需进行赘述。Python默认的GUI开发模块是tkinter(在Python3以前的版本中名为Tkinter),
- Python 爬虫实战:如何爬取小红书数据并进行分析
Python爬虫项目
python爬虫开发语言selenium测试工具
一、引言随着社交电商的崛起,小红书(Xiaohongshu)作为一款结合了社交和电商的应用,吸引了大量年轻用户。用户在平台上分享购物心得、生活经验以及个性化的消费推荐内容,形成了庞大的用户数据与内容生态。因此,如何从小红书获取数据进行分析,成为了数据科学、市场营销和社交媒体研究中的一个重要课题。本文将介绍如何使用Python编写爬虫爬取小红书的数据,分析如何通过小红书的开放API获取用户信息、帖子
- Python 常用内建模块-base64
赔罪
Python系统学习python前端linux
目录base64小结练习base64Base64是一种用64个字符来表示任意二进制数据的方法。用记事本打开exe、jpg、pdf这些文件时,我们都会看到一大堆乱码,因为二进制文件包含很多无法显示和打印的字符,所以,如果要让记事本这样的文本处理软件能处理二进制数据,就需要一个二进制到字符串的转换方法。Base64是一种最常见的二进制编码方法。Base64的原理很简单,首先,准备一个包含64个字符的数
- vscode通过remote-ssh连接远程开发机
Cachel wood
软件安装教程计算机基础vscodesshide前端前端框架运维编辑器
文章目录安装扩展注意事项:tips其他参数安装扩展安装VSCode和SSH-Remote扩展:首先,需要确保你已经在本地计算机上安装了VSCode,并且在扩展市场中搜索并安装了"Remote-SSH"扩展。配置SSH:在本地计算机上,打开VSCode的命令面板(使用快捷键"Ctrl+Shift+P"或"Cmd+Shift+P")并输入"Remote-SSH:OpenConfigurationFil
- 基于python的ansys_基于python的感知机
weixin_39687990
基于python的ansys
一、1、感知机可以描述为一个线性方程,用python的伪代码可表示为:sum(weight_i*x_i)+bias->activation#activation表示激活函数,x_i和weight_i是分别为与当前神经元连接的其它神经元的输入以及连接的权重。bias表示当前神经元的输出阀值(或称偏置)。箭头(->)左边的数据,就是激活函数的输入2、定义激活函数f:deffunc_activator(
- python ansys workbench联动_【干货】如何在ANSYS WORKBENCH中关联几何模型和有限元模型...
weixin_39644377
pythonansysworkbench联动
原标题:【干货】如何在ANSYSWORKBENCH中关联几何模型和有限元模型我们都知道,通过诸如HPERMESH这样的有限元网格划分软件得到的模型,在传入ANSYS以后,只包含节点和单元信息。但是当我们在WB中使用模型操作时,有时候需要选择几何特征,如在圆孔面上施加圆柱支撑,而此时对象只有单元节点信息,并无体面线的几何信息,该怎么办呢?显然,处理此问题的有效途径,在于把有限元模型与该有限元模型对应
- python ansys workbench联动_如何在ANSYS WORKBENCH中关联几何模型和有限元模型
YUNYA麻麻
pythonansysworkbench联动
我们都知道,通过诸如HPERMESH这样的有限元网格划分软件得到的模型,在传入ANSYS以后,只包含节点和单元信息。但是当我们在WB中使用模型操作时,有时候需要选择几何特征,如在圆孔面上施加圆柱支撑,而此时对象只有单元节点信息,并无体面线的几何信息,该怎么办呢?显然,处理此问题的有效途径,在于把有限元模型与该有限元模型对应的几何模型进行关联,再一起导入到MECHANICAL中进行分析,则既能够既享
- weixin049校园外卖平台设计与实现+ssm(文档+源码)_kaic
开心毕设kaic_kaic
模拟退火算法散列表随机森林支持向量机启发式算法逻辑回归
校园外卖平台设计与实现摘要随着信息技术在管理上越来越深入而广泛的应用,管理信息系统的实施在技术上已逐步成熟。本文介绍了校园外卖平台的开发全过程。通过分析校园外卖平台管理的不足,创建了一个计算机管理校园外卖平台的方案。文章介绍了校园外卖平台的系统分析部分,包括可行性分析等,系统设计部分主要介绍了系统功能设计和数据库设计。本校园外卖平台有管理员,用户,商家。管理员功能有个人中心,用户管理,商家管理,菜
- 在 Ansys Mechanical 中创建等效应力结果并使用 Python 导出到文件
David WangYang
硬件工程
介绍在AnsysMechanical模型中,通常需要对许多实体/曲面体或它们组进行后处理等效应力或总变形等。使用分组在TreeGrouping文件夹中的NamedSelections,可以在Mechanical中编写Python脚本来自动生成结果对象。此外,once可以获取新创建的结果对象,并再次使用Mechanical中的Python脚本将所有结果集的结果导出到.csv文件。在本文中,我们将探讨
- 嵌入式C语言学习笔记(2)
愿抬头有阳光
c语言学习笔记
1.数组指针数组指针本质上就是一个指针,它里面存放的是数组的首地址。#includevoidshow(int(*p)[4],intn){for(inti=0;i4*4=16;3.命令行传递参数,main函数的标准格式intmain(intargc,constchar*argv[]){return0;}//argc:参数的个数包括./a.out//argv:参数的值列表argv[0]="./a.ou
- 2025年计算机毕业设计springboot 智慧社区管理系统
zhihao503
课程设计springboot后端
本系统(程序+源码)带文档lw万字以上文末可获取一份本项目的java源码和数据库参考。系统程序文件列表开题报告内容选题背景关于智慧社区管理系统的研究,现有成果多聚焦于单一功能模块的数字化(如物业缴费或门禁系统),缺乏对多场景服务整合与用户体验优化的系统性研究。国外研究侧重物联网技术应用(如新加坡“智慧国”计划中的社区传感器网络),而国内研究更多关注管理平台的基础框架设计,但针对业主、物业、设备多方
- 关于使用python进行处理雷达数据笔记
六毛驴
python数据分析
好久不见,甚是想念本人深知这段时间鸽了一篇博(上一篇博),后续会补上的,今天想写一下关于使用python进行TI雷达接收回波数据处理的一些常见问题和解决方法。这也是前几天领导给我布置的任务,所以我将这段时间自己遇到的并且已经解决的问题进行了简单的汇总,也会推荐几本这几天阅读了python书籍。python书籍推荐:python学习手册MarkLutz著(对应python版本3.X,2.X都可)Py
- java解析APK
3213213333332132
javaapklinux解析APK
解析apk有两种方法
1、结合安卓提供apktool工具,用java执行cmd解析命令获取apk信息
2、利用相关jar包里的集成方法解析apk
这里只给出第二种方法,因为第一种方法在linux服务器下会出现不在控制范围之内的结果。
public class ApkUtil
{
/**
* 日志对象
*/
private static Logger
- nginx自定义ip访问N种方法
ronin47
nginx 禁止ip访问
因业务需要,禁止一部分内网访问接口, 由于前端架了F5,直接用deny或allow是不行的,这是因为直接获取的前端F5的地址。
所以开始思考有哪些主案可以实现这样的需求,目前可实施的是三种:
一:把ip段放在redis里,写一段lua
二:利用geo传递变量,写一段
- mysql timestamp类型字段的CURRENT_TIMESTAMP与ON UPDATE CURRENT_TIMESTAMP属性
dcj3sjt126com
mysql
timestamp有两个属性,分别是CURRENT_TIMESTAMP 和ON UPDATE CURRENT_TIMESTAMP两种,使用情况分别如下:
1.
CURRENT_TIMESTAMP
当要向数据库执行insert操作时,如果有个timestamp字段属性设为
CURRENT_TIMESTAMP,则无论这
- struts2+spring+hibernate分页显示
171815164
Hibernate
分页显示一直是web开发中一大烦琐的难题,传统的网页设计只在一个JSP或者ASP页面中书写所有关于数据库操作的代码,那样做分页可能简单一点,但当把网站分层开发后,分页就比较困难了,下面是我做Spring+Hibernate+Struts2项目时设计的分页代码,与大家分享交流。
1、DAO层接口的设计,在MemberDao接口中定义了如下两个方法:
public in
- 构建自己的Wrapper应用
g21121
rap
我们已经了解Wrapper的目录结构,下面可是正式利用Wrapper来包装我们自己的应用,这里假设Wrapper的安装目录为:/usr/local/wrapper。
首先,创建项目应用
&nb
- [简单]工作记录_多线程相关
53873039oycg
多线程
最近遇到多线程的问题,原来使用异步请求多个接口(n*3次请求) 方案一 使用多线程一次返回数据,最开始是使用5个线程,一个线程顺序请求3个接口,超时终止返回 缺点 测试发现必须3个接
- 调试jdk中的源码,查看jdk局部变量
程序员是怎么炼成的
jdk 源码
转自:http://www.douban.com/note/211369821/
学习jdk源码时使用--
学习java最好的办法就是看jdk源代码,面对浩瀚的jdk(光源码就有40M多,比一个大型网站的源码都多)从何入手呢,要是能单步调试跟进到jdk源码里并且能查看其中的局部变量最好了。
可惜的是sun提供的jdk并不能查看运行中的局部变量
- Oracle RAC Failover 详解
aijuans
oracle
Oracle RAC 同时具备HA(High Availiablity) 和LB(LoadBalance). 而其高可用性的基础就是Failover(故障转移). 它指集群中任何一个节点的故障都不会影响用户的使用,连接到故障节点的用户会被自动转移到健康节点,从用户感受而言, 是感觉不到这种切换。
Oracle 10g RAC 的Failover 可以分为3种:
1. Client-Si
- form表单提交数据编码方式及tomcat的接受编码方式
antonyup_2006
JavaScripttomcat浏览器互联网servlet
原帖地址:http://www.iteye.com/topic/266705
form有2中方法把数据提交给服务器,get和post,分别说下吧。
(一)get提交
1.首先说下客户端(浏览器)的form表单用get方法是如何将数据编码后提交给服务器端的吧。
对于get方法来说,都是把数据串联在请求的url后面作为参数,如:http://localhost:
- JS初学者必知的基础
百合不是茶
js函数js入门基础
JavaScript是网页的交互语言,实现网页的各种效果,
JavaScript 是世界上最流行的脚本语言。
JavaScript 是属于 web 的语言,它适用于 PC、笔记本电脑、平板电脑和移动电话。
JavaScript 被设计为向 HTML 页面增加交互性。
许多 HTML 开发者都不是程序员,但是 JavaScript 却拥有非常简单的语法。几乎每个人都有能力将小的
- iBatis的分页分析与详解
bijian1013
javaibatis
分页是操作数据库型系统常遇到的问题。分页实现方法很多,但效率的差异就很大了。iBatis是通过什么方式来实现这个分页的了。查看它的实现部分,发现返回的PaginatedList实际上是个接口,实现这个接口的是PaginatedDataList类的对象,查看PaginatedDataList类发现,每次翻页的时候最
- 精通Oracle10编程SQL(15)使用对象类型
bijian1013
oracle数据库plsql
/*
*使用对象类型
*/
--建立和使用简单对象类型
--对象类型包括对象类型规范和对象类型体两部分。
--建立和使用不包含任何方法的对象类型
CREATE OR REPLACE TYPE person_typ1 as OBJECT(
name varchar2(10),gender varchar2(4),birthdate date
);
drop type p
- 【Linux命令二】文本处理命令awk
bit1129
linux命令
awk是Linux用来进行文本处理的命令,在日常工作中,广泛应用于日志分析。awk是一门解释型编程语言,包含变量,数组,循环控制结构,条件控制结构等。它的语法采用类C语言的语法。
awk命令用来做什么?
1.awk适用于具有一定结构的文本行,对其中的列进行提取信息
2.awk可以把当前正在处理的文本行提交给Linux的其它命令处理,然后把直接结构返回给awk
3.awk实际工
- JAVA(ssh2框架)+Flex实现权限控制方案分析
白糖_
java
目前项目使用的是Struts2+Hibernate+Spring的架构模式,目前已经有一套针对SSH2的权限系统,运行良好。但是项目有了新需求:在目前系统的基础上使用Flex逐步取代JSP,在取代JSP过程中可能存在Flex与JSP并存的情况,所以权限系统需要进行修改。
【SSH2权限系统的实现机制】
权限控制分为页面和后台两块:不同类型用户的帐号分配的访问权限是不同的,用户使
- angular.forEach
boyitech
AngularJSAngularJS APIangular.forEach
angular.forEach 描述: 循环对obj对象的每个元素调用iterator, obj对象可以是一个Object或一个Array. Iterator函数调用方法: iterator(value, key, obj), 其中obj是被迭代对象,key是obj的property key或者是数组的index,value就是相应的值啦. (此函数不能够迭代继承的属性.)
- java-谷歌面试题-给定一个排序数组,如何构造一个二叉排序树
bylijinnan
二叉排序树
import java.util.LinkedList;
public class CreateBSTfromSortedArray {
/**
* 题目:给定一个排序数组,如何构造一个二叉排序树
* 递归
*/
public static void main(String[] args) {
int[] data = { 1, 2, 3, 4,
- action执行2次
Chen.H
JavaScriptjspXHTMLcssWebwork
xwork 写道 <action name="userTypeAction"
class="com.ekangcount.website.system.view.action.UserTypeAction">
<result name="ssss" type="dispatcher">
- [时空与能量]逆转时空需要消耗大量能源
comsci
能源
无论如何,人类始终都想摆脱时间和空间的限制....但是受到质量与能量关系的限制,我们人类在目前和今后很长一段时间内,都无法获得大量廉价的能源来进行时空跨越.....
在进行时空穿梭的实验中,消耗超大规模的能源是必然
- oracle的正则表达式(regular expression)详细介绍
daizj
oracle正则表达式
正则表达式是很多编程语言中都有的。可惜oracle8i、oracle9i中一直迟迟不肯加入,好在oracle10g中终于增加了期盼已久的正则表达式功能。你可以在oracle10g中使用正则表达式肆意地匹配你想匹配的任何字符串了。
正则表达式中常用到的元数据(metacharacter)如下:
^ 匹配字符串的开头位置。
$ 匹配支付传的结尾位置。
*
- 报表工具与报表性能的关系
datamachine
报表工具birt报表性能润乾报表
在选择报表工具时,性能一直是用户关心的指标,但是,报表工具的性能和整个报表系统的性能有多大关系呢?
要回答这个问题,首先要分析一下报表的处理过程包含哪些环节,哪些环节容易出现性能瓶颈,如何优化这些环节。
一、报表处理的一般过程分析
1、用户选择报表输入参数后,报表引擎会根据报表模板和输入参数来解析报表,并将数据计算和读取请求以SQL的方式发送给数据库。
2、
- 初一上学期难记忆单词背诵第一课
dcj3sjt126com
wordenglish
what 什么
your 你
name 名字
my 我的
am 是
one 一
two 二
three 三
four 四
five 五
class 班级,课
six 六
seven 七
eight 八
nince 九
ten 十
zero 零
how 怎样
old 老的
eleven 十一
twelve 十二
thirteen
- 我学过和准备学的各种技术
dcj3sjt126com
技术
语言VB https://msdn.microsoft.com/zh-cn/library/2x7h1hfk.aspxJava http://docs.oracle.com/javase/8/C# https://msdn.microsoft.com/library/vstudioPHP http://php.net/manual/en/Html
- struts2中token防止重复提交表单
蕃薯耀
重复提交表单struts2中token
struts2中token防止重复提交表单
>>>>>>>>>>>>>>>>>>>>>>>>>>>>>>>>>>
蕃薯耀 2015年7月12日 11:52:32 星期日
ht
- 线性查找二维数组
hao3100590
二维数组
1.算法描述
有序(行有序,列有序,且每行从左至右递增,列从上至下递增)二维数组查找,要求复杂度O(n)
2.使用到的相关知识:
结构体定义和使用,二维数组传递(http://blog.csdn.net/yzhhmhm/article/details/2045816)
3.使用数组名传递
这个的不便之处很明显,一旦确定就是不能设置列值
//使
- spring security 3中推荐使用BCrypt算法加密密码
jackyrong
Spring Security
spring security 3中推荐使用BCrypt算法加密密码了,以前使用的是md5,
Md5PasswordEncoder 和 ShaPasswordEncoder,现在不推荐了,推荐用bcrpt
Bcrpt中的salt可以是随机的,比如:
int i = 0;
while (i < 10) {
String password = "1234
- 学习编程并不难,做到以下几点即可!
lampcy
javahtml编程语言
不论你是想自己设计游戏,还是开发iPhone或安卓手机上的应用,还是仅仅为了娱乐,学习编程语言都是一条必经之路。编程语言种类繁多,用途各 异,然而一旦掌握其中之一,其他的也就迎刃而解。作为初学者,你可能要先从Java或HTML开始学,一旦掌握了一门编程语言,你就发挥无穷的想象,开发 各种神奇的软件啦。
1、确定目标
学习编程语言既充满乐趣,又充满挑战。有些花费多年时间学习一门编程语言的大学生到
- 架构师之mysql----------------用group+inner join,left join ,right join 查重复数据(替代in)
nannan408
right join
1.前言。
如题。
2.代码
(1)单表查重复数据,根据a分组
SELECT m.a,m.b, INNER JOIN (select a,b,COUNT(*) AS rank FROM test.`A` A GROUP BY a HAVING rank>1 )k ON m.a=k.a
(2)多表查询 ,
使用改为le
- jQuery选择器小结 VS 节点查找(附css的一些东西)
Everyday都不同
jquerycssname选择器追加元素查找节点
最近做前端页面,频繁用到一些jQuery的选择器,所以特意来总结一下:
测试页面:
<html>
<head>
<script src="jquery-1.7.2.min.js"></script>
<script>
/*$(function() {
$(documen
- 关于EXT
tntxia
ext
ExtJS是一个很不错的Ajax框架,可以用来开发带有华丽外观的富客户端应用,使得我们的b/s应用更加具有活力及生命力。ExtJS是一个用 javascript编写,与后台技术无关的前端ajax框架。因此,可以把ExtJS用在.Net、Java、Php等各种开发语言开发的应用中。
ExtJs最开始基于YUI技术,由开发人员Jack
- 一个MIT计算机博士对数学的思考
xjnine
Math
在过去的一年中,我一直在数学的海洋中游荡,research进展不多,对于数学世界的阅历算是有了一些长进。为什么要深入数学的世界?作为计算机的学生,我没有任何企图要成为一个数学家。我学习数学的目的,是要想爬上巨人的肩膀,希望站在更高的高度,能把我自己研究的东西看得更深广一些。说起来,我在刚来这个学校的时候,并没有预料到我将会有一个深入数学的旅程。我的导师最初希望我去做的题目,是对appe