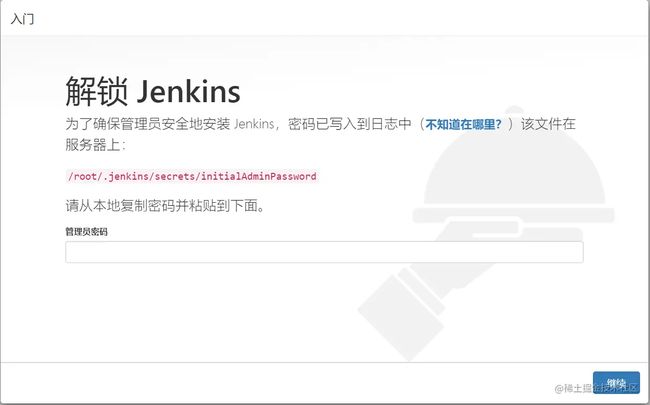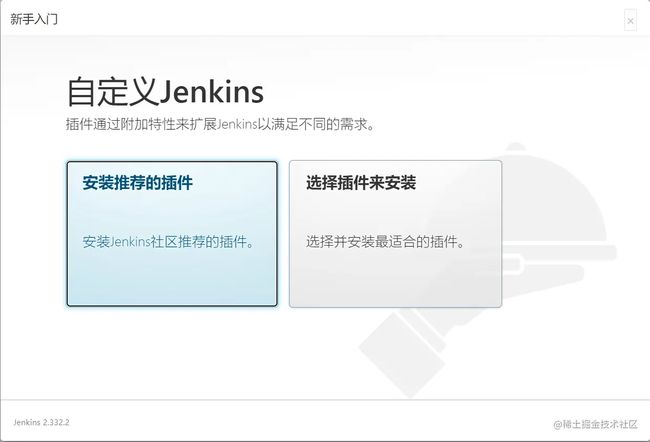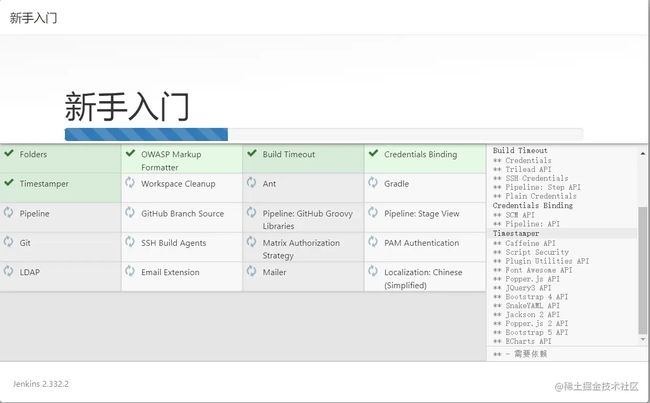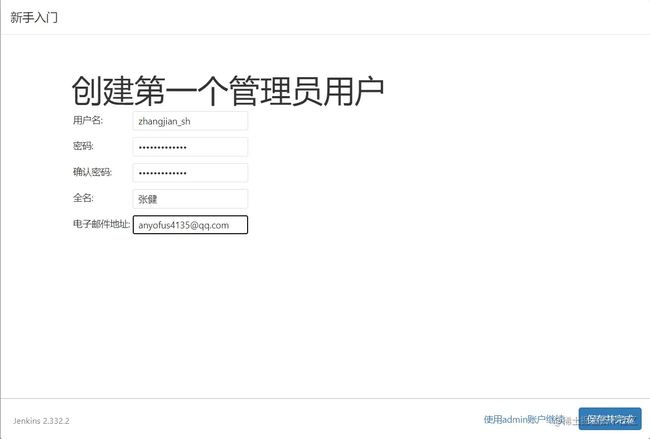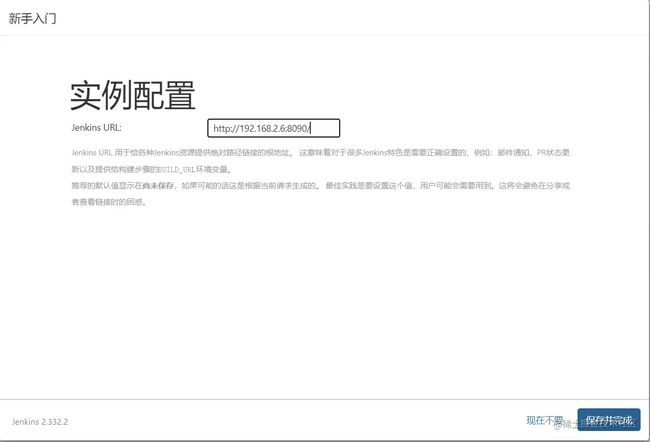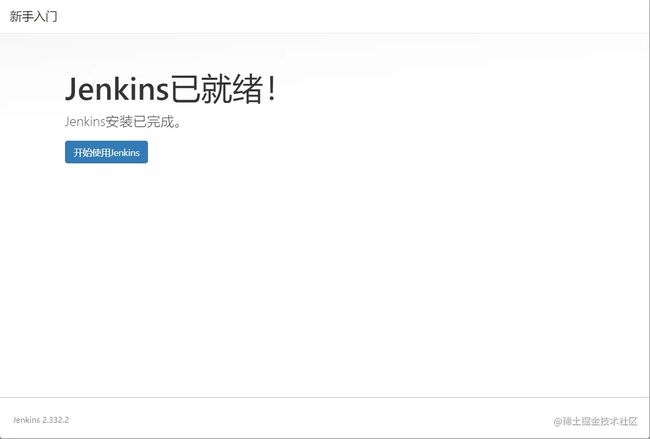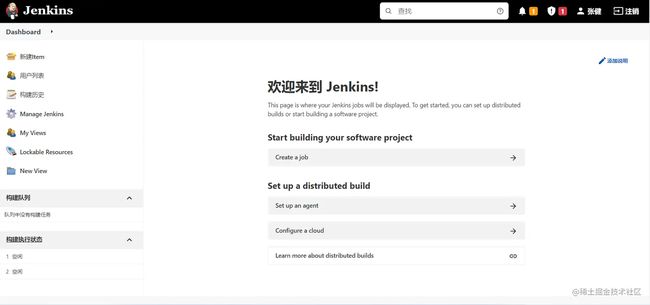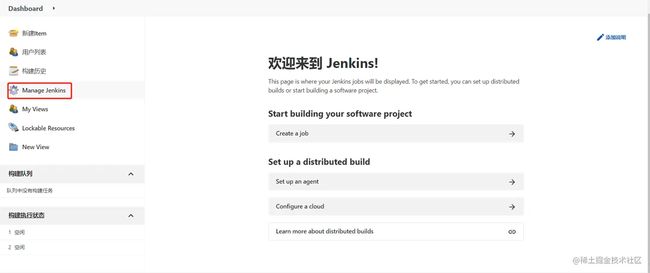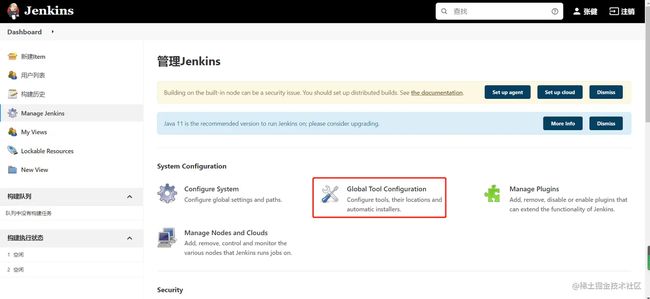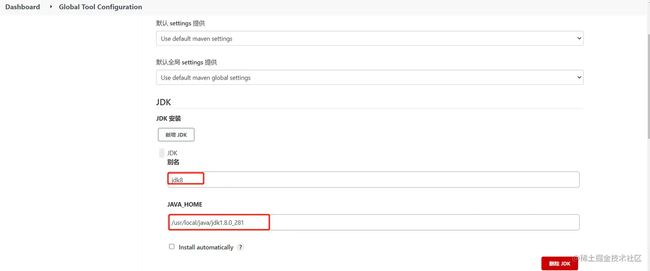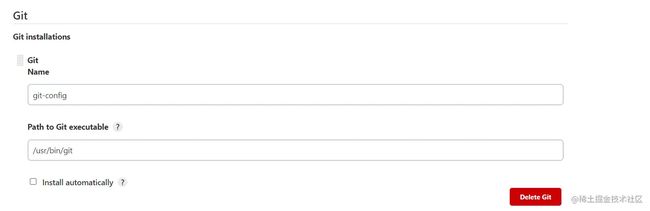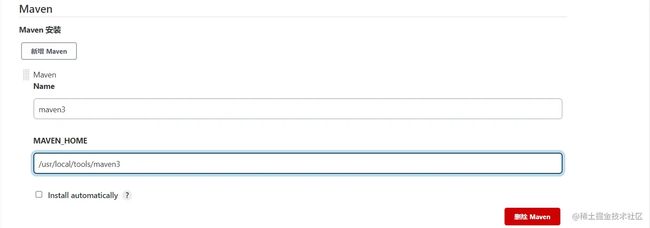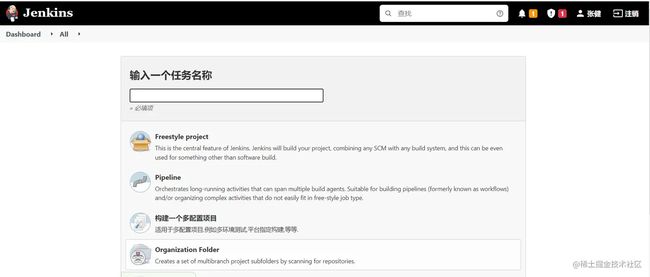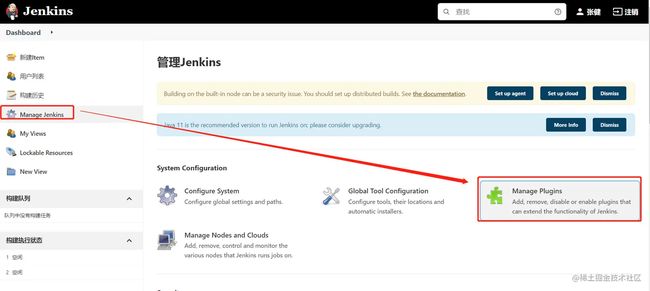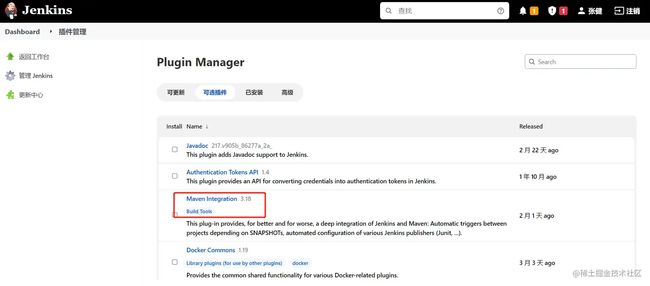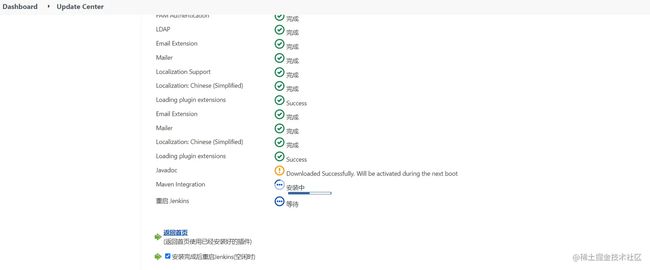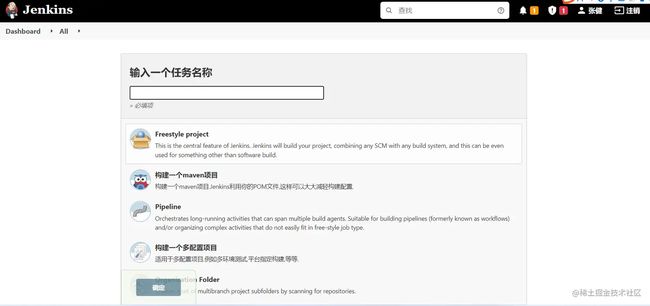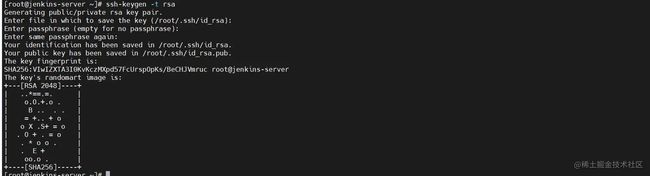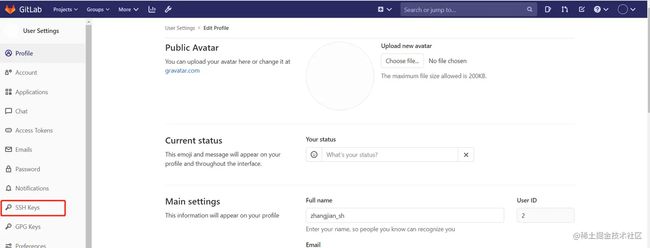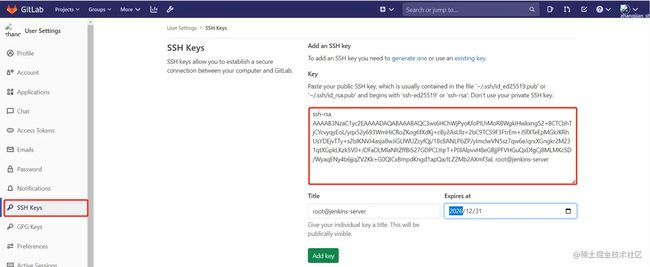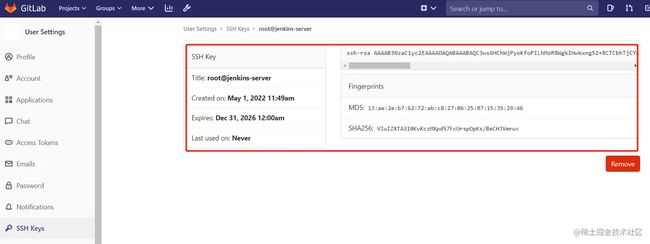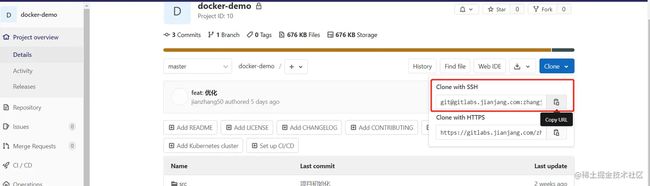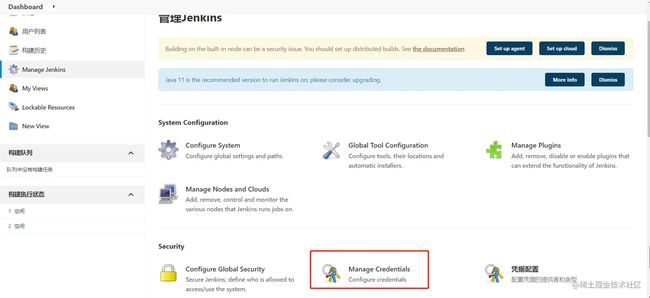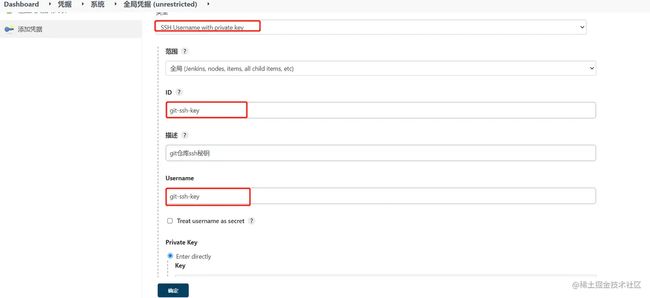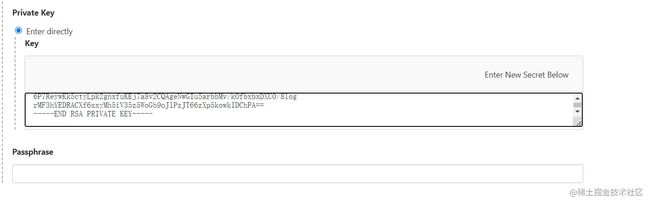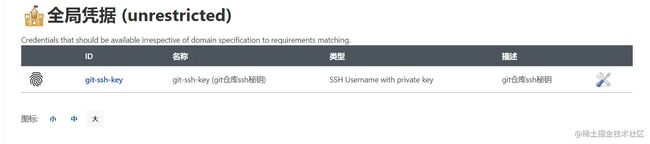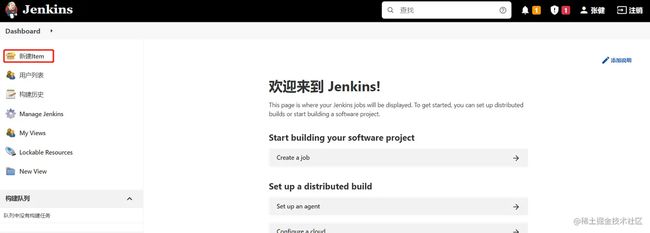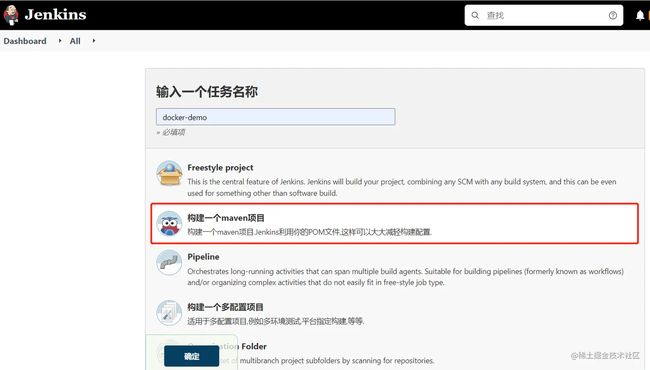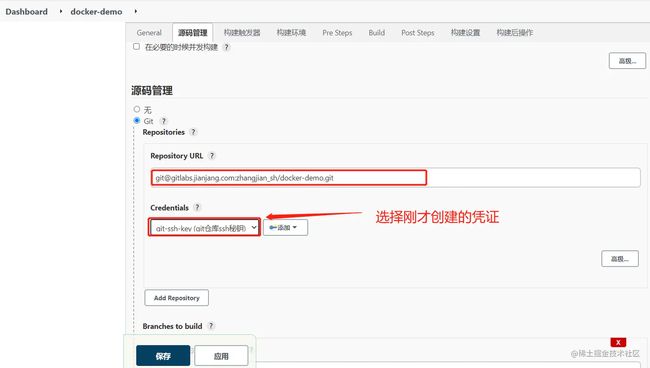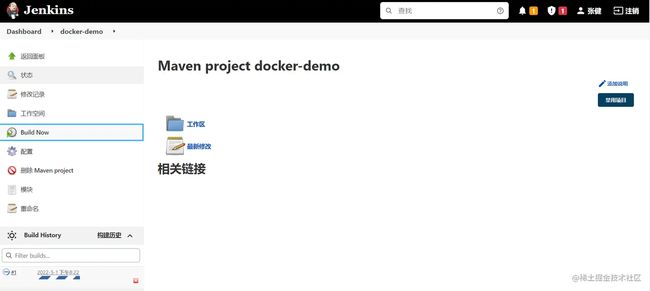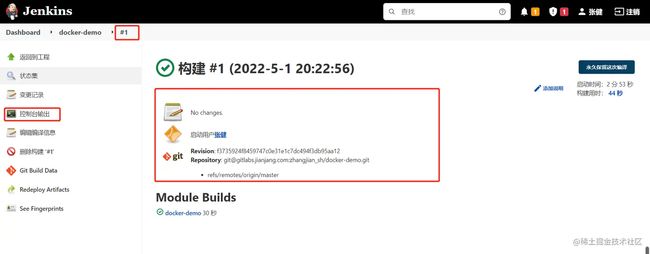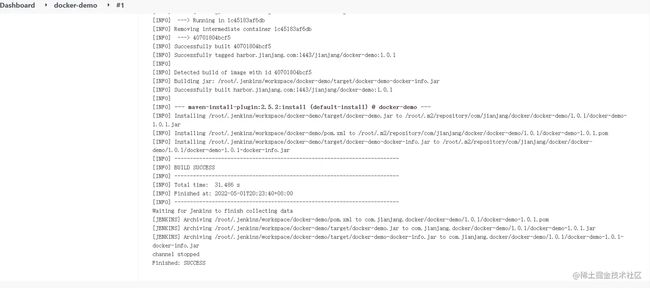Centos 7 安装jenkins教程
Centos 7 下jenkins安装教程
1、环境准备
在安装jenkins前我们需要准备一台安装centos7的虚拟机,并能够访问网络,可以参考教程VMware安装Centos7及网络配置,然后需要安装jdk,maven,git,以及docker等基础组件。
1.1、安装jdk8
jdk8下载地址链接,此处提供的是百度云盘的下载地址,请自行下载,然后进行安装操作。我的安装目录为/usr/local/java,将下载好的安装包上传到安装目录【/usr/local/java】下,执行解压操作即可,命令如下
tar -xvzf jdk-8u281-linux-x64.tar.gz
复制代码配置环境变量编辑/etc/profile.d/java8.sh文件,将下面内容copy到java8.sh文件中,然后退出并保存
vi /etc/profile.d/java8.sh
复制代码配置内容
export JAVA_HOME=/usr/local/java/jdk1.8.0_281
export JAVA_BIN=/usr/local/java/jdk1.8.0_281/bin
export PATH=$PATH:$JAVA_HOME/bin
export CLASSPATH=.:$JAVA_HOME/lib/dt.jar:$JAVA_HOME/lib/tools.jar
export JAVA_HOME JAVA_BIN PATH CLASSPATH
复制代码使配置生效
source /etc/profile
复制代码查看配置是否生效
java -version
复制代码经检验,配置生效。
1.2、安装maven
首先下载maven安装文件,此处我选择的版本是3.6.3,下载地址,下载后上传到服务器目录【/usr/local/tools】下,同样执行解压操作。命令如下:
tar -xvzf apache-maven-3.6.3-bin.tar.gz
复制代码修改目录名称为maven3
mv apache-maven-3.6.3 maven3
复制代码配置环境变量,编辑/ect/profile文件,将下面的配置copy到文件最下方,保存退出即可
vi /etc/profile
复制代码配置内容
MAVEN_HOME=/usr/local/tools/maven3
export MAVEN_HOME
export PATH=${PATH}:${MAVEN_HOME}/bin
复制代码使配置生效,并验证安装是否成功
source /etc/profile
mvn -version
复制代码验证结果如下图
配置阿里云maven私服镜像库,修改maven配置文件/usr/local/tools/maven3/conf/settings.xml,将阿里云私服镜像库添加到节点中。
aliyunmaven
*
阿里云公共仓库
https://maven.aliyun.com/repository/public
复制代码1.3、安装git
安装git是为了让jenkins能够从git仓库拉取代码,安装及验证安装结果命令如下
yum install git
git --version
复制代码![]()
1.4、docker安装
如果你的项目暂时未用到docker,请忽略此步操作,如果需要docker安装请参考此教程docker基础教程。
2、安装jenkins
此处我们使用离线安装包方式安装。
2.1、下载jenkins
我们在服务器上创建/appserver/app目录,然后进入该目录并执行如下命令进行jenkins可运行包下载
mkdir -p /appserver/app
cd /appserver/app
yum install wget
wget https://get.jenkins.io/war-stable/2.332.2/jenkins.war
复制代码启动jenkins,我们创建一个jenkins启动脚本,start-jenkins.sh (启动命令可以接参数start|restart|stop)分别标识启动,重启,停止服务
vi start-jenkins.sh
复制代码脚本内容如下:
#!/bin/sh
#
#该脚本为Linux下启动java程序的通用脚本。即可以作为开机自启动service脚本被调用
#也可以作为启动java程序的独立脚本来使用。
#
#Author: tudaxia.com, Date: 2011/6/7
#
#警告!!!:该脚本stop部分使用系统kill命令来强制终止指定的java程序进程。
#在杀死进程前,未作任何条件检查。在某些情况下,如程序正在进行文件或数据库写操作,
#可能会造成数据丢失或数据不完整。如果必须要考虑到这类情况,则需要改写此脚本,
#增加在执行kill命令前的一系列检查。
#
###################################
# 以下这些注释设置可以被chkconfig命令读取
# chkconfig: - 99 50
# description: Java程序启动脚本
# processname: test
# config: 如果需要的话,可以配置
###################################
#
###################################
#环境变量及程序执行参数
#需要根据实际环境以及Java程序名称来修改这些参数
###################################
#JDK所在路径
#JAVA_HOME="/usr/local/java/jdk1.8.0_281"
#执行程序启动所使用的系统用户,考虑到安全,推荐不使用root帐号
#RUNNING_USER=bmsp
#Java程序所在的目录(classes的上一级目录)
APP_HOME=/appserver/app
#需要启动的Java主程序(main方法类)
APP_MAINCLASS=jenkins.war
#拼凑完整的classpath参数,包括指定lib目录下所有的jar
CLASSPATH=$APP_HOME/classes
for i in "$APP_HOME"/lib/*.jar; do
CLASSPATH="$CLASSPATH":"$i"
done
#java虚拟机启动参数
JAVA_OPTS="-ms1024m -mx1024m -Xmn256m -Djava.awt.headless=true -XX:MaxMetaspaceSize=512m -Djava.security.egd=file:/dev/../dev/urandom"
###################################
#(函数)判断程序是否已启动
#
#说明:
#使用JDK自带的JPS命令及grep命令组合,准确查找pid
#jps 加 l 参数,表示显示java的完整包路径
#使用awk,分割出pid ($1部分),及Java程序名称($2部分)
###################################
#初始化psid变量(全局)
psid=0
checkpid() {
javaps=`jps -l | grep $APP_MAINCLASS`
if [ -n "$javaps" ]; then
psid=`echo $javaps | awk '{print $1}'`
else
psid=0
fi
}
###################################
#(函数)启动程序
#
#说明:
#1. 首先调用checkpid函数,刷新$psid全局变量
#2. 如果程序已经启动($psid不等于0),则提示程序已启动
#3. 如果程序没有被启动,则执行启动命令行
#4. 启动命令执行后,再次调用checkpid函数
#5. 如果步骤4的结果能够确认程序的pid,则打印[OK],否则打印[Failed]
#注意:echo -n 表示打印字符后,不换行
#注意: "nohup 某命令 >/dev/null 2>&1 &" 的用法
###################################
start() {
checkpid
if [ $psid -ne 0 ]; then
echo "================================"
echo "warn: $APP_MAINCLASS already started! (pid=$psid)"
echo "================================"
else
echo -n "Starting $APP_MAINCLASS ..."
nohup java $JAVA_OPTS -jar $APP_MAINCLASS --httpPort=8090 &
#su - $RUNNING_USER -c "$JAVA_CMD"
checkpid
if [ $psid -ne 0 ]; then
echo "(pid=$psid) [OK]"
else
echo "[Failed]"
fi
fi
}
###################################
#(函数)停止程序
#
#说明:
#1. 首先调用checkpid函数,刷新$psid全局变量
#2. 如果程序已经启动($psid不等于0),则开始执行停止,否则,提示程序未运行
#3. 使用kill -9 pid命令进行强制杀死进程
#4. 执行kill命令行紧接其后,马上查看上一句命令的返回值: $?
#5. 如果步骤4的结果$?等于0,则打印[OK],否则打印[Failed]
#6. 为了防止java程序被启动多次,这里增加反复检查进程,反复杀死的处理(递归调用stop)。
#注意:echo -n 表示打印字符后,不换行
#注意: 在shell编程中,"$?" 表示上一句命令或者一个函数的返回值
###################################
stop() {
checkpid
if [ $psid -ne 0 ]; then
echo -n "Stopping $APP_MAINCLASS ...(pid=$psid) "
# su - $RUNNING_USER -c "kill -9 $psid"
kill -9 $psid
if [ $? -eq 0 ]; then
echo "[OK]"
else
echo "[Failed]"
fi
checkpid
if [ $psid -ne 0 ]; then
stop
fi
else
echo "================================"
echo "warn: $APP_MAINCLASS is not running"
echo "================================"
fi
}
###################################
#(函数)检查程序运行状态
#
#说明:
#1. 首先调用checkpid函数,刷新$psid全局变量
#2. 如果程序已经启动($psid不等于0),则提示正在运行并表示出pid
#3. 否则,提示程序未运行
###################################
status() {
checkpid
if [ $psid -ne 0 ]; then
echo "$APP_MAINCLASS is running! (pid=$psid)"
else
echo "$APP_MAINCLASS is not running"
fi
}
###################################
#(函数)打印系统环境参数
###################################
info() {
echo "System Information:"
echo "****************************"
echo `head -n 1 /etc/issue`
echo `uname -a`
echo
echo `java -version`
echo
echo "APP_HOME=$APP_HOME"
echo "APP_MAINCLASS=$APP_MAINCLASS"
echo "****************************"
}
###################################
#读取脚本的第一个参数($1),进行判断
#参数取值范围:{start|stop|restart|status|info}
#如参数不在指定范围之内,则打印帮助信息
###################################
case "$1" in
'start')
start
;;
'stop')
stop
;;
'restart')
stop
start
;;
'status')
status
;;
'info')
info
;;
*)
echo "Usage: $0 {start|stop|restart|status|info}"
exit 1
esac
exit 0
复制代码给启动脚本执行权限,并启动jenkins
chmod +x start-jenkins.sh
./start-jenkins start
复制代码查看启动日志,看到初始化管理员密码数据即表示启动成功,copy对应的密码,通过ip+port方式进行访问,上面脚本中指定的端口为8090,我们在启动日志中也能够看到启动的端口为8090。
tail -f nohup.out
复制代码在浏览器中输入:http://192.168.2.6:8090即可看到如下界面,将日志中的初始密码粘贴进去,即可。如果不想看日志,也可以直接通过如下命令查看密码
cat /root/.jenkins/secrets/initialAdminPassword
复制代码![]()
选择双击【安装推荐的插件】
然后进入插件安装环节,如下图
安装完成后,我们创建一个管理员账号
实例配置
至此安装完毕
3、环境配置
安装完成后我们需要进行基本相关配置,如jdk、maven、git。
3.1、配置编译环境
选择Manage Jenkins菜单
选择全局工具配置
3.1.1、配置JDK
maven配置文件直接使用默认即可,选择新增jdk,然后设置JAVA_HOME设置为我们上面安装的目录即可,记得取消勾选【Install automatically】。
3.1.2、配置git
如果不知道git的路径,可以通过如下命令查看,如下图我们可以看到git可执行路径为【/usr/bin/git】,记得取消勾选【Install automatically】
whereis git
复制代码3.1.3、maven配置
设置maven安装目录,记得取消勾选【Install automatically】
然后点击应用即可。
3.1.4、安装maven插件
首先我们回到首页,选择新建Iterm,发现此时没有创建maven项目选项,这是因为我们没有安装maven integration插件。所以我们要想构建maven项目,需要先安装maven集成插件。
安装前
同样回到首页选择【Manage Jenkins】然后选择【Manage Plugins】
选择可选插件【available】,然后找到【Maven Integration】插件,勾选
勾选,并选择下载完成后自动重启jenkins服务
拉到最下面,勾选【安装完成后重启Jenkins】
安装完毕后,单击【新建Item】按钮后,我们可以看到多了一个【构建一个maven项目】选项,如下图
4、构建maven项目
配置完毕后我们来构建一个测试项目,项目代码为【[email protected]:zhangjian_sh/docker-demo.git】,由于项目代码在gitlab仓库中,且为私有项目,故而我们需要先配置凭证信息,我们通过ssh keys进行配置。
4.1、gitlab ssh key配置
4.1.1、ssh 秘钥生成
首先在jenkins服务器上生成ssh秘钥信息,生成后的rsa公钥及私钥文件目录为【/root/.ssh/】图所示,命令如下:
| 文件 | 说明 | 备注 |
|---|---|---|
| /root/.ssh/id_rsa | 私钥文件 | |
| /root/.ssh/id_rsa.pub | 公钥文件 |
ssh-keygen -t rsa
复制代码4.1.2、gitlab配置ssh key
选择gitlab用户的配置
选择SSH Keys菜单,如下图
将4.1.1章节生成的公钥文件内容copy到下面的输入框中,然后设置一个过期时间,正常选择一个很久的日期即可。当然考虑到安全性,最好经常更新最好。然后点击【Add key】即可。
添加完成
然后我们验证一下是否生效,在jenkins服务器下拉取代码,选择项目中的Clone with SSH对应的地址
git clone [email protected]:zhangjian_sh/docker-demo.git
复制代码拉取成功如下图
4.1.3、jenkins凭证配置
选择【Manage Jenkins】菜单中的【Manage Credential】
路径比较深,参考下图,然后选择【添加凭据】,类型选择【SSH Username with private key】,然后设置id,描述,名称(此处名称只是个唯一标识),最后需要将刚才4.1.1章节生成的服务器私钥copy出来粘贴到下面的私钥文本框中,如下图:
将id_rsa私钥内容copy到Private Key对应的输入框中
添加成功,如下图:
4.2、构建项目
回到首页,新建任务,单击【新建Item】,输入项目名称,然后选择【构建一个maven项目】
选择【源码管理】,配置代码仓库信息及选择获取凭据信息,然后单击【应用】然后单击【保存】即可。
开始构建项目,选择下图中的Build Now,然后我们在下面的【Build History】就可以看到当前的构建任务了,如下图:
查看构建日志,单击构建号进入构建信息明细页面,如下图,然后单击【控制台输出】可以看到构建的明细,包括拉取代码,编译打包过程的日志输出,如下图任务构建成功。
至此,jenkins的安装过程到此结束,以及简单的maven项目构建,下一篇文章,我们将说一说如何使用jenkins对springboot项目进行构建和部署,敬请期待,谢谢。