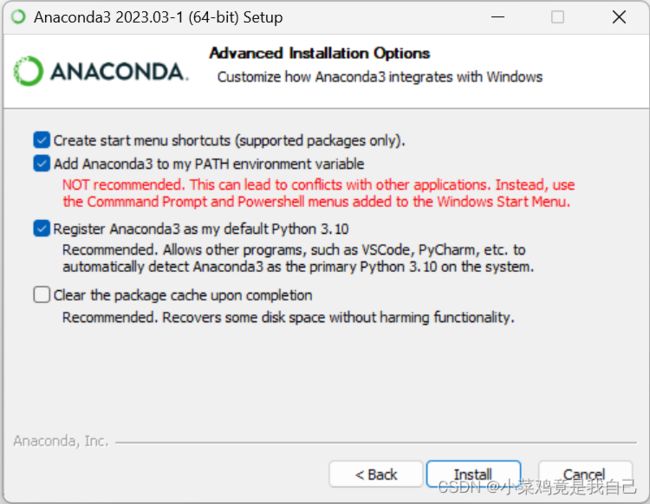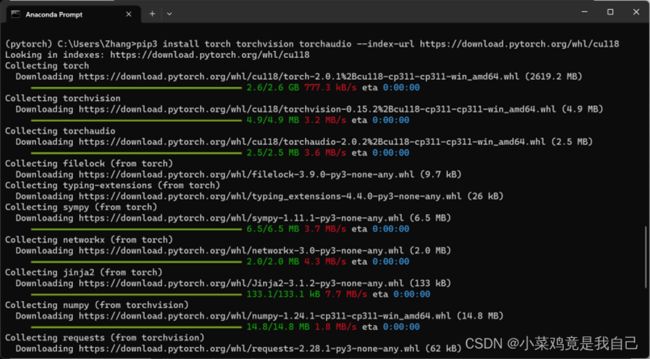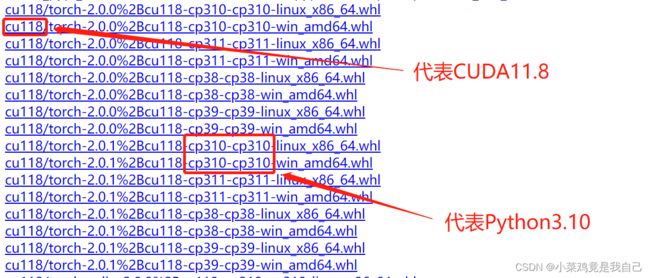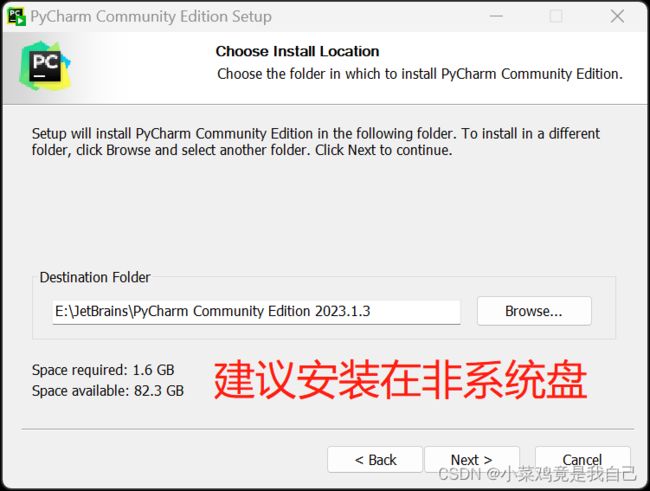【新手流程】1小时解决Anaconda+Cuda+Cudnn+Pytorch+Pycharm深度学习环境配置
1小时速通目录
- 1、安装Anaconda
- 2、安装Cuda+Cudnn
- 3、安装Pytorch
- 4、安装Pycharm
- 5、配置Pycharm环境
1、安装Anaconda
点击进入Anaconda官网:Anaconda.com官网![]() https://www.anaconda.com/download/
https://www.anaconda.com/download/
如果下载速度太慢可以使用这个镜像链接:
Index of /anaconda/archive/ | 清华大学开源软件镜像站 | Tsinghua Open Source MirrorIndex of /anaconda/archive/ | 清华大学开源软件镜像站,致力于为国内和校内用户提供高质量的开源软件镜像、Linux 镜像源服务,帮助用户更方便地获取开源软件。本镜像站由清华大学 TUNA 协会负责运行维护。![]() https://mirrors.tuna.tsinghua.edu.cn/anaconda/archive/
https://mirrors.tuna.tsinghua.edu.cn/anaconda/archive/
下载最新版的Windows版本即可(默认时间正序,注意别下载了最老的版本)
下载后直接next:
最后点击Finish,Anaconda就安装完成了。
2、安装Cuda+Cudnn
先查看自己电脑所支持的CUDA的最高版本是多少。
win+R 输入cmd 进入命令行,输入nvidia-smi
根据右上角的CUDA Version可以知道,该电脑适配12.0版本以下的CUDA。
注意:安装cuda的版本时不要安装最新版本,很有可能会和之后安装的东西不适配。版本是向下兼容的,12.0表示最高支持12.0,可安装12.0及以下版本。
因为目前(2023.7.4)Pytorch正式版最高支持11.8,所以我选择安装CUDA11.8。你也可以去Pytorch官网查看一下目前的版本。如果你不需要Pytorch那就随便。
现在下载Cuda:Cuda历史版本下载地址![]() https://developer.nvidia.com/cuda-toolkit-archive选择你需要的版本下载:
https://developer.nvidia.com/cuda-toolkit-archive选择你需要的版本下载:
然后根据你自己的情况选择,最后点击Download:
下载完成后一路无脑下一步即可。
现在安装 Cudnn:
https://developer.nvidia.com/rdp/cudnn-download![]() http://Cudnn-download需要注册成为Developer才能下载。
http://Cudnn-download需要注册成为Developer才能下载。
我安装的是Cuda11.8,所以我选择下面 for CUDA 11.X 的版本。
下载解压,并将三个文件夹复制到Cuda安装文件夹中。
有问题还可以看这个up的视频,超详细:【2022最新版CUDA安装+环境配置,人工智能小白变强教程!!!-人工智能/深度学习/机器学习】![]() https://www.bilibili.com/video/BV1dd4y1k7Ru/
https://www.bilibili.com/video/BV1dd4y1k7Ru/
3、安装Pytorch
打开Anaconda Prompt,准备新建环境。
输入conda create -n pytorch python=3.9,创建名为pytorch的环境(python=?可以根据情况调整,建议别太新)。
新建成功后,输入conda activate pytorch进入pytorch环境。
进入PyTorch官网,复制下面的代码:
粘贴进Anaconda Prompt,开始安装Pytorch:
常见问题:
1、下载超时:关掉魔法上网和加速器,如果还不行建议在CSDN搜索Pytorch离线安装。
2、提示Could not find a version that satisfies the requirement torch (from versions: none):点进这里https://download.pytorch.org/whl/torch_stable.html看看有没有你需要的那种排列组合。
比如这里就没有Python3.7以下的了,你还用很老的Python就找不到对应的包。
3、在自己创建的pytorch环境里用不了Pytorch:安装时忘记切换到pytorch环境了,看上面怎么切环境,然后重装Pytorch。
4、安装Pycharm
进入官网下载社区版(免费):
Download PyCharmDownload the latest version of PyCharm for Windows, macOS or Linux.https://www.jetbrains.com/pycharm/download/?section=windows
最后完成安装并重启。
5、配置Pycharm环境
在项目中打开设置:
新建解释器(Add Interpreter):
完成后运行以下代码测试配置是否成功:
import torch
print(torch.__version__) #注意是双下划线输出 2.0.1+cu118 (前面的数字代表torch版本,后面是对应的Cuda版本)即成功。
也可输入以下代码检查:
import torch
print(torch.cuda.is_available()) #检查cuda是否可用
torch.version.cuda #查看torch对应的cuda的版本