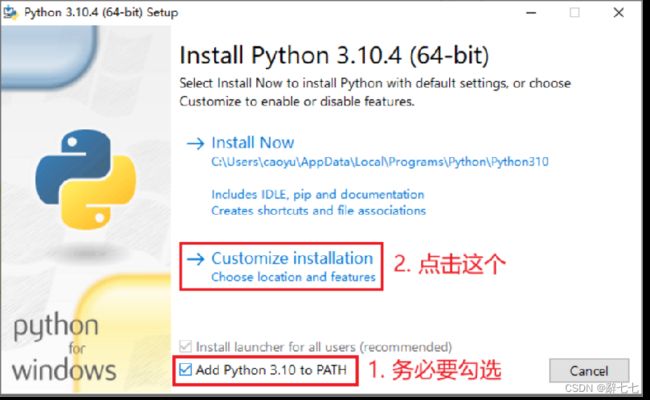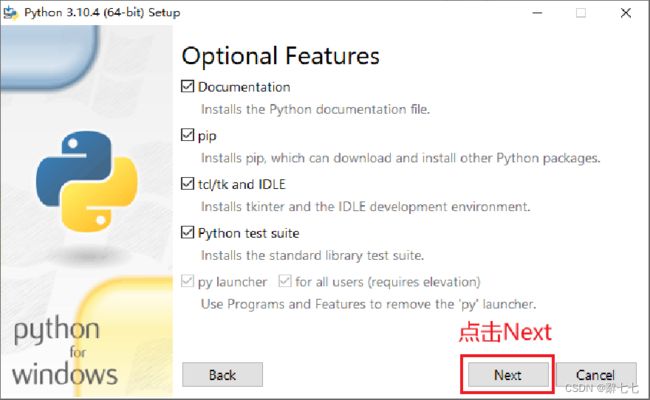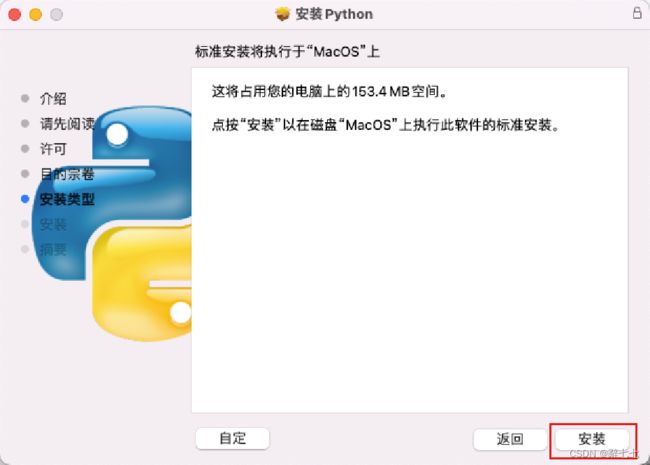【python入门篇】安装python教程
作者简介: 辭七七,目前大一,正在学习C/C++,Java,Python等
作者主页: 七七的个人主页
文章收录专栏: Python入门,本专栏主要内容为Python的基础语法,Python中的选择循环语句,Python函数,Python的数据容器等。
欢迎大家点赞 收藏 ⭐ 加关注哦!
文章目录
- 在Windows系统上安装
-
- 安装教程
- 验证安装
- 在MacOS操作系统上安装
-
- 安装教程
- 验证安装
- 在Linux操作系统安装
-
- 安装教程
- 验证安装
想要使用Python语言编写程序,我们必须下载Python安装包并配置Python环境,本篇博客先来教大家Python的安装
在Windows系统上安装
安装教程
python官网:https://www.python.org/downloads
第一步: 访问以上链接进入python官网界面,点击Windows

第二步: 在搜索栏先输入ctrl+F再输入3.10.4(安装旧版本比较稳定,这里以3.10.4为例)

查看计算机操作系统版本:此电脑右击点击属性查看
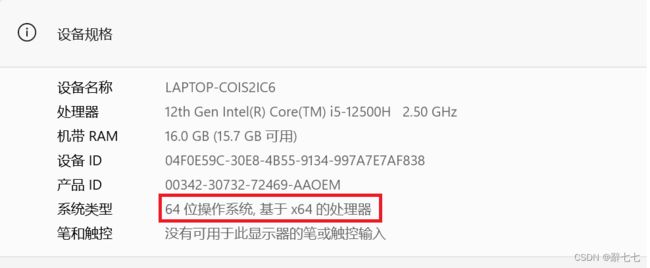
如果是64位操作系统点击Download Windows installer (64-bit)
如果是32位操作系统点击Download Windows installer (32-bit)
提前在磁盘里新建一个文件夹,用来后续存放python的安装路径
这里默认都是全选,我们直接点击下一步就好了
这里默认的安装路径是非常长的,不利于我们对python安装路径的查找,所以我们把他放在我们之前就已经建好的文件夹里
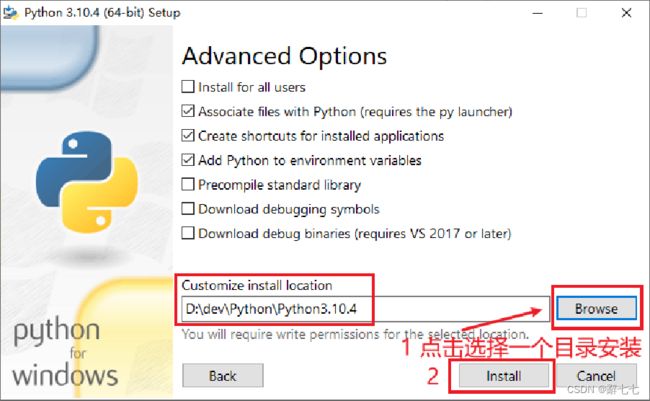
确定好文件夹之后点击安装
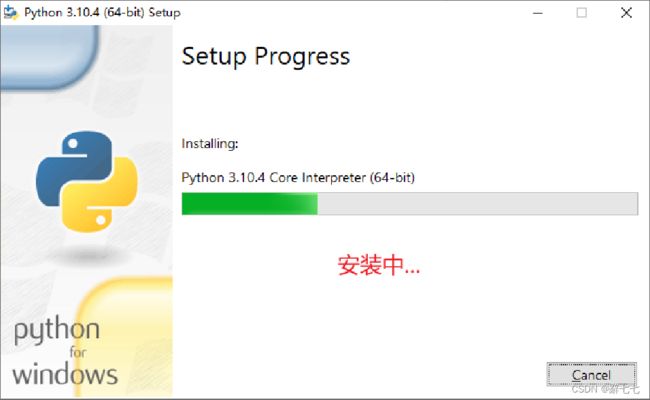

点击close,我们的安装就已经完成了
验证安装
输入: cmd
打开“命令提示符”程序

打开命令提示符,在命令提示符程序内,输入:python 并回车

输出python安装版本信息表示安装成功
在MacOS操作系统上安装
安装教程
点击python官网链接,进入python下载主页,点击MacOS
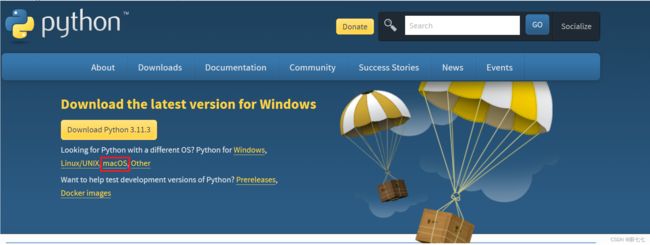
在搜索栏先输入ctrl+F再输入3.10.4

点击下载,下载好后应该看到一个python-3.10.4-macos11.pkg的文件夹
安装过程中会给我们弹出一个文件夹,这里我们不用管他继续安装就好了
验证安装
找到mac中的“终端”程序并打开:
直接在终端中输入:python3(注意: 这里要输入一个3)

如图所示3.10.4版本已经安装成功。
如果想要使用python命令,而非python3命令执行python
那么可以设置环境变量来解决,在终端中执行如下代码:
echo 'alias python=python3' >> .bash_profile
退出且重新打开终端,然后执行:python
在Linux操作系统安装
安装教程
本次安装教程是基于
CentOS 7版本的Linux操作系统,其他版本的Linux操作系统也都大同小异
提示: 在Linux上安装Python需要如下前置技能:
- 有过Linux系统的使用经验,熟悉Linux操作系统的常见命令,如:
- yum、cd、wget、vi编辑器、软链接等
在Linux上安装Python需要先安装前置依赖程序。(因为如果python部署在Linux操作系统上是需要通过原码去编译安装的)
登陆到Linux中,使用yum程序进行依赖程序安装,执行如下命令:
yum install wget zlib-devel bzip2-devel openssl-devel ncurses-devel sqlite-devel readline-devel tk-devel gcc make zlib zlib-devel libffi-devel -y
命令输入之后按回车运行它就可以了,他会通过网络来下载我们所需要的这些软件的安装包
前置的依赖软件都已经安装完成之后,我们就可以去下载python了
打开python安装的官方网站,找到Linux系统按钮,并点击

点进去之后在搜索栏先输入ctrl+F再输入3.10.4
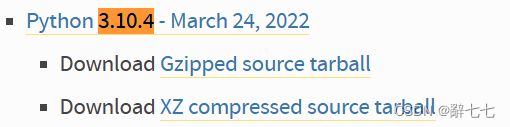
点击Download Gzipped source tarball进行安装(因为Linux操作系统是要对原码进行编译的,所以我们选择他的原码)找到Gzipped source tarball按钮,点击右键,选择复制链接

复制链接后,进入到Linux系统内,使用wget命令,粘贴复制的下载链接,进行下载:
执行下载:
cd ~ wget https://www.python.org/ftp/python/3.10.4/Python-3.10.4.tgz
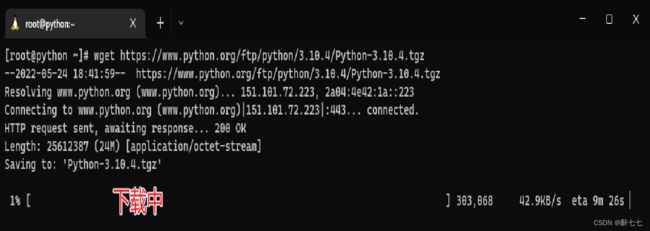
下载完成后,通过ls-s命令,即可看到已下载好的安装包文件:

他是一个tgz形式的压缩包,解压安装包,执行:
tar -xvf Python-3.10.4.tgz

切换目录到解压后的Python安装文件夹:
# 切换目录 cd Python-3.10.4
配置: 首先通过configure这个程序进行配置,配置后再加一个参数prefix,再加上python编译完成后的安装路径,执行命令如下
./configure --prefix=/usr/local/python3.10.4
编译: 通过make && make install来进行编译和安装
(这个过程比较漫长大约耗时10分钟,请耐心等待)
编译完成后,可以配置软链接,方便快速使用python:
执行:
#删除系统自带的老版本(python2)的软链接
rm -f /usr/bin/python#创建软链接
ln -s /usr/local/python3.10.4/bin/python3.10 /usr/bin/python
创建软链接后,在终端的任意位置输入python都可以进入到python3.10.4版本的解释器环境内
创建软链接后,会破坏yum程序的正常使用(只能使用系统自带的python2)
通过VI编译器进行修改
修改如下2个文件:
/usr/bin/yum
/usr/libexec/urlgrabber-ext-down
使用vi编辑器,将这2个文件的第一行,从
#!/usr/bin/python
修改为:
#!/usr/bin/python2
验证安装
在Linux系统命令行窗口内,直接执行:python 并回车:

如图,看到Python 3.10.4字样,即表明安装成功。
到这里七七已经把python的安装全部都讲完了,如果你认为这篇文章对你有帮助,请给七七点个赞吧!