Android Material Design控件的简单使用
文章目录
- Material Design
-
- ToolBar
- DrawerLayout
- NavigationView
- FloatingActionButton
- Snackbar
- CoordinatorLayout
- 卡片式布局 MaterialCardView
- AppBarLayout
- SwipRefreshLayout
- NestedScrollView
- 总结
Material Design
本篇文章整理自郭霖大佬的《第一行代码》。
Material Design是Google设计工程师基于传统优秀的设计原则,结合丰富的创意和科学技术所开发的一套全新的界面设计语言,包含了视觉,运动,互动效果等特性。
使用Material Design原则设计的界面优美大气,但是他的设计规范是面向UI设计人员的,很多开发者不清楚也不了解什么效果才叫Material Design,就算了解了,很多效果也难实现,Google在2015年推出Design Support库,这个库对Material Design的规范开发了一套控件,后期Design Support改为Material库。
后续我们简称Material Design为MD,接下来学习一些控件的简单使用。
ToolBar
系统默认的为ActionBar,功能比较差,ToolBar是一种功能强大的Bar
使用如下:
MainActivity
override fun onCreate(savedInstanceState: Bundle?) {
super.onCreate(savedInstanceState)
setContentView(R.layout.activity_main)
setSupportActionBar(toolbar)
}
activity_main
<LinearLayout android:layout_width="match_parent"
android:layout_height="match_parent"
xmlns:android="http://schemas.android.com/apk/res/android"
xmlns:app="http://schemas.android.com/apk/res-auto">
<androidx.appcompat.widget.Toolbar
android:layout_width="match_parent"
android:layout_height="?attr/actionBarSize"
android:id="@+id/toolBar"
android:background="@color/teal_700"
android:theme="@style/ThemeOverlay.AppCompat.Dark.ActionBar"
app:popupTheme="@style/Theme.AppCompat.Light"/>
LinearLayout>
popupTheme设置弹出菜单的效果(最右边的三个点按钮)
style.xml
<style name="ToolBarPopupTheme" parent="ThemeOverlay.AppCompat.Light">
- "android:colorBackground"
>@color/Grey700
- "android:textColorPrimary"
>@android:color/white
- "android:textSize">16sp
- "actionOverflowMenuStyle">@style/OverflowMenuTheme
- "android:paddingEnd">-5dp
style>
<style name="OverflowMenuTheme" parent="Widget.AppCompat.Light.PopupMenu.Overflow">
- "overlapAnchor"
>false
style>
上面使用效果与普通Bar一样,下面加入一些菜单:
在res下创建menu目录,再创建toolbar.xml
toolbar.xml
<menu xmlns:android="http://schemas.android.com/apk/res/android"
xmlns:app="http://schemas.android.com/apk/res-auto">
<item
android:id="@+id/backup"
android:icon="@drawable/ic_backup"
android:title="Backup"
app:showAsAction="always" />
<item
android:id="@+id/delete"
android:icon="@drawable/ic_delete"
android:title="Delete"
app:showAsAction="ifRoom" />
<item
android:id="@+id/settings"
android:icon="@drawable/ic_settings"
android:title="Settings"
app:showAsAction="never" />
menu>
showAsAction代表显示方式,常用的有三个值
-
always永远显示在ToolBar中,若屏幕不够则不显示 -
ifRoom空间足够则显示再ToolBar中,不够则显示在菜单中 -
never从永远显示在菜单中
ToolBar中的action按钮只会显示图标,菜单中的action只会显示文字
在MainActivity中添加代码
MainActivity
override fun onCreateOptionsMenu(menu: Menu?): Boolean {
menuInflater.inflate(R.menu.toolbar, menu)
return true
}
override fun onOptionsItemSelected(item: MenuItem): Boolean {
when (item.itemId) {
android.R.id.home -> drawerLayout.openDrawer(GravityCompat.START)
R.id.backup -> Toast.makeText(this, "You clicked Backup", Toast.LENGTH_SHORT).show()
R.id.delete -> Toast.makeText(this, "You clicked Delete", Toast.LENGTH_SHORT).show()
//点击弹窗则出现菜单
R.id.settings -> Toast.makeText(this, "You clicked Settings", Toast.LENGTH_SHORT).show()
}
return true
}
可以通过AndroidManifest.xml中activity的label标签修改标题
DrawerLayout
抽屉布局,可以左滑右滑显示菜单
在ToolBar的基础上加入DrawerLayout
修改activity_main.xml
activity_main.xml
<androidx.drawerlayout.widget.DrawerLayout
android:layout_width="match_parent"
android:layout_height="match_parent"
android:id="@+id/drawerLayout"
xmlns:android="http://schemas.android.com/apk/res/android"
xmlns:app="http://schemas.android.com/apk/res-auto">
<FrameLayout
android:layout_width="match_parent"
android:layout_height="match_parent">
<androidx.appcompat.widget.Toolbar
android:layout_width="match_parent"
android:layout_height="?attr/actionBarSize"
android:id="@+id/toolBar"
android:background="@color/teal_700"
android:theme="@style/ThemeOverlay.AppCompat.Dark.ActionBar"
app:popupTheme="@style/ToolBarPopupTheme"/>
FrameLayout>
<TextView
android:layout_gravity="start"
android:layout_width="match_parent"
android:layout_height="match_parent"
android:textSize="30sp"
android:background="#fff"
android:text="This is a menu" />
androidx.drawerlayout.widget.DrawerLayout>
DrawerLayout需要三个布局,中左右,中间是主内容,左是左抽屉,右是右抽屉
layout_gravity属性则控制左右,start是跟随系统语言判断,中英文则是左,阿拉伯则为右
效果如下:

DrawerLayout不仅可以滑动触发还可以手动触发,结合上述的ToolBar,添加一个导航按钮
MainActivity修改如下:
class MainActivity : AppCompatActivity() {
override fun onCreate(savedInstanceState: Bundle?) {
...
supportActionBar?.let {
//显示导航按钮
it.setDisplayHomeAsUpEnabled(true)
//设置导航按钮图标
it.setHomeAsUpIndicator(R.drawable.ic_menu)
}
}
...
override fun onOptionsItemSelected(item: MenuItem): Boolean {
when (item.itemId) {
//点击导航栏左侧按钮则弹出抽屉,start保持和xml中一致
android.R.id.home -> drawerLayout.openDrawer(GravityCompat.START)
...
}
return true
}
}
效果如下:
存在拖动范围太小的问题,后续还需改进
仅仅是上述的效果还是不够,抽屉太空旷了,借助NavigationView可以实现更炫酷的效果
NavigationView
现在实现比较酷炫的效果,我们导入一个圆角依赖
implementation 'de.hdodenhof:circleimageview:3.0.1'
查看qq的抽屉样式:

有头有尾,借助NavigationView也可以帮助我们实现这样的效果
使用NavigationView需要传入菜单和头部布局
在menu文件夹下创建nav_menu.xml
nav_menu.xml
<menu xmlns:android="http://schemas.android.com/apk/res/android">
<group android:checkableBehavior="single">
<item
android:id="@+id/navCall"
android:icon="@drawable/nav_call"
android:title="Call" />
<item
android:id="@+id/navFriends"
android:icon="@drawable/nav_friends"
android:title="Friends" />
<item
android:id="@+id/navLocation"
android:icon="@drawable/nav_location"
android:title="Location" />
<item
android:id="@+id/navMail"
android:icon="@drawable/nav_mail"
android:title="Mail" />
<item
android:id="@+id/navTask"
android:icon="@drawable/nav_task"
android:title="Tasks" />
group>
menu>
在layout中创建nav_header.xml
nav_header.xml
<RelativeLayout xmlns:android="http://schemas.android.com/apk/res/android"
android:layout_width="match_parent"
android:layout_height="180dp"
android:padding="10dp"
android:background="?attr/colorPrimary">
<de.hdodenhof.circleimageview.CircleImageView
android:id="@+id/iconImage"
android:layout_width="70dp"
android:layout_height="70dp"
android:src="@drawable/nav_icon"
android:layout_centerInParent="true" />
<TextView
android:id="@+id/mailText"
android:layout_width="wrap_content"
android:layout_height="wrap_content"
android:layout_alignParentBottom="true"
android:text="[email protected]"
android:textColor="#FFF"
android:textSize="14sp" />
<TextView
android:id="@+id/userText"
android:layout_width="wrap_content"
android:layout_height="wrap_content"
android:layout_above="@id/mailText"
android:text="Tony Green"
android:textColor="#FFF"
android:textSize="14sp" />
RelativeLayout>
CircleImageView是我们导入的依赖包中的控件
修改activity_main.xml加入NavigationView,用NavigationView替换TextView
activity_main.xml
<androidx.drawerlayout.widget.DrawerLayout
android:layout_width="match_parent"
android:layout_height="match_parent"
android:id="@+id/drawerLayout"
xmlns:android="http://schemas.android.com/apk/res/android"
xmlns:app="http://schemas.android.com/apk/res-auto">
<FrameLayout
android:layout_width="match_parent"
android:layout_height="match_parent">
<androidx.appcompat.widget.Toolbar
android:layout_width="match_parent"
android:layout_height="?attr/actionBarSize"
android:id="@+id/toolBar"
android:background="@color/teal_700"
android:theme="@style/ThemeOverlay.AppCompat.Dark.ActionBar"
app:popupTheme="@style/ToolBarPopupTheme"/>
FrameLayout>
<com.google.android.material.navigation.NavigationView
android:id="@+id/navView"
android:layout_width="match_parent"
android:layout_height="match_parent"
android:layout_gravity="start"
app:menu="@menu/nav_menu"
app:headerLayout="@layout/nav_header"/>
androidx.drawerlayout.widget.DrawerLayout>
修改MainActivity
MainActivity
class MainActivity : AppCompatActivity() {
override fun onCreate(savedInstanceState: Bundle?) {
super.onCreate(savedInstanceState)
setContentView(R.layout.activity_main)
setSupportActionBar(toolBar)
supportActionBar?.let {
it.setDisplayHomeAsUpEnabled(true)
it.setHomeAsUpIndicator(R.drawable.ic_menu)
}
//设置默认选择
navView.setCheckedItem(R.id.navCall)
//设置点击监听器
navView.setNavigationItemSelectedListener {
drawerLayout.closeDrawers()
true
}
}
...
}
效果如下:

很拉风很酷
FloatingActionButton
MD设计规范中是存在Z轴概念的,Z越高代表着View的阴影越大,Z越低则投影效果更浓
Z的概念对应View的elevation属性
FloatingActionButton就是一个可悬浮的按钮,具体使用如下:
对上述activity_main.xml进行修改
activity_main.xml
<androidx.drawerlayout.widget.DrawerLayout
android:layout_width="match_parent"
android:layout_height="match_parent"
android:id="@+id/drawerLayout"
xmlns:android="http://schemas.android.com/apk/res/android"
xmlns:app="http://schemas.android.com/apk/res-auto">
<FrameLayout
android:layout_width="match_parent"
android:layout_height="match_parent">
<androidx.appcompat.widget.Toolbar
android:layout_width="match_parent"
android:layout_height="?attr/actionBarSize"
android:id="@+id/toolBar"
android:background="@color/teal_700"
android:theme="@style/ThemeOverlay.AppCompat.Dark.ActionBar"
app:popupTheme="@style/ToolBarPopupTheme"/>
<com.google.android.material.floatingactionbutton.FloatingActionButton
android:id="@+id/fab"
android:layout_width="wrap_content"
android:layout_height="wrap_content"
android:layout_gravity="bottom|end"
android:layout_margin="16dp"
android:elevation="8dp"
android:src="@drawable/ic_done"/>
FrameLayout>
...
androidx.drawerlayout.widget.DrawerLayout>
效果如下:

重点看他的阴影效果
如果像绑定点击事件则按照下面方式
fab.setOnClickListener {
Toast.makeText(this, "fab click", Toast.LENGTH_SHORT).show()
}
Snackbar
Snackbar类似于Toast,但是并不完全相同,视觉效果类似于Toast,功能类似于AlertDialog,我们修改上述悬浮按钮的点击事件替换成Snackbar
fab.setOnClickListener {
Snackbar.make(it, "Are you sure?", Snackbar.LENGTH_SHORT)
.setAction("YES") {
Toast.makeText(this, "success", Toast.LENGTH_SHORT).show()
}
.show()
}
Snackbar的make需要传入一个view,任何一个都可,它会自动寻找最外层的View进行显示,第二个为显示的内容,第三个为显示时长
setAction用来设置一个动作,用于用户交互,show展示Snackbar
效果如下:

Snackbar把FloatingActionButton遮盖,这有点影响用户体验呀,使用CoordinatorLayout则可以解决此问题
CoordinatorLayout
CoordinatorLayout是协调者布局,可以监听全部子View的事件,比如上述中的Snackbar和FloatingActionButton,如果使用CoordinatorLayout,就可以协调两者的冲突,在Snackbar显示时FloatingActionButton自动向上偏移。
直接将上述抽屉布局中的FrameLayout替换成CoordinatorLayout即可,CoordinatorLayout本质也是一个FrameLayout
效果如下:
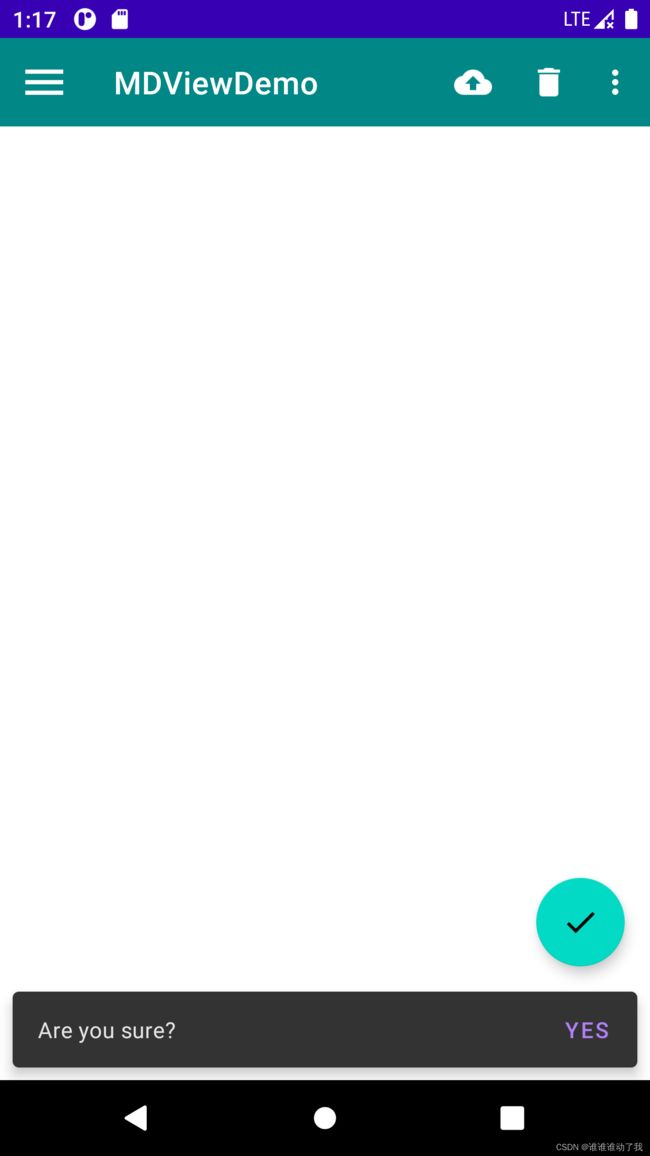
之所以能协调也是之前我们在Snackbar的make()方法中将FloatingActionButton传了过去,如果传别的View,那就不会有上述效果了。
卡片式布局 MaterialCardView
主内容布局还很空旷,给中间加上内容
RecyclerView肯定跑不了,其ItemView使用MaterialCardView实现,修改activity_main.xml
activity_main.xml
<androidx.drawerlayout.widget.DrawerLayout
android:layout_width="match_parent"
android:layout_height="match_parent"
android:id="@+id/drawerLayout"
xmlns:android="http://schemas.android.com/apk/res/android"
xmlns:app="http://schemas.android.com/apk/res-auto">
<androidx.coordinatorlayout.widget.CoordinatorLayout
android:layout_width="match_parent"
android:layout_height="match_parent">
...
<androidx.recyclerview.widget.RecyclerView
android:id="@+id/recyclerView"
android:layout_width="match_parent"
android:layout_height="match_parent"/>
...
androidx.coordinatorlayout.widget.CoordinatorLayout>
...
androidx.drawerlayout.widget.DrawerLayout>
RecyclerView的item使用卡片布局完成
itemView布局如下:
fruit_item.xml
<com.google.android.material.card.MaterialCardView
xmlns:android="http://schemas.android.com/apk/res/android"
xmlns:app="http://schemas.android.com/apk/res-auto"
android:layout_width="match_parent"
android:layout_height="wrap_content"
android:layout_margin="5dp"
app:cardCornerRadius="4dp">
<LinearLayout
android:orientation="vertical"
android:layout_width="match_parent"
android:layout_height="wrap_content">
<ImageView
android:id="@+id/fruitImage"
android:layout_width="match_parent"
android:layout_height="100dp"
android:scaleType="centerCrop" />
<TextView
android:id="@+id/fruitName"
android:layout_width="wrap_content"
android:layout_height="wrap_content"
android:layout_gravity="center_horizontal"
android:layout_margin="5dp"
android:textSize="16sp" />
LinearLayout>
com.google.android.material.card.MaterialCardView>
MaterialCardView是一个FrameLayout,因此没有定位方法,我们需要在内部嵌套LinearLayout实现定位
其中app:cardCornerRadius设置卡片圆角弧度,
在ImageView中使用 android:scaleType属性,其作用是设置照片的缩放模式,由于照片长宽比例不同,为了让图片填充满整个ImageView,这里使用
centerCrop,保持原有比例填充满,多余的部分裁剪
创建RecyclerView的Adapter
FruitAdapter
class FruitAdapter(val context: Context, val fruitList: List<Fruit>) : RecyclerView.Adapter<FruitAdapter.ViewHolder>() {
inner class ViewHolder(view: View) : RecyclerView.ViewHolder(view) {
val fruitImage: ImageView = view.findViewById(R.id.fruitImage)
val fruitName: TextView = view.findViewById(R.id.fruitName)
}
override fun onCreateViewHolder(parent: ViewGroup, viewType: Int): ViewHolder {
val view = LayoutInflater.from(context).inflate(R.layout.fruit_item, parent, false)
val holder = ViewHolder(view)
holder.itemView.setOnClickListener {
val position = holder.adapterPosition
Log.d("FruitAdapter", fruitList[position].name)
}
return holder
}
override fun onBindViewHolder(holder: ViewHolder, position: Int) {
val fruit = fruitList[position]
holder.fruitName.text = fruit.name
Glide.with(context).load(fruit.imageId).into(holder.fruitImage);
}
override fun getItemCount() = fruitList.size
}
修改MainActivity绑定数据并显示:
class MainActivity : AppCompatActivity() {
val fruits = mutableListOf(Fruit("Apple", R.drawable.apple), Fruit("Banana", R.drawable.banana), Fruit("Orange", R.drawable.orange), Fruit("Watermelon", R.drawable.watermelon), Fruit("Pear", R.drawable.pear), Fruit("Grape", R.drawable.grape), Fruit("Pineapple", R.drawable.pineapple), Fruit("Strawberry", R.drawable.strawberry), Fruit("Cherry", R.drawable.cherry), Fruit("Mango", R.drawable.mango))
val fruitList = ArrayList<Fruit>()
override fun onCreate(savedInstanceState: Bundle?) {
super.onCreate(savedInstanceState)
setContentView(R.layout.activity_main)
...
initFruits()
val layoutManager = GridLayoutManager(this, 2)
recyclerView.layoutManager = layoutManager
val adapter = FruitAdapter(this, fruitList)
recyclerView.adapter = adapter
}
private fun initFruits() {
fruitList.clear()
repeat(50) {
val index = (0 until fruits.size).random()
fruitList.add(fruits[index])
}
}
...
}
运行效果如下:
发现Bar被遮挡,因为CoordinatorLayout是FrameLayout,如果不对子View进行定位,默认都会摆放在左上角。
有一种解决办法就是将RecyclerView往下偏移一个Bar的高度,但是我们使用的是CoordinatorLayout,它会有更好的解决方法。
借助AppBarLayout
AppBarLayout
他是一个垂直方向的LinearLayout,应用了MD的设计理念
使用如下:
将ToolBar使用AppBarLayout包裹。
修改activity_main
activity_main
<androidx.drawerlayout.widget.DrawerLayout
android:layout_width="match_parent"
android:layout_height="match_parent"
android:id="@+id/drawerLayout"
xmlns:android="http://schemas.android.com/apk/res/android"
xmlns:app="http://schemas.android.com/apk/res-auto">
<androidx.coordinatorlayout.widget.CoordinatorLayout
android:layout_width="match_parent"
android:layout_height="match_parent">
<com.google.android.material.appbar.AppBarLayout
android:layout_width="match_parent"
android:layout_height="wrap_content">
<androidx.appcompat.widget.Toolbar
android:layout_width="match_parent"
android:layout_height="?attr/actionBarSize"
android:id="@+id/toolBar"
android:background="@color/teal_700"
android:theme="@style/ThemeOverlay.AppCompat.Dark.ActionBar"
app:popupTheme="@style/ToolBarPopupTheme"/>
com.google.android.material.appbar.AppBarLayout>
<androidx.recyclerview.widget.RecyclerView
app:layout_behavior="@string/appbar_scrolling_view_behavior"
android:id="@+id/recyclerView"
android:layout_width="match_parent"
android:layout_height="match_parent"/>
...
androidx.coordinatorlayout.widget.CoordinatorLayout>
...
androidx.drawerlayout.widget.DrawerLayout>
app:layout_behavior属性由Materual库提供,它表明CoordinatorLayout在协调布局时的行为,只有在CoordinatorLayout使用它才会生效,appbar_scrolling_view_behavior表明RecyclerView在滑动是需要和Bar进行协调,滑动事件会先交给Bar,Bar再决定给不给RecyclerView
效果如下:
滑动事件给了AppBarLayout,那么AppBarLayout就可以控制子View的MD效果,借助app:layout_scrollFlags属性
我们给ToolBar加入此属性
app:layout_scrollFlags="scroll|enterAlways|snap"
layout_scrollFlags有三种值:
-
scroll表示RecyclerView在向上滑动时ToolBar也向上滚动 -
enterAlwaysbi表示RecyclerView在向下滑动时ToolBar出现 -
snap会根据滑动的举例判读ToolBar显示还是隐藏
重新运行效果如下:
MD还提供了下拉刷新的功能,之前Git上的好多刷新效果都没有完整实现MD的设计理念,而Google给我们提供了MD效果的刷新
SwipRefreshLayout
使用时需导入下面依赖:
implementation "androidx.swiperefreshlayout:swiperefreshlayout:1.0.0"
使用SwiperefreshLayout包裹RecyclerView
<androidx.swiperefreshlayout.widget.SwipeRefreshLayout
android:id="@+id/swipeRefresh"
android:layout_width="match_parent"
android:layout_height="match_parent"
app:layout_behavior="@string/appbar_scrolling_view_behavior">
<androidx.recyclerview.widget.RecyclerView
app:layout_behavior="@string/appbar_scrolling_view_behavior"
android:id="@+id/recyclerView"
android:layout_width="match_parent"
android:layout_height="match_parent"/>
androidx.swiperefreshlayout.widget.SwipeRefreshLayout>
在MainActivity处理下拉刷新事件
class MainActivity : AppCompatActivity() {
val fruits = mutableListOf(Fruit("Apple", R.drawable.apple), Fruit("Banana", R.drawable.banana), Fruit("Orange", R.drawable.orange), Fruit("Watermelon", R.drawable.watermelon), Fruit("Pear", R.drawable.pear), Fruit("Grape", R.drawable.grape), Fruit("Pineapple", R.drawable.pineapple), Fruit("Strawberry", R.drawable.strawberry), Fruit("Cherry", R.drawable.cherry), Fruit("Mango", R.drawable.mango))
val fruitList = ArrayList<Fruit>()
override fun onCreate(savedInstanceState: Bundle?) {
super.onCreate(savedInstanceState)
setContentView(R.layout.activity_main)
...
//设置刷新颜色
swipeRefresh.setColorSchemeResources(R.color.black)
//设只监听器
swipeRefresh.setOnRefreshListener {
refreshFruits(adapter)
}
}
private fun refreshFruits(adapter: FruitAdapter) {
thread {
//模拟长时间操作
Thread.sleep(2000)
runOnUiThread {
initFruits()
adapter.notifyDataSetChanged()
swipeRefresh.isRefreshing = false
}
}
}
}
效果如下:
## 可折叠式标题栏之前的标题栏我们使用的是ToolBar,ToolBar还不是太花里胡哨,下面就使用一个花里胡哨的标题栏实现一个水果详情页
创建新的布局文件
activity_main.xml
<androidx.coordinatorlayout.widget.CoordinatorLayout xmlns:android="http://schemas.android.com/apk/res/android"
xmlns:tools="http://schemas.android.com/tools"
android:layout_width="match_parent"
android:layout_height="match_parent"
xmlns:app="http://schemas.android.com/apk/res-auto">
<com.google.android.material.appbar.AppBarLayout
android:layout_width="match_parent"
android:layout_height="250dp"
android:id="@+id/appBar"
tools:ignore="MissingConstraints">
<com.google.android.material.appbar.CollapsingToolbarLayout
android:layout_width="match_parent"
android:layout_height="match_parent"
android:id="@+id/collapsingToolbar"
android:theme="@style/ThemeOverlay.AppCompat.Dark.ActionBar"
app:contentScrim="@color/teal_700"
app:layout_scrollFlags="scroll|exitUntilCollapsed">
<ImageView
app:layout_collapseMode="parallax"
android:layout_width="match_parent"
android:layout_height="match_parent"
android:scaleType="centerCrop"
android:id="@+id/fruitImageView"/>
<androidx.appcompat.widget.Toolbar
android:layout_width="match_parent"
android:layout_height="?attr/actionBarSize"
android:id="@+id/toolBar"
app:layout_collapseMode="pin"/>
com.google.android.material.appbar.CollapsingToolbarLayout>
com.google.android.material.appbar.AppBarLayout>
androidx.coordinatorlayout.widget.CoordinatorLayout>
CollapsingToolbarLayout嵌套在AppBarLayout中,contentScrim和layout_scrollFlags属性已经熟悉了,app:contentScrim="@color/teal_700"是指定折叠后的颜色,app:layout_scrollFlags="scroll|exitUntilCollapsed",scroll是跟随滑动,exitUntilCollapsed是折叠之后保留在界面上,不再移除。
CollapsingToolbarLayout的子VIew会包含app:layout_collapseMode属性,pin表示折叠过程位置不变,parallax表示折叠过程有错位偏移,效果会更好
编写FruitActivity,并在AndroidManifest.xml进行注册
FruitActivity
class FruitActivity : AppCompatActivity() {
companion object {
const val FRUIT_NAME = "fruit_name"
const val FRUIT_IMAGE_ID = "fruit_image_id"
}
override fun onCreate(savedInstanceState: Bundle?) {
super.onCreate(savedInstanceState)
setContentView(R.layout.activity_fruit)
val fruitName = intent.getStringExtra(FRUIT_NAME) ?: ""
val fruitImageId = intent.getIntExtra(FRUIT_IMAGE_ID, 0)
setSupportActionBar(toolBar)
supportActionBar?.setDisplayHomeAsUpEnabled(true)
collapsingToolbar.title = fruitName
Glide.with(this).load(fruitImageId).into(fruitImageView)
}
}
修改FruitAdapter添加点击事件
FruitAdapter
override fun onCreateViewHolder(parent: ViewGroup, viewType: Int): ViewHolder {
val view = LayoutInflater.from(context).inflate(R.layout.fruit_item, parent, false)
val holder = ViewHolder(view)
holder.itemView.setOnClickListener {
val position = holder.adapterPosition
val intent = Intent(context, FruitActivity::class.java).apply {
putExtra(FruitActivity.FRUIT_NAME, fruitList[position].name)
putExtra(FruitActivity.FRUIT_IMAGE_ID, fruitList[position].imageId)
}
context.startActivity(intent)
}
return holder
}
效果如下:
下一步给Activity加入内容,布局使用NestedScrollView
NestedScrollView
NestedScrollView有相应嵌套滚动事件的能力,是ScrollView的升级版
修改activity_fruit.xml
activity_fruit.xml
<androidx.coordinatorlayout.widget.CoordinatorLayout xmlns:android="http://schemas.android.com/apk/res/android"
xmlns:tools="http://schemas.android.com/tools"
android:layout_width="match_parent"
android:layout_height="match_parent"
xmlns:app="http://schemas.android.com/apk/res-auto">
<com.google.android.material.appbar.AppBarLayout
android:layout_width="match_parent"
android:layout_height="250dp"
android:id="@+id/appBar"
tools:ignore="MissingConstraints">
...
com.google.android.material.appbar.AppBarLayout>
<androidx.core.widget.NestedScrollView
android:layout_width="match_parent"
android:layout_height="match_parent"
app:layout_behavior="@string/appbar_scrolling_view_behavior">
<LinearLayout
android:orientation="vertical"
android:layout_width="match_parent"
android:layout_height="wrap_content">
<com.google.android.material.card.MaterialCardView
android:layout_width="match_parent"
android:layout_height="wrap_content"
android:layout_marginBottom="15dp"
android:layout_marginLeft="15dp"
android:layout_marginRight="15dp"
android:layout_marginTop="35dp"
app:cardCornerRadius="4dp">
<TextView
android:id="@+id/fruitContentText"
android:layout_width="wrap_content"
android:layout_height="wrap_content"
android:layout_margin="10dp" />
com.google.android.material.card.MaterialCardView>
LinearLayout>
androidx.core.widget.NestedScrollView>
androidx.coordinatorlayout.widget.CoordinatorLayout>
NestedScrollView与AppBarLayout平级,NestedScrollView内部嵌套了一个LinearLayout,LinearLayout内部包含一个CardView,其内部还有一个说明文字。
修改FruitActivity,加上返回和文字说明
class FruitActivity : AppCompatActivity() {
companion object {
const val FRUIT_NAME = "fruit_name"
const val FRUIT_IMAGE_ID = "fruit_image_id"
}
override fun onCreate(savedInstanceState: Bundle?) {
super.onCreate(savedInstanceState)
setContentView(R.layout.activity_fruit)
...
fruitContentText.text = generateFruitContent(fruitName)
}
override fun onOptionsItemSelected(item: MenuItem): Boolean {
when (item.itemId) {
android.R.id.home -> {
finish()
return true
}
}
return super.onOptionsItemSelected(item)
}
private fun generateFruitContent(fruitName: String) = fruitName.repeat(500)
}
为了美观我们在加上悬浮按钮
<com.google.android.material.floatingactionbutton.FloatingActionButton
android:layout_width="wrap_content"
android:layout_height="wrap_content"
android:layout_margin="16dp"
android:src="@drawable/ic_comment"
app:layout_anchor="@id/appBar"
app:layout_anchorGravity="bottom|end" />
app:layout_anchor添加锚点,app:layout_anchorGravity锚点位置,上述效果是在bar的右下角
效果如下:
总结
MD控件是很美观大气的,更符合用户的体验,本篇文章只是学习其中常用控件的简单使用,后续笔者可能会发布某些控件原理的文章。
上述的Demo可以私信我。
✨ 原 创 不 易 , 还 希 望 各 位 大 佬 支 持 一 下 \textcolor{blue}{原创不易,还希望各位大佬支持一下} 原创不易,还希望各位大佬支持一下
点 赞 , 你 的 认 可 是 我 创 作 的 动 力 ! \textcolor{green}{点赞,你的认可是我创作的动力!} 点赞,你的认可是我创作的动力!
⭐️ 收 藏 , 你 的 青 睐 是 我 努 力 的 方 向 ! \textcolor{green}{收藏,你的青睐是我努力的方向!} 收藏,你的青睐是我努力的方向!
✏️ 评 论 , 你 的 意 见 是 我 进 步 的 财 富 ! \textcolor{green}{评论,你的意见是我进步的财富!} 评论,你的意见是我进步的财富!
