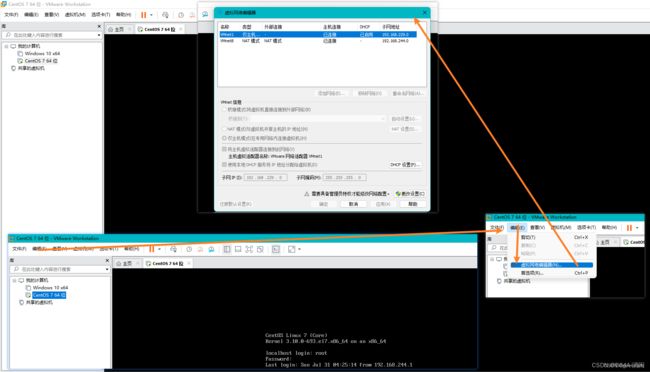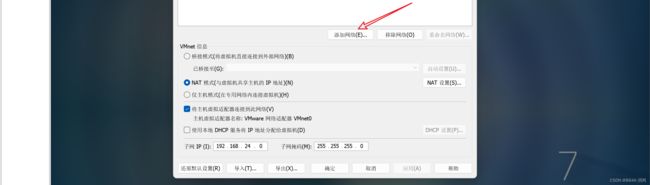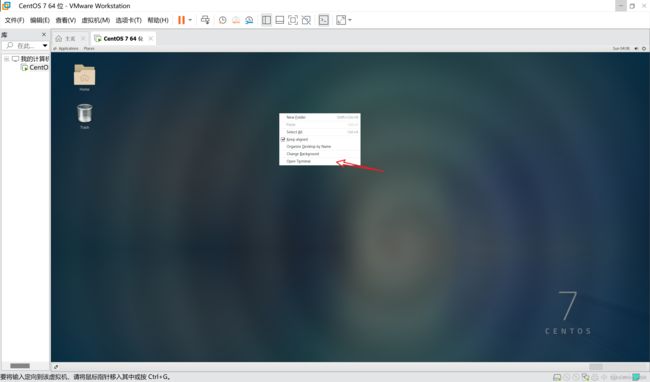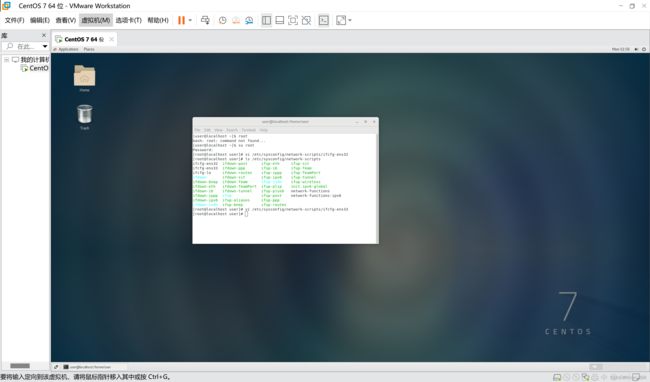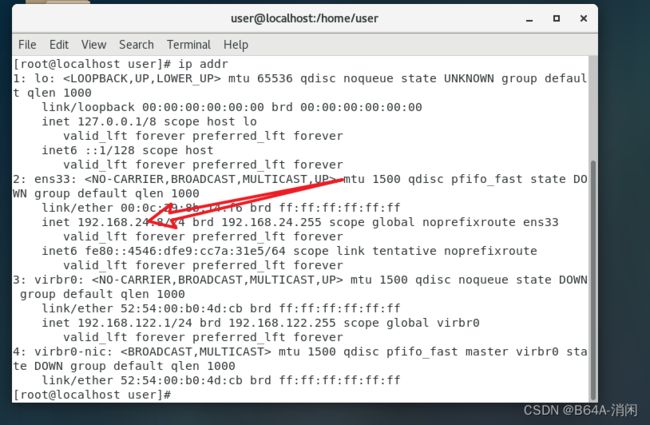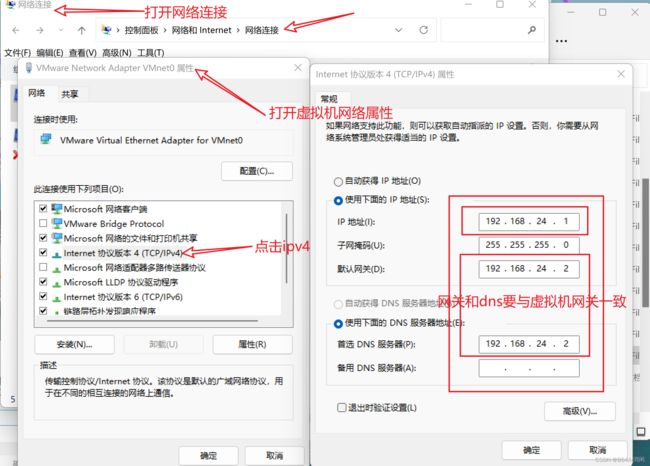使用xshell连接vm虚拟机,命令,方法,遇到的问题记录
LINUX
-
- 命令Linux
-
-
- 1.简单系统命令
- 2.Linux文件操作
-
- 2.1查看文件列表
- 2.2 切换目录
- 2.3新建文件夹及文件
- 2.4删除文件
- 2.5拷贝文件
- 2.6移动文件或修改文件名
- 3.系统管理
-
- 命令vim模式转换
- 一、XShell连接vm虚拟机linux系统
-
-
- 1.获取IP地址
- 2.修改虚拟机ip配置
-
命令Linux
1.简单系统命令
# 查看ip地址
ip a
ip addr
# ping网络(测试网络连通)
ping 目标机器的ip
# 查看系统时间
date
# 注销
logout
# 关机
shutdown now
# 重启
reboot
# 清屏
clear
2.Linux文件操作
2.1查看文件列表
# 查看当前目录下的文件列表
ls
# 查看指定目录下的文件
ls /
# 查看详细信息,元数据信息(用户、组、大小、创建时间、权限信息、文件类型)
ls -l
# 查看隐藏文件
ls -a
# 参数并用
ls -la
2.2 切换目录
# 绝对路径切换
cd 绝对路径
# 相对路径切换
cd 相对路径
# 例子:切换到/etc/sysconfig/networks-scripts 目录下
2.3新建文件夹及文件
# 在当前位置新建文件夹
mkdir 文件夹名
# 在指定目录位置,创建文件夹,并创建父文件夹
mkdir -p /a/b/文件夹名
# 在当前目录下新建文件
touch 文件名
2.4删除文件
# 删除文件
rm 文件
# 删除文件夹
rm -r 文件夹
# 强制删除不询问
rm -rf 文件
2.5拷贝文件
# 拷贝文件
cp 原文件 新文件
# 拷贝文件夹
cp -r 源文件夹 新文件夹
2.6移动文件或修改文件名
# 移动源文件到目标文件夹中
mv 文件 文件夹
# 修改文件A的名字为文件B
mv 文件A 文件B
3.系统管理
# 关闭进程
kill 进程id
# 强制关闭进程(谨慎使用)
kill -9 进程id
命令vim模式转换
vim编辑器有三种模式:
命令模式、编辑模式、末行模式
模式间切换方法:
(1)命令模式下,输入:后,进入末行模式
(2)末行模式下,按esc慢退、按两次esc快退、或者删除所有命令,可以回到命令模式
(3)命令模式下,按下i、a等键,可以计入编辑模式
(4)编辑模式下,按下esc,可以回到命令模式
一、XShell连接vm虚拟机linux系统
1.获取IP地址
在VMware Workstation Pro里,点击菜单栏上的【编辑】–>【虚拟网络编辑器】,打开下方的虚拟网络编辑器。选择VMnet8(NAT模式),取消勾选【使用本地DHCP服务…】(若勾选,会设置动态IP)
如果一开始你没有添加网络,可以点击更改设置,添加网络
NAT设置
记住上图中的子网IP范围,如上图所示表示虚拟机在192.168.244.0~192.168.244.255范围内。
注:上图中192.168.244.2为网关地址,192.168.244.255为广播地址,192.168.244.0一般为网段IP,所以0,2,255这三个地址不能设置。
2.修改虚拟机ip配置
1.1右键选择open terminal
1.2 输入su root转为root权限,这样才能修改配置文件内容

1.3 输入 vi /etc/sysconfig/network-scripts/ifcfg-ens33 编辑
1.4 输入 i 进入编辑状态
[root@centos7 dirnew]# vim /etc/sysconfig/network-scripts/ifcfg-ens33
----------------网卡对应的文件内容---------------------
TYPE=Ethernet
PROXY_METHOD="none"
BROWSER_ONLY="no"
BOOTPROTO=static
DEFROUTE="yes"
IPV4_FAILURE_FATAL="no"
IPV6INIT="yes"
IPV6_AUTOCONF="yes"
IPV6_DEFROUTE="yes"
IPV6_FAILURE_FATAL="no"
IPV6_ADDR_GEN_MODE="stable-privacy"
NAME="ens33"
UUID="0bd5d8a5-fe1b-42de-82bd-bfa7d2984b95"
DEVICE="ens33"
ONBOOT=yes
IPADDR="192.168.24.8"
GATEWAY="192.168.24.2"
NETMASK=255.255.255.0 #子网掩码
DNS1="192.168.24.2"
DNS2="8.8.8.8"
[root@centos7 dirnew]# systemctl restart network #重启网卡服务
注意不要完全将上面的网卡内容复制到你自己的配置文件中,容易出现错误,只要在原有的内容里添加上下面这些配置
ONBOOT=yes #设置开机启动网络,这样就不需要每次都连接网络了
BOOTPROTO=static #设置静态IP,这样ip地址不会随着物理机ip地址的改变而改变了
IPADDR=192.168.24.8 #ip地址,地址要和网关在同一网段,这里简单来说就是ip地址的前三段和网关的前三段要相同,即192.168.183
NETMASK=255.255.255.0 #子网掩码
GATEWAY=192.168.24.2 #设置网关,自己虚拟机的网关在虚拟机的编辑--->虚拟网络编辑器里免去看
重启网卡 service network restart
IP(Internet Protocol)可以比喻为人类的家庭住址。就像每个人都有自己的住址一样,每个设备在网络中也有一个独一无二的IP地址,用于标识和定位它们。IP地址由一系列数字组成,就像邮政编码一样帮助信件准确送达。
网关(Gateway)可以比喻为一个邮局。当你寄信给远方的朋友时,信件需要经过邮局来转发到目的地。在网络中,网关充当一个中转站,将数据包从一个网络发送到另一个网络。它连接不同网络之间的路径,帮助信息流动。
DNS(Domain Name System)可以比喻为电话簿。当你想给某个人打电话时,你通常使用他们的名字而不是记住他们的电话号码。DNS提供类似的功能,它将易于记忆的域名(如google.com)转换为对应的IP地址。这样,当你在浏览器中输入一个网址时,DNS会帮助你找到正确的IP地址,以便你能够访问网站。
IP地址用于标识和定位设备,网关用于连接不同网络,而DNS则用于将域名转换为IP地址,使得设备能够在网络上正确地进行通信。
1.5 设置完成 输入 ip addr 查询IP地址
设置完后这里就不在是 " :: " 了
1.6 使用 ping 验证配置是否成功
在本地主机使用 【win + R】 打开 【cmd 】输入 ping 127.0.0.0.1(ip地址),看看是否可以ping 通虚拟机的IP ,入图所示(表示配置成功):
出现情况TTL 传输中过期。
C:\Users\99456>ping 192.168.24.4
正在 Ping 192.168.24.4 具有 32 字节的数据:
来自 172.3.1.118 的回复: TTL 传输中过期。
来自 172.3.1.118 的回复: TTL 传输中过期。
来自 172.3.1.118 的回复: TTL 传输中过期。
来自 172.3.1.118 的回复: TTL 传输中过期。
192.168.24.4 的 Ping 统计信息:
数据包: 已发送 = 4,已接收 = 4,丢失 = 0 (0% 丢失),
解决方法: \textcolor{red}{解决方法:} 解决方法:IP地址,网关,DNS
Windows虚拟网卡VMnet8的IP地址 和 VMWare虚拟网卡VMnet8的子网IP地址 和 网卡设置文件的IPADDR在同一个局域网下。
Windows虚拟网卡VMnet8的网关和DNS地址 和 VMWare虚拟网卡的网关和DNS地址一致。
以上所有都在同一个局域网下。
再次ping 192.168.24.4
第一次可以,再ping就不行了,无语,完后我将虚拟机网络和校园网进行桥接后再取消,发现校园网无法连接,显示ip配置有问题,显示未识别的网络。。。。。。。。。吐了,试了网络重置,以及输入net winsock reset都没用,气死我了,有大佬知道的可以评论区帮帮我吗?