Windows下快速安装GCC编译器、GDB调试器等工具链,在VSCode下搭建C/C++语言开发环境
安装MSYS2
前往 https://www.msys2.org/ 下载安装MSYS2。它内置了一系列可以在Windows下使用的Unix工具,还具有软件包管理的功能,让你拥有Linux般的开发体验。
安装编译工具链
打开 开始菜单 / MSYS2 64bit / MSYS2 MSYS (紫色图标),输入命令以更新全部软件包:
pacman -Syu
安装32位和64位编译工具链:
pacman -S --needed base-devel mingw-w64-x86_64-toolchain mingw-w64-i686-toolchain
出现选项时,可以选择安装全部,也可以只安装自己需要的部分,如GCC、BinUtils、GDB等。
开始使用
安装完成后,如要编译32位应用程序,就使用MSYS2 MinGW x86(灰色),64位就使用MSYS2 MinGW x64(蓝色)即可。
与 Windows Terminal 集成
打开JSON配置文件,在"profiles" / "list"下加入(注意将C:/Programs/MSYS2替换为你的安装路径):
{
"commandline": "C:/Programs/MSYS2/msys2_shell.cmd -defterm -here -no-start -mingw64",
"guid": "{17da3cac-b318-431e-8a3e-7fcdefe6d114}",
"icon": "C:/Programs/MSYS2/mingw64.ico",
"name": "MSYS 64"
},
{
"commandline": "C:/Programs/MSYS2/msys2_shell.cmd -defterm -here -no-start -mingw32",
"guid": "{2d51fdc4-a03b-4efe-81bc-722b7f6f3820}",
"icon": "C:/Programs/MSYS2/mingw32.ico",
"name": "MSYS 32"
},
{
"commandline": "C:/Programs/MSYS2/msys2_shell.cmd -defterm -here -no-start -msys",
"guid": "{71160544-14d8-4194-af25-d05feeac7233}",
"icon": "C:/Programs/MSYS2/msys2.ico",
"name": "MSYS 2"
},
然后就会在 Windows Terminal 配置文件下拉列表中看到啦。
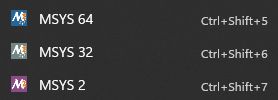
与 Visual Studio Code 集成
在 VS Code 中安装C/C++插件,然后点击齿轮,打开扩展设置。
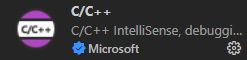
然后找到C_Cpp › Default: Compiler Path设置,将编译器改为gcc程序位置。

剩余3项设置 C_Cpp › Default: Cpp Standard C_Cpp › Default: C Standard C_Cpp › Default: Intelli Sense Mode 会自动识别。如果觉得每次提示比较烦也可以设置好。
接着找到 Terminal › Integrated › Profiles: Windows 设置,像上面 Windows Terminal 一样配置好终端,就可以直接集成进去了。
"terminal.integrated.profiles.windows": {
"MSYS 64": {
"path": "C:/Programs/MSYS2/msys2_shell.cmd",
"args": [
"-defterm",
"-here",
"-no-start",
"-mingw64",
],
"icon": "terminal-bash"
},
"MSYS 32": {
"path": "C:/Programs/MSYS2/msys2_shell.cmd",
"args": [
"-defterm",
"-here",
"-no-start",
"-mingw32",
],
"icon": "terminal-bash"
},
"MSYS 2": {
"path": "C:/Programs/MSYS2/msys2_shell.cmd",
"args": [
"-defterm",
"-here",
"-no-start",
"-msys",
],
"icon": "terminal-bash"
},
},
VS Code 下搭建 C/C++ 简易开发环境
将gcc程序所在MinGW相关目录添加到PATH环境变量中,以便后续能直接在任意命令行下使用命令并被其他程序识别。
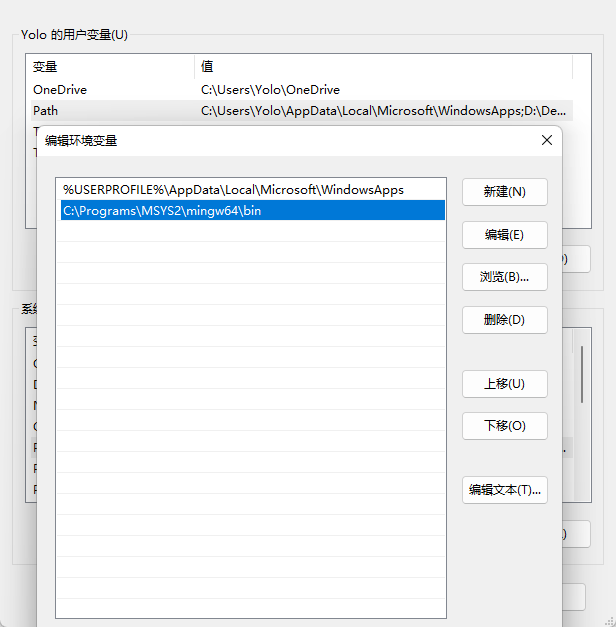
选择一个合适的路径作为工作空间,用 VS Code 打开该文件夹,创建一个.c文件并打开。
点击C/C++插件的Run and Debug,上方选择C++ (GDB/LLDB),应该就会自动识别出并创建任务C/C++: gcc.exe 生成和调试活动文件。