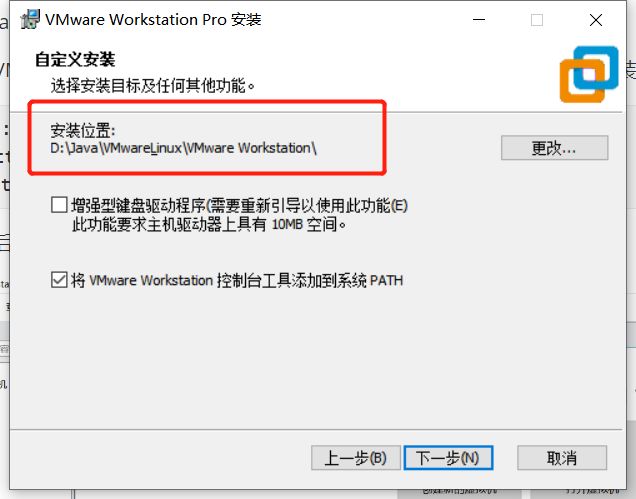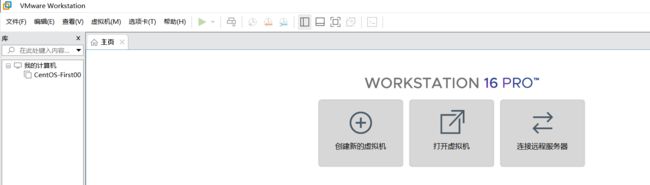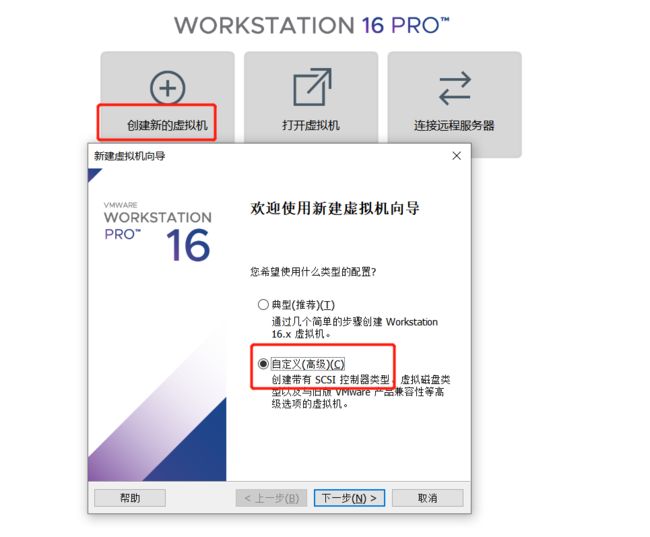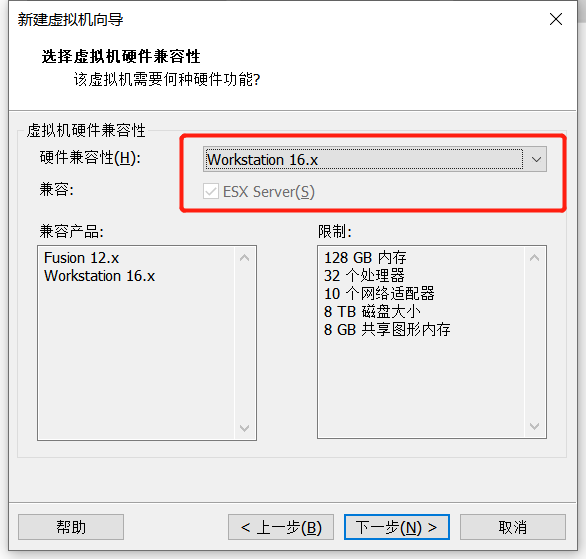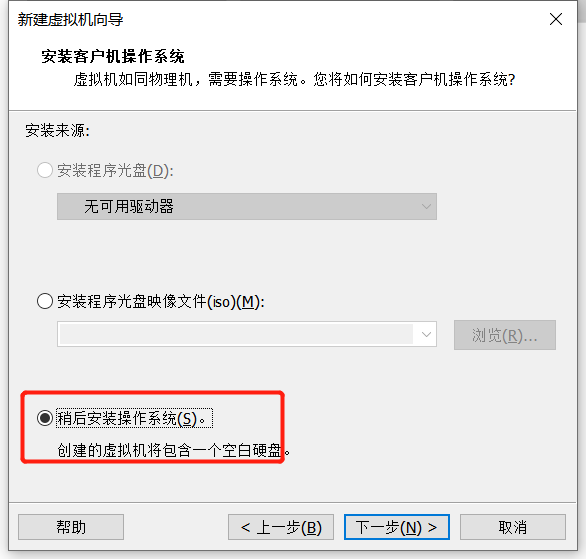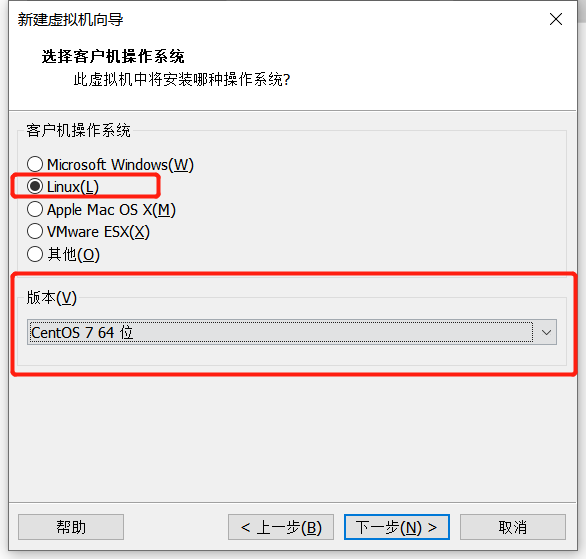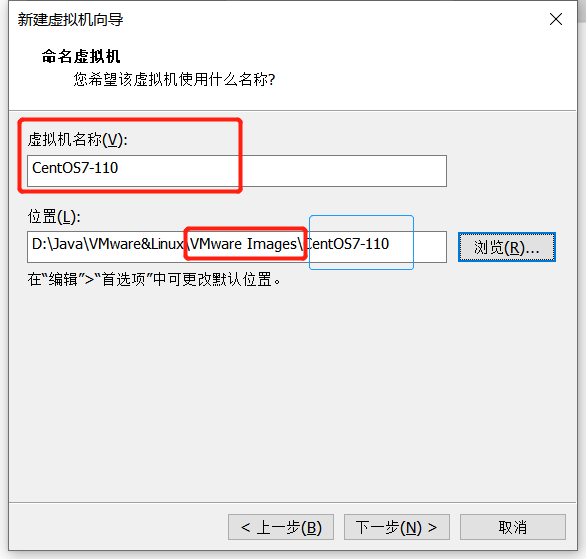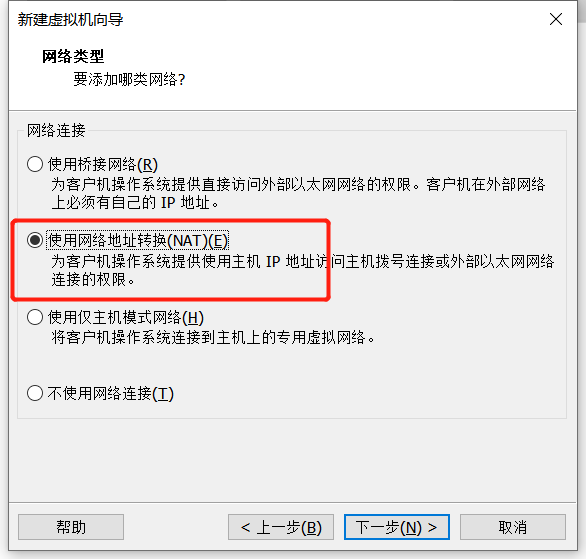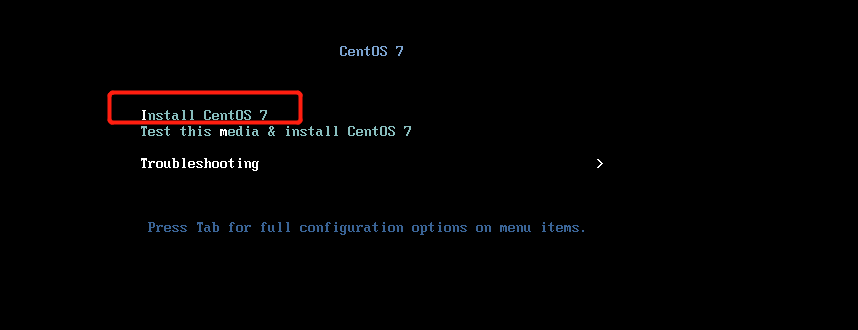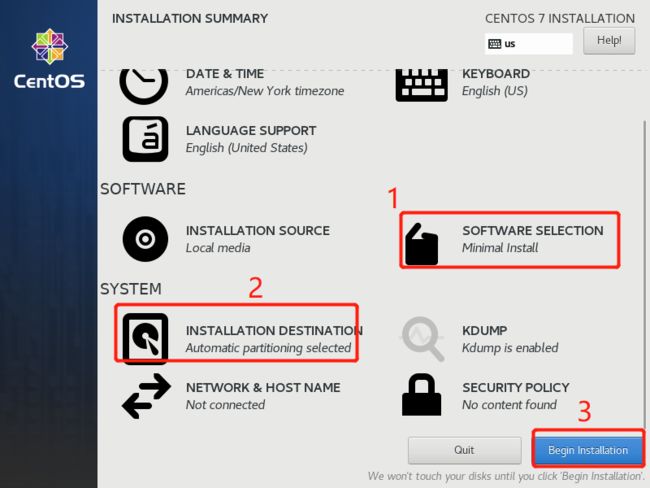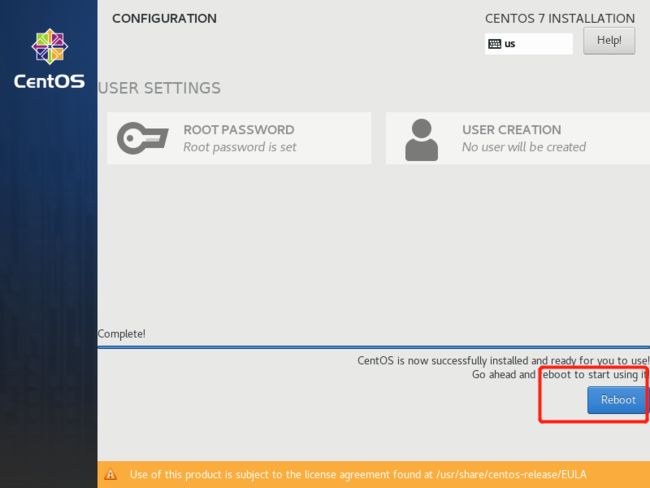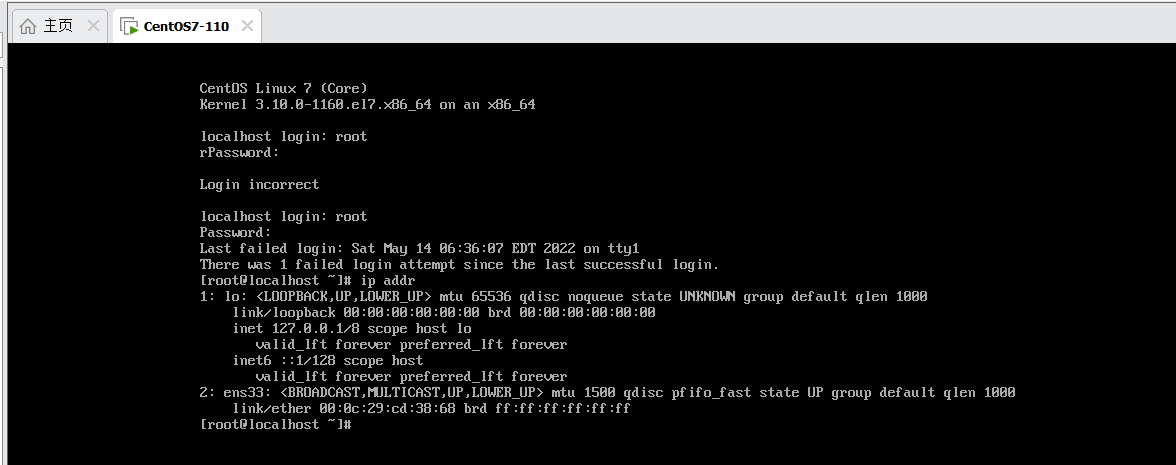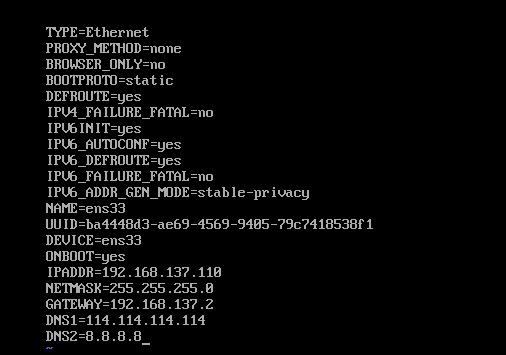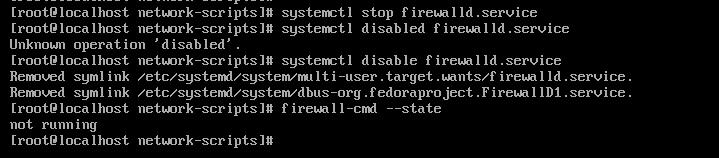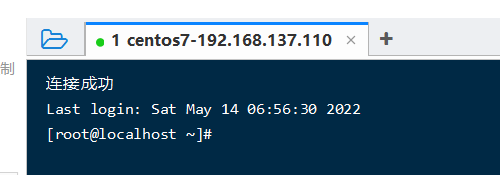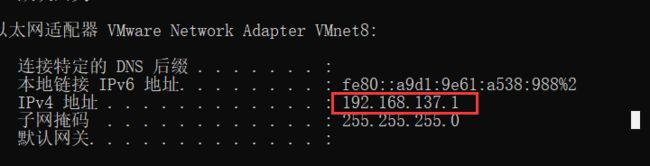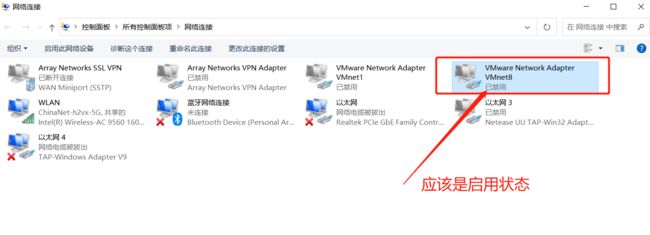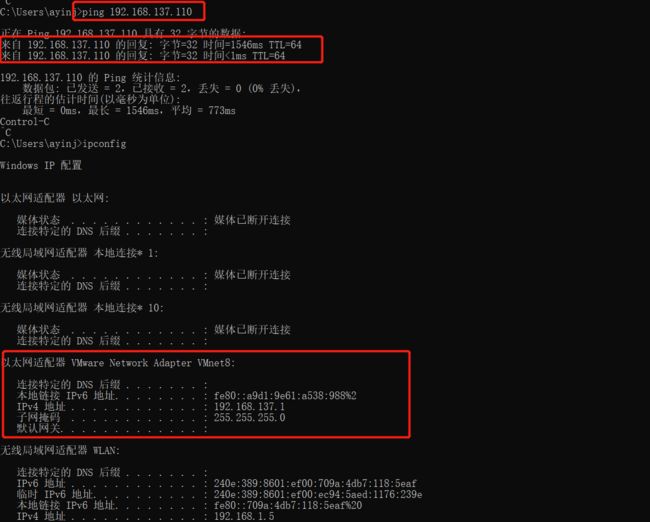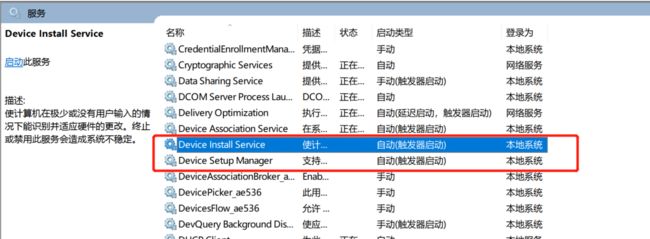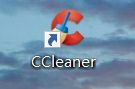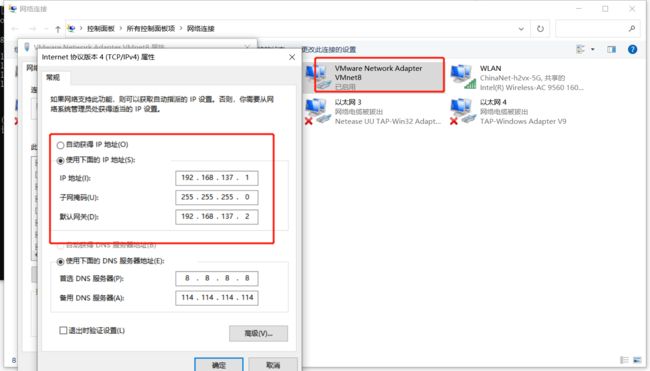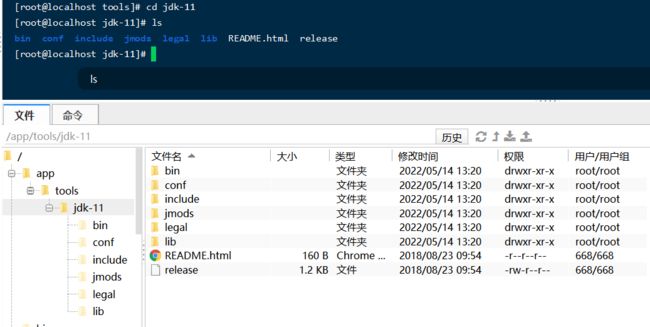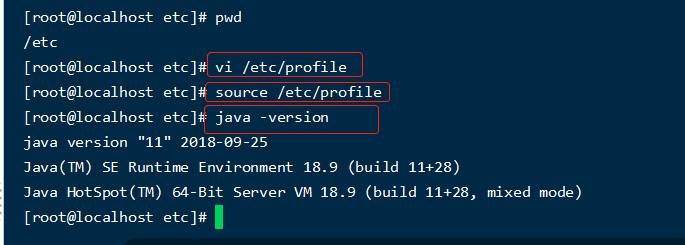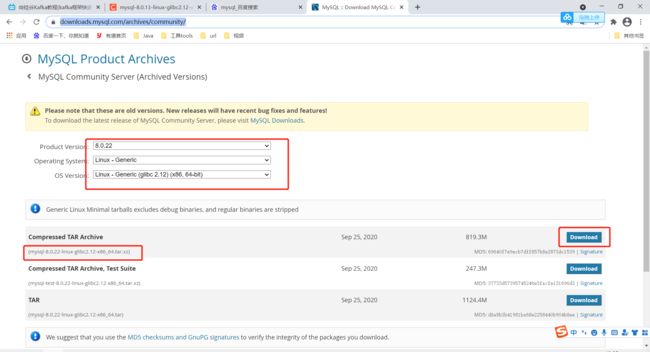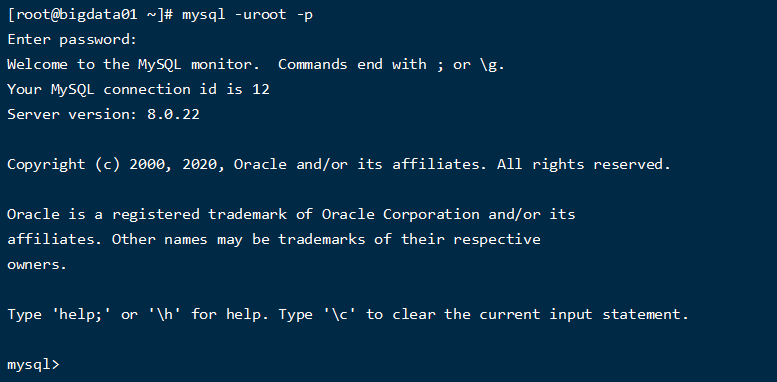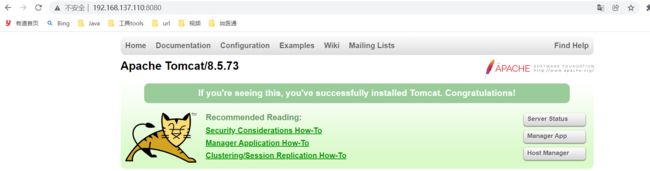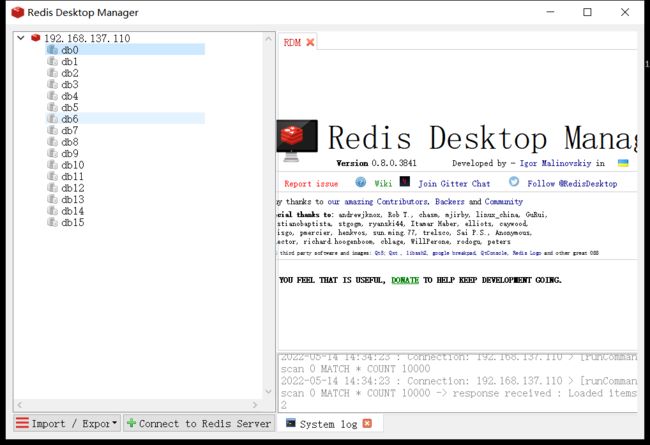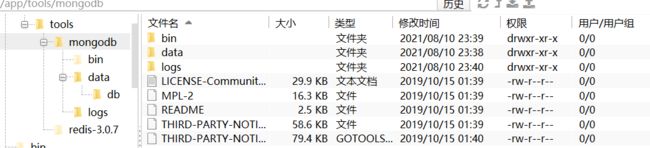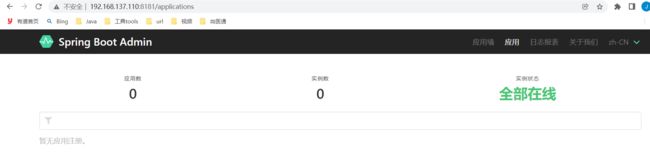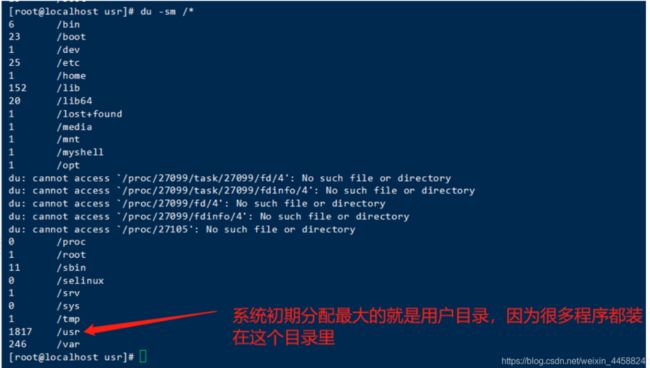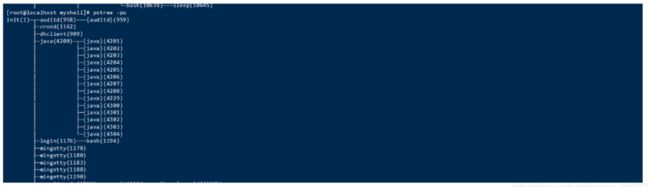Linux入门及安装(CentOS7)
前言:Linux中一切皆文件。很多大项目都是部署到Linux上的。root为Linux权限最大的用户。
开机后会启动很多程序,在windows中称作服务service,在linux中就叫做守护进程(daemon)。
本文基于CentOS7
一、虚拟机安装及配置
网盘地址:
链接:https://pan.baidu.com/s/1euPVoht5DbYt-mIEx0dm_g
提取码:kb3a
1、安装VMware-workstation客户端
直接双击VMware-Workstation-Lite-16.0.0-1689429.exe,进行安装,选择好安装路径,一直下一步即可。
安装成功后多了VMnet8的网卡界面:
2、创建新的虚拟机
(1)点击新建虚拟机,选择自定义
(2)选择Vorkstation16
(3)稍后安装操作系统
(4)选择Linux以及CentOS 7
(5)给虚拟机起名以及设置当前配置虚拟机的位置
最好进行文件夹分组(CentOS7-110),当新建多个虚拟机时,最终存在的形式就是文件
(6)虚拟机内存设置2048
(7)NAT网络模式
(8)一直下一步,配置自定义硬件
(9)点击完成即可
3、初始化虚拟机
1.1 选择Install(Ctrl + Alt鼠标退出虚拟机)
1.2 语言选择英文即可
1.3 依次点击,不需要做修改。选择最小化安装
1.4 设置密码,等待安装完成。
1.5 结束后重启虚拟机
1.6 登录虚拟机(root/root)
4、通过NAT模式配置静态IP地址
分配的IP信息为
IPADDR=192.168.137.110
GATEWAY=192.168.137.2
NETMASK=255.255.255.0
(1)取消DHCP动态设置:
修改后VMnet8的网卡IP会自动同步:
(2)配置虚拟机里的相关配置内容:
登录虚拟机
2.1首先是对network进行编辑:cd /etc/sysconfig/ --> **vi network ** 修改成图二即可
NETWORKING=yes
GATEWAY=192.168.137.2
HOSTNAME=centos7-110
2.2修改系统的网络配置文件,路径为:cd /etc/sysconfig/network-scripts/ --》 vi ifcfg-eth33
TYPE=Ethernet
PROXY_METHOD=none
BROWSER_ONLY=no
BOOTPROTO=static #*** √
DEFROUTE=yes
IPV4_FAILURE_FATAL=no
IPV6INIT=yes
IPV6_AUTOCONF=yes
IPV6_DEFROUTE=yes
IPV6_FAILURE_FATAL=no
IPV6_ADDR_GEN_MODE=stable-privacy
NAME=ens33
UUID=ba4448d3-ae69-4569-9405-79c7418538f1
DEVICE=ens33
ONBOOT=yes #*** √
IPADDR=192.168.137.110 #*** √
NETMASK=255.255.255.0 #*** √
GATEWAY=192.168.137.2 #*** √
DNS1=114.114.114.114 #*** √
DNS2=8.8.8.8 #*** √
2.3 保存成功后,直接重启网路即可 service network restart
进行测试联通性:linux(192.168.137.110)——》ping www.baidu.com ping windows本机的ip(192.168.1.5)
windows: ping linux的ip
2.4 关闭Linux防火墙
systemctl stop firewalld.service #停止firewall
systemctl disable firewalld.service #禁止firewall开机启动
firewall-cmd --state ##查看防火墙状态,是否是running
2.5 使用FinalShell终端连接虚拟机
5、问题排查
1、如果linux无法联通本机,可以尝试修改本机共享设置
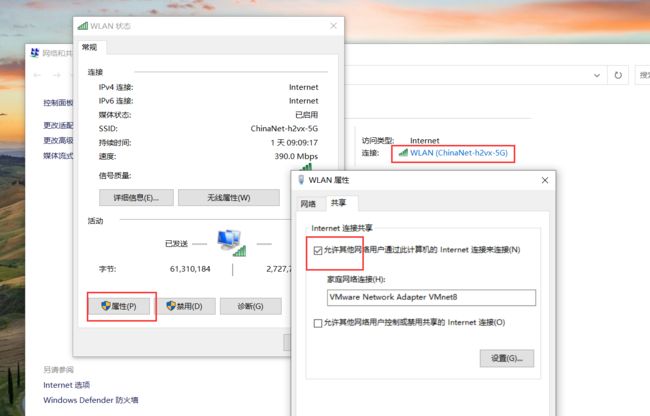 2、如果本机无法ping通linux, 可以尝试在设置静态ip地址时,和本机VM8的IPV4网段地址保持一致。
2、如果本机无法ping通linux, 可以尝试在设置静态ip地址时,和本机VM8的IPV4网段地址保持一致。
我设置的GATEWAY=192.168.137.2
3、突然间外部无法联通linux内部,linuxping本机,百度都正常。
4、虚拟机启动突然无法联网,ip地址也不显示
CentOS 7: Restarting network (via systemctl): Job for network.service failed
- 1 停止并禁用虚拟机 NetworkManager 服务
systemctl stop NetworkManagersystemctl disable NetworkManager
- 2 重启虚拟机网络服务
systemctl restart network或service network restart
5、如果没有VMnet8的网卡
(1)检查虚拟机的网络编辑器是否配置正确
(2)如果将主机虚拟适配器连接到此网络无法选中
查看Device Install Service和Device Setup Manager是否是自动启动
还不行的话下载CCleaner,清空注册表。
6、无法访问linux
(1)首先查看防火墙是否关闭了
(2)查看windows的vm8是否配置了静态IP
7、启动出现蓝屏情况,请更新VMware-workstation
windows10使用VMware15每次启动虚拟机直接蓝屏。后来使用VMware16,没有出现这个问题。
8、如果进入虚拟机黑屏,管理员模式进入cmd–>执行 netsh winsock reset 重启计算机
二、Linux入门基本指令
1、Centos7更换阿里源
cd /etc/yum.repos.d/
yum install wget -y
mv CentOS-Base.repo CentOS-Base.repo.back
wget -O CentOS-Base.repo http://mirrors.aliyun.com/repo/Centos-7.repo
yum makecache #生成缓存
2、重启防火墙
ip addr 查看IP信息
关机
shutdown -h now 立马关机
shutdown -h 30 30分钟后关机
shutdown -h 20:30 晚上八点半关机
一般关机之前需要执行sync进行同步数据
reboot 重启虚拟机
systemctl stop firewalld.service #停止firewall
systemctl disable firewalld.service #禁止firewall开机启动
firewall-cmd --state ##查看防火墙状态,是否是running
3、工作常用命令
1、ls:查看文件夹下的文件; ls -a查看所有包括隐藏文件 ll -h
2、cd cd …/ 回到上一级 cd / cd ~
3、pwd查看当前路径 Tab键补全
4、mkdir 创建目录 mkdir --help查看帮助 mkdir -p aaa/bb/ccc 创建多级目录 rmdir删除目录(目录不能有内容)
5、cat myfile.txt 查看文件内容 ; more myfile.txt; less myfile.txt 输入/java可以向下查找包含java字符串的; tail -10 myfile.txt; 查看文件最后10行 ;
tail -fn 20 myfile.txt动态查看内容
nl a.txt;输出内容包括行号。
mv a.txt newfilename.txt 可以进行改名操作
6、cp myfile.txt aaa/newname.txt 复制; mv myfile.txt ./bbb/newname.txt 剪切myfile.txt到bbb文件夹并重命名为 newname.txt
rm a.txt;删除文件需要询问; rm -rf aaa.txt直接删除,不进行确认。危险。
7、tar -cvf a.tar ./ 打包当前目录下的文件,解压后的名字为a.tar ,存放在当前目录下
tar -zcvf b.tar.gz ./ 打包后压缩
tar -zxvf b.tar.gz ./ 解压到当前目录下
tar -zxvf b.tar.gz -C ./cc 解压到 cc目录下(带.gz的压缩包需要-zxvf; MySQL-5.6.22-1.el6.i686.rpm-bundle.tar直接 -xvf即可)
8、find / -name file* 从根目录下查找file开头的文件
grep Hello /usr/igeek/file.txt --color 查找file.txt文件夹下包含Hello的文字,按行展示并颜色加深
9、vi a.txt -->i–>xxxxxx—>:q!不保存退出 :wq! 保存退出 :/8080 搜索
10、ps -ef | grep java 搜索包含java的进程
ps -ef | grep java
netstat -anop | grep 29949 # 查看对应端口信息
netstat -tupln # 查看Linux 的所有端口占用
11、kill -9 端口号pid 强制杀死进程
12、 | 管道 A|B A的输出作为B的输入
13、权限修改:chmod u=rwx,g=rx,o=rx a.txt -->修改a.txt权限:当前用户可读可写可执行,组内其他用户可读可执行其他组用户可读可执行。
-rw-r–r–. 1 root root 40 May 25 18:32 file.txt -》第一个:-表文件,d表文件夹;接下来三个一组:当前用户,同组其他用户,不同组用户
r:read 读 4
w:write 写 2
x:excute执行 1
chmod u=rwx,g=rx,o=rx a.txt ==== chmod 755 a.txt
14、上传以及压缩文件
-
yum install lrzsz 下载LINUX的lrzsz工具用于,本地机与linux交互传输文件。
rz 上传
sz a.txt 下载 -
alt+p打开sftp窗口,put上传 ,get下载
15、安装网络工具
# 安装网络工具
yum install -y curl # curl http://localhost:8888
yum update -y && yum install -y iproute # ip addr
yum install -y vim
yum install -y net-tools # 安装后可以用ifconfig查看ip信息
三、软件安装
rz命令安装
yum -y install lrzsz
1、JDK安装
1.1 首先java -version查看是否已经安装了jdk,如果已安装,版本不对需要卸载,重新安装。
1.2 getconf LONG_BIT 查看linux操作系统的版本。uname -r
1.3 上传安装包jdk-11_linux-x64_bin.tar.gz到/app/tools
1.3 然后解压
tar -zxvf jdk-11_linux-x64_bin.tar.gz
1.4 配置环境变量
编辑profile文件
vi /etc/profile
添加以下内容,JAVA_HOME路径自行调整
JAVA_HOME=/app/tools/jdk-11
CLASSPATH=.:$JAVA_HOME/lib.tools.jar
PATH=$JAVA_HOME/bin:$PATH
export JAVA_HOME CLASSPATH PATH
1.5 配置后刷新配置文件
source /etc/profile
1.6 执行java -version 查看是否成功
最后如果 java -version 出问题,(-bash: /usr/local/src/jdk1.8.0_191/bin/java: /lib/ld-linux.so.2: bad ELF interprete)
执行:sudo yum install glibc.i686 就可以解决了
2、Mysql安装
1、下载mysql-8.0.22-linux-glibc2.12-x86_64.tar安装包
https://downloads.mysql.com/archives/community/
2、上传到服务器上,并解压
cd /app/tools
rz
tar -xvf mysql-8.0.22-linux-glibc2.12-x86_64.tar.xz #-xvf 没有z
3、将解压的文件mysql-8.0.22-linux-glibc2.12-x86_64重命名mysql,并移动到/usr/local目录下
cd /app/tools
mv mysql-8.0.22-linux-glibc2.12-x86_64 mysql
mv mysql /usr/local/
4、创建mysql用户组及用户
cd /usr/local/
groupadd mysql
useradd -r -g mysql mysql
cd mysql/ #注意:进入mysql文件下授权所有的文件
chown -R mysql:mysql ./
5、在/usr/local/mysql目录下,创建data文件夹
mkdir data
6、初始化数据库,并会自动生成随机密码,记下等下登录要用
bin/mysqld --initialize --user=mysql --basedir=/usr/local/mysql --datadir=/usr/local/mysql/data
2022-05-14T06:03:58.820301Z 6 [Note] [MY-010454] [Server] A temporary password is generated for root@localhost: ur/zn.e6p)eR
7、修改/usr/local/mysql当前目录的用户
chown -R root:root ./
chown -R mysql:mysql data
8 、cp support-files/my-default.cnf /etc/my.cnf
复制过去,其实也就是空白页,一开始没有my-default.cnf这个文件,可以用# touch my-default.cnf命令创建一个,并配置权限
chmod 777 ./my-default.cnf
cd support-files/
touch my-default.cnf
chmod 777 ./my-default.cnf
cd ../
cp support-files/my-default.cnf /etc/my.cnf
9、配置my.cnf
vi /etc/my.cnf
[mysqld]
# Remove leading # and set to the amount of RAM for the most important data
# cache in MySQL. Start at 70% of total RAM for dedicated server, else 10%.
# innodb_buffer_pool_size = 128M
# Remove leading # to turn on a very important data integrity option: logging
# changes to the binary log between backups.
# log_bin
# These are commonly set, remove the # and set as required.
basedir = /usr/local/mysql
datadir = /usr/local/mysql/data
socket = /tmp/mysql.sock
log-error = /usr/local/mysql/data/error.log
pid-file = /usr/local/mysql/data/mysql.pid
tmpdir = /tmp
port = 3306
#lower_case_table_names = 1
# server_id = .....
# socket = .....
#lower_case_table_names = 1
max_allowed_packet=32M
default-authentication-plugin = mysql_native_password
#lower_case_file_system = on
#lower_case_table_names = 1
log_bin_trust_function_creators = ON
# Remove leading # to set options mainly useful for reporting servers.
# The server defaults are faster for transactions and fast SELECTs.
# Adjust sizes as needed, experiment to find the optimal values.
# join_buffer_size = 128M
# sort_buffer_size = 2M
# read_rnd_buffer_size = 2M
sql_mode=NO_ENGINE_SUBSTITUTION,STRICT_TRANS_TABLES
10、开机自启,进入/usr/local/mysql/support-files进行设置
cd support-files/
cp mysql.server /etc/init.d/mysql
chmod +x /etc/init.d/mysql
11、注册服务
chkconfig --add mysql
检查是否成功
chkconfig --list mysql
[root@bigdata01 support-files]# chkconfig --list mysql
mysql 0:关闭 1:关闭 2:启用 3:启用 4:启用 5:启用 6:关闭
13、etc/ld.so.conf要配置路径,不然报错
vi /etc/ld.so.conf
# 添加如下内容:
/usr/local/mysql/lib
14、配置环境变量
vi /etc/profile
添加如下内容:
#MYSQL ENVIRONMENT
export PATH=$PATH:/usr/local/mysql/bin:/usr/local/mysql/lib
然后刷新配置文件 source /etc/profile
15、登录,这里输入上面第6步随机生成得密码,细心点输入,没有显示的。登录成功如图所示
启动操作如下:(已开机自启)
mysql -uroot -p
密码可以直接粘贴 ur/zn.e6p)eR
如果出现socket错误,可以尝试启动mysql 的server
cd support-files/
./mysql.server start
16、修改密码
# mysql -uroot -p #进入数据库
ALTER USER 'root'@'localhost' IDENTIFIED WITH mysql_native_password BY 'root';
flush privileges;
use mysql;#进入数据库
select host, user, authentication_string, plugin from user;#查看用户信息
#授权root用户可以远程登陆
update user set host='%' where user='root' and host='localhost';
flush privileges;
启动:
[root@192 support-files]# ls
my-default.cnf mysqld_multi.server mysql-log-rotate mysql.server
[root@192 support-files]# ./mysql.server restart
Shutting down MySQL.. SUCCESS!
Starting MySQL.. SUCCESS!
[root@192 support-files]#
17、此时Navicat可以正常连接了
3、Tomcat安装
1、上传后直接解压
tar -zxvf apache-tomcat-8.5.73.tar.gz
2、到bin目录下,启动服务
sh startup.sh
3、测试
http://192.168.137.110:8080 # 看是否启动成功
tail -fn 20 catalina.out # 查看实时日志
4、Redis安装
1、安装c语言环境:yum install gcc-c++
2、压缩 tar -zxvf redis-3.0.7.tar.gz
3、编译 cd redis-3.0.7 然后用 make编译 ; 下载 make PREFIX=/usr/local/tools/redis/ install
cd redis-3.0.7
yum -y install gcc automake autoconf libtool make
make MALLOC=libc
make distclean
make PREFIX=/usr/local/tools/redis/ install
4、把redis.conf 文件复制到bin目录下
cp /app/tools/redis-3.0.7/redis.conf /usr/local/tools/redis/bin/
5、./redis-server redis.conf 启动redis服务器
./bin/redis-server& ./redis.conf #后台启动(如在配置文件设置了daemonize属性为yes则跟后台进程方式启动其实一样)
6、再新开一个会话 到bin目录下,启动客户端
windows也可正常连接访问。
5、MongoDb安装
1、下载
官网下载地址:https://fastdl.mongodb.org/linux/mongodb-linux-x86_64-4.0.13.tgz
2、上传到Linux的 /app/tools 目录下
rz 上传
3、解压,并修改名称便于后续操作
cd /app/tools
tar -zxvf mongodb-linux-x86_64-4.0.13.tgz
mv mongodb-linux-x86_64-4.0.13 mongodb
4、新建data目录以及日志logs目录
cd /app/tools/mongodb
mkdir -p data/db
mkdir -p logs
5、创建MongoDB运行时使用的配置文件:mongodb.conf
vi /app/tools/mongodb/bin/mongodb.conf
直接粘贴以下内容即可:
dbpath = /app/tools/mongodb/data/db #数据文件存放目录
logpath = /app/tools/mongodb/logs/mongodb.log #日志文件存放目录
port = 27017 #端口
fork = true #以守护程序的方式启用,即在后台运行
#auth=true #需要认证。如果放开注释,就必须创建MongoDB的账号,使用账号与密码才可远程访问,第一次安装建议注释
bind_ip=0.0.0.0 #允许远程访问:,或者直接注释,127.0.0.1是只允许本地访问
6、配置环境变量
vi /etc/profile
添加以下内容:
#mongodb
export PATH=$PATH:/app/tools/mongodb/bin
7、启动
cd /app/tools/mongodb/bin
./mongod -f mongodb.conf # 启动
6、RabbitMq安装
由于RabbitMQ是由erlang开发的,所以需要erlang环境.(注意版本兼容问题)
RabbitMQ的rpm包:
https://packagecloud.io/rabbitmq/rabbitmq-server/packages/el/7/rabbitmq-server-3.9.10-1.el7.noarch.rpm
1、安装erlang环境
wget https://packages.erlang-solutions.com/erlang-solutions-1.0-1.noarch.rpm
yum install epel-release
rpm -Uvh erlang-solutions-1.0-1.noarch.rpm
## 安装完成后输入erl看是否能正确显示版本号
2、安装rabbitmq
上传已经准备好的RabbitMQ的rpm包
rpm -Uvh rabbitmq-server-3.9.10-1.el7.noarch.rpm
安装的默认目录是/usr/sbin/rabbitmq-server
##此时可正常启动,但无法通过UI访问
systemctl start rabbitmq-server
systemctl status rabbitmq-server
systemctl restart rabbitmq-server
3、启动WEB管理插件
rabbitmq-plugins enable rabbitmq_management
##访问管理页面
http://IP:15672
4、创建管理用户admin
#添加用户(用户admin,密码admin)
[root@root ~]# rabbitmqctl add_user admin admin
Adding user "admin" ...
#设置用户角色(admin为管理员)
[root@root ~]# rabbitmqctl set_user_tags admin administrator
Setting tags for user "admin" to [administrator] ...
#设置用户权限(接受来自所有Host的所有操作)
[root@root ~]# rabbitmqctl set_permissions -p "/" admin '.*' '.*' '.*'
Setting permissions for user "admin" in vhost "/" ...
#查看用户权限
[root@root ~]# rabbitmqctl list_user_permissions admin
Listing permissions for user "admin" ...
vhost configure write read
/ .* .* .*
四、软件启动
1. 登录Linux
192.168.137.110 root/root
需要关闭防火墙
2. 登录mysql
mysql -uroot -p
root
3. 登录Redis
#启动服务端
cd /usr/local/tools/redis/bin
./redis-server
后台启动方式
首先把配置文件中的redis.config 中对应属性设置为: daemonize yes
./redis-server /app/tools/redis-3.0.7/redis.conf
#启动客户端
./redis-cli
4.登录Mongo
cd /app/tools/mongodb/bin
./mongod -f mongodb.conf # 启动
5.Windows下的nginx
cd D:\Java\tools-windows\nginx-1.12.0
./nginx.exe
或者双击启动即可
6.登录Nacos
解压nacos-server-1.1.4.zip
Windows 通过startup.cmd进行启动。默认端口号8848
Linux通过startup.sh 启动。
windows:
D:\Java\tools-windows\nacos-server-1.1.4\nacos\bin
http://localhost:8848/nacos
nacos/nacos
7.登录RabbitMq
systemctl start rabbitmq-server
systemctl status rabbitmq-server
systemctl restart rabbitmq-server
systemctl stop rabbitmq-server
http://192.168.137.110:15672/#/
四、Java项目部署
1、实战部署web项目到Linux
1、要把项目中的绝对路径都改成相对的。
2、确保linux中的mysql数据库内容和本地相同。
3、控制jdk版本:pom文件,maven的setting.xml文件
4、启动后看Catalina.out打印的日志,看是否有报错,有报错一点一点处理。:lombok报错,jupiter报错,jdk版本报错。
2、配置一个简单SpringBoot项目
1、准备好简单的SpringBoot项目boot-admin-server
没有数据库等任何依赖,可以直接启动
2、通过maven打包后把jar包上传到Linux
[外链图片转存失败,源站可能有防盗链机制,建议将图片保存下来直接上传(img-wFpyzkDE-1652594569916)(https://gitee.com/yj1109/cloud-image/raw/master/img/image-20220514133717066.png)]
3、直接启动即可(确保Linux的JDK已经安装成功)
4、测试
http://192.168.137.110:8181
3、以debug方式启动远程服务器上的jar包,并在本地进行debug调试
1、准备一个spring boot项目demo,写一个简单方法返回sayHello
package com.ityj.controller;
import org.springframework.stereotype.Controller;
import org.springframework.web.bind.annotation.RequestMapping;
import org.springframework.web.bind.annotation.ResponseBody;
@Controller
public class HelloController {
@RequestMapping(path = "/sayHello")
@ResponseBody
public String sayHello(){
System.out.println("sayHello...");
return "hello";
}
}
2、配置好和linux匹配的jdk版本后进行打jar包并上传到Linux服务器,确保环境正确并能正常打开项目。
3、在idea中配置remote配置调试端口
[外链图片转存失败,源站可能有防盗链机制,建议将图片保存下来直接上传(img-p8Fidbpg-1652594569917)(D:\我的文件\Typora\文档\2、Linux学习总结技巧及方法.assets\image-20200809131245368.png)]
4、执行以下命令,启动项目
java -Xdebug -agentlib:jdwp=transport=dt_socket,server=y,suspend=n,address=9999 -jar /project/springboot01-helloword_auto-0.0.1-SNAPSHOT.jar
启动成功如下:
[外链图片转存失败,源站可能有防盗链机制,建议将图片保存下来直接上传(img-RE3Tjr7s-1652594569918)(D:\我的文件\Typora\文档\2、Linux学习总结技巧及方法.assets\image-20200809131623809.png)]
5、在idea中启动debug
[外链图片转存失败,源站可能有防盗链机制,建议将图片保存下来直接上传(img-zH8tQXFW-1652594569918)(D:\我的文件\Typora\文档\2、Linux学习总结技巧及方法.assets\image-20200809131736744.png)]
此时在项目中打断点即可进行调试。
五、后续补充内容
Linux的硬链接和软链接:
1、硬链接B相当于原文件A 的一个备份,这样一个文件就拥有了两个路径,如果一个被删除,另一个还可以使用。
2、软链接就类似于windows下的快捷方式,如果把原文件A删除了,这个软链接也会失效。
先创建一个普通文件f1.txt
ln f1.txt f2.txt默认创建的f2.txt就是硬链接
ln -s f1.txt f3.txt创建的f3.txt就是软链接
把f1.txt删除后,硬链接文件f2.txt正常显示,f3.txt失效
Linux用户的管理
切换到root用户下:
**添加账号:**useradd -m user001 ----》 在home目录下就可以看到一个user001的文件夹
-G xxx分配用户属组
**本质:**linux下一切皆文件,这里的添加用户说白了就是往某个文件中写入了用户的信息! cat /etc/passwd目录下可以看到有关信息
**删除账号:**userdel -r user001
修改用户(权限等): usermod -d /home/2333 user001 修改后在配置文件passwd文件中可以看到
切换用户:su user001
exit:推出当前权限用户,回到root用户
hostname 查看主机名; hostname yinj 修改主机名为yinj,临时的。
passwd user001 可以在root用户下修改指定用户的密码
锁定账户
比如某员工辞职了,需要冻结这个账号,一旦冻结无法恢复。
passwd -l user001 #锁定之后就无法登录了
passwd -d user001 #清空密码了,也就无法登录
用户组管理:
属主、属组
每一个用户都有一个用户组,系统可以对一个用户组的所有用户进行集中管理(开发、测试、运维。。。)
添加用户组:groupadd dev cat /etc/group进行配置查看
可以用groupadd -g 520 dat 指定对应的id,如果不指定就是自增。gid不能重复,重复的话就会提示,无法创建.
不写的话id递增。
删除用户组:groupdel dev
修改用户组:groupmod -g 666 -n newdev dev ;将原来的dev组id改为666,名字改为newdev
磁盘管理
df:(列出文件系统的整体磁盘使用量,相当于windows各个盘符使用情况) -h
du:(检查当前目录磁盘空间使用量)
进程管理
1、在linux中,每一个程序都是自己的一个进程,每个进程都有自己的id号
2、每一个进程都有一个父进程
3、进程的存在有两种方式:前台,后台。
4、一般服务都是后台运行的,基本程序都是前台运行的。
命令 ps查看当前系统正在运行的程序
ps [-xxxxx]
-a:所有信息
-u:以用户的信息展示进程
-x:显示后台运行进程的参数
ps: 查看进程
| : 管道符用于过滤; A|B A的结果作为条件再次进行过滤
grep: 查找文件中附合条件的字符串,
eg:
ps -ef | grep java #查看java相关的进行(可以查看到父进程的目录)
pstree
-p:显示父id
-u:显示用户组
pstree -pu
结束进程 : kill -9 pid
kill -15 pid
后台执行:nohup
netstat -tnlp 查看使用的端口
六、Docker
https://blog.csdn.net/weixin_44588243/article/details/122022831