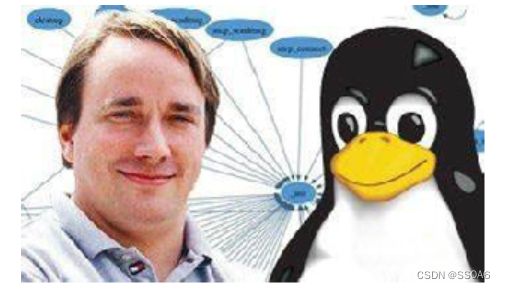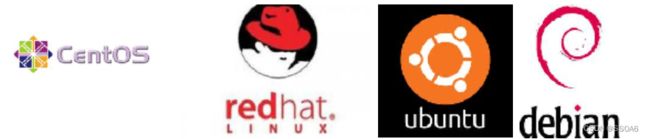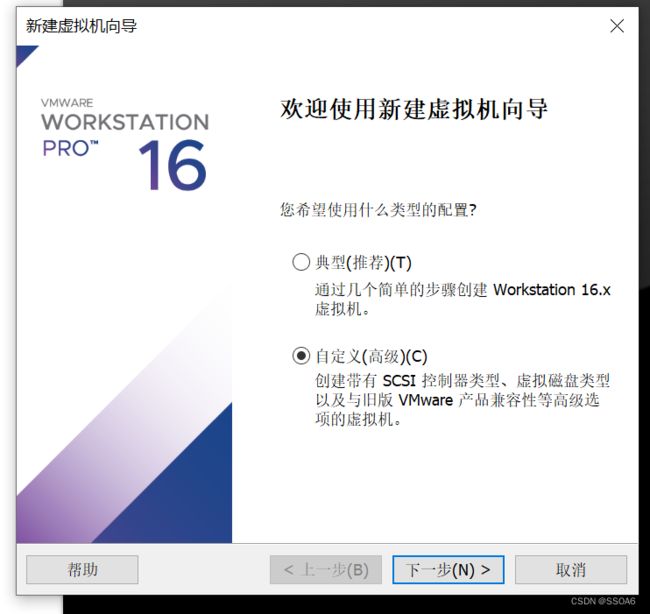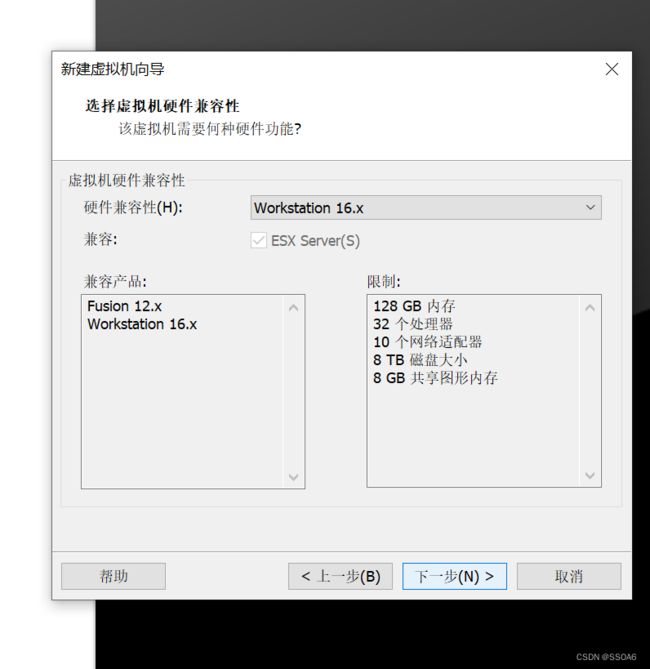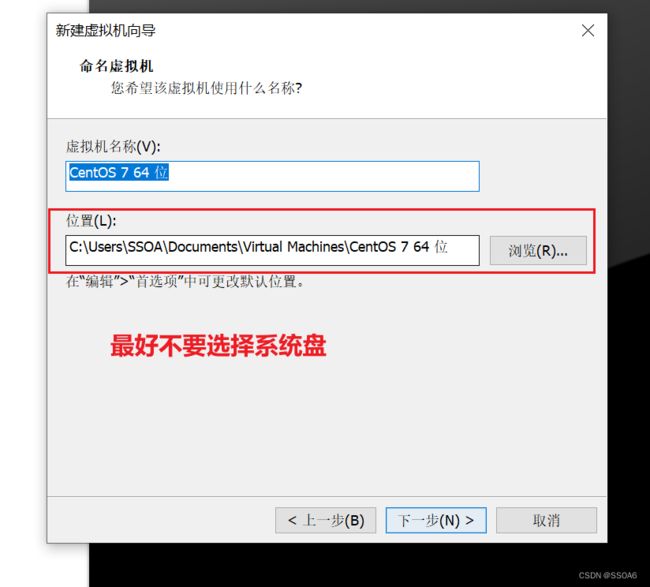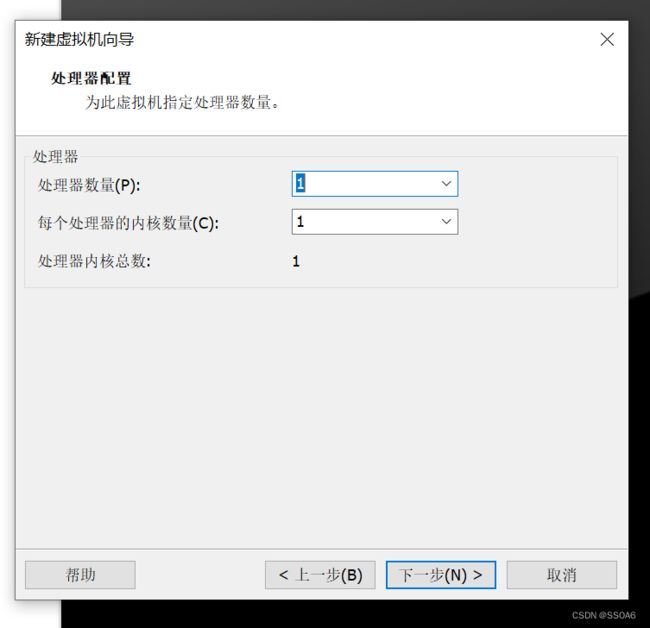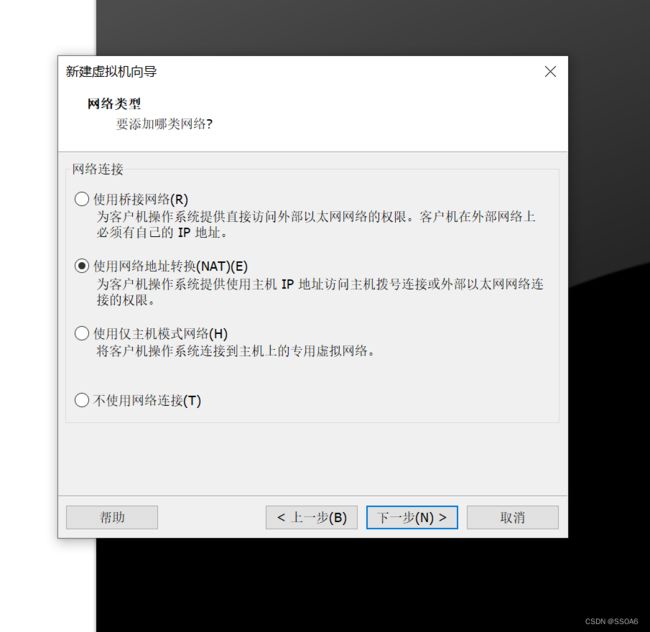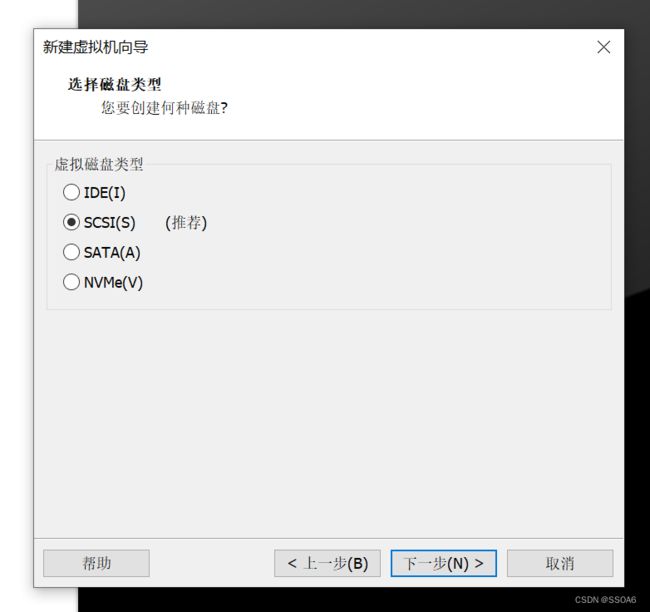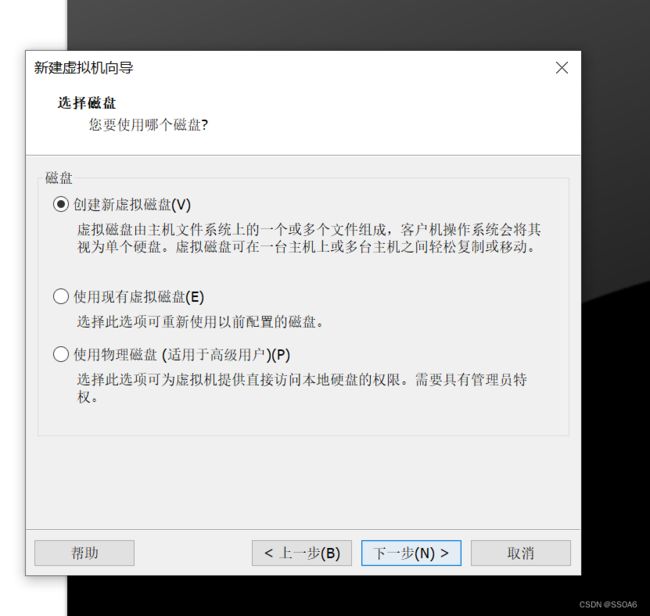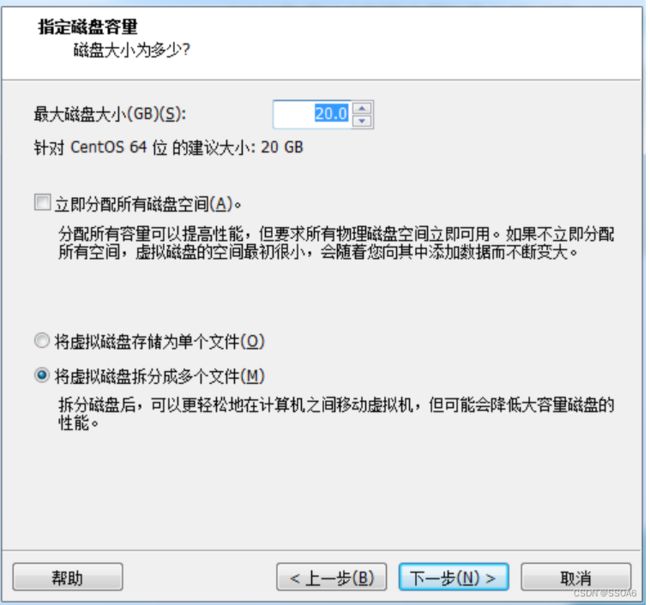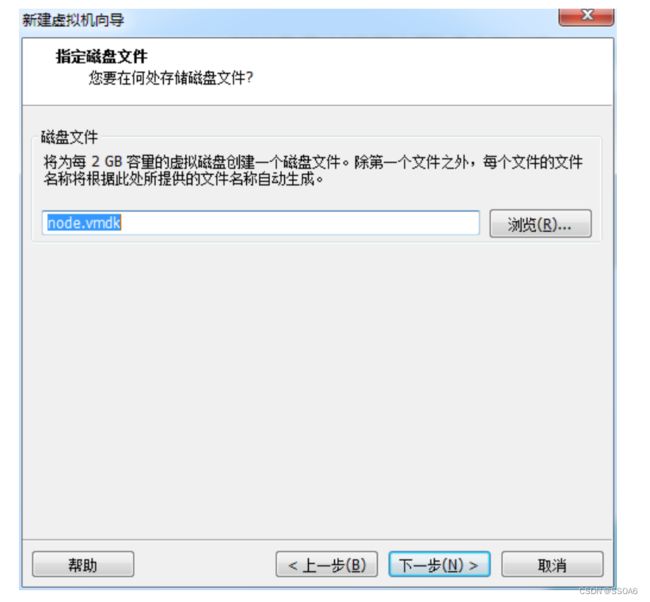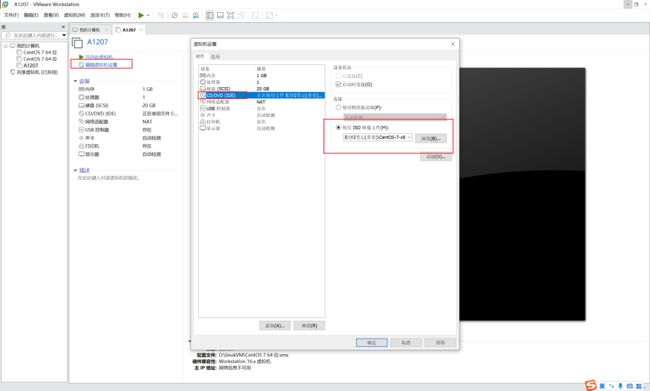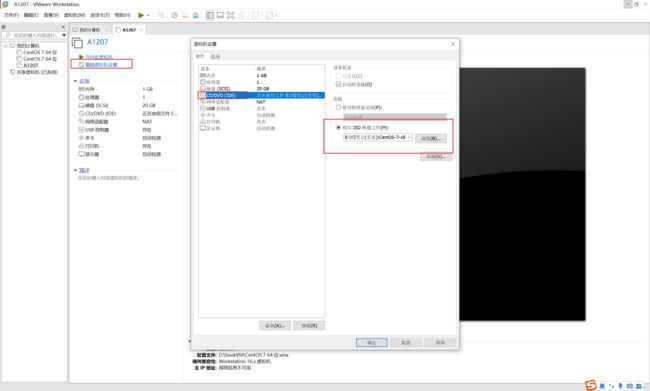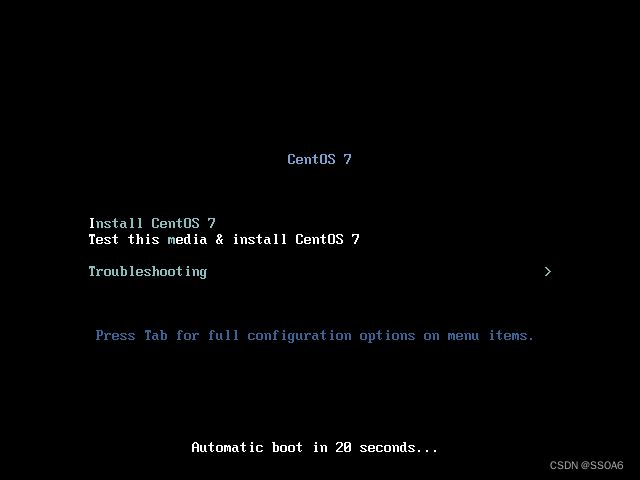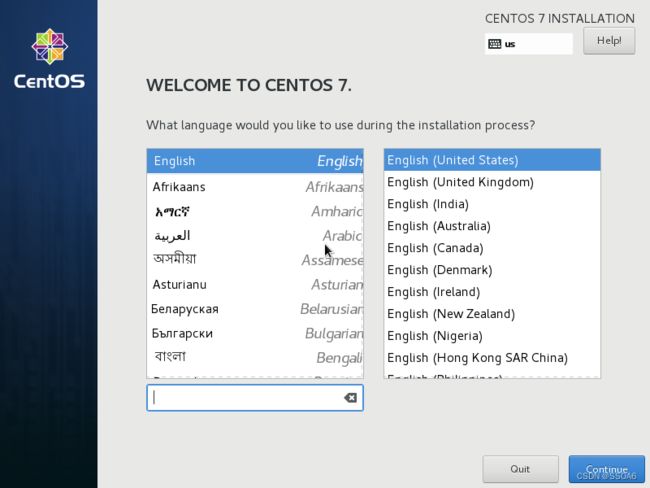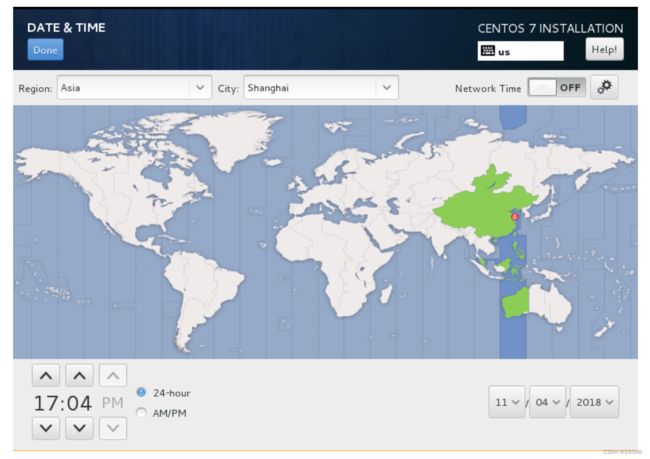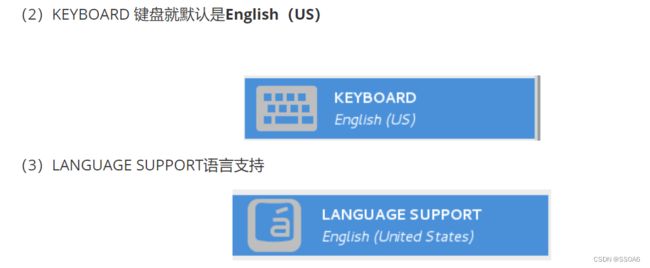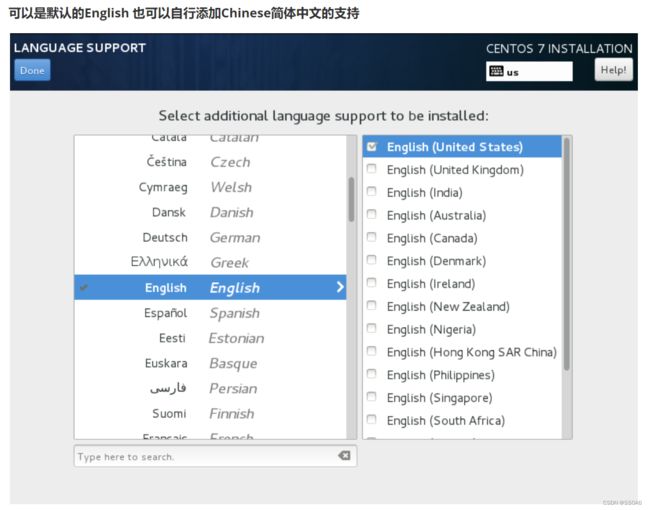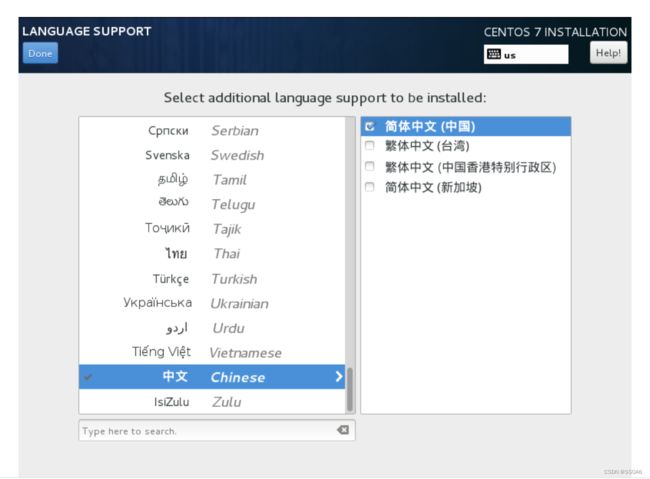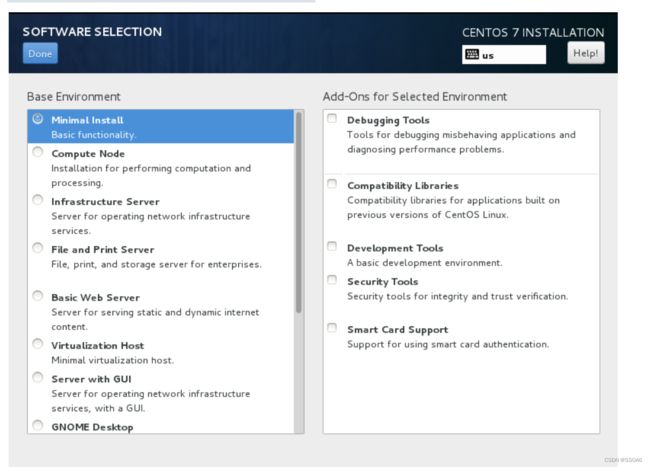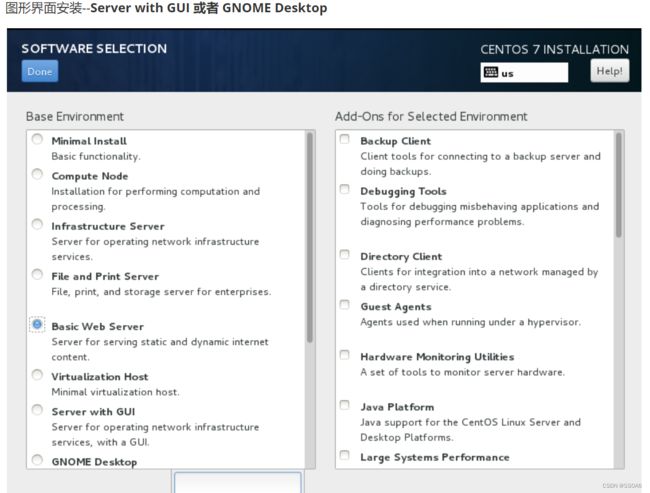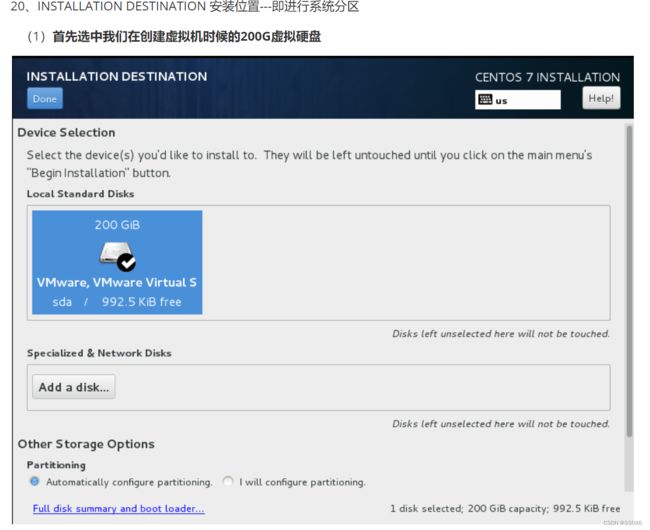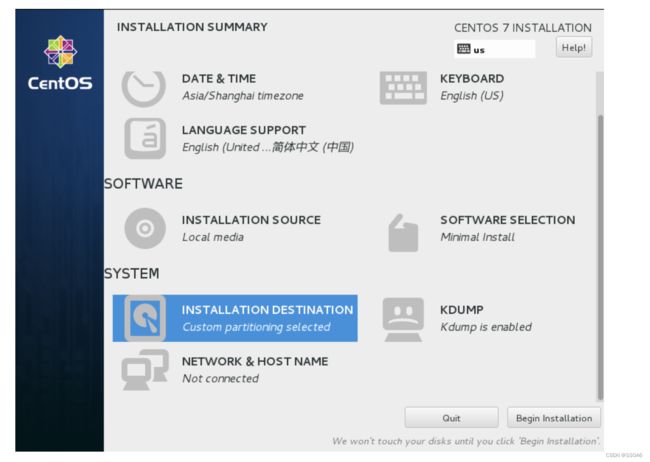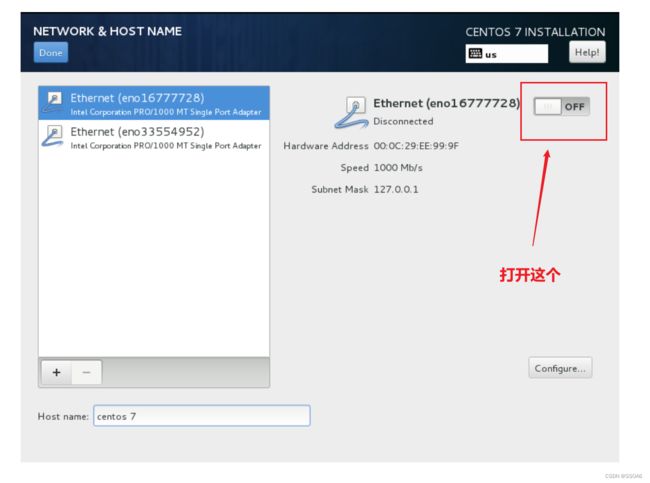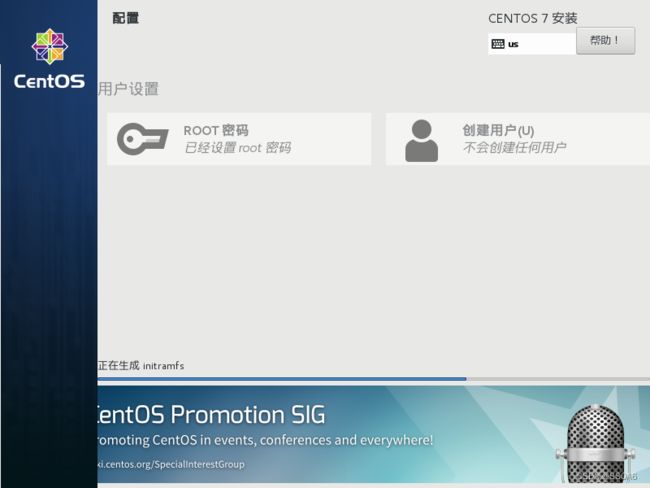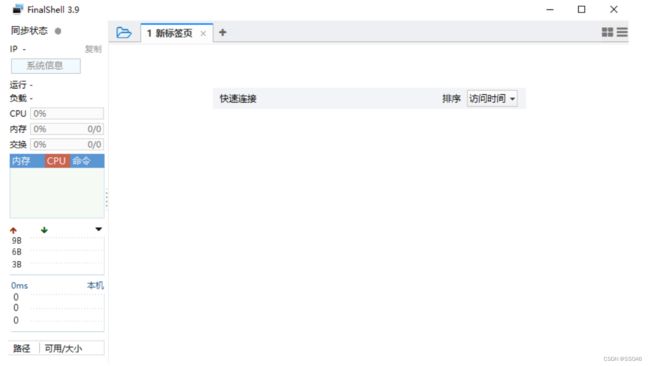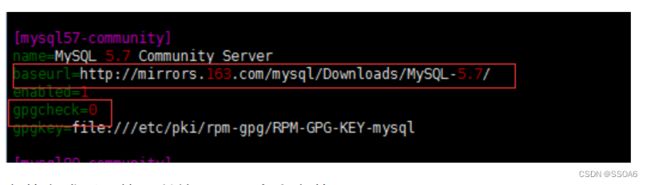Centos7 入门
Centos7 入门
目录
- Centos7 入门
-
-
- 1.3.注意事项
- 创建虚拟机
- 系统安装
- 2.3.远程连接
-
- 2.3.1.安装FinalShell
- 3.设置IP、网关、DNS、镜像
-
- 3.1.设置IP
- 3.2.设置主机名
- 3.3.切换国内(163)镜像
- 3.4.minimal版本安装系统组件
- 3.5.同步时间
-
- 3.5.1.安装
- 3.5.2.设置为开机启动
- 3.5.3.同步时间
- 4.常规操作
-
- 4.1.常用配置指令
- 4.2.常用操作指令
- 4.3.文本编辑器 vim
- 5.常用软件安装
-
- 5.1.JDK1.8安装
-
- 1.卸载自带JDK
- 2.安装JDK指定位置
- 3.环境变量配置
- 4.使环境变量生效
- 5.2.Tomcat8安装
-
- 1.普通安装
- 2.守护安装
- 3.防火墙配置
- 4.关闭SELinux安全机制
- 5.3.MySQL 5.7 安装
-
- 1.卸载掉原有mysql
- 2.强制删除
- 3.在线安装
- 4.初始化配置
- 4.设置管理员密码
- 5.修改编码(UTF8)
-
Linux是一套免费使用和自由传播的类Unix操作系统,是一个基POSIX和Unix的多用户、多任务、支持多线程和多CPU的操作系统。它能运行主要的Unix工具软件、应用程序和网络协议。它支持32位和64位硬件。Linux继承了Unix以网络为核心的设计思想,是一个性能稳定的多用户网络操作系统。
Linux操作系统简介
1.3.注意事项
1. CentOS 7系统镜像有两个,安装系统只用到第一个镜,即CentOS-7-i386-bin-DVD1.iso(32位)或者CentOS-7-x86_64-bin-DVD2.iso(64位),第二个镜像是系统自带软件安装包;
2. 安装CentOS 7系统的计算机内存必须等于或者大于628M(最小内存628M),才能启用图形安装模式;
3. CentOS 7文本安装模式不支持自定义分区,建议使用图形安装模式安装;
4. CentOS 7的系统安装方式分为:图形安装模式和文本安装模式;
5. CentOS 7的系统运行方式分为:带图形界面、可以用鼠标操作的图形化方式和不带图形界面、直接用命令行操作的文本方式(具体的系统运行方式,可以在系统安装的过程中自定义选择);
创建虚拟机
最后在选择镜像文件
系统安装
选择第一个
过一会后选择语言
时区这里选择上海
(4)INSTALLATION SOURCE 安装资源
默认选择–Local media 本地媒体文件
(5)SOFTWARE SELECTION软件安装选择
字符界面安装–Minimal install 或者 Basic Web Server
这里是输入面页面
输入密码后等一会
2.3.远程连接
2.3.1.安装FinalShell
按照引导下一步,直到安装成功
3.设置IP、网关、DNS、镜像
3.1.设置IP
查看本机IP:ip addr
CentOS 7默认安装好之后是没有自动开启网络连接的,安装过程中漏了激活网卡
vi /etc/sysconfig/network-scripts/ifcfg-ens33 #编辑配置文件,添加修改以下内容
...
ONBOOT=yes # 开启网络连接
:wq! #保存退出
重启网卡: systemctl restart network.service
3.2.设置主机名
约定:
主机名命名规范:业务.机房.主备.域名
在CentOS7中,有三种定义的主机名:
静态的(Static hostname)
“静态”主机名也称为内核主机名,是系统在启动时从/etc/hostname自动初始化的主机名。
瞬态的(Tansient hostname)
“瞬态”主机名是在系统运行时临时分配的主机名,例如,通过DHCP或mDNS服务器分配。
灵活的(Pretty hostname)
“灵活”主机名也有人叫做“别名”主机名。
这里设置主机名为:node
1、查看主机名
hostnamectl
2、设置主机名
//永久性的修改主机名称,重启后能保持修改后的。
hostnamectl set-hostname node
//删除hostname
hostnamectl set-hostname ""
hostnamectl set-hostname "" --static
hostnamectl set-hostname "" --pretty
3.3.切换国内(163)镜像
首先备份/etc/yum.repos.d/CentOS-Base.repo
mv /etc/yum.repos.d/CentOS-Base.repo /etc/yum.repos.d/CentOS-Base.repo.backup
下载对应版本repo文件, 放入/etc/yum.repos.d/(操作前请做好相应备份)
- CentOS7
- CentOS6
- CentOS5
mv CentOS7-Base-163.repo /etc/yum.repos.d/CentOS-Base.repo
运行以下命令生成缓存
yum clean all
yum makecache
3.4.minimal版本安装系统组件
yum install ncurses ncurses-base ncurses-devel ncurses-libs ncurses-static ncurses-term ocaml-curses ocaml-curses-devel -y
yum install make ncurses-devel gcc gcc-c++ unixODBC unixODBC-devel openssl openssl-devel zlib-devel –y
3.5.同步时间
3.5.1.安装
yum install ntp
3.5.2.设置为开机启动
systemctl enable ntpd.service
3.5.3.同步时间
ntpdate cn.pool.ntp.org
4.常规操作
| 目录名称 | 说明 |
|---|---|
| / | Linux系统根目录 |
| /bin | 系统启动时需要的执行文件(二进制) |
| /dev | 设备文件目录 |
| /etc | 操作系统的配置文件目录(防火墙、启动项) |
| /home | 用户信息存放的目录,用户的默认工作目录 |
| /usr | 程序和数据存放目录 |
| /var | 包含在正常操作中被改变的文件:假脱机文件、记录文件、加锁文件、临时文件和页格式化文件等 |
4.1.常用配置指令
3.1.检测IP地址
ip addr
3.2.检测电脑是否能上网
ping baidu.com
3.3.重启电脑
reboot
3.4.关机
poweroff
3.5.终止程序执行
ctrl+c
4.2.常用操作指令
1.查看当前所在目录
pwd
2.打开(切换)目录
cd
3.查看目录下文件
ls –a
4.以列的方式显示目录下的文件列表
ll
5.显示隐藏目录
ls|ll -an
6.创建文件目录
mkdir -p
7.删除文件或目录
rm –rf 路径
-f :就是force的意思,忽略不存在的文件,不会出现警告消息
-i :互动模式,在删除前会询问用户是否操作
-r :递归删除,最常用于目录删除,它是一个非常危险的参数
8.删除文件前询问用户
rm -ri
9.复制文件命令
cp 原路径 新路径
10.复制目录或文件
cp -rf 原路径 新路径
-a :将文件的特性一起复制
-p :连同文件的属性一起复制,而非使用默认方式,与-a相似,常用于备份
-i :若目标文件已经存在时,在覆盖时会先询问操作的进行
-r :递归持续复制,用于目录的复制行为
-u :目标文件与源文件有差异时才会复制
11.移动文件或修改文件名
mv 原路径 新路径
-f :force强制的意思,如果目标文件已经存在,不会询问而直接覆盖
-i :若目标文件已经存在,就会询问是否覆盖
-u :若目标文件已经存在,且比目标文件新,才会更新
12.切换到指定用户
su [用户名]
13.查看当前登录用户
whoami
14.查看当前用户所属分组
groups
15.查看当前用户UID和GID
id
16.添加用户
useradd [用户名]
17.添加用户并指定UID
useradd –u [UID] 用户名
18.修改用户密码
passwd [用户名]
19.删除用户
userdel [用户名]
20.修改用户登录名
usermod –l [新用户名][ 旧用户名]
21.修改用户所属分组
usermod –g [新组名称][用户名]
22.添加分组
groupadd [组名]
23.添加分组并指定GID
groupadd –g [组GID][ 组名]
24.文件权限:读(r)(4),写(w)(2),执行(x)(1)
chmod –R 权限 目录
4.3.文本编辑器 vim
安装
yum install vim
常用操作
1.快速写入文件
2.1.快速写入并创建文件
echo 内容 > 文件名
2.2.查看文件内容
cat 文件名
2.打开文件
vim [文件名]
2.1.进入编辑模式
i,a
2.2.退出编辑模式
按下 Esc 键
2.3.命令模式操作
2.3.1.按下 Esc 键
2.3.2.保存并退出:wq或x
2.3.3.退出但不保存:q!
2.4.4.保存:w
2.5.5.[n]yy 复制一行 [n]dd删除 p粘贴 u撤销
5.常用软件安装
5.1.JDK1.8安装
1.卸载自带JDK
1.查看jdk
rpm -qa | grep jdk
2.移除jdk
yum -y remove (jdk的版本)
2.安装JDK指定位置
rpm -ivh jdk-8u202-linux-x64.rpm > /usr/java
3.环境变量配置
编辑文件:vim /etc/profile
#JAVA环境变量
export JAVA_HOME=/usr/java/jdk1.8.0_202-amd64
export PATH=$PATH:$JAVA_HOME/bin
export CLASSPATH=.:$JAVA_HOME/lib
4.使环境变量生效
source /etc/profile
5.2.Tomcat8安装
1.普通安装
1.解压
tar -zxvf apache-tomcat-8.5.42.tar.gz
2.移动
mv apache-tomcat-8.5.42 /usr/local/tomcat8
3.启动
cd /usr/local/tomcat8
./bin/startup.sh
4.设置Tomcat开机启动
vim /etc/rc.d/rc.local 最底部添加:/usr/local/tomcat8/bin/startup.sh
2.守护安装
停止正在运行的Tomcat : cd /usr/local/tomcat8 --> ./bin/shutdown.sh
1.安装编译环境
yum install gcc
2.安装守护程序
cd /usr/local/tomcat8/bin
3.添加支持
vim daemon.sh
# chkconfig: 2345 20 80
# description: simple example to start tomcat
JAVA_HOME=/usr/java/jdk1.8.0_202-amd64
CATALINA_HOME=/usr/local/tomcat8
CATALINA_OPTS="-Xms1024m -Xmx4096m -XX:PermSize=256m -XX:MaxPermSize=512m"
4.依次执行以下指令
useradd -s /sbin/nologin tomcat
chown -R tomcat:tomcat /usr/local/tomcat8
tar -xzvf commons-daemon-native.tar.gz
cd commons-daemon-1.1.0-native-src/unix
./configure
make
cp jsvc ../..
cd ../..
cp daemon.sh /etc/init.d/tomcat8
chmod 755 /etc/init.d/tomcat8
chkconfig --add tomcat8
chkconfig tomcat8 on
chkconfig --list tomcat8
--> 检测tomcat 0:off 1:off 2:on 3:on 4:on 5:on 6:off ← 确认2~5为on的状态就OK
启动|停止服务
service tomcat8 start|stop
3.防火墙配置
查看防火墙状态
systemctl status firewalld.service
停止防火墙
systemctl stop firewalld.service
永久关闭防火墙 :
systemctl disable firewalld.service
4.关闭SELinux安全机制
vim /etc/selinux/config
找到并修改: SELINUX=disabled
需要重启系统:reboot
5.3.MySQL 5.7 安装
1.卸载掉原有mysql
rpm -qa | grep mysql
2.强制删除
rpm -e --nodeps mysql-libs-5.1.71-1.el6.x86_64
3.在线安装
由于CentOS7的yum源中没有mysql,需要到mysql的官网下载yum repo配置文件。
yum install wget
wget https://dev.mysql.com/get/mysql57-community-release-el7-9.noarch.rpm
然后进行yum源的安装:
rpm -ivh mysql57-community-release-el7-9.noarch.rpm
修改源为163 【选做】
http://mirrors.163.com/mysql/Downloads/MySQL-5.7/
安装完成后,就可以使用yum命令安装mysql
yum -y install mysql-server
如果发生秘钥验证错误
在yum install 版本后面加上 --nogpgcheck,即可绕过GPG验证成功安装:
yum install mysql-community-server --nogpgcheck
4.初始化配置
1.初始化
systemctl start mysqld.service
2.设置开机启动
systemctl enable mysqld.service
3.查看管理员临时密码
grep 'temporary password' /var/log/mysqld.log
4.登录mysql
mysql -u root -p(临时密码)
4.设置管理员密码
因为5.7及以上版本的数据库对密码做了强度要求,默认密码的要求必须是大小写字母数字特殊字母的组合且至少要8位长度
先按按照系统的默认要求,修改密码:
ALTER USER 'root'@'localhost' IDENTIFIED BY '-520Lemon-';
修改密码强度
1、先查看密码的规则:
SHOW VARIABLES LIKE 'validate_password%';
2、所以,我们接下来只要修改密码安全等级和长度,即可在以后修改密码后者是新增用户上,密码可以任意我们来设置了【临时调整】
set global validate_password_policy=0;--表示将密码安全等级设置为low
set global validate_password_length=4;--表示将密码长度设置为最小4位
3.设置属于我们的密码
ALTER USER 'root'@'localhost' IDENTIFIED BY 'root';
4.允许远程连接
grant all privileges on *.* to root@'%' identified by 'root' with grant option;
5.修改编码(UTF8)
1.查找MySQL安装目录 [可选]
find / -name *.cnf -print
2.编辑配置文件
vim /etc/my.cnf
-->[mysqld]下增加
character_set_server=utf8
init_connect='SET NAMES utf8'
4.重启mysql
systemctl restart mysqld.service
5.登录MySQL
mysql -uroot -proot
6.查看编码
SHOW VARIABLES LIKE 'character%';
即可使用Navicat Premium远程登录