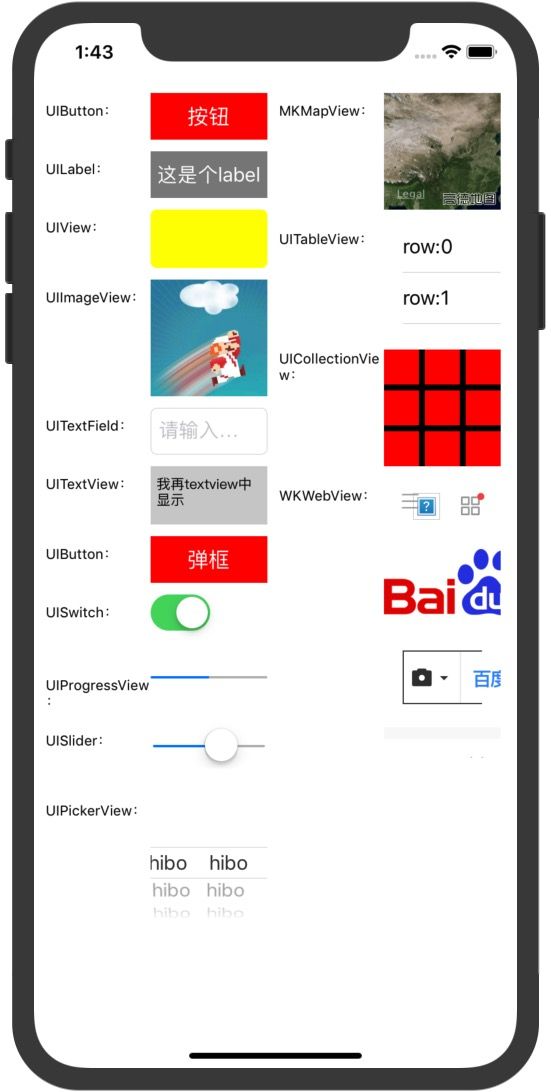Swift UI控件
swift是对OC语法的简化,使用函数式编码方式,编码更简洁灵活。使用let来声明常量,var来声明变量。一些类方法的调用可以直接使用点来获取类方法,省去类名,编译器会自动识别对应的类。下面是对一些控件的初始化及展示的写法。
import UIKit
import WebKit
import MapKit
class ViewController: UIViewController,UITableViewDelegate,UITableViewDataSource,UICollectionViewDelegate,UICollectionViewDataSource,UIPickerViewDelegate,UIPickerViewDataSource {
override func viewDidLoad() {
super.viewDidLoad()
//1、UIButton
let button = UIButton.init(type: UIButton.ButtonType.custom)
button.frame = CGRect(x: 100, y: 60, width: 100, height: 40)
button.backgroundColor = .red
button.setTitle("按钮", for: .normal)
button.titleLabel?.textColor = .white
button.addTarget(self, action: #selector(btn(button:)), for: .touchUpInside)
self.view.addSubview(button)
self.setTitle(view: button)
//2、UILabel
let label = UILabel.init(frame: CGRect(x: 100, y: 110, width: 100, height: 40));
label.text = "这是个label"
label.backgroundColor = .gray
label.textColor = .white
label.textAlignment = .center
self.view.addSubview(label)
self.setTitle(view: label)
//3、UIView
let view = UIView.init(frame: CGRect(x: 100, y: 160, width: 100, height: 50))
view.backgroundColor = .yellow
view.layer.cornerRadius = 5.0
view.isUserInteractionEnabled = true
let tap = UITapGestureRecognizer.init(target: self, action: #selector(tap(tap:)))
view.addGestureRecognizer(tap)
self.view.addSubview(view)
self.setTitle(view: view)
//4、UIImageView
let imageview = UIImageView.init(frame: CGRect(x: 100, y: 220, width: 100, height: 100))
imageview.image = UIImage.init(named: "hibo.jpg")
self.view.addSubview(imageview)
self.setTitle(view: imageview)
//5、UITextField
let textfield = UITextField.init(frame: CGRect(x: 100, y: 330, width: 100, height: 40))
textfield.borderStyle = .roundedRect
textfield.placeholder = "请输入内容"
textfield.clearButtonMode = .whileEditing
self.view.addSubview(textfield)
self.setTitle(view: textfield)
//6、UITextView
let textview = UITextView.init(frame: CGRect(x: 100, y: 380, width: 100, height: 50))
textview.backgroundColor = .init(red: 0.8, green: 0.8, blue: 0.8, alpha: 1)
textview.text = "我再textview中显示"
self.view.addSubview(textview)
self.setTitle(view: textview)
//7、UIAlertController
let alertBtn = UIButton.init(type: UIButton.ButtonType.custom)
alertBtn.frame = CGRect(x: 100, y: 440, width: 100, height: 40)
alertBtn.backgroundColor = UIColor.red
alertBtn.setTitle("弹框", for: .normal)
alertBtn.titleLabel?.textColor = .white
alertBtn.addTarget(self, action: #selector(alert), for: .touchUpInside)
self.view.addSubview(alertBtn)
self.setTitle(view: alertBtn)
//8、UISwitch
let swc = UISwitch.init(frame: CGRect(x: 100, y: 490, width: 100, height: 40))
swc.isOn = true
self.view.addSubview(swc)
self.setTitle(view: swc)
//9、UIProgressView
let progress = UIProgressView.init(frame: CGRect(x: 100, y: 560, width: 100, height: 40))
progress.progress = 0.5
self.view.addSubview(progress)
self.setTitle(view: progress)
//10、UISlider
let slider = UISlider.init(frame: CGRect(x: 100, y: 600, width: 100, height: 40))
slider.value = 0.6
self.view.addSubview(slider)
self.setTitle(view: slider)
//11、UIPickerView
let datePic = UIPickerView.init(frame: CGRect(x: 100, y: 660, width: 100, height: 120))
datePic.delegate = self
datePic.dataSource = self
self.view.addSubview(datePic)
self.setTitle(view: datePic)
//12、MKMapView
let map = MKMapView.init(frame: CGRect(x: 300, y: button.frame.origin.y, width: 100, height: 100))
map.showsUserLocation = true
map.mapType = .satellite
self.view.addSubview(map)
self.setTitle(view:map)
//13、UITableView
let tableview = UITableView.init(frame: CGRect(x: 300, y: map.frame.origin.y+map.frame.size.height+10, width: 100, height: 100), style: .plain)
tableview.delegate = self
tableview.dataSource = self
tableview.register(UITableViewCell.self, forCellReuseIdentifier: "cell")
self.view.addSubview(tableview)
self.setTitle(view:tableview)
//14、UICollectionView
let layout = UICollectionViewFlowLayout.init()
layout.itemSize = CGSize(width: 30, height: 30)
layout.minimumLineSpacing = 5//设置最小行间距
layout.minimumInteritemSpacing = 0//设置最小列间距
let collection = UICollectionView.init(frame: CGRect(x: 300, y: tableview.frame.origin.y+tableview.frame.size.height+10, width: 100, height: 100), collectionViewLayout: layout)
collection.delegate = self
collection.dataSource = self
collection.register(UICollectionViewCell.self, forCellWithReuseIdentifier: "collection")
self.view.addSubview(collection)
self.setTitle(view:collection)
//15、WKWebView
let webview = WKWebView.init(frame: CGRect(x: 300, y: collection.frame.origin.y+collection.frame.size.height+10, width: 100, height: 240), configuration: WKWebViewConfiguration.init())
webview.backgroundColor = .gray
webview.load(URLRequest.init(url: URL.init(string: "https://www.baidu.com")!))
self.view.addSubview(webview)
self.setTitle(view: webview)
}
//设置标题
@objc func setTitle(view:UIView){
let label = UILabel.init(frame: CGRect(x: view.frame.origin.x-90, y: view.frame.origin.y, width: 90, height: 30))
label.font = .systemFont(ofSize: 12)
label.numberOfLines = 0
label.text = NSStringFromClass(view.classForCoder)+":"
self.view.addSubview(label)
}
//点击时间带参数方法
@objc func btn(button:UIButton){
print(button);
print("点击了按钮")
}
//手势事件
@objc func tap(tap:UITapGestureRecognizer){
print(tap)
}
//弹框
@objc func alert(){
//UIAlertController
let alert = UIAlertController.init(title: "提示", message: "message", preferredStyle: .alert)
alert .addAction(UIAlertAction.init(title: "取消", style: .cancel, handler: { (UIAlertAction) in
print("取消")
}))
alert.addAction(UIAlertAction.init(title: "确定", style: .default, handler: { (UIAlertAction) in
print("确定")
}))
self.present(alert, animated: true) {print("弹出")}
}
//UIPickerView
func numberOfComponents(in pickerView: UIPickerView) -> Int {
return 2;
}
func pickerView(_ pickerView: UIPickerView, numberOfRowsInComponent component: Int) -> Int {
return 10
}
func pickerView(_ pickerView: UIPickerView, titleForRow row: Int, forComponent component: Int) -> String? {
return "hibo"
}
func pickerView(_ pickerView: UIPickerView, viewForRow row: Int, forComponent component: Int, reusing view: UIView?) -> UIView {
let label = UILabel.init(frame: CGRect(x: 0, y: 0, width: 50, height: 30))
label.text = "hibo"
return label
}
//tableview
func tableView(_ tableView: UITableView, numberOfRowsInSection section: Int) -> Int {
return 100
}
func tableView(_ tableView: UITableView, cellForRowAt indexPath: IndexPath) -> UITableViewCell {
let cell = tableView.dequeueReusableCell(withIdentifier: "cell")
cell?.textLabel?.text = "row:"+indexPath.row.description
return cell!
}
//collectionview
func collectionView(_ collectionView: UICollectionView, numberOfItemsInSection section: Int) -> Int {
return 10
}
func collectionView(_ collectionView: UICollectionView, cellForItemAt indexPath: IndexPath) -> UICollectionViewCell {
let cell = collectionView.dequeueReusableCell(withReuseIdentifier: "collection", for: indexPath)
cell.backgroundColor = .red
return cell
}
}
运行结果:
通过上面的练习,就已经熟悉了Swift语法了,可以搭建项目了。