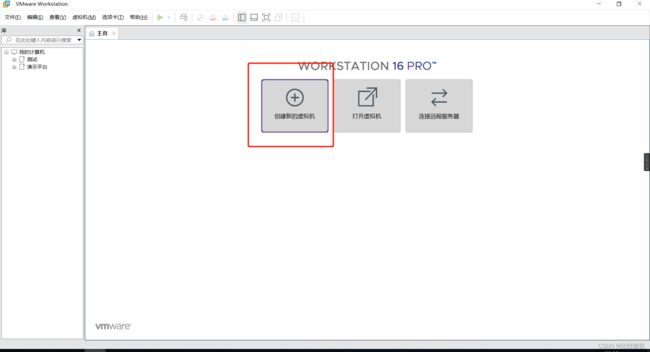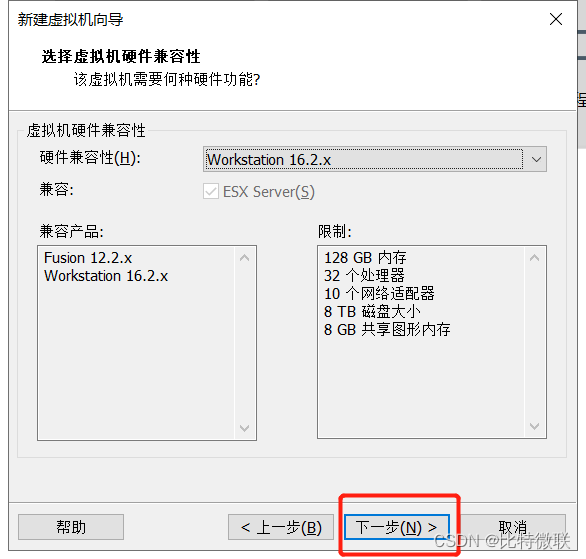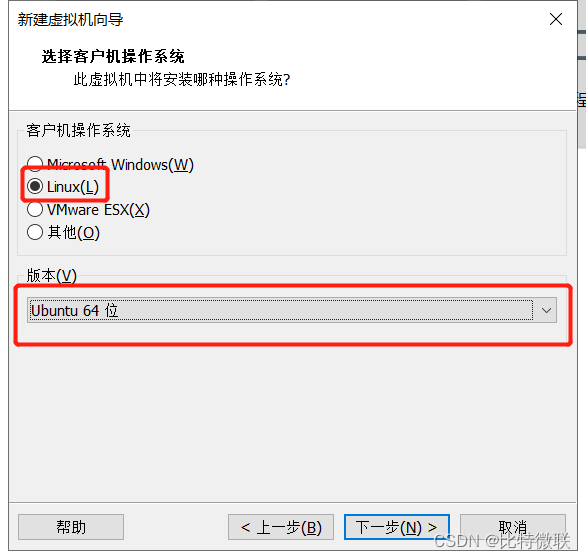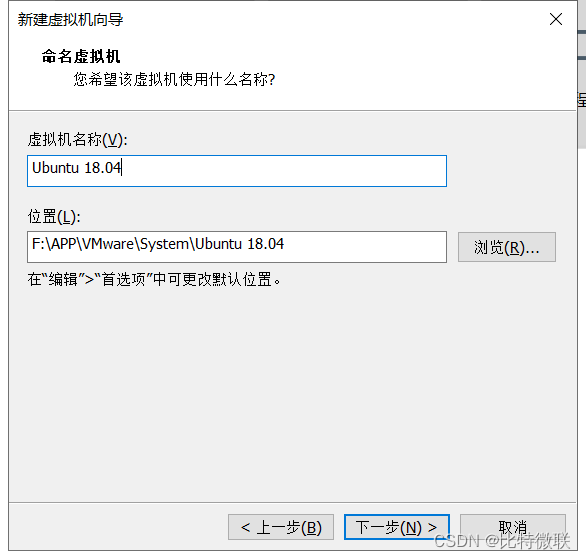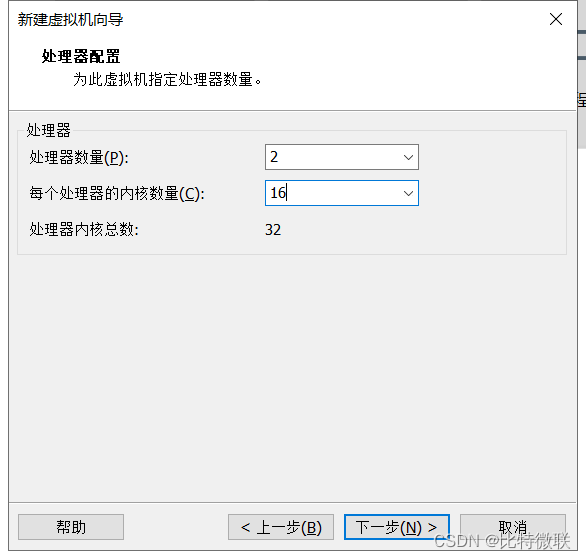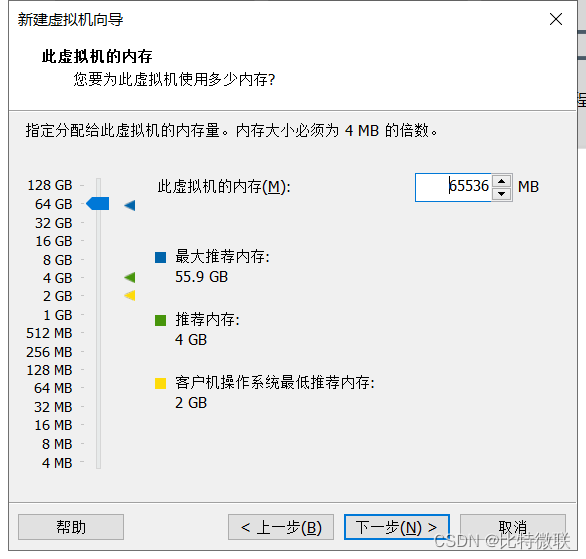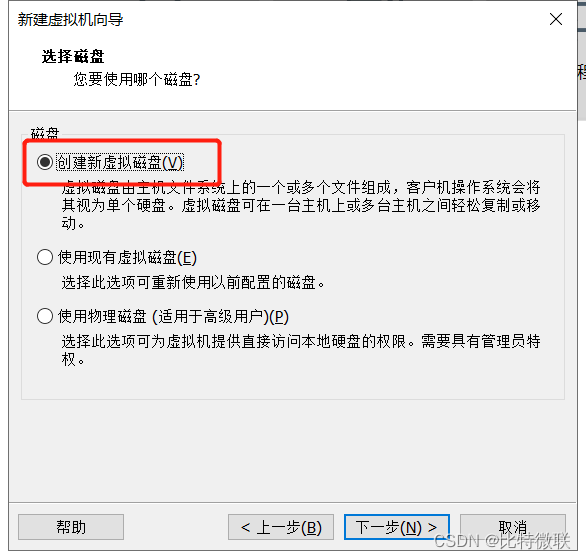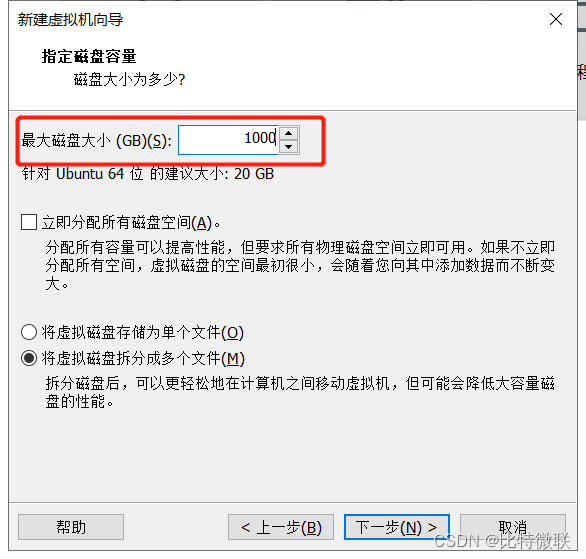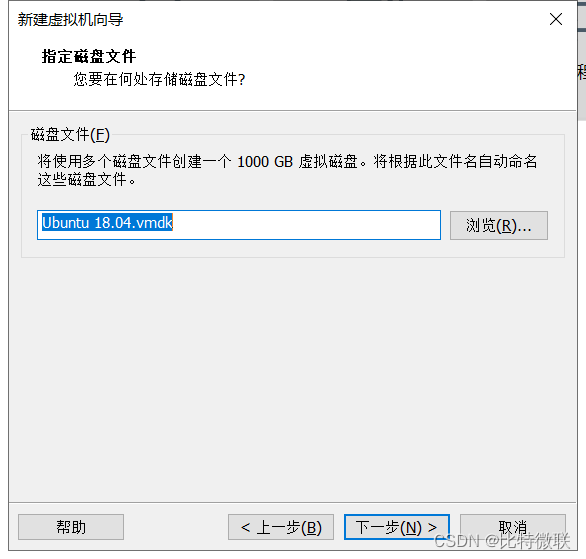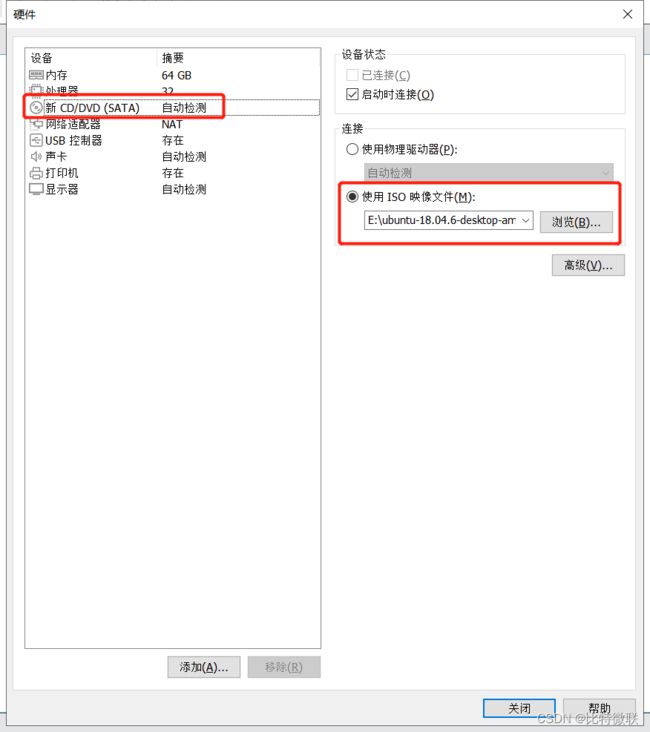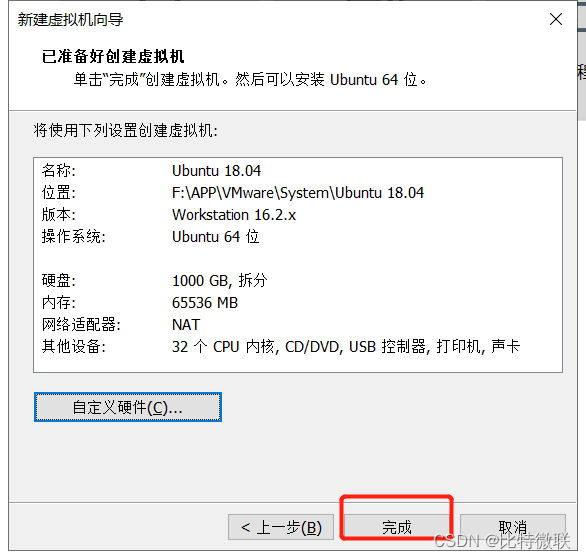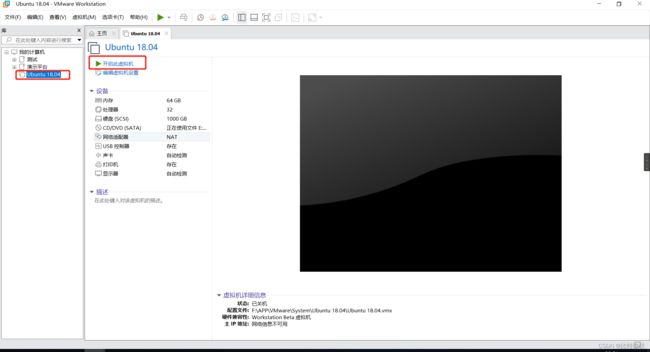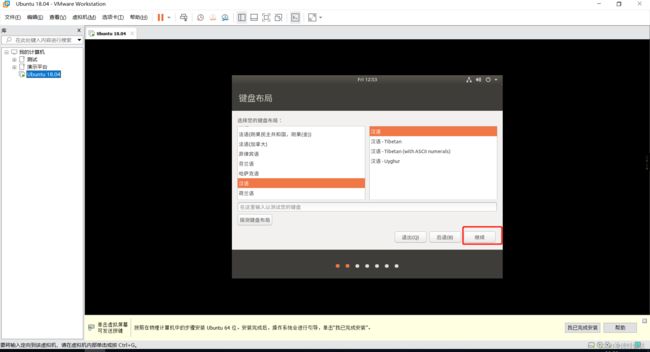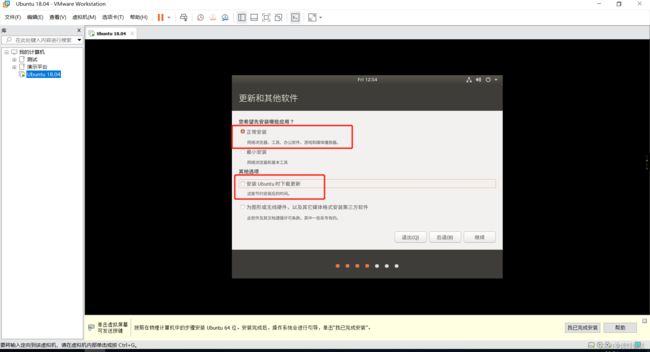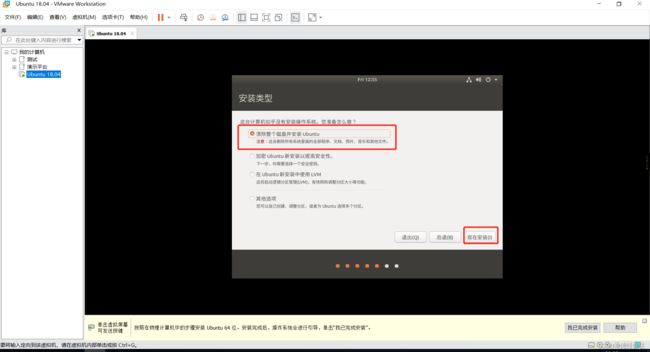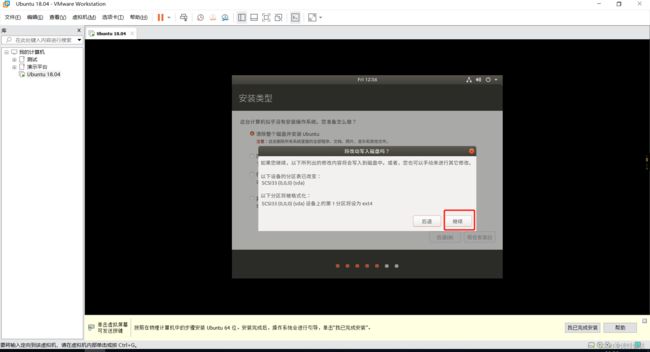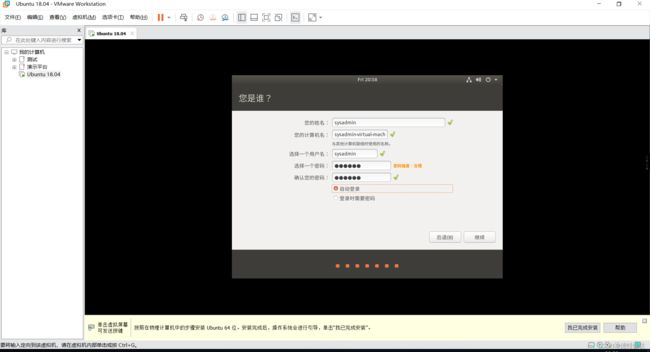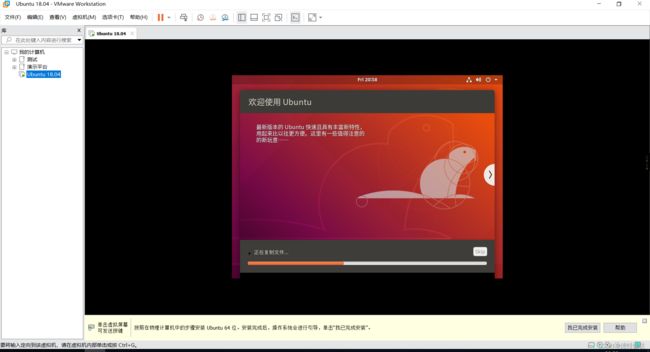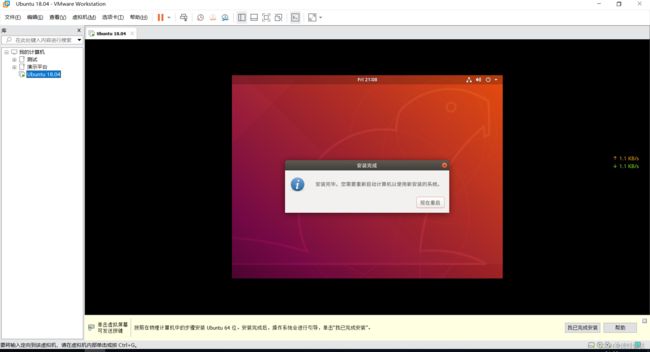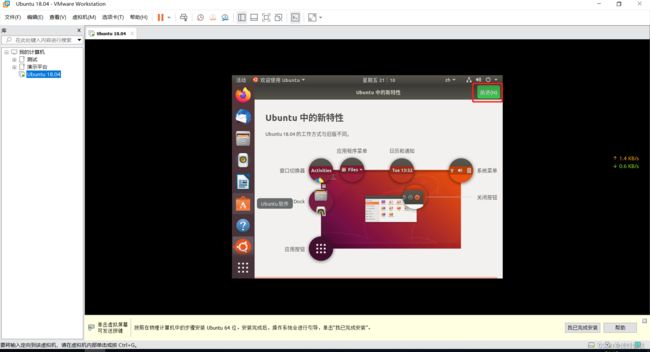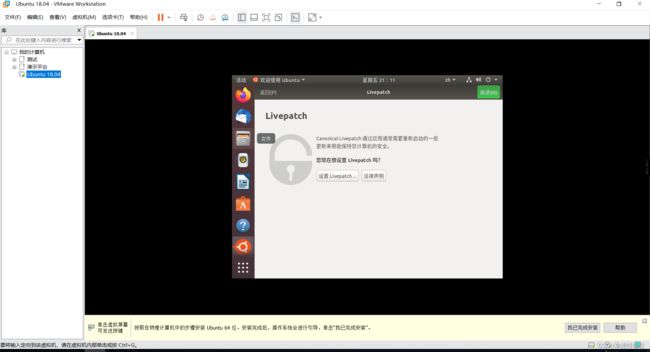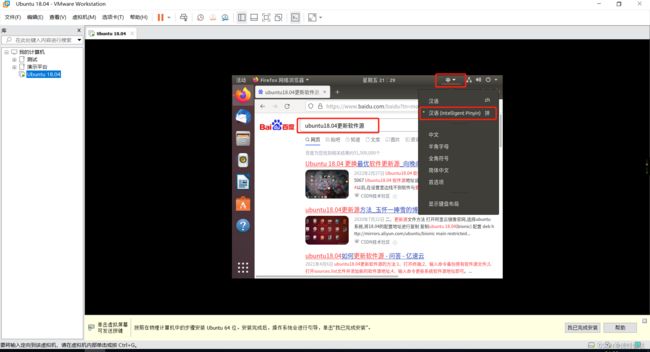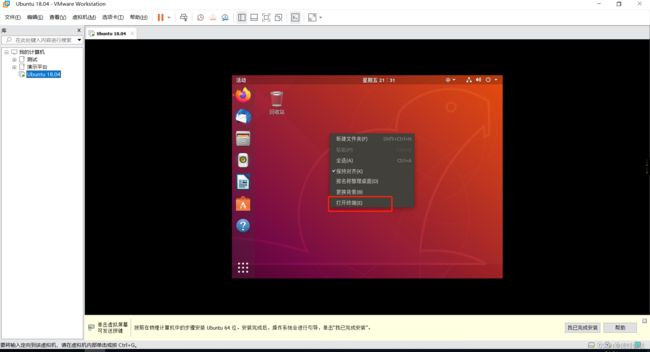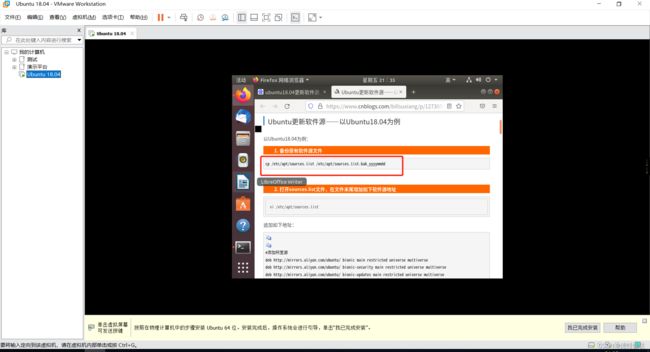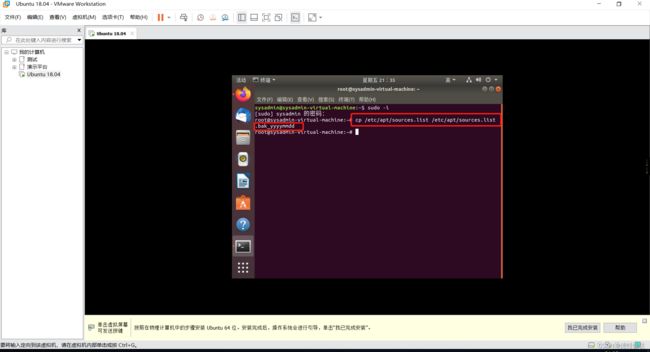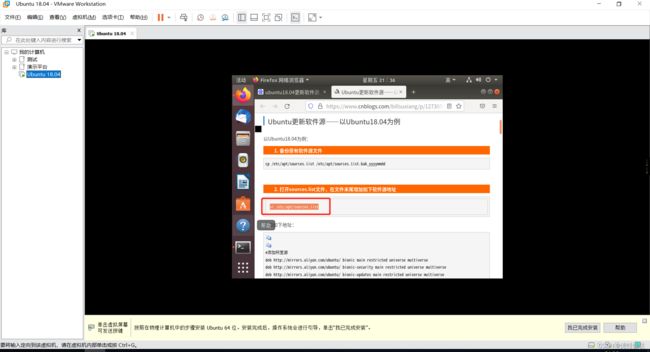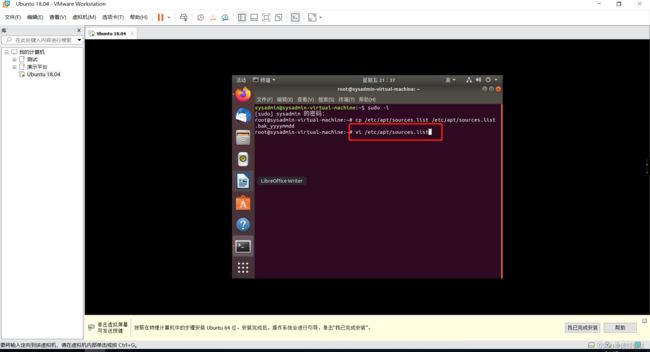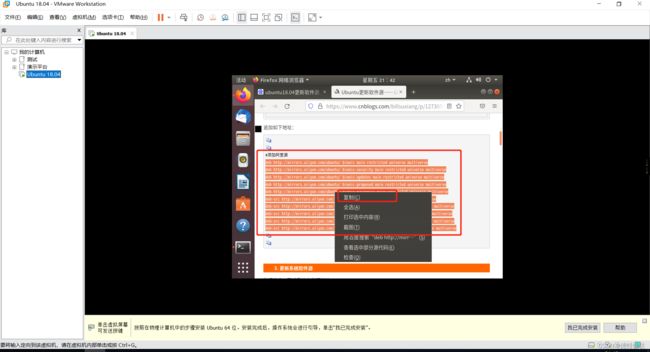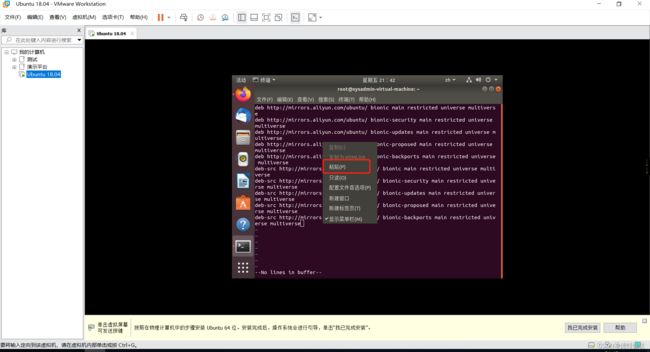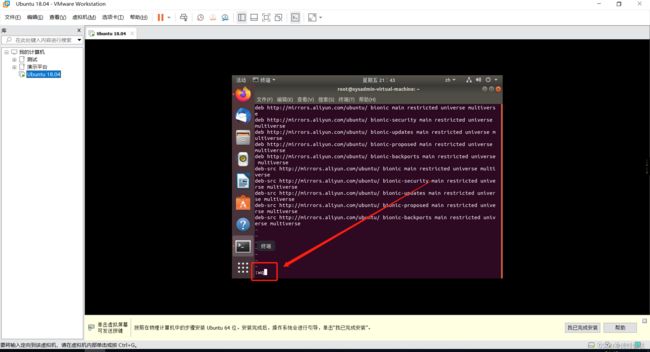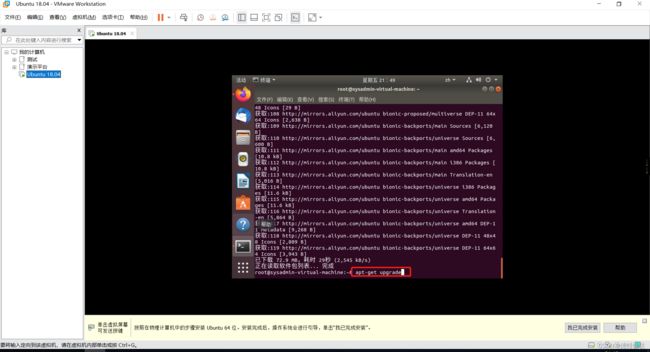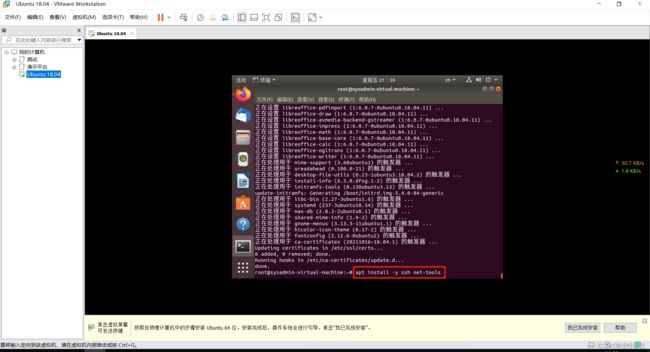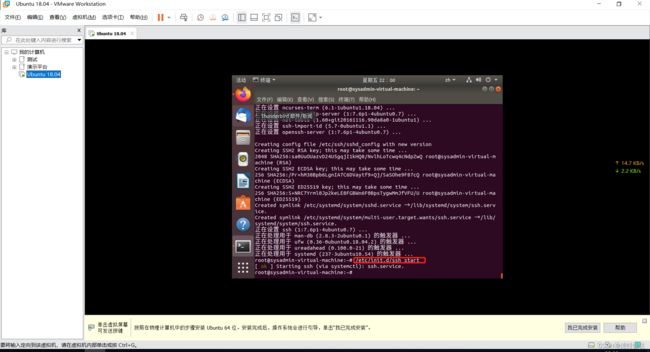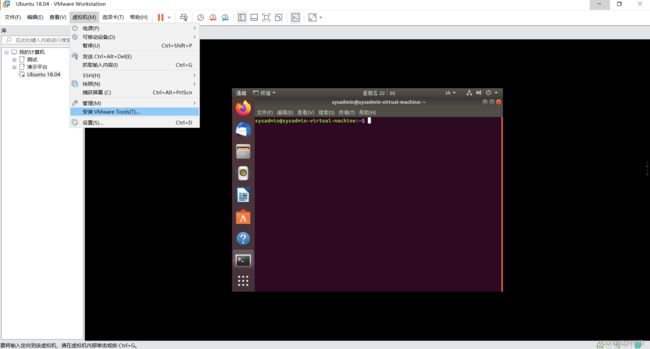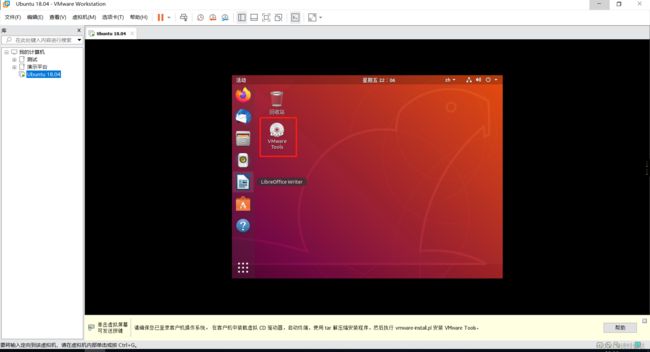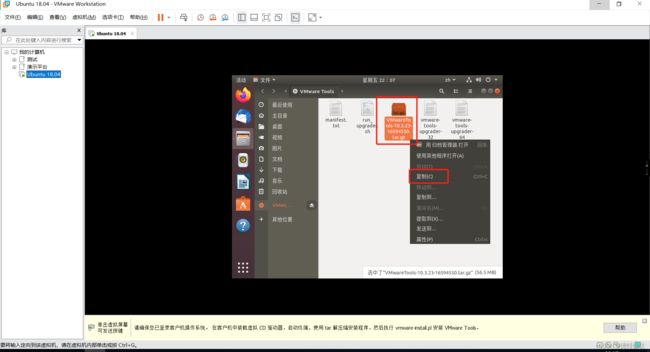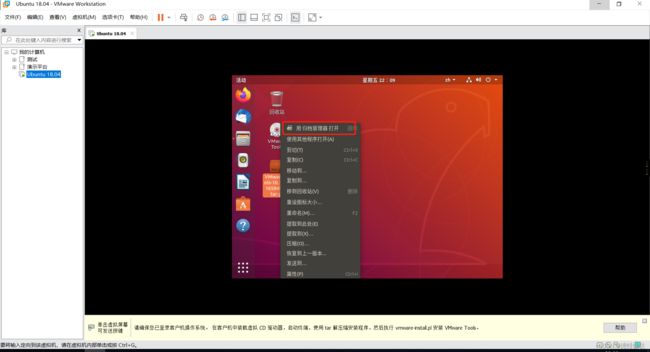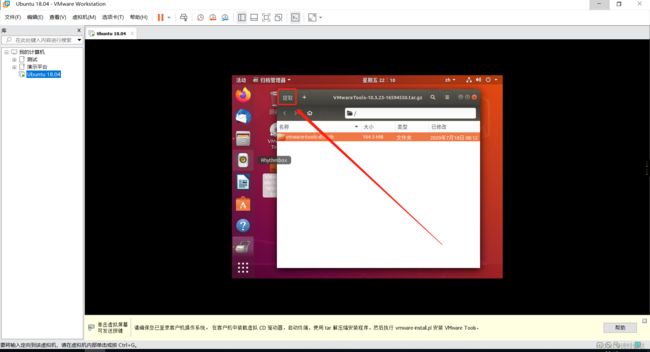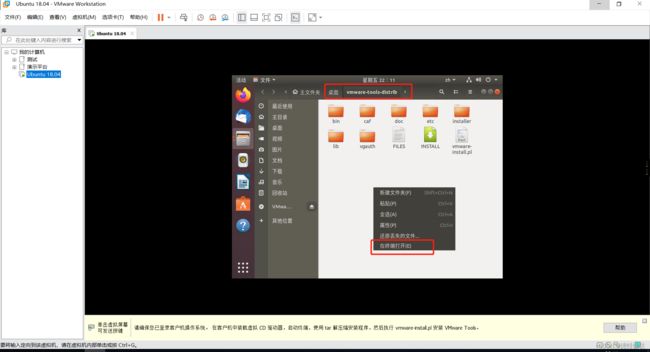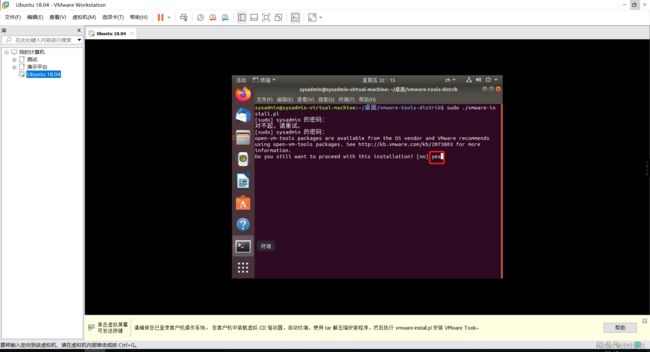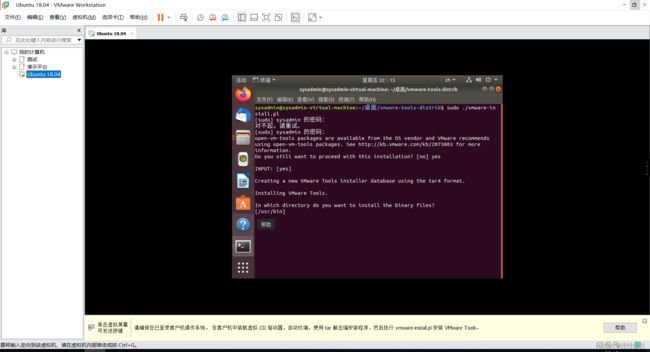VMware workstation搭建华为FusionCompute实验环境(三)保姆级安装教程,可运行虚拟机
安装Ubuntu
1. 打开VMware,选择创建新的虚拟机
2. 弹出新建虚拟机向导,选择【自定义(高级)】,点击下一步
3. 硬件兼容性保持默认,点击下一步
4. 选择稍后安装操作系统
5. 选择客户机操作系统为Ubuntu64位
6. 编辑虚拟机名称及保存位置
7. 配置vCPU数量,由于Ubuntu内需要安装CNA,CNA内需要创建虚拟机,所以尽可能多分配一些CPU(根据电脑配置尽量多分配)
8. 配置虚拟机内存,根据电脑配置,尽量往大了给
9. 配置虚拟机网络类型,根据自己的网络规划来选择
10. I/O控制器类型保持默认
11. 磁盘类型保持默认
13. 选择创建新的虚拟磁盘
14. 输入磁盘大小,其余保持默认,虚拟机不会立即分配所有磁盘空间,所以此处数值不要太小
15. 磁盘文件名称保持默认即可
16. 点击自定义硬件
17. 点击处理器,勾选虚拟化引擎
18. 点击CD/DVD,挂在Ubuntu镜像文件,挂载后点击关闭按钮
19. 点击完成
20. 选择刚刚创建的Ubuntu虚拟机,点击开启虚拟机
21. 虚拟机开启后等待一会,进入安装向导,选择安装语言,点击安装
22. 键盘布局保持默认,点击继续
23. 选择正常安装,取消勾选【安装时下载更新】选项
24. 选择【清除整个磁盘并安装Ubuntu】
25. 提示创建分区并格式化,选择继续
26. 选择时区,在地图上点击即可更改时区
27. 创建一个用户并设置密码
28. 等待安装完成
29. 安装完成,点击重启,等待重启后进行初始化配置(更新软件源,安装必要软件包,不要手动安装VMware Tools,更新软件源后会自动安装)
30. 首次进入系统,点击前进(过程中弹出系统更新相关的弹窗选择关闭即可,不要更新)
31. 再次点击前进
32. 选择【不要发送系统信息】
33. 点击完成
34. 打开桌面上的火狐浏览器(搜索更新软件源,物理机和虚拟机暂时无法共享剪切板)
![]()
35. 浏览器内搜索【Ubuntu18.04更新软件源】如果无法输入中文,点击右上角的zh图标选择汉语拼音即可
36. 选择一个链接打开
37. 将浏览器最小化,在桌面空白处点击右键,选择打开终端
38. 输入【sudo -i】切换root用户,输入第27步创建的密码(输入密码不会显示*号,输入后回车即可)
39. 备份软件源文件(打开火狐浏览器,按照教程内的操作,把命令粘贴到终端)
40. 使用vi编辑器,编辑软件源文件
41. 按下键盘【gg】,将光标移动到行首,再按【dG】清空文件内容
42. 再次打开浏览器,复制软件源的地址
43. 回到终端,先按一下键盘上的【i】,将刚刚复制的内容粘贴进来
44. 再按一下键盘上的【esc】键,输入【:wq】回车,将文件保存并退出
45. 终端内输入【apt-get update】 从服务器拉取可用的包到本地
46. 输入【apt-get upgrade】安装更新
47. 输入【y】确认更新
48. 输入【apt install -y ssh net-tools】安装ssh及net-tools工具
49. 输入【/etc/init.d/ssh start】启动ssh服务
50. 安装VMware toosl,点击菜单栏上的虚拟机,选择【安装VMware tools】
51. 桌面出现VMware tools光盘,双击打开
52. 右键【xxx.tar.gz】文件,选择复制
53. 返回到桌面,选择粘贴
54. 右键这个文件选择【用归档管理器打开】
55. 点击提取
56. 将文件提取到桌面
57. 进入提取后的目录,右键空白处,选择【在终端打开】
58. 输入【sudo ./vmware-install.pl】安装VMware tools,回车后输入第27步创建的密码
59. 输入yes,继续安装
60. 下面一路回车即可,直到安装完成
50. 输入【poweroff】关机,关机后打快照
51. 点击菜单栏【虚拟机-->快照-->拍摄快照】
52. 点击确定,拍摄快照
ubuntu至此安装完成,下一步:安装kvm