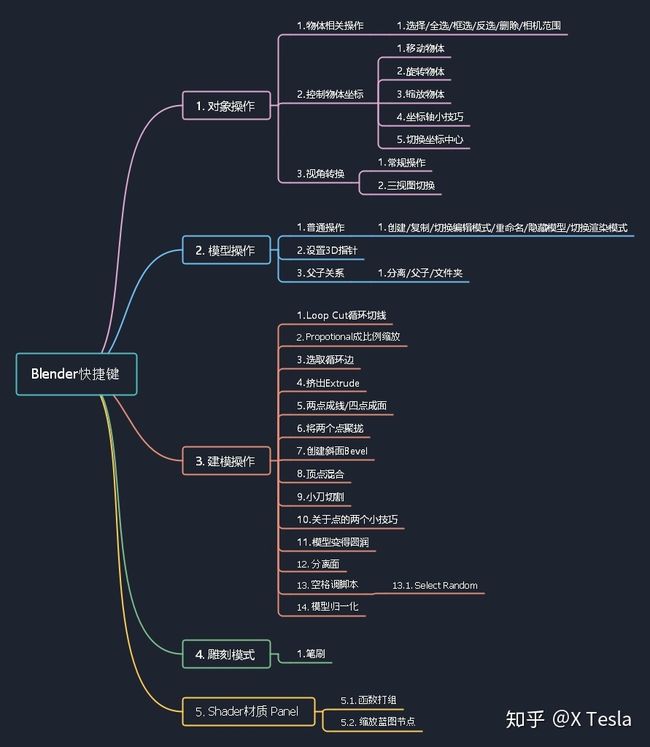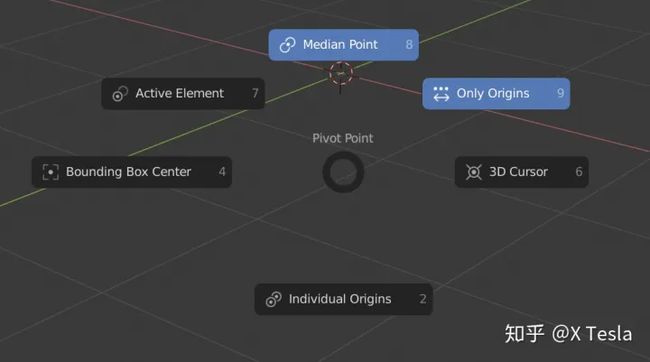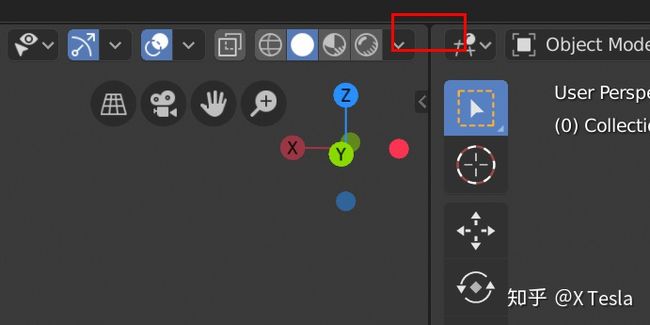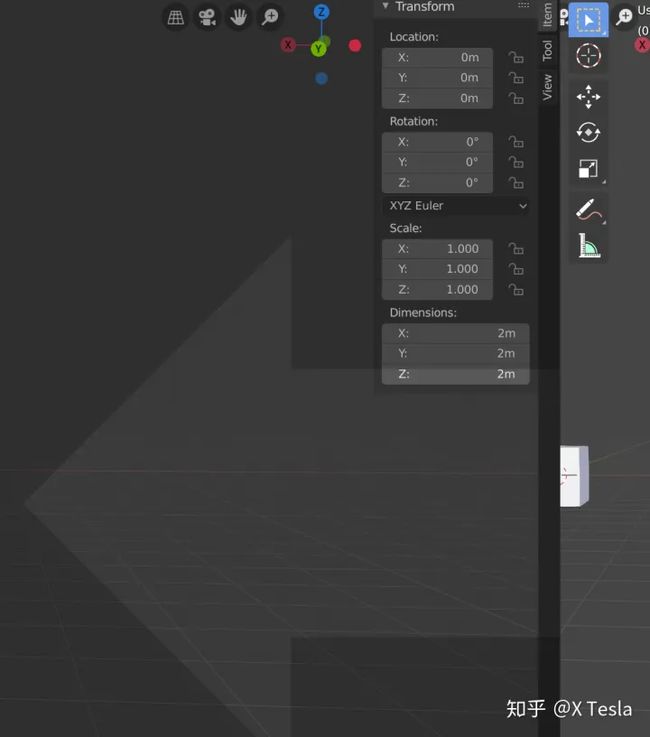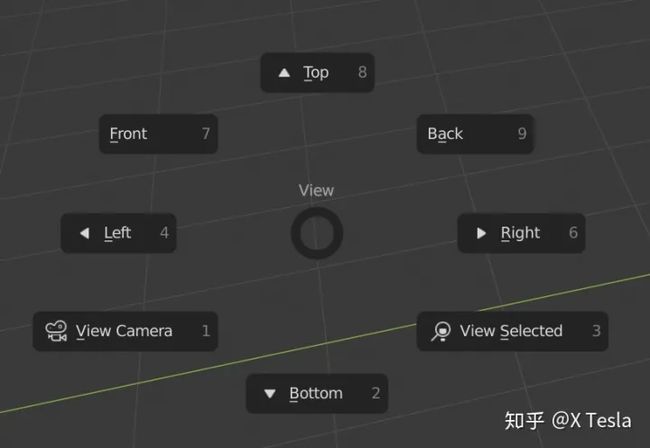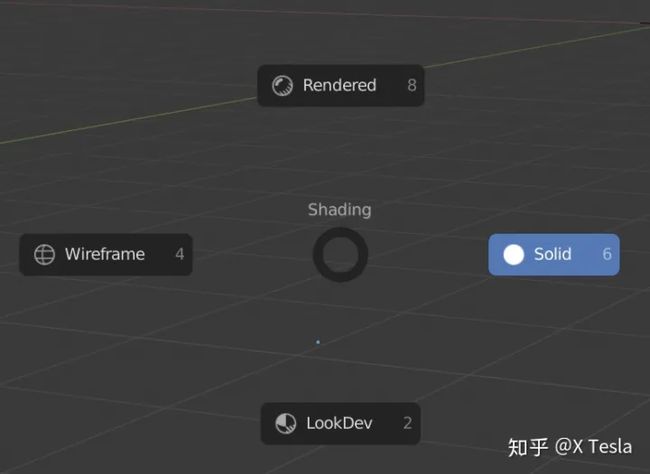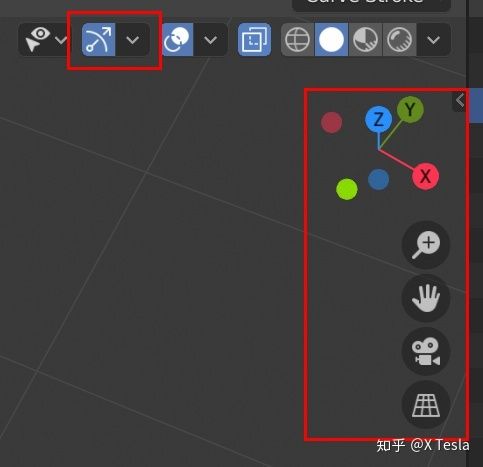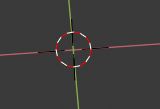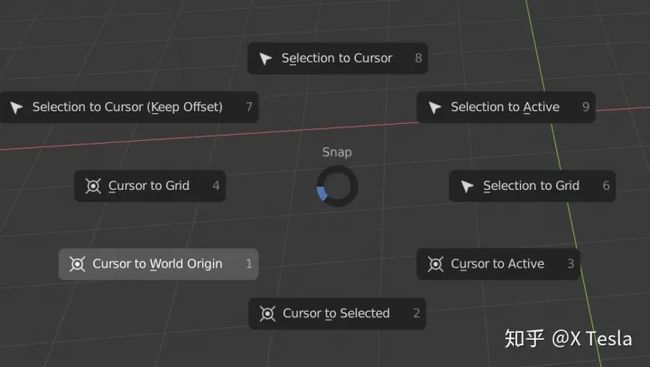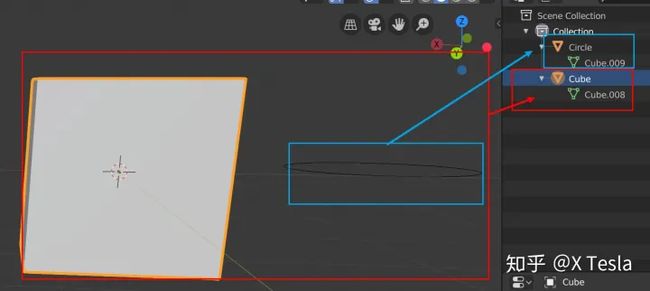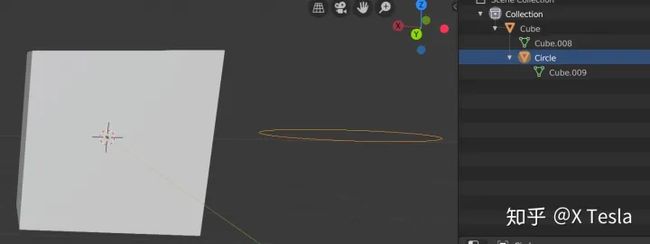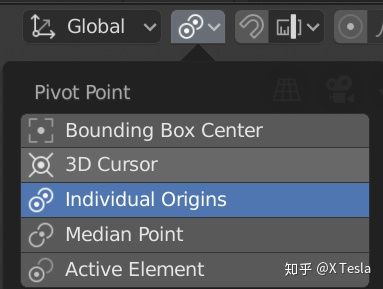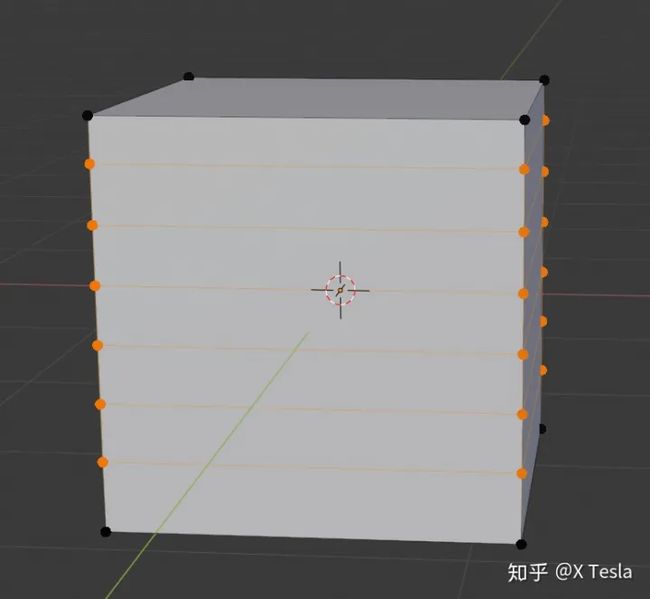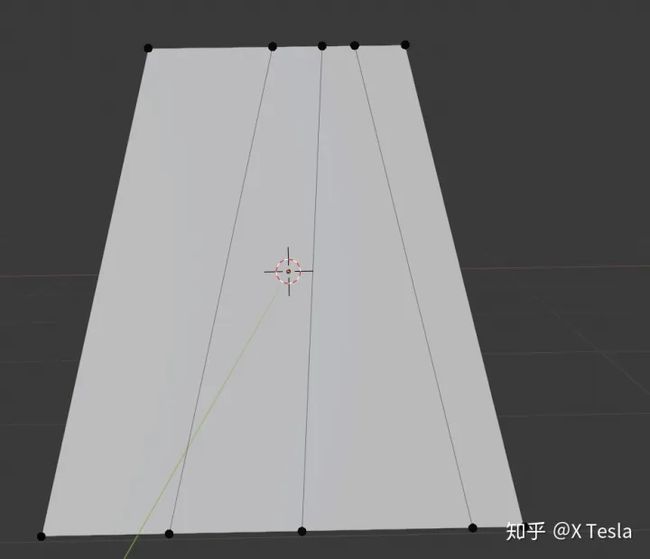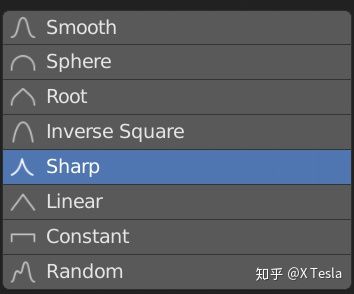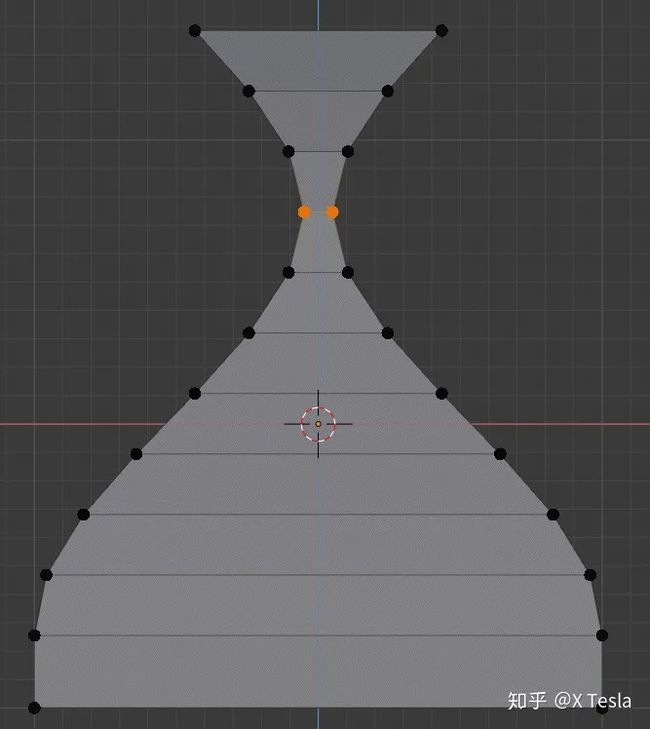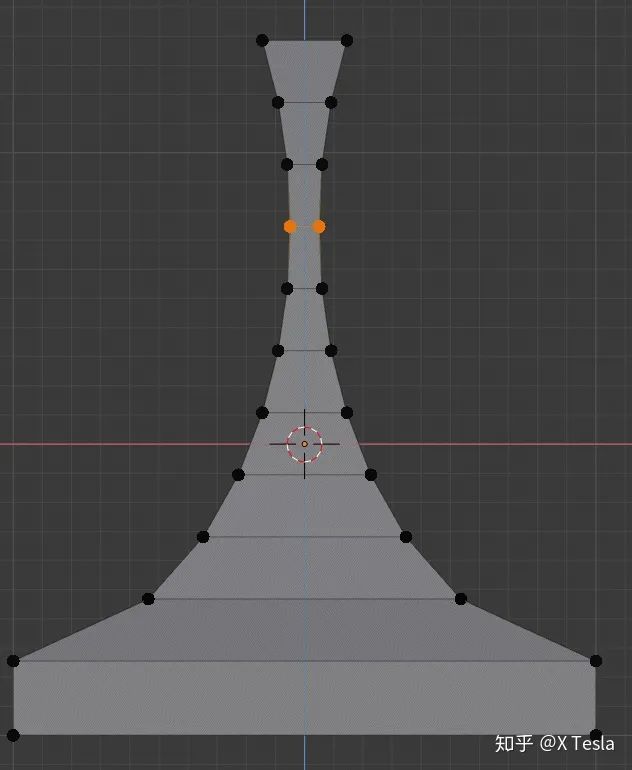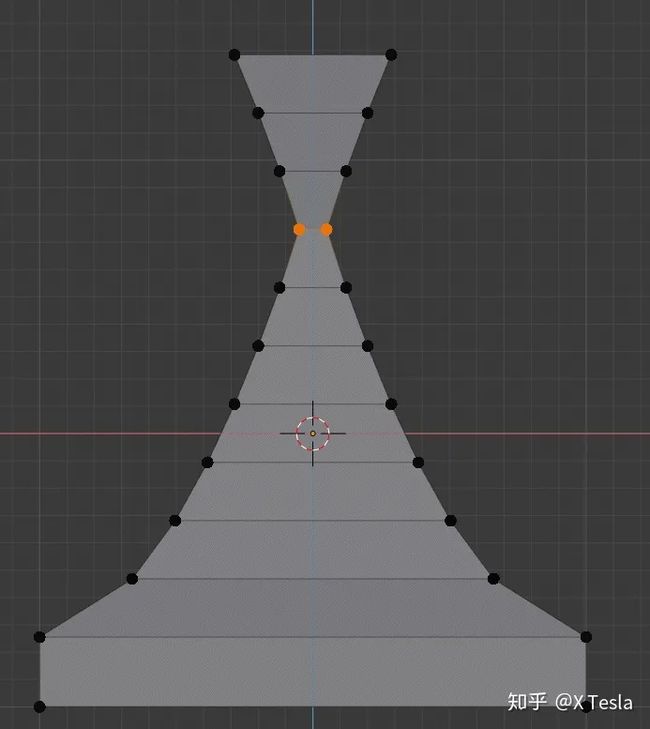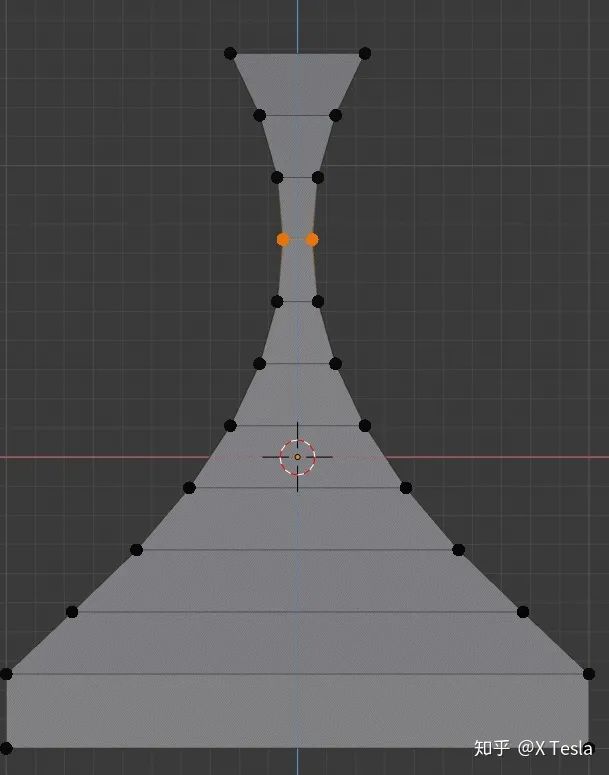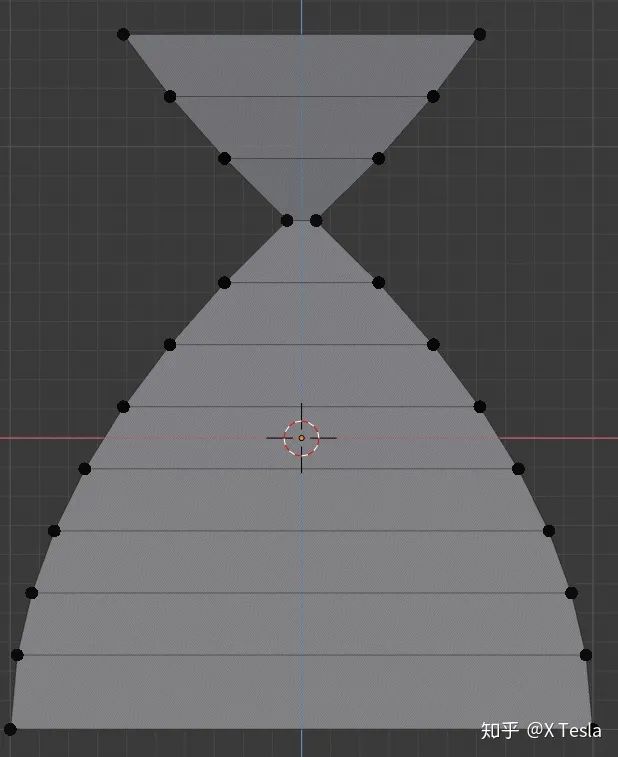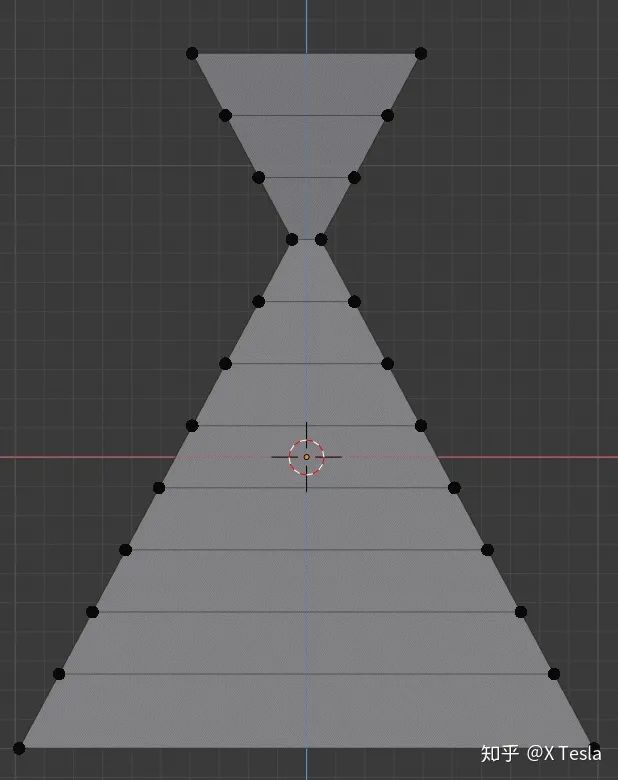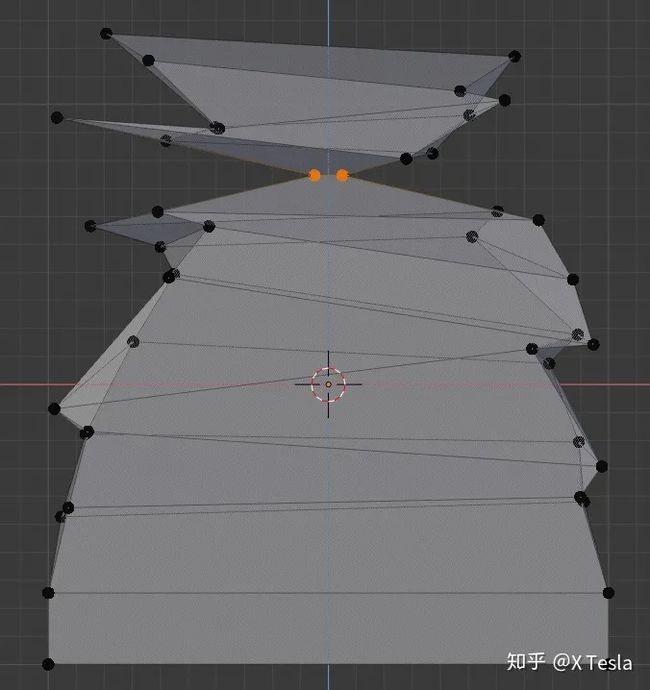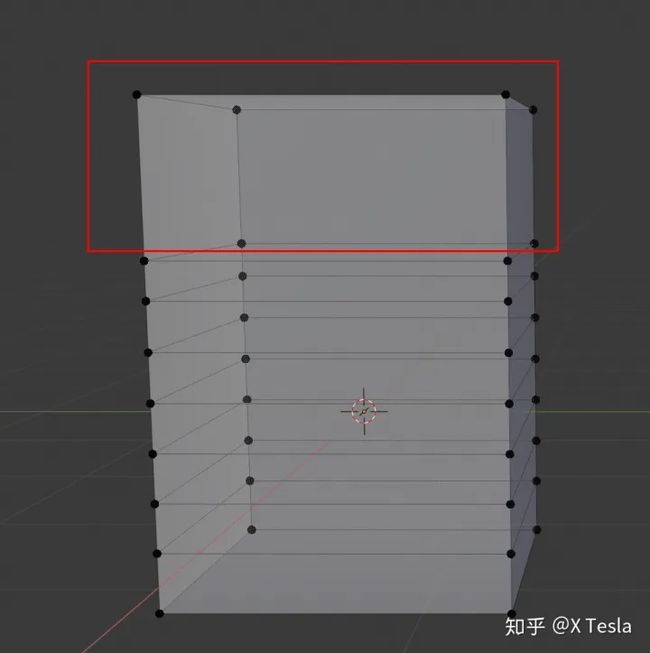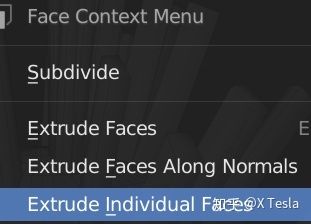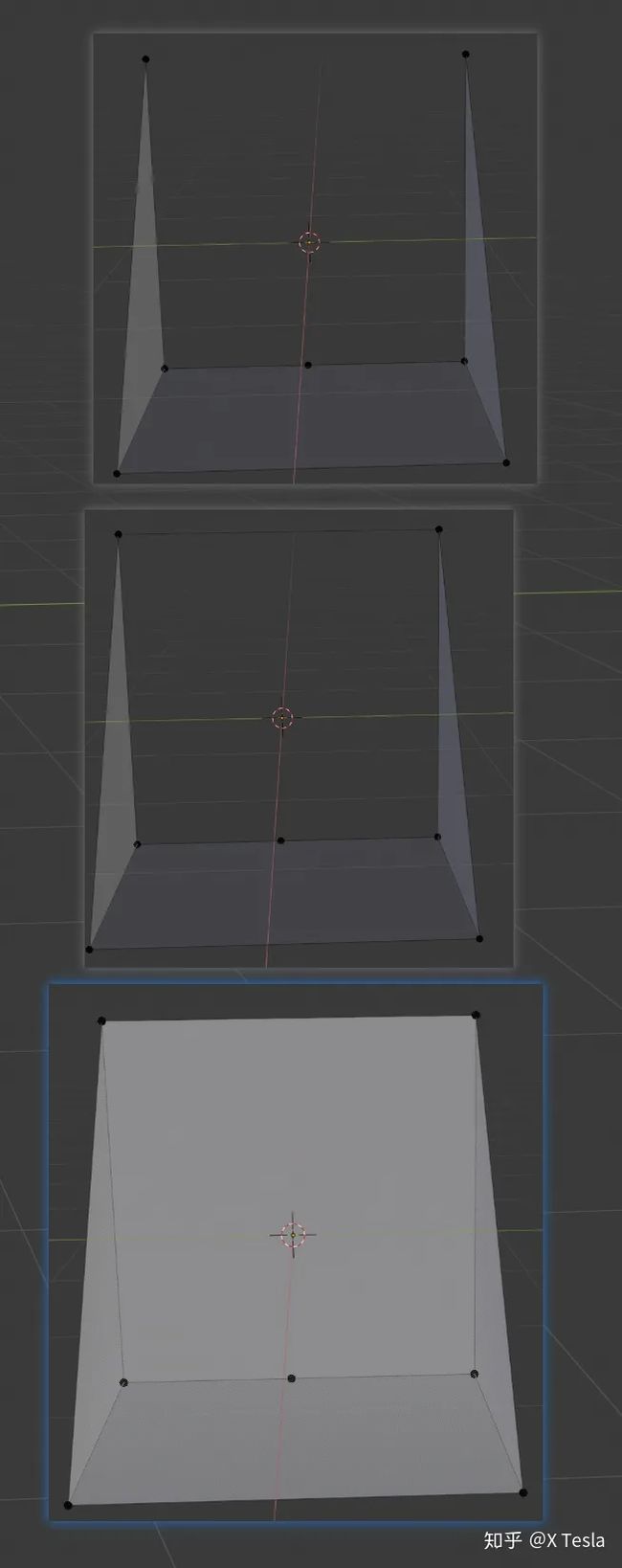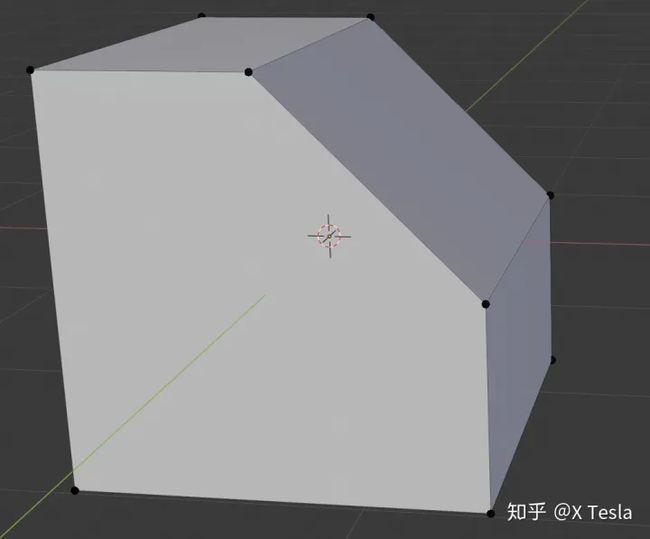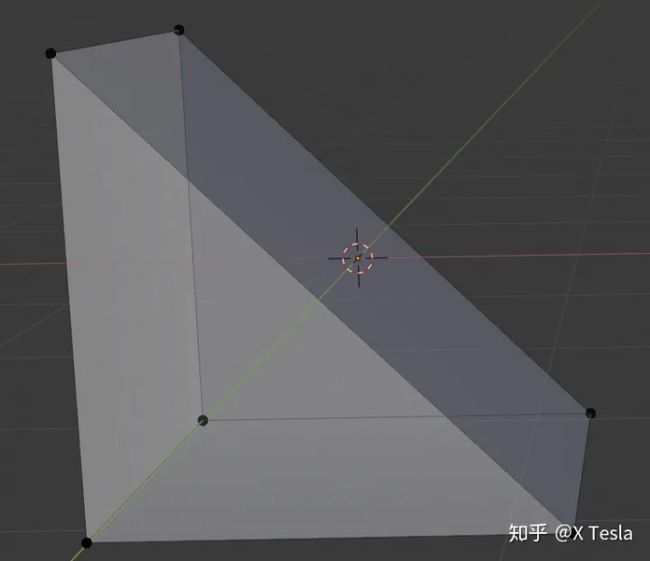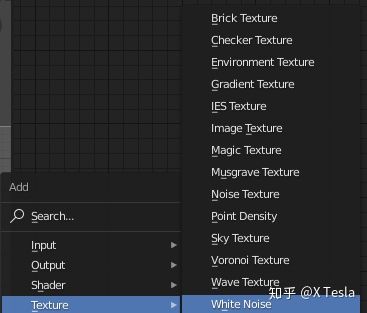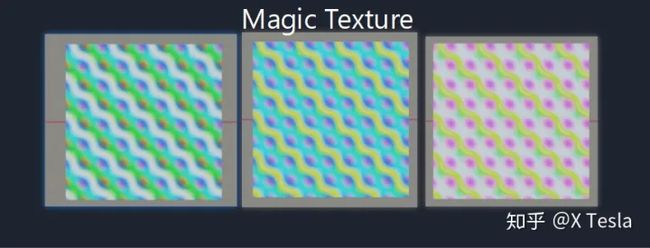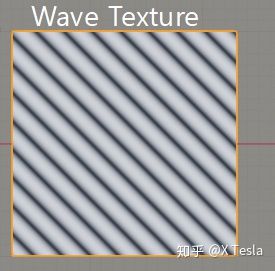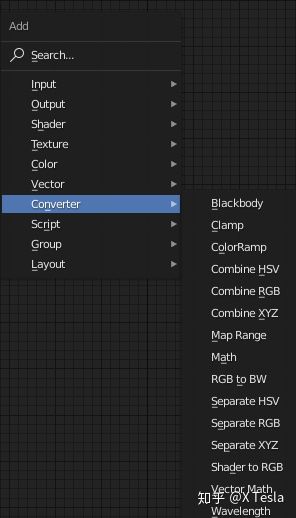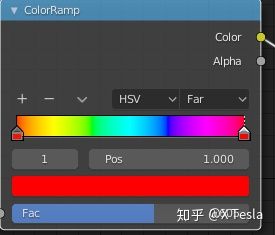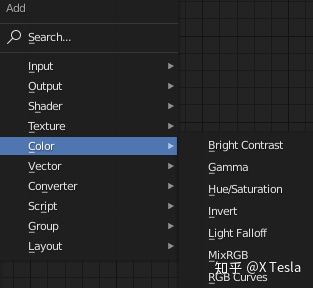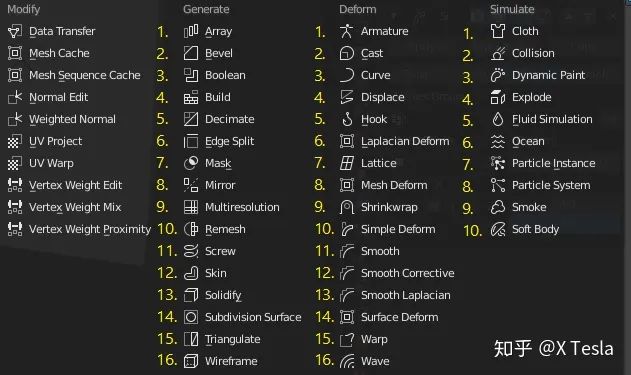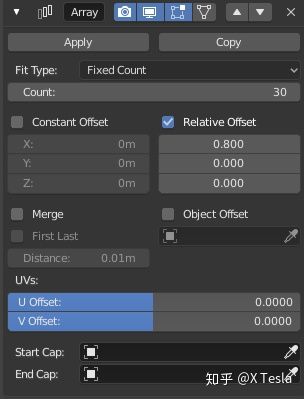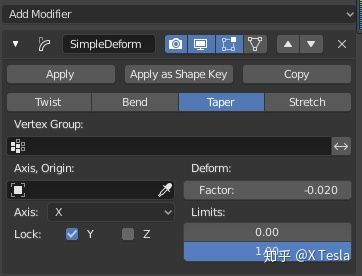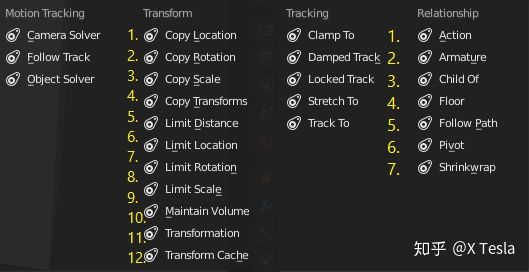【Blender】快捷键大全(带导图)
目录
一、对象操作
【1.1】物体相关操作
【1.2】控制物体坐标(Z轴向上)
【1.2.4】坐标轴小技巧:
【1.2.5】切换坐标中心
【1.3】视角转换
二、模型操作:
【2.1】普通操作:
【2.2】设置3D指针:
【2.3】父子关系
【2.4】设置枢轴坐标中心点
三、建模操作:
【3.1】Loop Cut 循环切线
【3.2】Propotional成比例缩放
【3.3】选取循环边
【3.4】挤出Extrude
【3.5】连接两个顶点成线,四点成面——F/鼠标右键Bridge Edge Loops
【3.6】将点聚拢
【3.7】创建斜面
【3.8】顶点混合
【3.9】小刀切割
【3.10】关于点的两个小技巧
【3.11】提高模型分辨率的基础上让模型变得更加得圆润
【3.12】分离面
【3.13】空格Spacebar调用脚本
【3.14】模型归一化
四、雕刻模式
五、Shader材质Panel(蓝图)
【5.1】函数打组(调用参数变量)——Ctrl+G
【5.2】缩放蓝图节点——S,鼠标挪动
【5.3】创建/删除/复制——跟建模一样
【5.4】给选定模型材质——Ctrl+L(Make links to material)
【材质节点】
【3_Shader系列】
【4_Color系列】 ——头顶上为屎黄色
六、Modifier详解
【6.1】节点详解:
【6.2】应用实战:
七、Constraint详解
【7.1】节点详解:
【7.2】应用实战:
中间
自定义快捷键:Edit->Preference->KeyMap
当你按相应键的时候,留意Blender最下方有相应快捷键提示的哦。
一、对象操作
【1.1】物体相关操作
- 全选物体——A
- 框选物体——B
- 反选物体——Ctrl+I
- 删除物体——X(可以直接单手操作好嘛,左手键盘,右手鼠标,不至于一直放开右手去按Delete)
- 相机范围——N->View->Clip Start(如果旋转视角的时候,模型乱乱的,就设置这个参数,一般为最小,0.001)
- 选择物体——鼠标左键/W(切换W有不同的选择模式)
- 对象选择
- 框选
- 点选
- 套索选
【1.2】控制物体坐标(Z轴向上)
相对于Transform(Translate、Rotate、Scale来说),RGB三种颜色分别对应XYZ轴。
- 调出ToolBar——T(另:下方画笔和测量为辅助工具,都是长按调用不同的模式)
- 调出属性栏Properties——N
- 使用快捷键G、R、S分别来控制模型的Translate、Rotate、Scale
【1.2.1】移动物体:
- 快捷键——G,然后跟着鼠标移动
- 顺着X轴移动——X
- 顺着Y轴移动——Y
- 顺着Z轴移动——Z
- 使用当前位置——鼠标左键
- 取消编辑——鼠标右键
【1.2.2】旋转物体:
- 快捷键——R,然后跟着鼠标旋转
- 顺着X轴旋转——X
- 顺着Y轴旋转——Y
- 顺着Z轴旋转——Z
- 使用当前位置——鼠标左键
- 取消编辑——鼠标右键
【1.2.3】缩放物体:
- 快捷键——S,然后跟着鼠标缩放
- 顺着X轴缩放——X
- 顺着Y轴缩放——Y
- 顺着Z轴缩放——Z
- 使用当前位置——鼠标左键
- 取消编辑——鼠标右键
在进行坐标相关操作的时候,可以按Numberpad上面的数字——指定变化多少。Enter确定。
【1.2.4】坐标轴小技巧:
- 移动/旋转/缩放的时候 ,按住鼠标中键可以随时切换轴进行操作。
- Shift+X/Y/Z(可以去掉这个轴,只在另外两个轴构成的平面上移动)
【1.2.5】切换坐标中心
- 设置方向(坐标空间)—— <
2.设置枢轴点位置—— >
【1.3】视角转换
【1.3.1】常规操作:
- 如果有摄像机(没有可以Ctrl+N General新建一个场景),切换摄像机视角——0(注意是Numberpad的“0”,键盘最右边的),Shift+~(自由控制相机),像玩游戏一样
- 居中物体——“."(0 右边的)
- 旋转视角——鼠标中键(不太习惯,我定义为了Maya 的快捷键,Alt+左键)
- 移动视角——(Alt+中键)
- 缩放视角——(Alt+右键/Ctrl+ +/- )
- 分屏操作——鼠标放在下图红色处,会出现一个十字加号,往左移动就好了(取消分屏同样移动按照箭头的方向进行取消)
- 窗口最大化——Ctrl+空格
- 切换不同的Panel(Shift+F5/F6)那些(当窗口过小时,可用鼠标滚轮在Panel栏滑动来切换不同的模式(如雕刻,材质,视频,3D等等)
【1.3.2】三视图切换:
- 雷达圆盘——Semicolon(ESC下面的那个波浪线,我更喜欢这种切换模式,因为比较集中,另外就是还是可以单手操作的原因;选取好后松开鼠标就好了)
- 快捷键——Numberpad
- 三视图(奇数)
- 前视图——1
- 右视图——3
- 顶视图——7
- 后视图——Ctrl+1
- 左视图——Ctrl+3
- 顶视图——Ctrl+7
- 切换正交/透视图——5
- 其他轴旋转(偶数)
- 顺着X轴顺时针旋转——2
- 顺着X轴逆时针旋转——8
- 顺着Z轴顺时针旋转——4
- 顺着Z轴逆时针旋转——6
- Z轴旋转180度——9
- 视图向上下左右方移动——Ctrl+2/4/6/8
- 三视图(奇数)
- 相机运动
- 【Shift+`】 FPS游戏自由控制视角
- 【Q】相机上升
- 【E】相机下降
- 【WASD】前后左右
- 【鼠标滑轮滚动】相机运动速度
- 【鼠标右键】取消选定当前位置
- 【鼠标左键/Enter】选定当前相机位置
- 【鼠标中键】旋转相机视角
- 【Shift+鼠标中键】平移相机视角
二、模型操作:
【2.1】普通操作:
- 创建物体——Shift+A
- 复制物体——Shift+D(XYZ同理)
- 切换模式——Tab 切换Object/Edit Mode【Object是物体模型,Edit编辑点线面(可在Edit Mode中再创建模型,即使它们没有衔接在一块,但它们还是作为一个Object是一个整体)】(另外注意Edit Mode不可以框选另外的模型哦)
- 重命名模型——右边Scene Collection 选中模型的名字双击或者F2
- 隐藏模型
- X-Ray模型,可以选中模型后面的点。(可以自己测试一下,1切换到前视图,然后选取前面的点)——Alt+Z
- 隐藏模型——H
- 恢复隐藏——Alt+H
- 切换渲染模式——快捷键Z调取
- 固态
- 网格
- 调试
- 渲染
7.切换3D坐标显示——Ctrl+Semicolon(~)
8.切换不同的Mode(如Edit Mode,Object Mode等等)——Ctrl+Tab
9.切换Snapping功能(移动每格一米/自由移动这样子的)——Shift+Tab
【2.2】设置3D指针:
切换3D指针(世界原点,用于在此产生物体)
调取3D指针切换方法——Shift+S
- 自由设置——Shift+右键
- 归零(又回到最初的起点,记忆中你3D的脸,哈哈)——Cursor to World Origin/Shift+C
- 将在外游玩的模型回家(归零)——先选中模型,然后Selection to Cursor
- 将3DCursor设为模型的中心点——先选中模型,然后Cursor to Selection
- 其他不常用。
【2.3】父子关系
- Edit Mode下分离模型(就好比母亲怀孕,孩子跟妈妈原先是一个整体,现在孩子出生了,自己也是一个角色了)——P
2.Object Mode下父子关系——Ctrl+P(先选中儿子,再Shift加选爹)
3.新建一个文件夹——M(Collection)
【2.4】设置枢轴坐标中心点
- 3D Cursor为世界坐标中心原点
- Individual Origins为单个面的中心枢轴
- Median Point为模型中心
三、建模操作:
【3.1】Loop Cut 循环切线
Emulate(键盘左边的)1、2、3切换不同的点、线、面模式
- 添加Loop Cut,循环切线——Ctrl+R(滚轮上下滑控制切线个数)
在切割的过程中,(注意小红点的移动)
- 正常中轴线切割/按照左边的线切割——E
- 按照右边的线来切割——F
【3.2】Propotional成比例缩放
之后对点进行成比例缩放的时候,可以用O打开Propotional,定义一个编辑点的范围(我们给人物骨骼刷蒙皮或者是制作人物的表情动画Blendshape/Morph target当中非常常用)。
以下为不同的成比例结果,合计8种:
Smooth
Sphere
Root
Inverse Square
Sharp
Linear
Constant
Random
【3.3】选取循环边
- 选中所有连接起来的顶点——L
- 选中一部分连接起来的顶点——Shift+Alt+LeftClick
- 选中一部分连续便后,可以Ctrl+E->Mark Seam 即可高亮所选的连续边(橙色线)
【3.4】挤出Extrude
E 一般对于面操作
单个挤出面,右键Extrude Individual Faces
【3.5】连接两个顶点成线,四点成面——F/鼠标右键Bridge Edge Loops
【3.6】将点聚拢
如上图,选中顶面的点,然后——S(Scale) (Shift+X/Y/Z除了这个轴进行操作)
【3.7】创建斜面
Ctrl+B(Bevel) (滑到最大侧面变成三角形)
【3.8】顶点混合
Double G(G按两次,这是沿着边在移动),之后在X-Ray模式下Alt+M(Merge At Center将重叠的两个点删除掉)
【3.9】小刀切割
K(切割完Enter;相当于在一个四边面上添加一些线而已)
删除这个切割线,可以切换到边的编辑模式,然后选中这个刚切割出来的边——2
然后——X,删除,Dissolve only edges
【3.10】关于点的两个小技巧
如果想让两个点合并:
- 选中两个点,将Scale的值改为0
- Alt+M->Merge At Center
如果想让两个线平行
- 选中要平行的两个点按一次G进行移动(Z只在Z轴移动)
- 选中要平行的两条线(四个点),S,Z(只在Z轴缩放),0——这样就会将两个点平行到中间部分了。
【3.11】提高模型分辨率的基础上让模型变得更加得圆润
——Shift+E(Create Crease)
【3.12】分离面
‘Y'/Ctrl+E->Edge Split(在环切面的时候非常常用)
【3.13】空格Spacebar调用脚本
Select Random随机选择面
【3.14】模型归一化
Ctrl+A-> Apply Scale(模型宽度尺寸Dimensions=Scale*Size),归一化就是将Scale设为1.
四、雕刻模式
- F来切换笔刷大小
- Shift+F:来调节笔刷的力度
- 鼠标左键:刷上来
- Ctrl+鼠标左键:刷下去
五、Shader材质Panel(蓝图)
【5.1】函数打组(调用参数变量)——Ctrl+G
【5.2】缩放蓝图节点——S,鼠标挪动
【5.3】创建/删除/复制——跟建模一样
【5.4】给选定模型材质——Ctrl+L(Make links to material)
【材质节点】
【1_Texture系列】合计14个节点——头顶上为棕色
- Brick Texture——砖块贴图(为多个长方形错综交接而成的贴图
- Checker Texture——棋盘贴图(参见国际象棋的棋盘)
- Enviroment Texture——环境贴图(一般存放我们的HDR环境贴图等等)
- Gradient Texture——渐变贴图(由白到黑,有黑到白不同程度的渐变)
- IES Texture——不详(待填)
- Image Texture——图片贴图(你电脑上存的任何照片都可以在材质球里面显现)
- Magic Texture——魔法贴图
- Musgrave Texture——Musgrave 贴图(暗黑系贴图)
- Noise Texture——噪波贴图(海绵宝宝系)
- Point Density——点云贴图 不详(待填)
- Sky Texture——天空贴图 不详(待填)
- Voronoi Texture——泰森多边形贴图(可爱唯美系)
- Wave Texture——波浪形贴图(斜着)
- White Noise Texture——白色噪波贴图
【2_Converter系列】共15个节点——头顶上为浅蓝色
常用:
Color Ramp:设置颜色渐变范围,通常用作设置多彩颜色。
【3_Shader系列】
【4_Color系列】 ——头顶上为屎黄色
常用:
- Hue/Saturation——调节色相/饱和度/色值等等,一般配合Color Ramp进行使用。
- Mix RGB——相当于Lerp,Interpolate,给一个线性插值,AB两个颜色之间线性组合,factor=0,取A,factor=1,取B,factor=0.5,取AB的各一半,类似这样的。
六、Modifier详解
【6.1】节点详解:
【Generate系列】
Generate.Array_1——用于复制成串的基础模型
- Count为复制几个(克隆体有几个)
- Relative Offset 为克隆体与本体之间的距离,XYZ轴
小技巧:可复制多个Array Modifier进行堆叠复制(在第一波复制的克隆体基础上)
【Deform系列】
Deform.Simple.Deform【10】
调节Deform:Factor/Angle参数来进行变形。
Lock锁定轴向不变。
下面以Cube立方体为例。
- Twist【拧巴】——前后面分别向相反的方向按照角度进行变化并组合成相应的集合体【异形体】
- Bend【弯曲】——跟Taper相对,宽会变化,适合做【三角形】
- Taper【锥形化】——设左高=右高=1,此消彼长式的(如左高=0.5,右高=1.5,宽不变)比较好做梯形。
- Stretch【拉伸】——宽度变化,比较好做长方体。
【6.2】应用实战:
【1】 Generate.Array_1+Deform. Wave _16
X Tesla:【Blender】方块波浪动画音乐效果25 赞同 · 1 评论文章正在上传…重新上传取消
【2】Generate. Multiresolution_9 + Generate.Solidify _13+ Generate.Subdivision Surface _14
X Tesla:【Blender】建模套路——房子【上】(新手必做的完整项目)65 赞同 · 16 评论文章
【3】Deform.Displace 4 +Generate.Subdivision Surface 14
X Tesla:【Blender】如何制作一个新冠病毒Coronavirus(消灭它只需要delete就可以)12 赞同 · 3 评论文章正在上传…重新上传取消
七、Constraint详解
【7.1】节点详解:
Relationship.ShrinkWrap(7)——Shrink Wrap的作用是 移动约束(Constraint)对象的原点并使其移到其目标对象的表面。(就是包裹在一起跟随父类运动)
【7.2】应用实战:
RelationShip.Shrinkwrap
X Tesla:【Blender】方块波浪动画音乐效果25 赞同 · 1 评论文章正在上传…重新上传取消
以上内容为引用 知乎 作者 “演奇”的文章。 Blender简直太人性化了好嘛,模仿Blender Guru 制作 Anvil的相关笔记。原文章请到 【Blender】快捷键大全(超级详细,应有尽有,不断更新) - 知乎