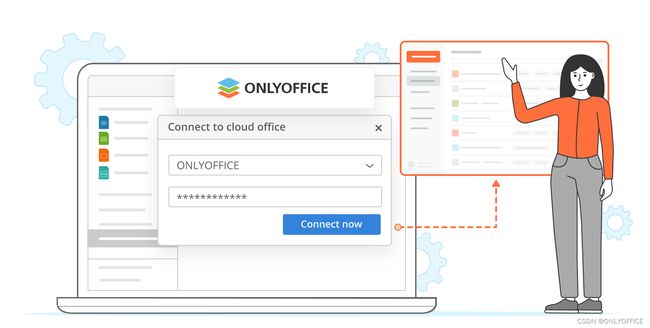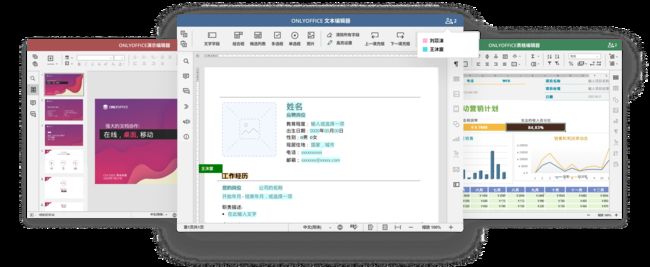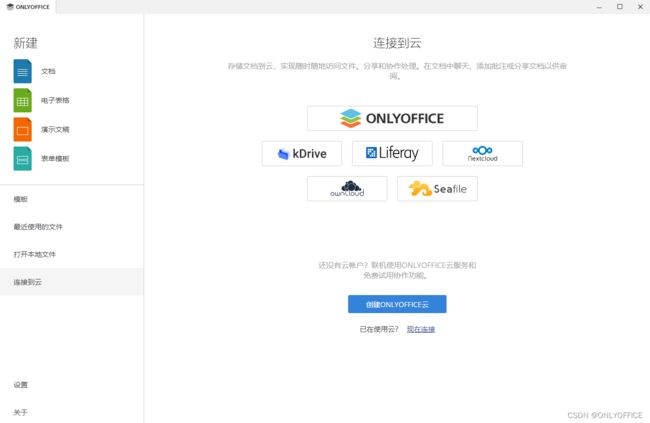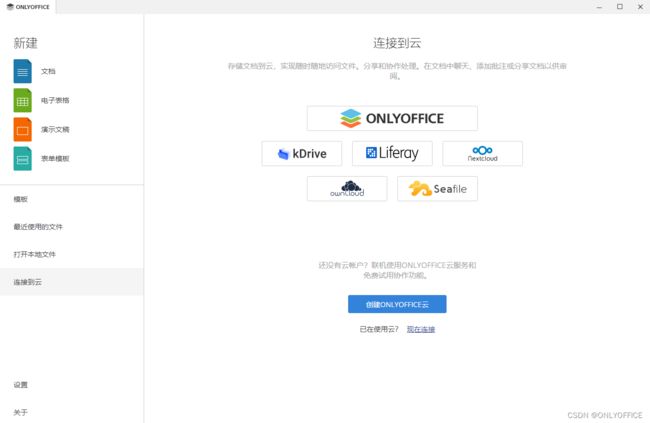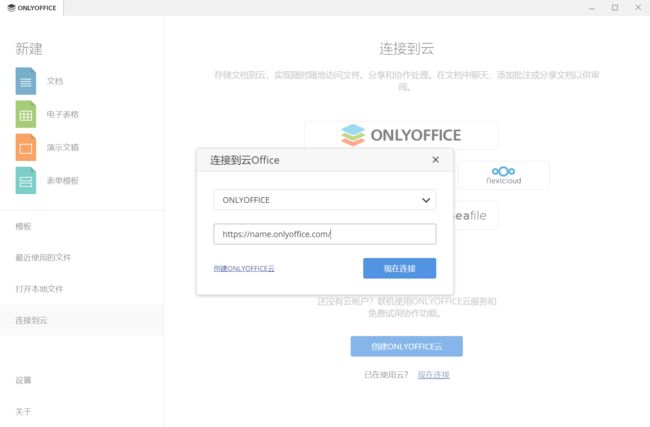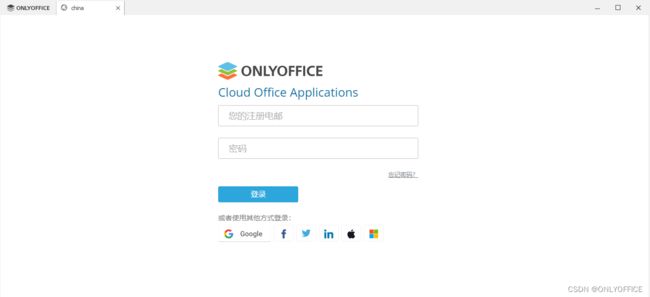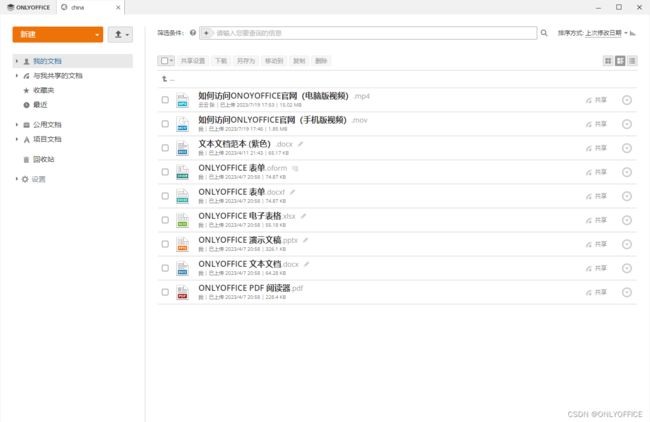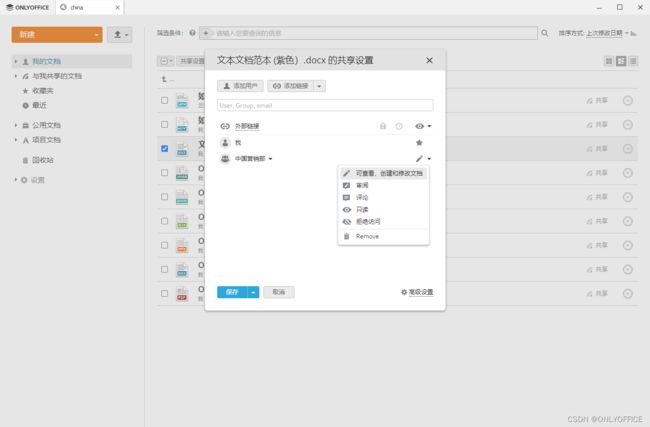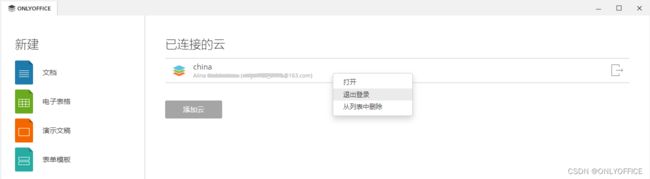如何将 ONLYOFFICE 桌面编辑器连接到您的云端平台
ONLYOFFICE 桌面编辑器是一款基于依据 AGPL v.3 许可进行分发的开源办公套件。使用这款应用,您无需保持网络连接状态即可处理存储在计算机上的文档。本指南会向您介绍,如何将 ONLYOFFICE 桌面编辑器连接到您的 SaaS 门户(云端)。
ONLYOFFICE 桌面版是什么
ONLYOFFICE 编辑器桌面版是一款全面的办公工具,提供了文本文档、电子表格,演示文稿和表单的查看和编辑功能。它高度兼容微软 Office 格式,包括 .docx、.xlsx 和 .pptx 等文件格式,并适用于 Windows、Linux 和 MacOS 操作系统。ONLYOFFICE 支持实时协作编辑,使团队成员能够同时在同一文档上进行实时协作。
最近 ONLYOFFICE 发布了 7.4 版本,最新版本的编辑器桌面版提供了多种实用性改进:
- 在编辑器中绘图
- 创建雷达图
- 合并文档
- 将对象另存为图片
- 将文档和工作表另存为图像
- 电子表格中保护范围,使用新公式
- AI 插件更新
- 优化的表单生成器
- 可用性改进
阅读 这篇文章,了解更多关于 ONLYOFFICE 文档 7.4 新功能。
在计算机上安装 ONLYOFFICE 桌面编辑器后,您就可以将应用轻松连接到现有的 SaaS 门户,或者创建一个新门户,即可使用所有产品功能:
- 协作功能,如协作编辑、审阅、评论以及通过内置聊天工具进行沟通,
- 在线功能,如文档编辑器中的邮件合并。
需要互联网连接,用于创建或连接门户、实时协作编辑以及使用在线功能。
步骤 1. 创建一个新的云
如果您还没有门户,请启动“桌面编辑器”,切换到左侧面板的“连接到云”选项卡,然后点击按钮“创建 ONLYOFFICE 云”。
如要打开云版本的注册表单,请在桌面编辑器界面的新选项卡中处理。您只需几个简单的步骤,即可完成注册表单的所有字段的填写。
您需要指定以下信息:
- 输入您的名字和姓氏;
- 指定一个有效的电子邮件地址和您的电话号码;
- 选择沟通语言和用户数量;
- 在创建帐号名称字段,为您的门户输入一个名称。
门户名称长度不少于 6 个字符。
- 设置密码,用于访问门户。默认情况下,密码长度不少于 8 个字符。
- 指定您是否希望了解更多服务,之后查看服务条款及条件。
填写完所有字段后,点击立即开始按钮。
您的云办公室的起始页是在桌面编辑器界面的新选项卡中打开。您可以切换到文档模块,然后继续执行步骤 3。
请记得确认用于注册门户的电子邮件地址。我们会将电子邮件激活消息发送到您在门户注册时指定的邮箱。请按照邮件中的链接,完成电子邮件激活。
步骤 2:连接到现有的云
如要将桌面编辑器连接到您现有的门户帐号,请执行以下操作:
1. 切换到左侧边栏的“连接到云”。
2. 点击 ONLYOFFICE 按钮以连接到现有的门户。或者,您也可以通过底部的链接“立即连接”进行。
3. 选择 ONLYOFFICE 这个选项,即可打开“连接到云办公室”窗口。
在“云办公室网址”字段中,将您 ONLYOFFICE 云的地址输入到如下表单中:portalname.onlyoffice.com 或者 https://portalname.onlyoffice.com。准备就绪后,点击按钮“立即连接”。
您也可以在此字段中输入 personal.onlyoffice.com,以连接到您的帐号,供个人使用。协作空间的云版本也可以使用,阅读 这篇文章以了解更多。
- 如要打开 ONLYOFFICE 云登录页面,请在桌面编辑器界面的新选项卡中打开。
- 指定您用以访问帐号的电子邮件和密码,
- 点击按钮“登录”。
- 如果您的云办公室启用了双因素身份验证,系统会打开一个新窗口,您需要在其中输入通过短信收到的验证码。
这样,您门户的文档模块就打开了。
步骤 3:管理云办公室中的文档
将桌面编辑器连接到云办公室后,您可以在可用的模块(我的文档、与我共享、收藏、近期内容、常用、项目中、废纸篓)之间切换,管理您存储在门户的文件,创建或上传新文件,与其他门户用户或外部用户一起查看、共享和编辑。
如要协作编辑文件,请将文件共享给其他云办公室用户,或通过发送外部链接,让对方可以访问到文件。
1. 点击所需文档右侧的共享按钮——即打开“共享设置”窗口,
2. 点击“添加用户”或“添加组”按钮打开用户/组列表,然后勾选您要与之共享文档的用户/组,然后点击“保存”,
3. 更改每个特定用户/组的权限详情,从个人/组名称旁边的下拉列表中,选择一个可用的选项:
- 完全访问权限:用户可以对文档进行编辑,
- 查看(此选项仅 .docx 文件可用):用户可以提出变更建议,后续这些建议可以被接受或拒绝,
- 表单填写(此选项仅适用于 .oform 文件):用户可以填写表单,
- 自定义筛选(此选项仅适用于 .xlsx 文件):用户仅可在本地应用对筛选条件做变更,
- 评论:用户只能使用评论功能,
- 只读:用户只能查看文档,
- 拒绝访问:阻止先前授予的访问权限。
准备就绪后,点击“共享设置”窗口底部的“保存”。
4. 如要通过外部链接提供对文件的访问权限,请打开“外部链接访问”切换器,点击“只读”链接,选择如上所述必要的权限。准备就绪后,复制链接并关闭“共享设置”窗口。
步骤 4:管理您的关联帐号
点击桌面编辑器界面左上角的标志返回主程序窗口,然后切换到“连接到云”模块以查看“关联的云”列表。右键点击关联的云办公室,在可用的上下文菜单选项中选择一个:
- 打开:如果您已经登录该帐号,请切换到相应的云办公选项卡;或者如果您当前没有登录(在这种情况下,则需要输入您的证书),则打开“连接到云办公室”窗口,
- 退出登录:退出您的帐号,
您也可以点击帐号右侧的
图标退出。
- 从列表中删除:与所选帐号断开连接,并将其从列表中删除。
如果您有多个帐号或云,可使用按钮“添加云”再连接更多帐号。
相关链接
如何将 ONLYOFFICE 协作空间连接至桌面编辑器
如何在电脑上安装 Windows 版桌面编辑器
如何将 ONLYOFFICE 桌面版编辑器安装到 Debian、Ubuntu 及衍生产品上
如何将 ONLYOFFICE 桌面版编辑器安装到Red Hat、CentOS 及衍生产品上
如何在 MacOS 上安装 ONLYOFFICE 桌面编辑器