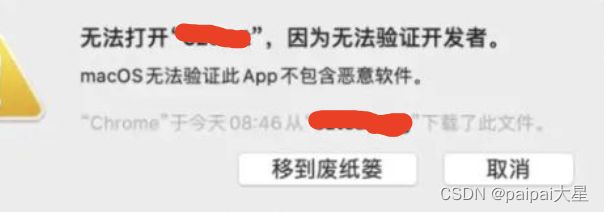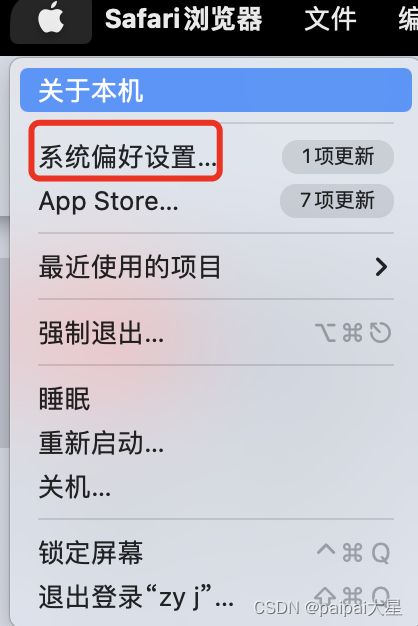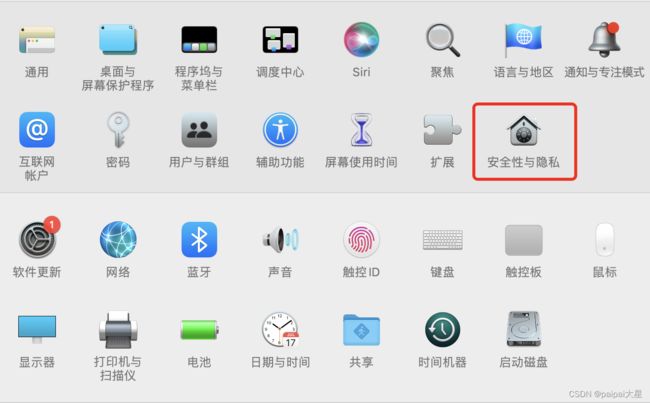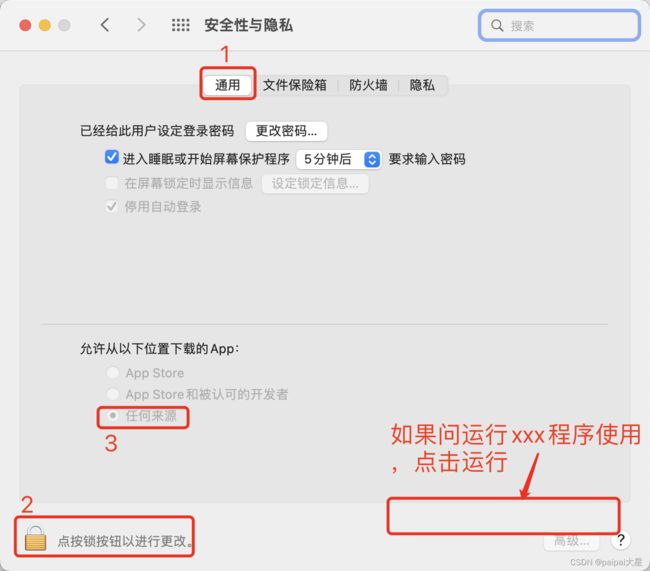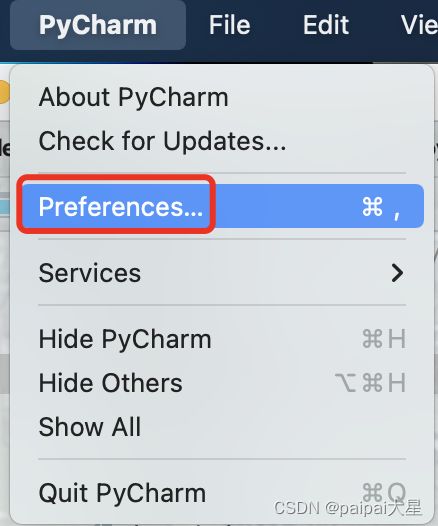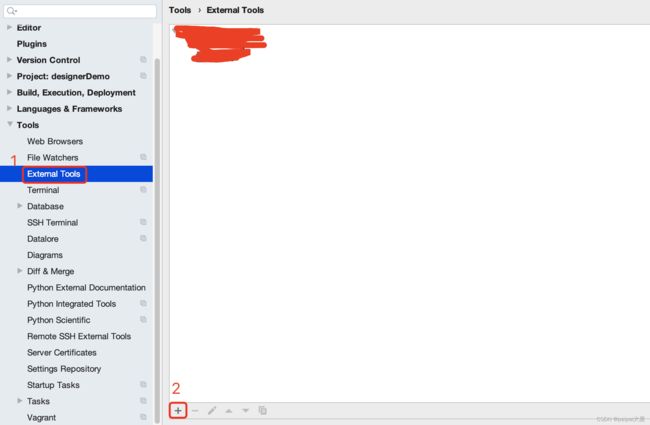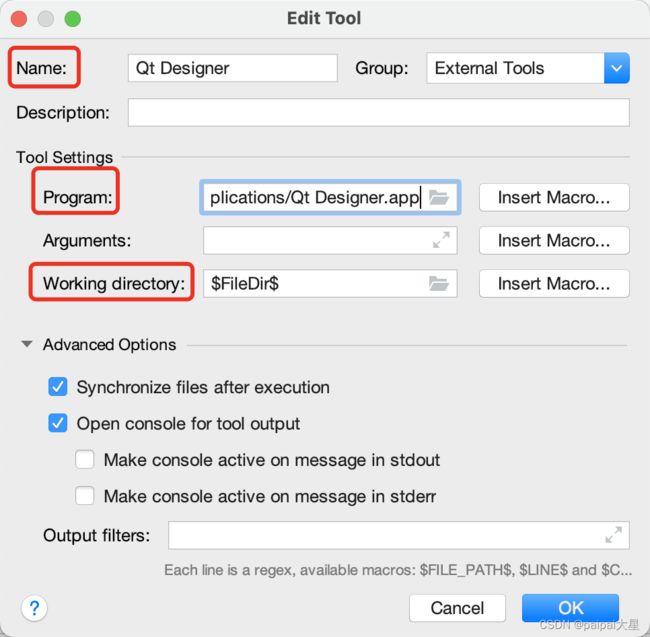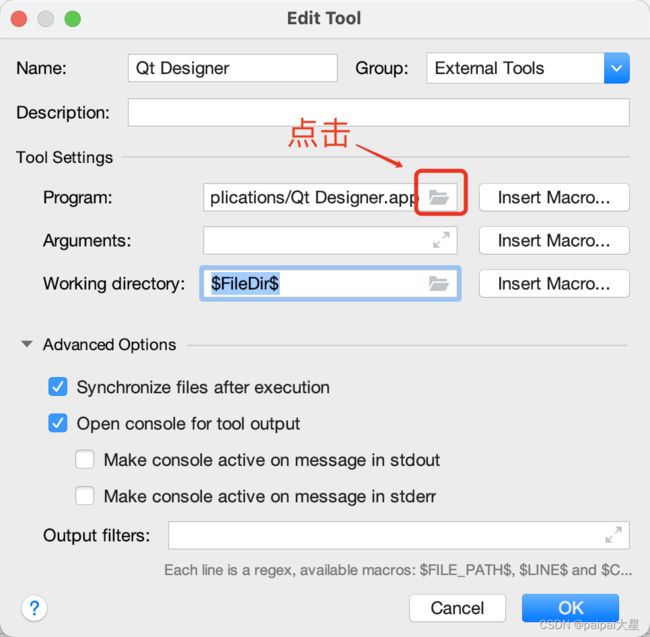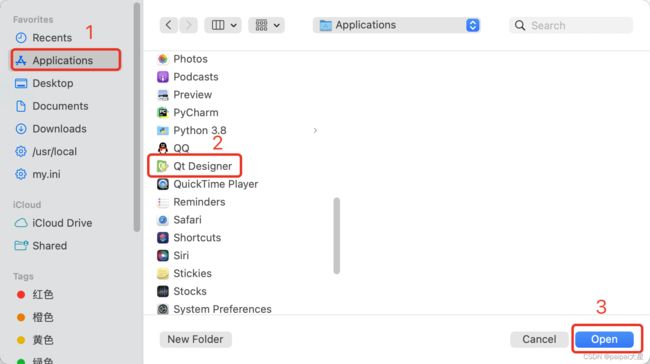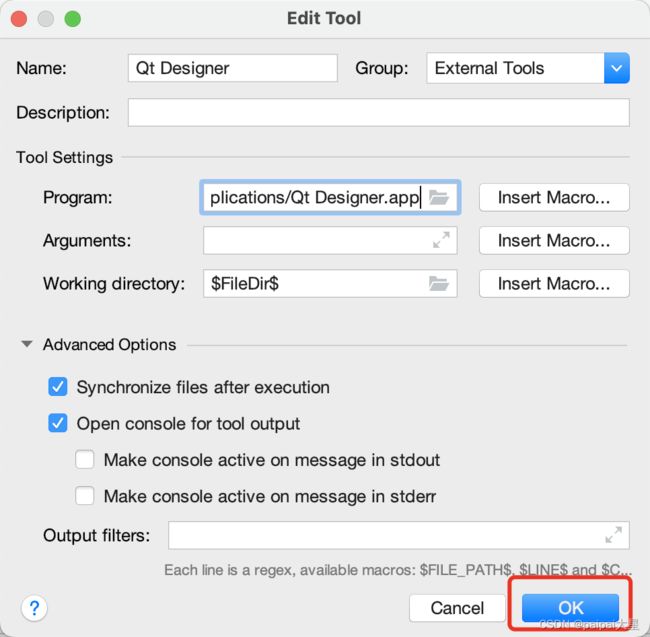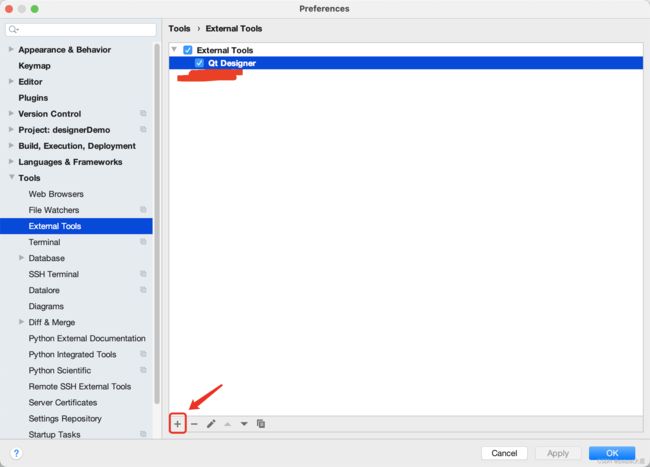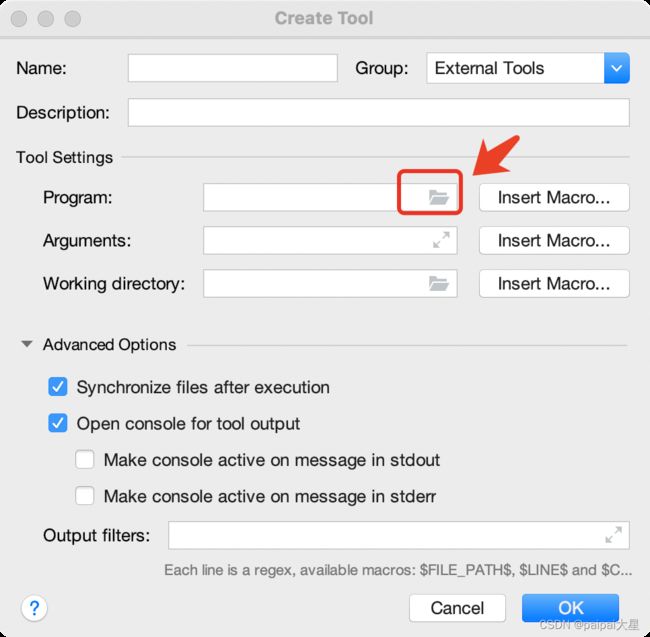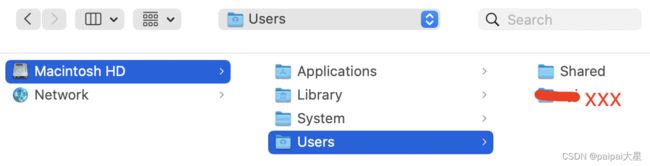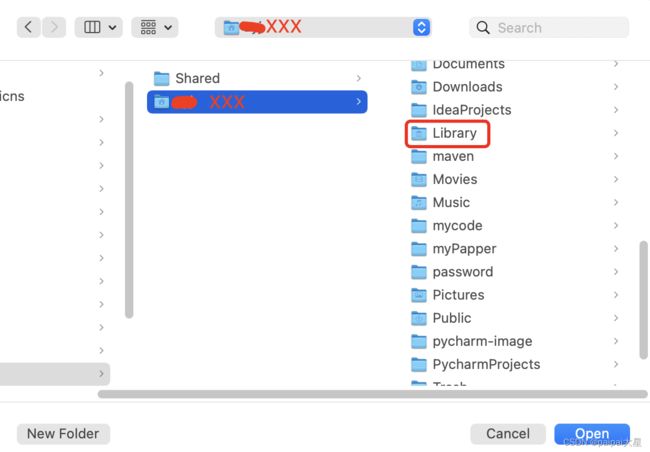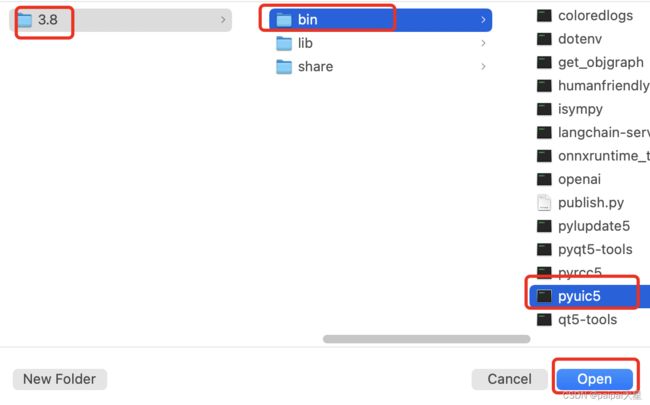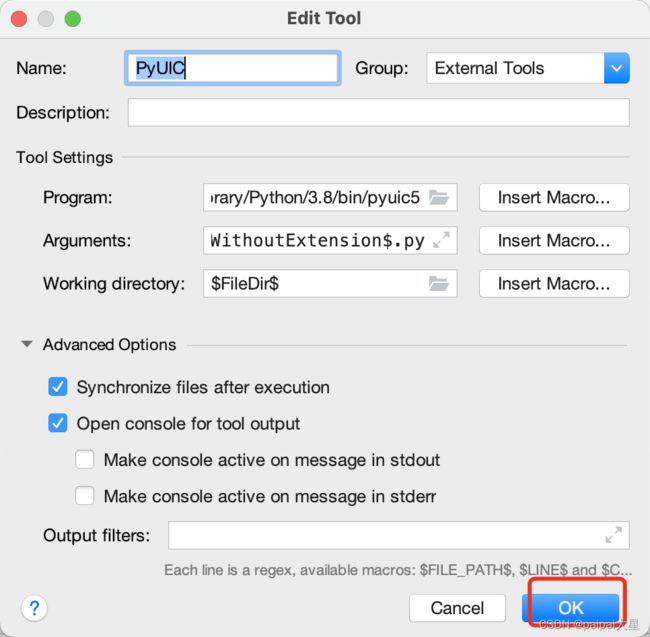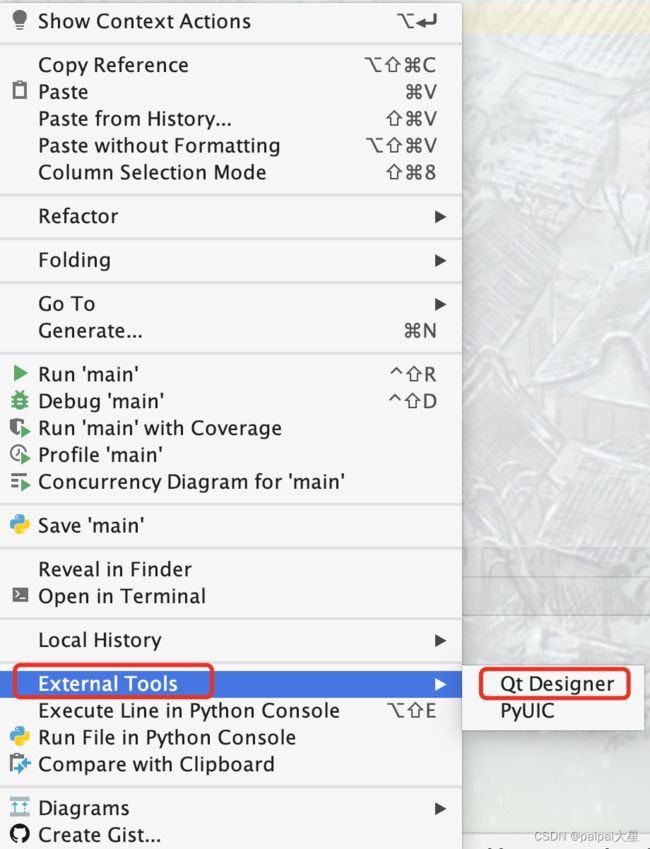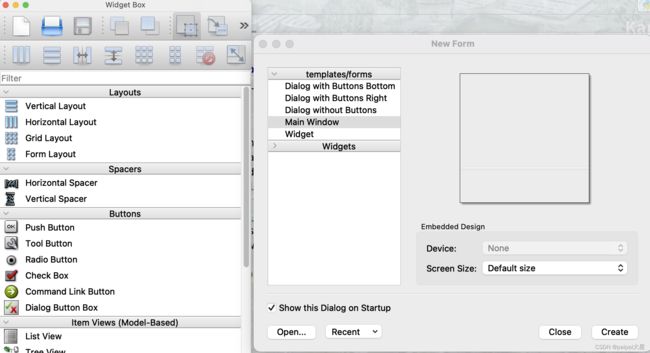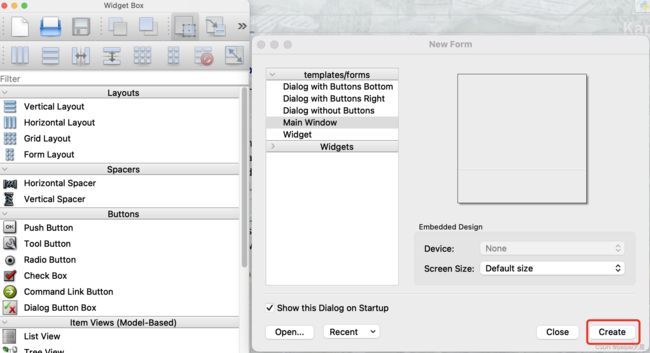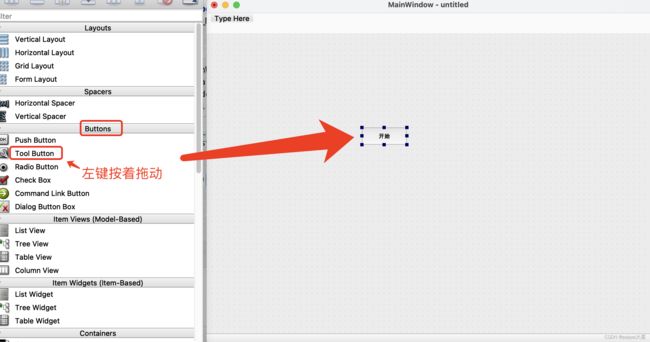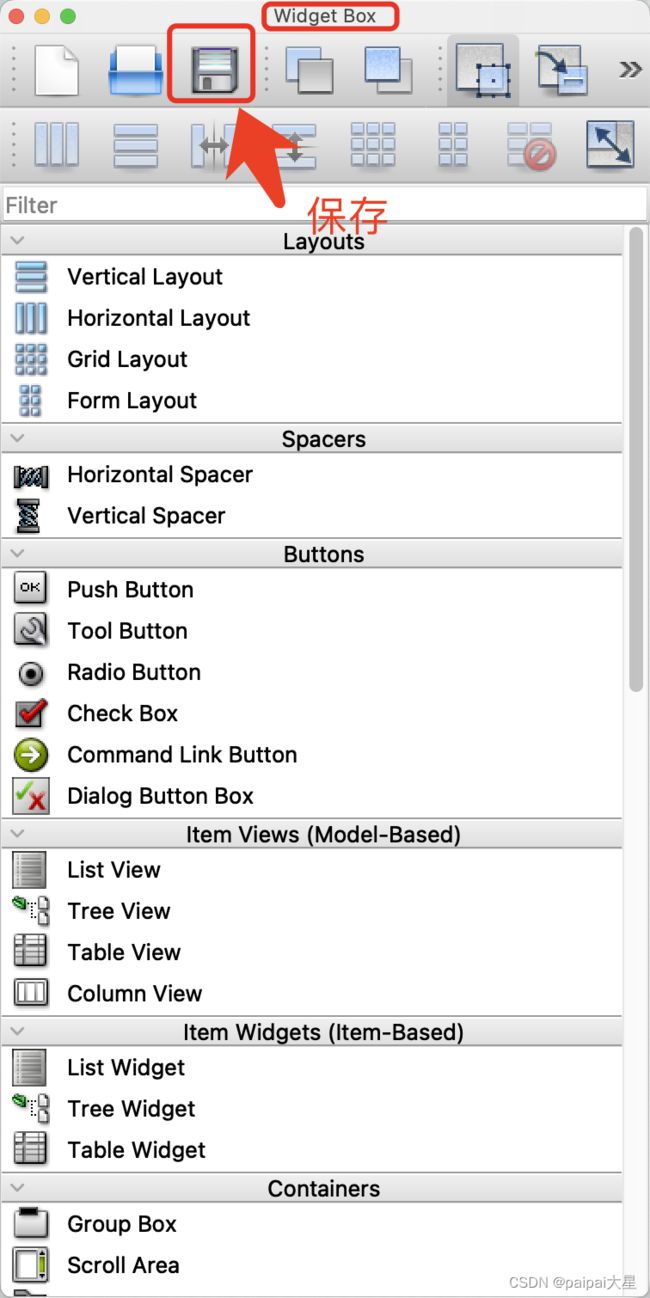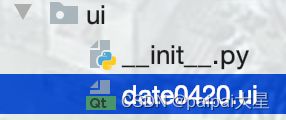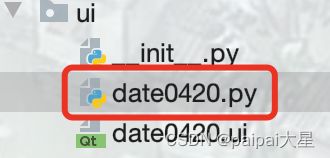MAC 在pycharm中安装PyQt工具(Qt Designer、PyUIC)附下载链接
目录
1.环境准备:安装第三方库和Qt Designer
2.在pycharm中对Qt Designer和PyUIC工具进行配置
2.1 配置Qt Designer
2.2 配置PyUIC工具
3 测试配置是否成功
3.1 测试Qt Designer是否安装成功
3.2 测试PyUIC工具是否安装成功
安装方法参照:Qt Designer和PyUIC的安装教程
一些细节补充如下:
1.环境准备:安装第三方库和Qt Designer
mac中安装第三方库,如果不使用--user会导致安装出现错误,此外可以使用镜像安装方法,提高下载速度。以下是几个库的安装:
# PyQt5库
pip install PyQt5 -i https://pypi.tuna.tsinghua.edu.cn/simple opencv-python --user
# pyqt5-tools库(注意,是tools而不是tool)
pip3 install pyqt5-tools -i https://pypi.tuna.tsinghua.edu.cn/simple opencv-python --user
# pyuic5-tool库
pip3 install pyuic5-tool -i https://pypi.tuna.tsinghua.edu.cn/simple opencv-python --user除了安装3个库之外,mac中还需要安装Qt Designer:下载Qt Designer
但Qt Designer下载安装后,会出现:
这个问题是由于安装了不在苹果商店的应用程序导致的,解决方案如下:
step1 :点击系统偏好设置。
step2:点击安全与隐私。
step3: 点击通用-->解锁(左下角那个锁)-->点击任何来源。此外,如果本来设置的就是任何来源,右下角会出现是否运行Qt Designer运行之类的话,点击运行即可。
2.在pycharm中对Qt Designer和PyUIC工具进行配置
2.1 配置Qt Designer
step1:点击Preferences,也就是偏好设置。
step2:点击Tools-->点击External Tools-->点击右下角的“+”号。
step3:配置Qt Designer工具。一共需要配置3个属性:Name、Program以及Working directory。
Name:随意填写
Program:填写Qt Designer.exe的路径
Working directory:固定填写$FileDir$这一步的重点在于如何寻找Qt Designer.exe的路径。首先,点击Program这一栏的文件夹图标。
然后,选择Applications-->点击安装的Qt Designer应用程序-->点击右下角的Open。
step4:点击右下角的OK。
2.2 配置PyUIC工具
step1:在配置完Qt Designer工具后,再次点击左下角的“+”号,进行PyUIC工具的配置。
step2: 配置3个属性:Name、Program以及Working directory。
Name:随意填写
Program:填写pyuic5的路径
Working directory:固定填写$FileDir$,这个不写清楚ui转py文件的时候就会出错!因为ui转换完成时会根据路径自动创建与ui文件名相同的py文件,两个文件是在同一个目录下的。难点在于Program属性的配置,pyuic5的路径就是py库安装的路径,而pyuic5库的安装路径和pyqt5_tools库的安装路径是一样的,新建一个py文件,运行以下代码即可找到该路径:
import pyqt5_tools
print(pyqt5_tools.__file__)运行结果如下:
那么很容易知道,这些库可能在/Users/xxx/Library/Python/3.8/路径下(xxx是我的用户名),而py包一般放在bin目录下,所以最终的路径很可能是:
/Users/xxx/Library/Python/3.8/bin/pyuic5点击Program右边的文件夹图标。
点击到xxx目录。发现找不到Library文件夹,因为该文件夹是隐藏的。因此,按下command+shift+.显示隐藏文件。
此时,Library文件夹出现了。
点击Library-->点击Python-->点击3.8
点击 bin-->点击pyuic5-->点击Open。
step3:配置完3个属性后,点击右下角的OK即可。
step4:两个工具都配置完了,点击Apply-->点击OK。
3 测试配置是否成功
3.1 测试Qt Designer是否安装成功
step1:在pycharm里任意位置点击鼠标右键,点击External Tools,点击Qt Designer。
这时,会跳出Qt Designer的窗口,证明已经成功了。
为了方便验证后续的PyUIC工具是否配置成功,这里创建一个简单的ui文件。
首先,点击右下角的Create。
其次,左键按着Buttons下的Tool Button,拖到右边的窗口中,双击按钮进行命名。
接着,点击Widget Box中的保存图标,选择路径进行保存即可。
然后,把刚刚创建的ui文件复制到项目中。
此时,该文件的格式是ui还不是py文件。
3.2 测试PyUIC工具是否安装成功
step 1:右键ui文件-->选择External Tools-->点击PyUIC工具。
最终,会在相同目录下生成一个名字一样的py文件,则安装成功!