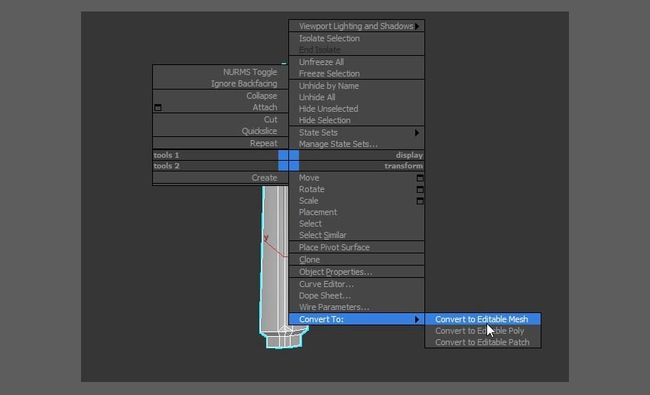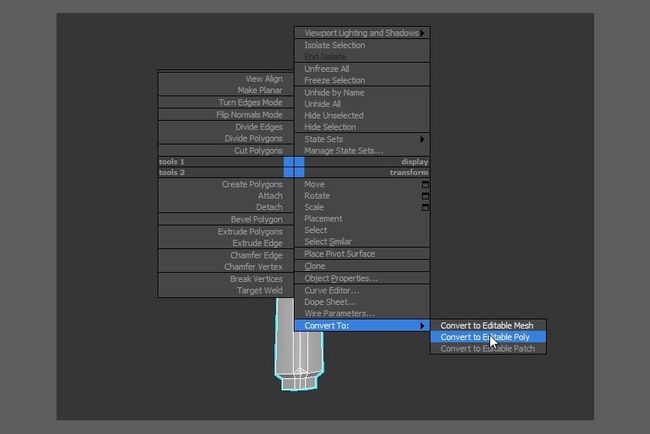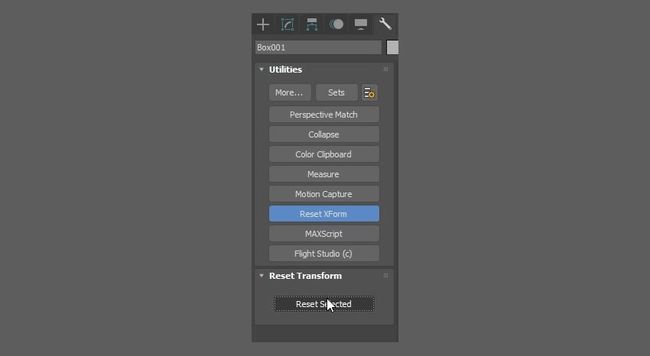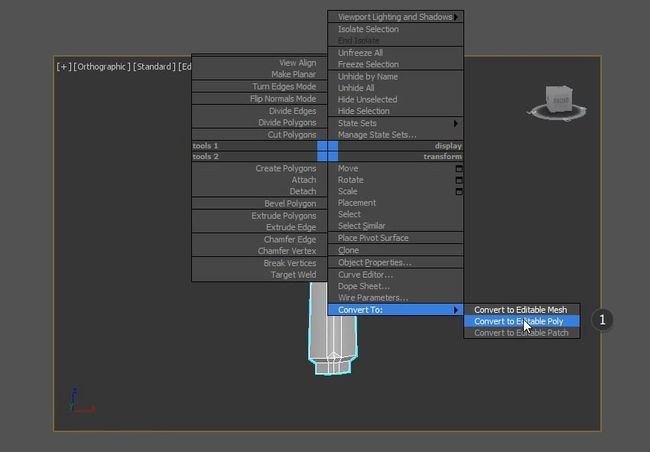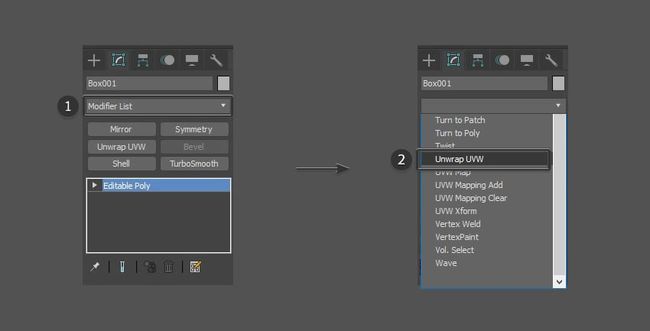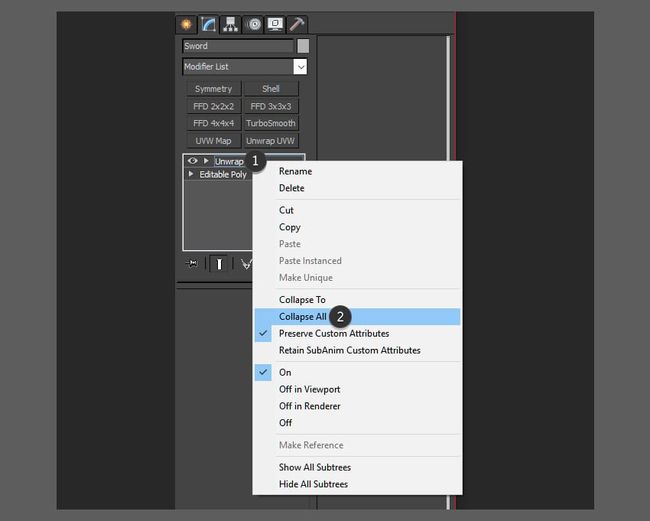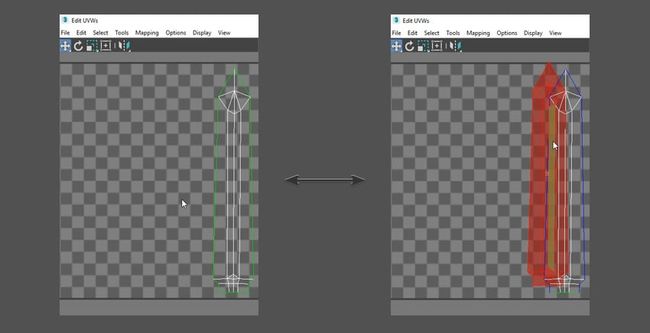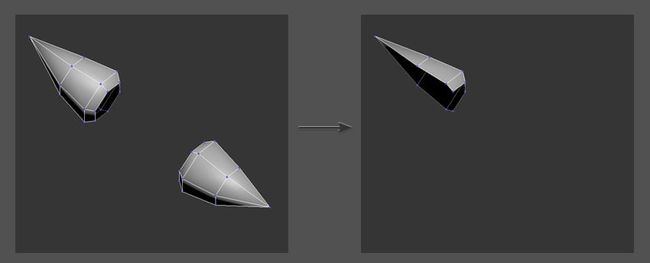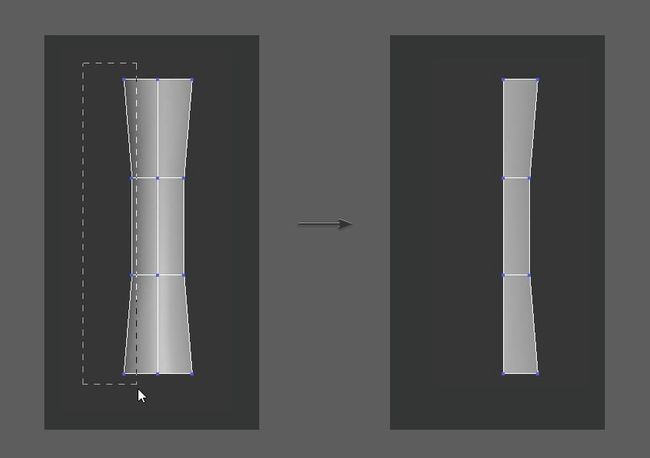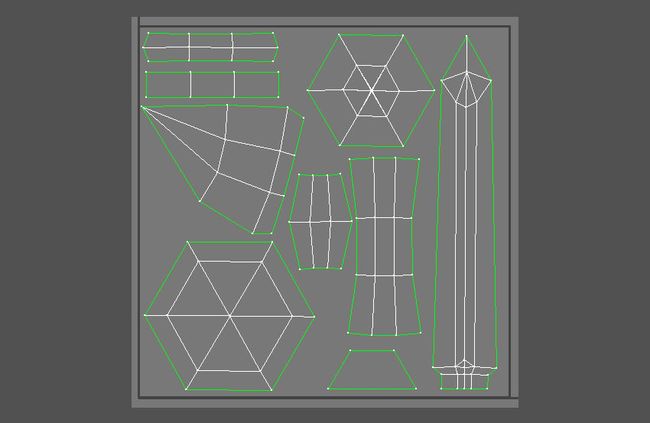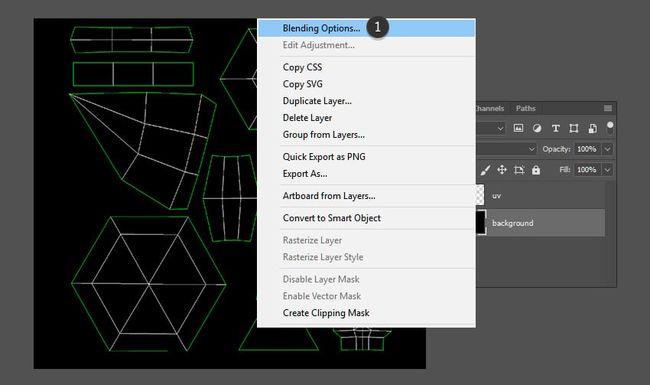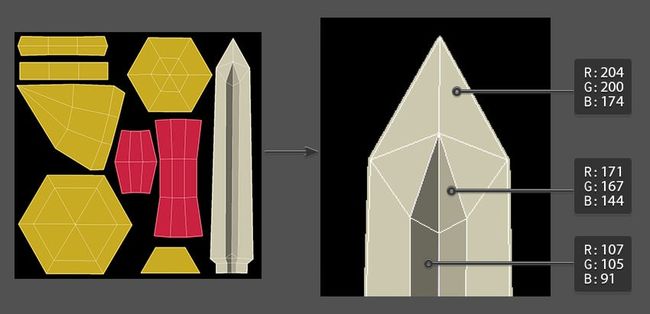超详细图文教程:3DS Max 中创建低多边形游戏长剑模型-下部
推荐: NSDT场景编辑器助你快速搭建可二次开发的3D应用场景
在由两部分组成的教程的第一部分中,我向您展示了如何:
- 剑柄建模
- 为剑的护手建模
- 剑刃建模
在本教程系列的第二部分中,我将向您展示如何:
- 打开紫外线包装
- 创建紫外线贴图
- 在 Photoshop 中创建纹理贴图
05. UVW 去除
步骤 1
在本教程的这一部分中,我将介绍如何准备模型,以便可以解包它。在尝试打开任何剑部件之前,必须执行 UVW 移除和重置 Xform。
确保已选择要解开的剑部分(刀片、手柄、护手等)。现在必须将对象转换为可编辑的网格。为此,右键单击对象并选择转换为可编辑网格。
转换为可编辑网格
步骤 2
然后转到“实用程序”选项卡,然后单击“更多”按钮。向下滚动菜单并选择 UVW 删除。
选择UVW删除
步骤 3
单击“参数”下显示的 UVW 按钮以将其应用于所选对象。
点击UVW按钮
步骤 4
应用 UVW 移除后,右键单击对象并选择转换为可编辑多边形。
转换为可编辑多边形
06.重置XForm
步骤 1
确保您已选择要解开的剑部分(刀片、手柄、护手等)。转到“实用程序”选项卡,然后单击“重置XForm”按钮,然后单击“重置所选”按钮。
Click on Reset Xform
步骤 2
然后转到“实用程序”选项卡,然后单击“更多”按钮。向下滚动菜单并选择 UVW 删除。
辅助单击XForm,然后单击全部折叠
07. 解开刀片
步骤 1
若要开始解开边栏选项卡,请确保已选择它,并确保已按照本教程的第五和第六部分 - UVW 删除和重置 XForm 进行操作。
若要简化下一步,请确保从侧视图查看边栏选项卡。
转动刀片模型
步骤 2
使用顶点选择工具删除边栏选项卡的一半。
删除边栏选项卡的一半
步骤 3
确保边栏选项卡是可编辑多边形,方法是右键单击它,然后选择“转换为可编辑多边形”。
转换为可编辑多边形
步骤 4
转到修改器列表下拉菜单,然后选择解包 UVW。
选择“打开 UVW 包装”
步骤 5
在“编辑 UV”部分下的“修改”选项卡中,选择“打开 UV 编辑器”。
选择打开 UV 编辑器
步骤 6
此时将显示“编辑 UVS”窗口。使用位于窗口右上角的移动工具和缩放工具在正方形内移动对象。一旦对象在正方形内,单击重置剥离按钮。
选择重置剥离
步骤 7
单击“重置剥离”按钮后,使用“移动工具”将刀片移动到正方形边框内。
在 UV 编辑器中移动刀片式服务器
步骤 8
使用“编辑 UVW”窗口左上角的工具(“移动”、“旋转”、“缩放”)并将其放置在边框内正方形的右侧。
在 UV 编辑器中编辑 UV
步骤 9
关闭编辑 UVW 窗口。确保已选择边栏选项卡,然后转到“修改”选项卡。 右键单击“解包”修改器,然后选择“全部折叠”。
如果它成为可编辑网格,请将其转换为可编辑多边形。辅助单击>转换为可编辑多边形。
右键单击并全部折叠
08.复制刀片UV浏览器
步骤 1
使用边缘选择工具并选择刀片最外侧的边缘之一。
选择剑的边缘
步骤 2
在“修饰符列表”中,向下滚动并选择“对称”。
从列表中选择对称性
步骤 3
在“参数”部分下,选择以下选项:
- 镜像轴: Y
- 空翻
编辑镜像参数
步骤 4
选择参数后,刀片应再次完整。
镜像刀片
步骤 5
通过将边栏选项卡重新转换为可编辑多边形,方法是使用辅助单击>转换为可编辑多边形选择刀片。
转换为可编辑多边形
步骤 6
要检查 UVW 是否已正确复制,请通过从“修改器列表”中选择刀片式服务器,再次在刀片上应用“展开 UVW 修饰符”。
选择“打开 UVW 包装”
步骤 7
在“编辑 UVW”窗口中移动 UVW,以确保刀片形状彼此重叠。
检查紫外线
09.解开护手
步骤 1
选择护手。本节的目的是删除每个形状的一半,以便可以镜像它们,从而减少它们在 UVW 贴图上占用的空间。
删除一半的护手
步骤 2
选择中间管形状,然后使用顶点选择工具选择并删除形状的一半。
删除形状的一半
步骤 3
选择中间形状,然后使用“顶点选择”工具选择并删除形状的一半。
删除形状的一半
步骤 4
对喇叭重复相同的过程。但是,我只需要一半,因为这将重复四次,因为我们只需要纹理贴图的一半。
删除34个喇叭
步骤 5
选择所有护手形状,然后从修改器列表中选择“展开 UVW”。
Select Unwrap UVW
步骤 6
使用与刀片相同的过程,重置剥离并在正方形内排列形状。确保所有对象都相互连接。
在 UVW 编辑器中排列 UV
步骤 7
通过选择边栏选项卡并右键单击“转换为可编辑多边形”,将形状转换回可编辑多边形>。使用与刀片相同的过程,使用对称修改器使护手再次完整。
从菜单中选择对称性
步骤 8
通过选择正确的参数,确保对称修饰符为您提供正确的结果。您还可以再次应用“展开 UVW ”修改器,以检查 UVW 是否像刀片一样彼此重叠放置。
删除一半的护手
10. 打开手柄
步骤 1
选择手柄的中间部分。
选择中间部分
步骤 2
使用顶点选择工具,删除一半的控点。
删除一半的控点
步骤 3
重复与上述相同的步骤,删除所有对象的一半控点。
删除所有句柄对象的一半
步骤 4
确保所有对象都相互连接并应用“展开 UVW ”修改器。
从菜单中选择“打开 UVW 包装”
步骤 5
使用与刀片和护手相同的过程,重置剥离并在正方形内排列形状。
在 UVW 编辑器中排列 UV
步骤 6
将形状转换回可编辑多边形,方法是选择边栏选项卡并转到辅助单击>转换为可编辑多边形。
使用与刀片和护手相同的过程,使用对称修改器使手柄再次完整。
从菜单中选择对称
步骤 7
通过选择正确的参数,确保对称修饰符为您提供正确的结果。您还可以再次应用“展开 UVW ”修改器,以检查 UVW 是否像刀片一样彼此重叠放置。
将对称修饰符应用于手柄
11. 渲染UVW贴图
步骤 1
将所有对象与“辅助点按”>“附加”一起附加,然后应用“展开 UVW ”修改器。
从菜单中选择“打开 UVW 包装”
步骤 2
打开 UV 编辑器并确保所有形状都排列在正方形内并且彼此不重叠。在此阶段,您仍然可以使用移动、缩放或旋转工具对其进行编辑。
在 UVW 编辑器中排列 UV
步骤 3
一旦您对UV的排列感到满意,请转到渲染UVW模板的工具>。
选择渲染 UVW 模板
步骤 4
选择要将 UV 贴图渲染到的尺寸,然后单击“渲染 UV 模板”按钮。
编辑尺寸以渲染 UV 贴图
步骤 5
生成地图后,使用窗口左上角的保存按钮将其保存到某个位置。
保存紫外线贴图
12. 创建纹理贴图
步骤 1
将 UV 贴图导入 Photoshop 并在 UV 下方创建一个新的背景图层。
Import UV Map to Photoshop
步骤 2
您可以通过更改线条的颜色使 UV 更易于查看。为此,请右键单击UV层并选择“混合选项”。
选择混合选项
步骤 3
选择颜色叠加并选择白色。
选择颜色叠加并选择白色
步骤 4
在 UV 下方创建一个新图层并创建颜色映射表,以便您可以有效地选择形状。
创建色彩映射表
步骤 5
使用 UV 和颜色图,创建一个新图层并为刀片创建一些基色。
为刀片创建基色
步骤 6
在单独的图层上,为手柄创建一些基色。
为手柄创建基色
步骤 7
您可以在基色之上创建一个新图层,为剑创建一些细节。您可以添加一些亮点,裂缝和战斗伤害,使其看起来更有趣。
为纹理贴图创建一些细节
步骤 8
对结果满意后,将纹理贴图另存为图像文件。
保存纹理贴图
13. 应用纹理贴图
步骤 1
确保已选择剑,然后单击顶部菜单栏上的材质编辑器按钮。
Select the Material Editor
步骤 2
出现“材质编辑器”窗口后,转到“模式”>“精简材质编辑器”。
选择紧凑材质编辑器
步骤 3
选择要在其上显示纹理贴图的球体之一,然后单击“漫反射”旁边的空框。
选择漫反射
步骤 4
向上滚动到材质/贴图浏览器的顶部,然后选择位图。
从菜单中选择位图
步骤 5
选择在 Adobe Photoshop 中创建的纹理贴图图像。
选择纹理贴图
步骤 6
确保已选择剑模型,然后单击“将材质指定给选择”,然后单击“在视口中显示着色材质”。
应用纹理贴图
步骤 7
这应该将纹理贴图应用于 3D 剑模型。
纹理贴图已应用于剑模型
结论
至此,3D低聚剑就完成了。请随时在下面分享自己的创作。探索不同的物体、形状和颜色,找出最适合您的模型的物体、形状和颜色。
您还可以渲染模型并将其导出到 Adobe Photoshop,以便为您的作品集创建图像。
包括纹理贴图的最终剑模型
原文链接:超详细图文教程:3DS Max 中创建低多边形游戏长剑模型-下部 (mvrlink.com)