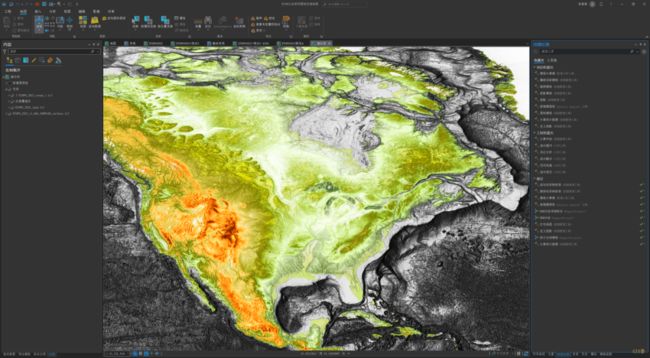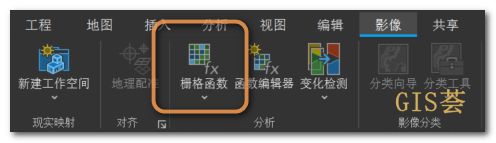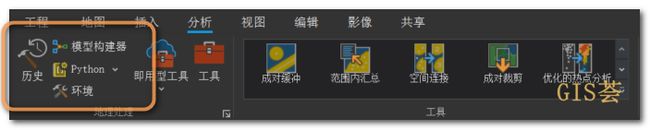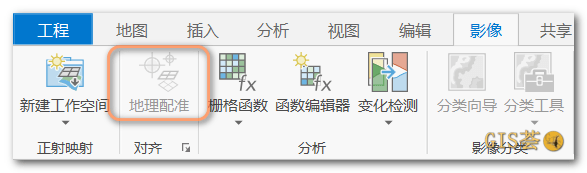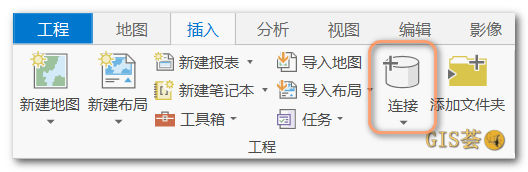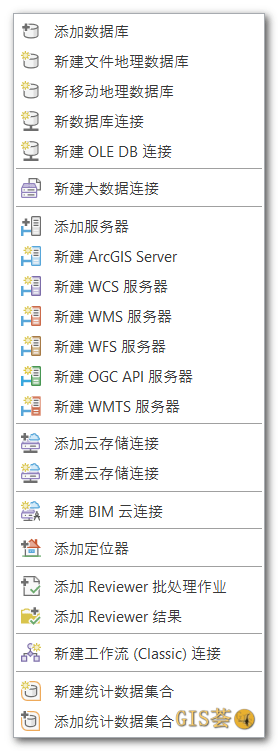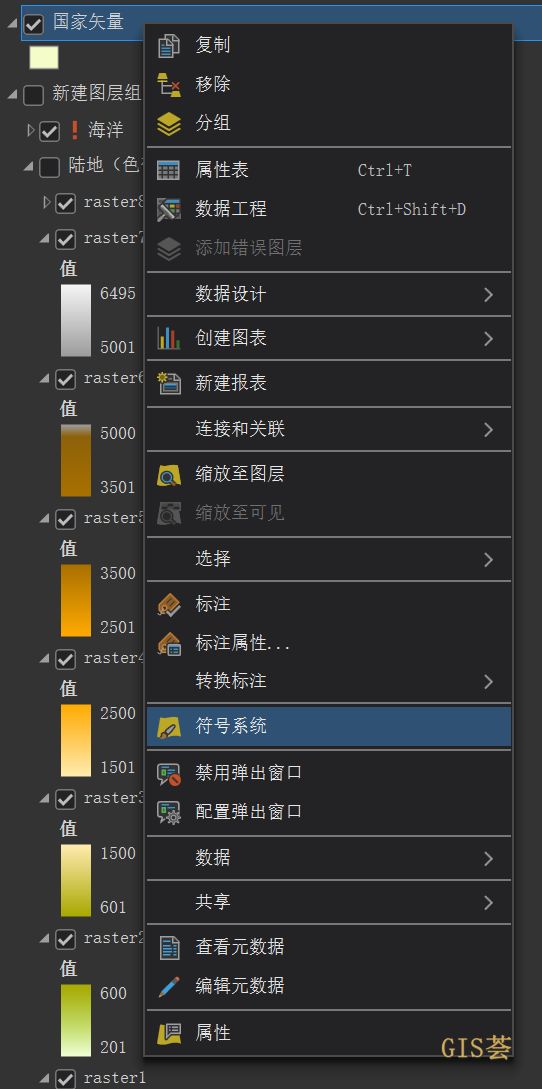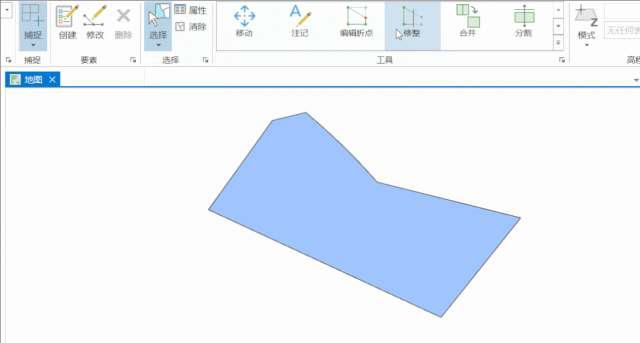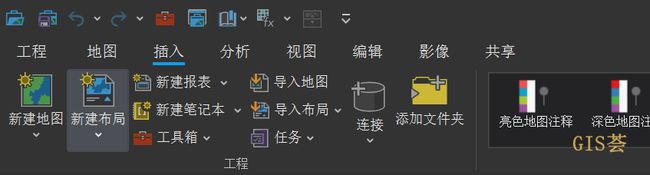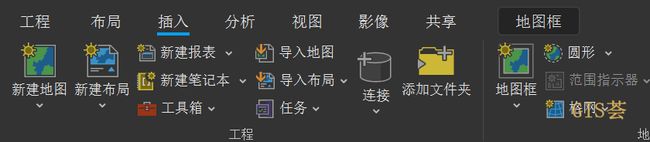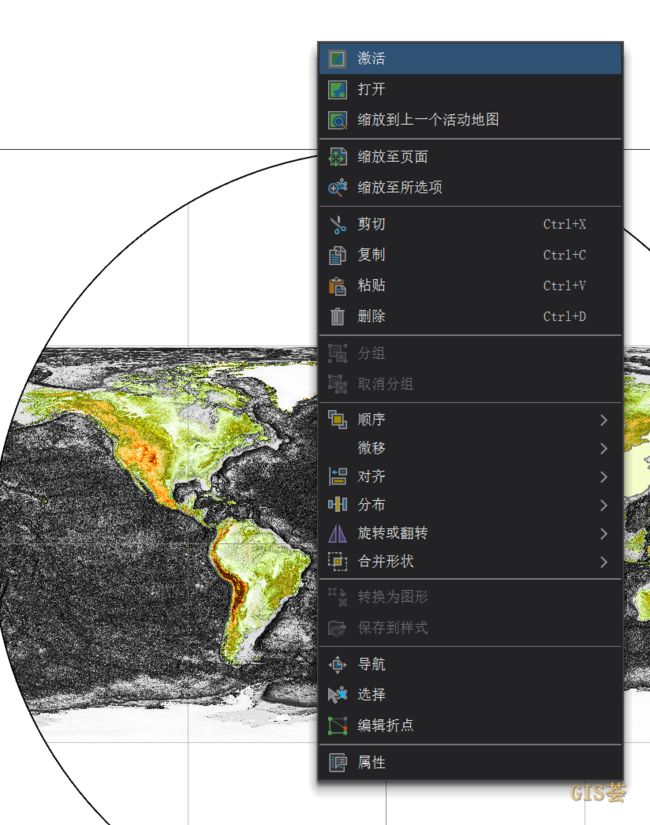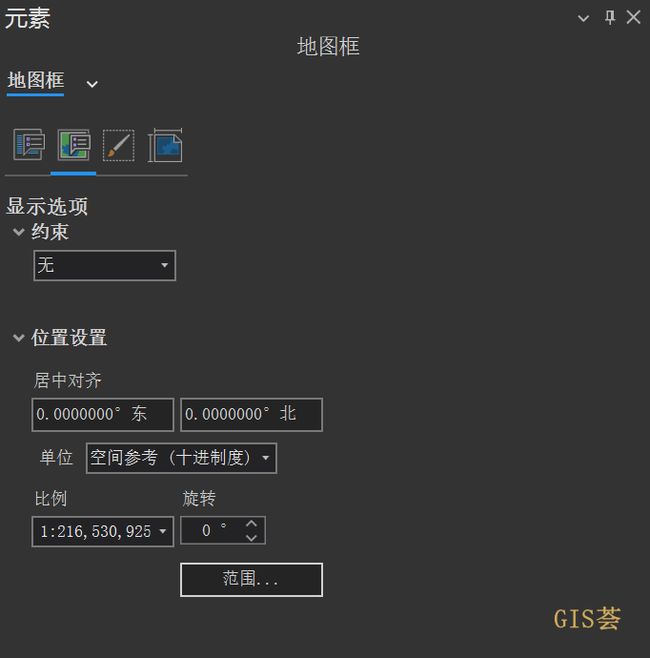10分钟内入门 ArcGIS Pro
本文来源:GIS荟
大家好,这篇文章大概会花费你10分钟的时间,带你入门 ArcGIS Pro 的使用,不过前提是你有 ArcMap 使用经验。
我将从工程文件组织方式、软件界面、常用功能、编辑器、制图这5个维度给大家介绍。
演示使用的 ArcGIS Pro 软件版本为3.0.2
1.工程文件组织方式
两个软件工程文件的组织方法有非常大的不同。
ArcMap 的工程文件为 mxd 后缀,非常简单,就这一个文件,其中保存的仅仅是图层、布局、工具等信息。
而 ArcGIS Pro 的工程文件不再是单一的文件,尽管他也有一个赖以启动的文件,后缀为 aprx,但除此以外,还包括了单独的地理空间数据库、单独的工具箱、备份等一系列的文件夹。
2.界面
ArcGIS Pro 界面发生了变化。
在开始界面我们可以创建地图工程,平面的或者三维场景,也可以管理数据,类似于以前的 ArcMap、ArcScene、ArcGlobal以及ArcCatalog,但实际上我不必考虑这么复杂,就选第一个“地图”来创建地图文档即可,在里面是可以相互转换和多次创建。
在开始界面也可以打开历史文档,另外在开始界面也可以配置程序选项以及查看 Esri 准备的在线帮助文档。
现在让我们正式进入软件界面。
ArcGIS Pro 界面采用 Ribbon 风格,界面正上方有多个选项卡,每种选项卡都是一大类功能合集。
再往下,左边就是传统的内容目录,中间是显示界面,右边是地理工具、地址目录等,下面是属性表。
当然这些位置你是可以调换的,值得一提的是中间的显示界面,类似于网页,可以拥有多个 Tab 页并随时切换,一般地图、布局界面,甚至包括三维场景都是通过这些 Tab 页创建、切换。
并且可以在设置里将样式主题设置为暗色调(我现在就在使用)。
3.常用功能位置
ArcGIS的功能非常丰富,大部分人可能平时仅会使用其部分功能,所以了解了常用功能在哪里,那么这个软件基本就掌握了,当然在你有 ArcMap 的使用前提下。
3.1工具箱
软件的灵魂之一,上千种各式工具,覆盖面广泛。
打开的方式在最上方的选项卡中,从视图选项卡或者分析选项卡中都能打开工具箱。
-
分析选项卡-工具,或者视图选项卡-地理处理
3.2目录系统
目录系统不仅可以展示各种格式、种类的数据集,还承担着管理地图、布局以及样式的任务。
在目录窗口,可以新建、复制、删除地图或者布局(至于什么是布局,就是 ArcMap 的布局视图,后面会提到的),甚至在不同地图类型之间转换。
另外在目录窗口的样式中,不仅可以展示样式符号库,还可以在里面自定义不同的符号,相当于把以前的样式管理器合并了。
-
在视图选项卡中可以打开,点击目录窗格即可
3.3影像分析和栅格函数
影像分析和栅格函数功能对于处理栅格数据非常在行也非常重要。
能满足大部分简单的遥感数据处理要求。
首先当我们选中一个图层,上方菜单栏会新增一个外观选项卡,卷帘、闪烁等功能都在里面,另外里面新增了一项 ArcMap 没有的功能,图层混合(ArcGIS Pro 2.5以上),可视化效果强大。
栅格函数,或者说栅格函数链,又或者说栅格函数模板,点击影像选项卡->栅格函数,即可打开栅格函数窗口,不同方法根据类别进行合并,不同于 ArcMap 的“流水单”。
3.4模型构建器&Python
位于分析选项卡。
3.5按位置选择、按属性选择
这是非常非常常用的功能,只要你有内业处理的工作经历,那简直就是老朋友了。
在不修改数据的情况下,按位置选择功能可以根据两个或者多个图层之间的位置关系(包含、完全包含、相交等)来选择要素;按属性选择功能可以通过表达式语句筛选出特定的要素(比如根据行政区划代码筛选出所有村级的矢量)。
所以仅仅需要选择提取部分要素,可以不必使用相交之类的工具了,一是慢,二是会对数据进行操作,不建议。
-
地图选项卡-按属性选择(按位置选择)
3.6空间校正和地理配准
不管是栅格数据还是矢量数据,可通过卫星影像、航空摄像机、地图扫描件、一般的矢量、DLG 和 EPS 等多种来源获取。
通常情况下,数据具有相对准确的位置信息,但是扫描地图、历史数据以及一些 CAD 来源的数据通常不包含空间参考信息或者与目标参考范围不一致。
在这种情况下,你可以将数据对齐到准确的位置或参考系中,对于矢量我们叫空间校正,对于栅格我们叫地理配准。
地理配准
-
影像选项卡-地理配准
空间校正
-
编辑选项卡-变换
3.7添加网络地图服务
哎呀这个简单,一定在目录窗口里面!!真的吗?我找了好久哦
没错,在插入选项卡中
-
插入选项卡-连接
3.8地图服务共享在哪里
如果我们想要把地图作为共享服务发布到内部组织或者互联网?
那肯定在共享选项卡中呀,还有数据库、文件夹注册,都在这里。
-
共享选项卡-共享组
3.9符号系统
符号系统也是非常非常常用的功能。
在 ArcMap 中,符号系统位于图层的属性窗口中(标注也在这里 )。
而在 ArcGIS Pro,符号系统放到了外面,选中图层后,根据你图层的类型打开要素图层、栅格图层、图层组选项卡,里面也可以打开符号系统。
打开的符号系统窗口会默认出现在右边。
4.编辑器
编辑器也发生了较大的变化,不管是一般编辑器、高级编辑器、拓扑编辑器这些都融合到了一起,统一称为编辑。
不用猜,该功能按钮一定在上面的编辑选项卡中。
在选中矢量图层或者要素后,打开编辑选项卡,点击修改->选择修改工具,或者直接打开工具的下拉框,选择合适的工具(原高级编辑器的工具也在里面)后,整饰要素即可。
最后点击编辑选项卡中的保存
,于是就完成了我们矢量要素的编辑工作。
5.制图
制图的转变更大,不仅没有了以往的布局视图,连怎么导出地图你可能都摸不着头脑。
5.1新建布局
现在没有了布局视图,布局视图变成了一个单独的布局界面。
在插入选项卡中,可以选择不同尺寸大小的布局纸张,确认后会新建一个布局界面,用于制图。
5.2创建画布(地图框)
创建画布用于展示不同的地图框。
在新创建的布局界面,点击插入选项卡中的地图框,可以选择创建不同范围乃至不同形状的地图框。你也可以在一个布局中添加多个地图框画布,相互链接或者鹰眼图(范围指示器)。
比如这里创建一个圆形的地图框。
5.3如何控制地图框中的内容
如何控制地图框中的内容,最直观的方式就是鼠标拖拉放大,但直接这样是不行的,你拖动、放大的仅仅是整个地图框,而不是其中的内容。
如何实现?
鼠标置于地图框之上,鼠标右键菜单中点击“激活”。激活后即可拖拉放大其中的地图内容。
除了这种直观的处理方式,还可以直接在地图框属性窗口中进行条件约束,这里的条件可以的图层范围也可以是比例。
5.4地图其他要素
格网、指北针、图例等功能位于位于上方的插入选项卡,绘图功能也在插入选项卡。
还有一些相关功能位于地图框选项卡中。
5.5地图导出
地图导出有些反直觉,一般不就内容列表右键然后地图导出?
但 ArcGIS Pro 将导出放到了共享选项卡中,虽然也有点道理,但一开始还是让我好找啊。
制图完成后,在共享选项卡的导出布局中,可以设置导出参数,如图片格式,图片DPI等。
最后
5个维度的内容分享完毕,希望对你有所帮助!
树谷资料库资源大全(7月10日更新)