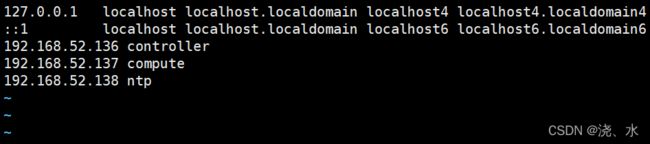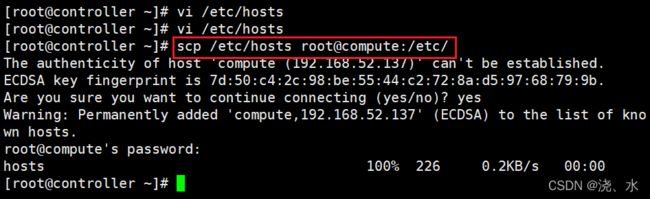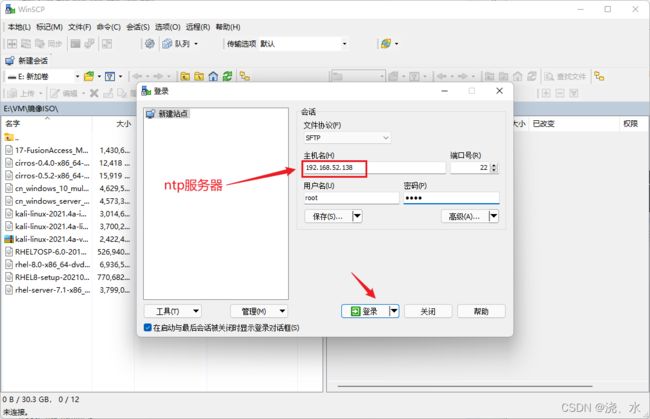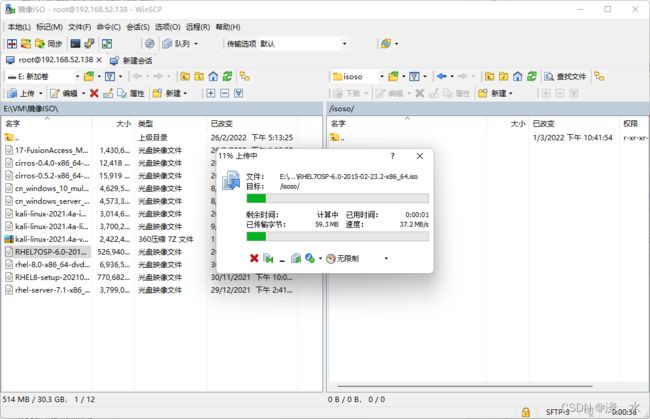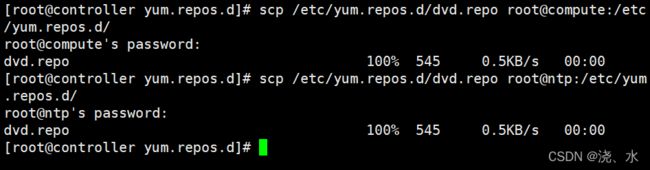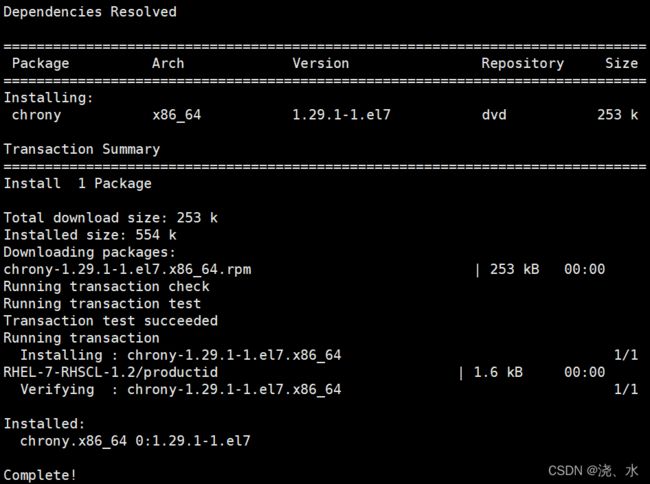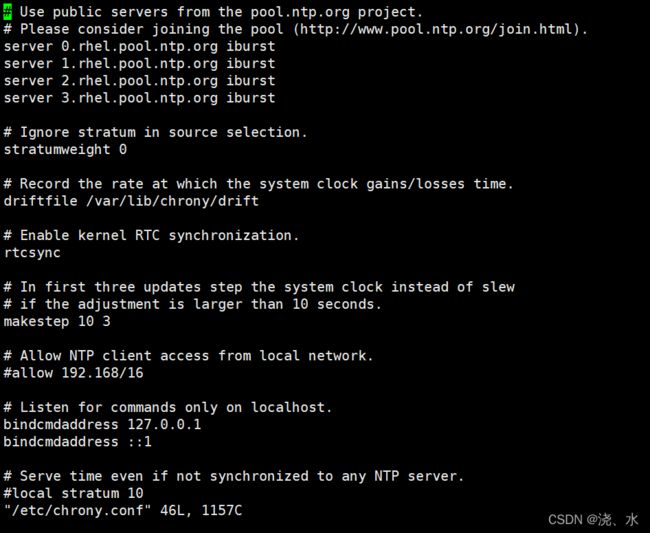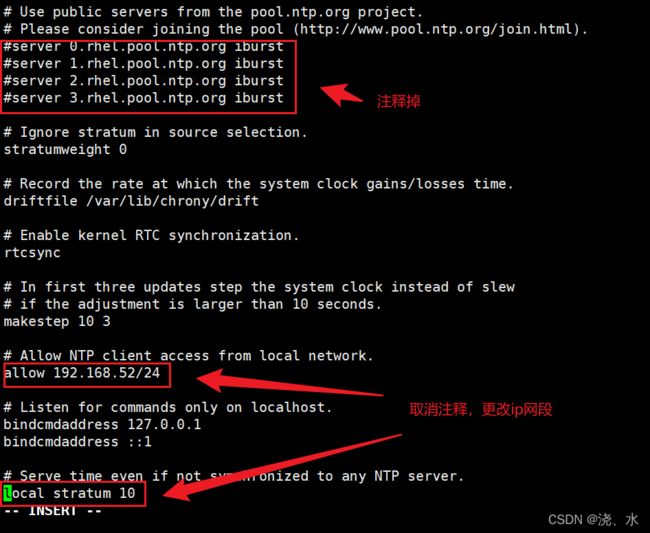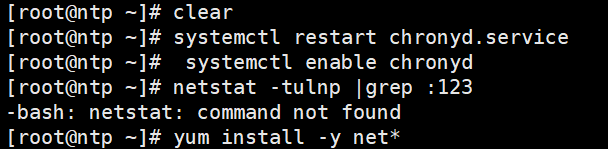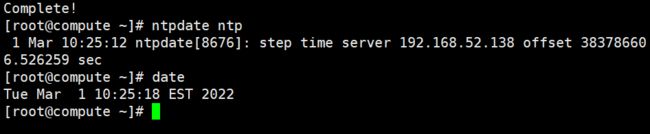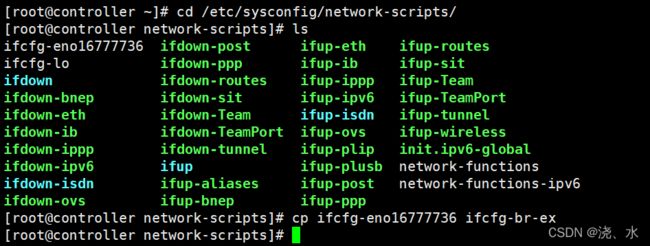云计算HCIP实验-OpenStack搭建
文章目录
-
- 前期准备
- 1. 环境规划
- 2. 绑定静态IP
- 3. IP及主机名规划
- 4. 配置OS YUM源
- 5. 关闭防火墙SELinux NetworkManager
- 6. 配置OpenStack YUM源
- 7. 配置NTP服务(服务器端配置)
- 8. 配置NTP服务(客户器端配置)
- 9. 在控制节点上部署PackStack
- 10. 通过PackStack安装OpenStack
- 11. 配置网卡信息OVS
前期准备
rhel-server-7.1-x86_64-dvd.iso(必须是7.1)
RHEL7OSP-6.0-2015-02-23.2-x86_64.iso
WinSCP
VMware
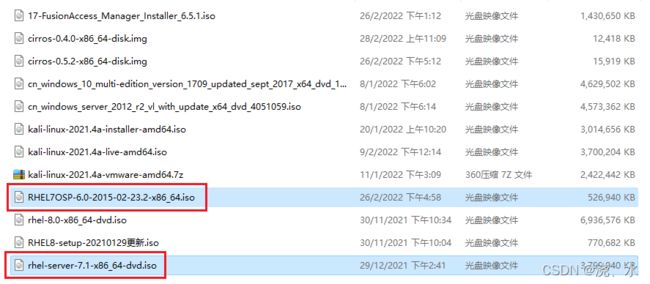
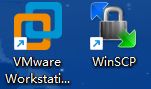
1. 环境规划
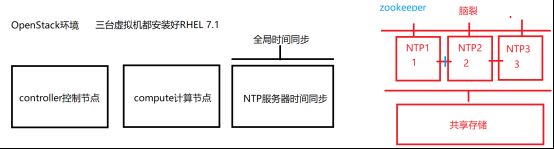
虚拟机要求(按照物理机16G物理内存标准)
控制节点:内存8G,勾选CPU虚拟化,虚拟网卡(仅主机)
计算节点:内存4G,勾选CPU虚拟化,虚拟网卡(仅主机)
NTP节点:内存1G
controller:

compute:
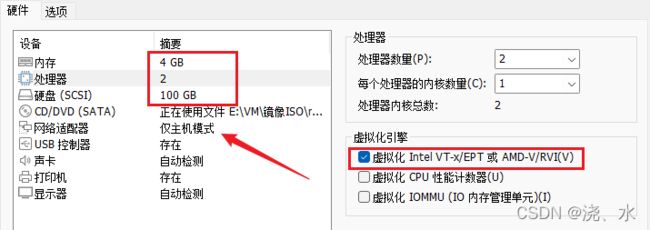
ntp:

架构:

16G内存建议最小化安装操作系统
2. 绑定静态IP
安装过程中注意网络配置
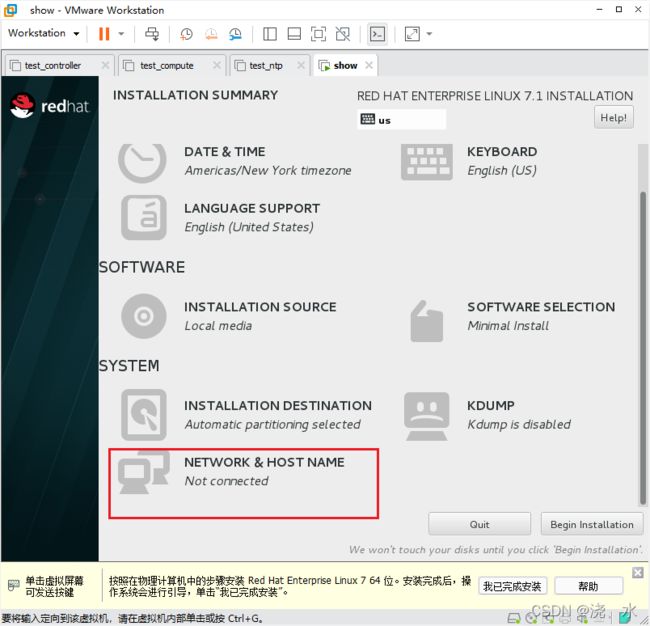
获取到ip地址后
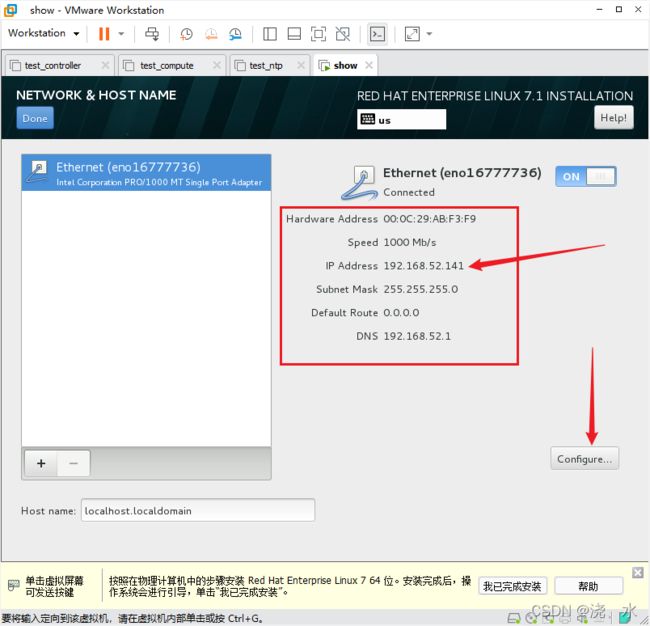
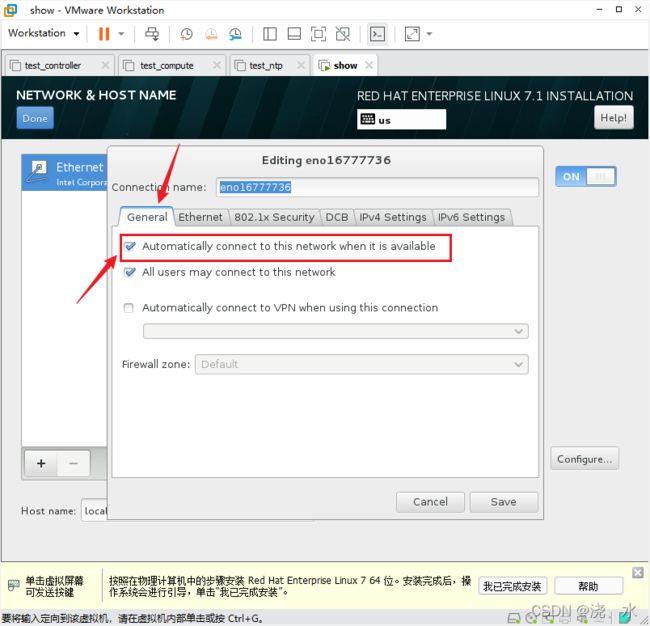

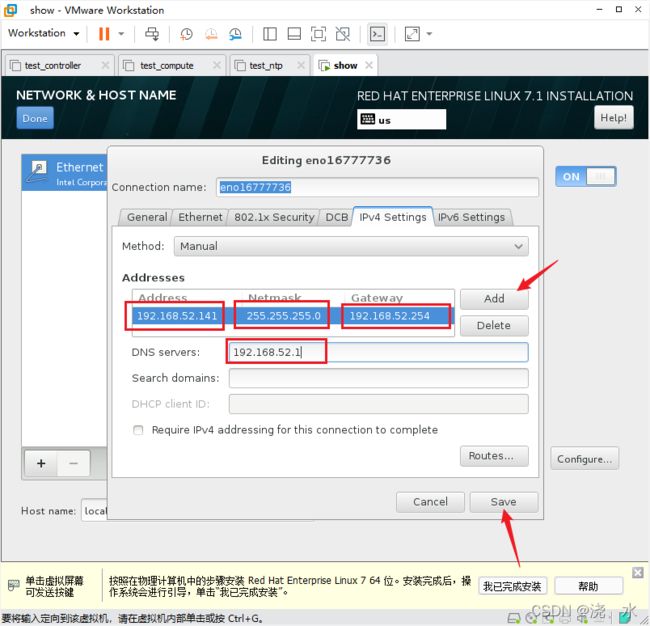
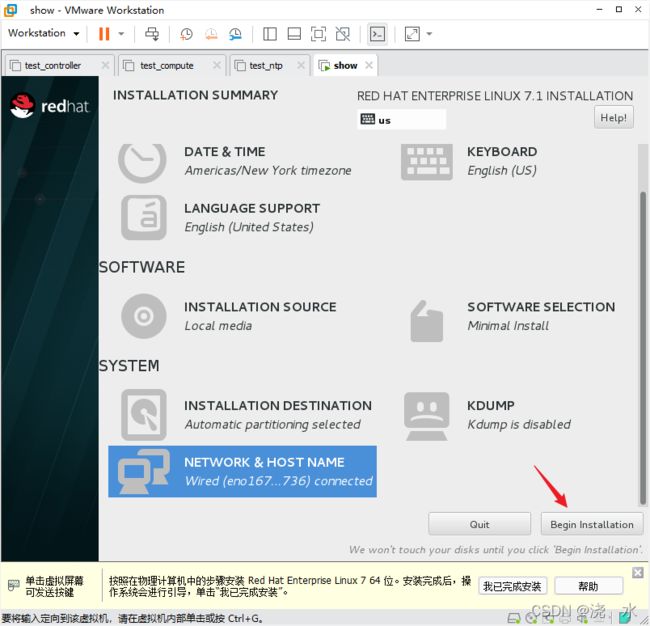
按照如上条件安装完三台虚拟机
3. IP及主机名规划
修改controller主机的/etc/hosts 文件
[root@controller ~]# vi /etc/hosts
[root@controller ~]# scp /etc/hosts root@compute:/etc/
[root@controller ~]# scp /etc/hosts root@ntp:/etc/
4. 配置OS YUM源
切换到ntp节点
将光盘在虚拟机上进行挂载
将光盘在操作系统中挂载到临时挂载点 /mnt (目的是为了安装httpd服务)
[root@ntp ~]# mount /dev/cdrom /mnt
[root@ntp ~]# cd /etc/yum.repos.d/
[root@ntp yum.repos.d]# vi dvd.repo
[dvd]
name=dvd
baseurl=file:///mnt/
gpgcheck=0
enabled=1
安装并启动http服务
[root@ntp yum.repos.d]# yum install -y httpd
[root@ntp yum.repos.d]# systemctl start httpd
[root@ntp yum.repos.d]# systemctl enable httpd.service
[root@ntp html]# mkdir /var/www/html/dvd
[root@ntp html]# umount /mnt/
[root@ntp html]# ls /mnt/
[root@ntp html]# mount /dev/cdrom /var/www/html/dvd/
[root@ntp html]# ls /var/www/html/dvd/

但是这时候一旦重启,光盘挂载就会失效,所以我们要将这个光盘路径进行永久挂载,写入开机自启文件 /etc/fstab
[root@ntp html]# vi /etc/fstab
最下面添加这行
/dev/cdrom /var/www/html/dvd iso9660 defaults 0 0
[root@ntp html]# mount -a
尝试其他两个节点进行远程安装,比如在controller节点上进行yum源配置,地址指向ntp
切换到controller节点
[root@controller ~]# vi /etc/yum.repos.d/dvd.repo
[dvd]
name=dvd
baseurl=http://192.168.52.138/dvd/
gpgcheck=0
enabled=1
5. 关闭防火墙SELinux NetworkManager
[root@controller ~]# systemctl stop firewalld
[root@controller ~]# systemctl disable firewalld
[root@controller ~]# systemctl stop NetworkManager.service
[root@controller ~]# systemctl disable NetworkManager
[root@controller ~]# setenforce 0
[root@controller ~]# vi /etc/selinux/config
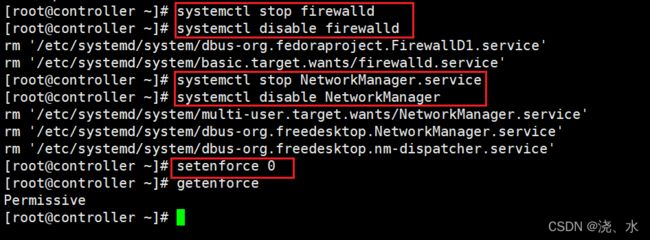
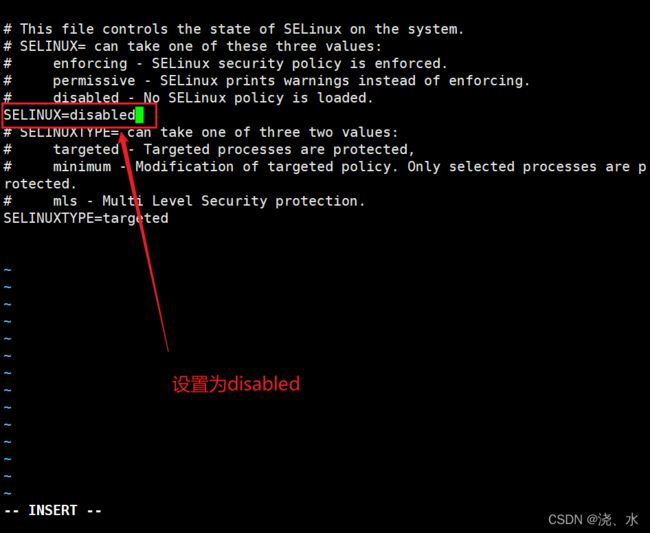
关闭其它两个虚拟机的防火墙和NetworkManager


测试一下yum是否可以正常使用(开启防火墙的情况下controller访问不了ntp的repo文件)

这是未关闭防火墙的结果
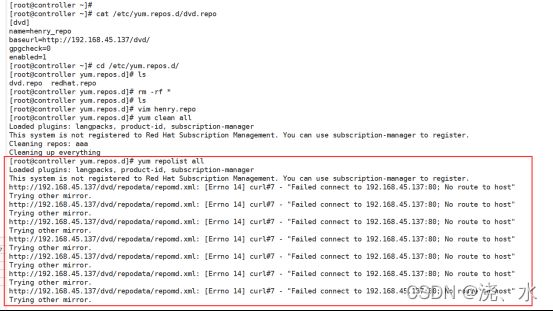
6. 配置OpenStack YUM源
切换到ntp节点
通过WinSCP软件把iso镜像上传到NTP服务器里面
创建临时目录存放iso文件
[root@ntp ~]# mkdir /isoso
[root@ntp ~]# ls /isoso
[root@ntp ~]# cd /var/www/html/
[root@ntp html]# ls
[root@ntp html]# pwd
[root@ntp html]# mkdir openstack
[root@ntp html]# ls
[root@ntp html]# vi /etc/fstab
在/etc/fstab 中加入这行
/isoso/RHEL7OSP-6.0-2015-02-23.2-x86_64.iso /var/www/html/openstack iso9660 defaults 0 0
[root@ntp html]# mount -a
[root@ntp html]# df -Th
[root@ntp html]# ls dvd/
[root@ntp html]# ls openstack/
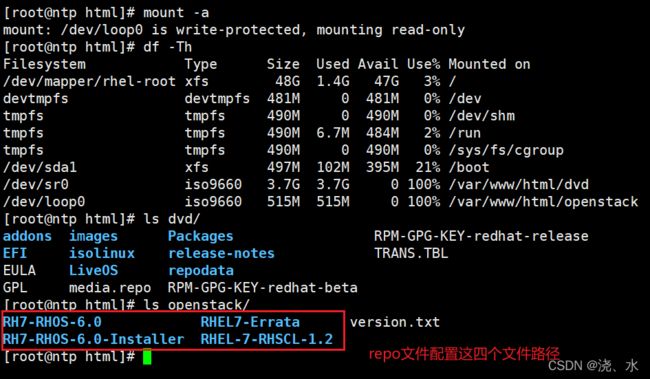
openstack里面有4个目录,意味着要配置4个路径,加上我们之前配置的os路径,一共配置5个。
切换到controller节点
在controller节点上配置好repo文件
[root@controller ~]# cd /etc/yum.repos.d/
[root@controller yum.repos.d]# vi dvd.repo
[dvd]
name=dvd
baseurl=http://192.168.52.138/dvd/
gpgcheck=0
enabled=1
[RH7-RHOS-6.0]
name=RH7-RHOS-6.0
baseurl=http://192.168.52.138/openstack/RH7-RHOS-6.0
gpgcheck=0
enabled=1
[RH7-RHOS-6.0-Installer]
name=RH7-RHOS-6.0-Installer
baseurl=http://192.168.52.138/openstack/RH7-RHOS-6.0-Installer
gpgcheck=0
enabled=1
[RHEL7-Errata]
name=RHEL7-Errata
baseurl=http://192.168.52.138/openstack/RHEL7-Errata
gpgcheck=0
enabled=1
[RHEL-7-RHSCL-1.2]
name=RHEL-7-RHSCL-1.2
baseurl=http://192.168.52.138/openstack/RHEL-7-RHSCL-1.2
gpgcheck=0
enabled=1
测试yum是否正常工作
yum repolist all
yum install -y readline*


readline包也正常安装成功
验证,在任意节点上打开一个网页,远程访问,如果可以放到到镜像文件,说明没问题。
[root@controller ~]# firefox http://192.168.171.154/openstack
[root@controller ~]# firefox http://192.168.171.154/dvd
[root@controller ~]# scp /etc/yum.repos.d/dvd.repo root@compute:/etc/yum.repos.d/
[root@controller ~]# scp /etc/yum.repos.d/dvd.repo root@ntp:/etc/yum.repos.d/
7. 配置NTP服务(服务器端配置)
切换到ntp服务器
确认是否安装chrony包,如果没有/etc/chrony.conf就用yum安装chrony包,其他服务器同理
[root@ntp ~]# yum list all |grep chron
[root@ntp ~]# vi /etc/chrony.conf
安装:
[root@ntp ~]# yum install -y chron*
#server 0.rhel.pool.ntp.org iburst
#server 1.rhel.pool.ntp.org iburst
#server 2.rhel.pool.ntp.org iburst
#server 3.rhel.pool.ntp.org iburst
allow 192.168.52/24
local stratum 10
[root@ntp ~]# systemctl restart chronyd.service
[root@ntp ~]# systemctl enable chronyd
查看监听的端口号 :123
[root@ntp ~]# netstat -tulnp |grep :123
8. 配置NTP服务(客户器端配置)
切换至controller和compute
手工随便修改一个时间
然后进行手工同步
同步完成后,检查时间
[root@compute ~]# date -s "2010-01-01 11:00:00"
[root@compute ~]# ntpdate ntp
[root@compute ~]# date
[root@compute ~]# vi /etc/chrony.conf
编辑内容
#server 0.rhel.pool.ntp.org iburst
#server 1.rhel.pool.ntp.org iburst
#server 2.rhel.pool.ntp.org iburst
server ntp iburst
默认是每隔5分钟同步一次。

controller 和 compute 都要做时钟同步
9. 在控制节点上部署PackStack
分别在三个节点上执行更新
[root@controller ~]# yum update -y
安装openstack-packstack
[root@controller ~]# yum install -y openstack-packstack

当安装好之后,就会有packstack这个工具,但是执行packstack --help的时候会报错:

这个错误是因为网卡信息里面没有配置DNS,即使我们用不到,但程序要检查。
我们配置DNS
[root@controller ~]# cd /etc/sysconfig/network-scripts/
[root@controller network-scripts]# vim ifcfg-eno16777736
–增加一行DNS–
DNS1=192.168.52.1
#重启网卡
[root@controller network-scripts]# service network restart
之后执行 packstack --help
10. 通过PackStack安装OpenStack
[root@controller ~]# packstack --help |grep ans

–gen-answer-file= 一个绝对路径
可以根据模板来生成一个应答文件,文件里面有安装所需要的所有参数,我们直接去更改文件里面的参数,然后执行这个文件就可以进行安装。
[root@controller ~]# packstack --gen-answer-file=/root/answers.txt
#执行上面命令就可以生成一个应答文件,然后修改这个文件:
[root@controller ~]# vim answers.txt
#修改的内容:(插入模式按/查找)
CONFIG_NTP_SERVERS=192.168.52.138
CONFIG_COMPUTE_HOSTS=192.168.52.136,192.168.52.137
CONFIG_KEYSTONE_REGION=WuHan
CONFIG_KEYSTONE_ADMIN_PW=redhat
CONFIG_HORIZON_SSL=y
CONFIG_PROVISION_DEMO=n
参数配置好之后,就可以直接运行(这时候运行可能会报错mariadb)
[root@controller ~]# packstack --answer-file=/root/answers.txt
会报错:依赖关系包的问题
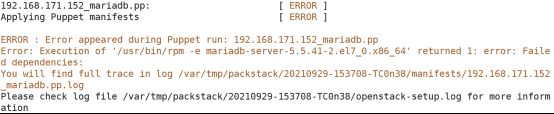
解决方案:删除,重新安装,然后再次执行
[root@controller ~]# yum remove mariadb
[root@controller ~]# yum install -y mariadb mariadb-server
[root@controller ~]# packstack --answer-file=/root/answers.txt
安装成功
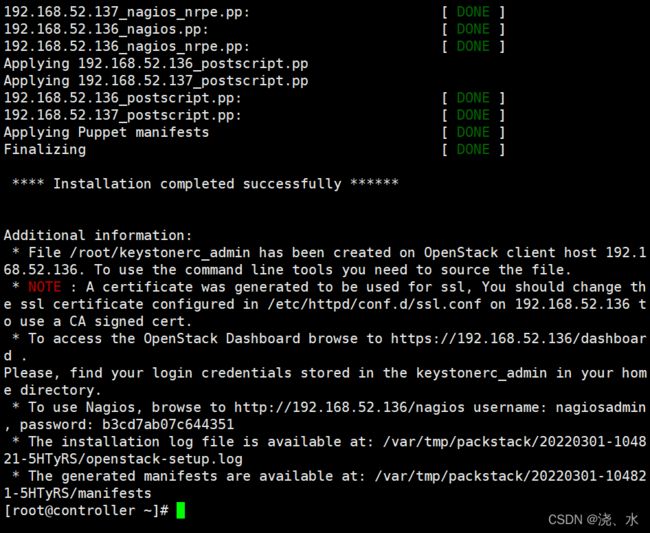
访问192.168.52.136/dashboard/出现如下界面
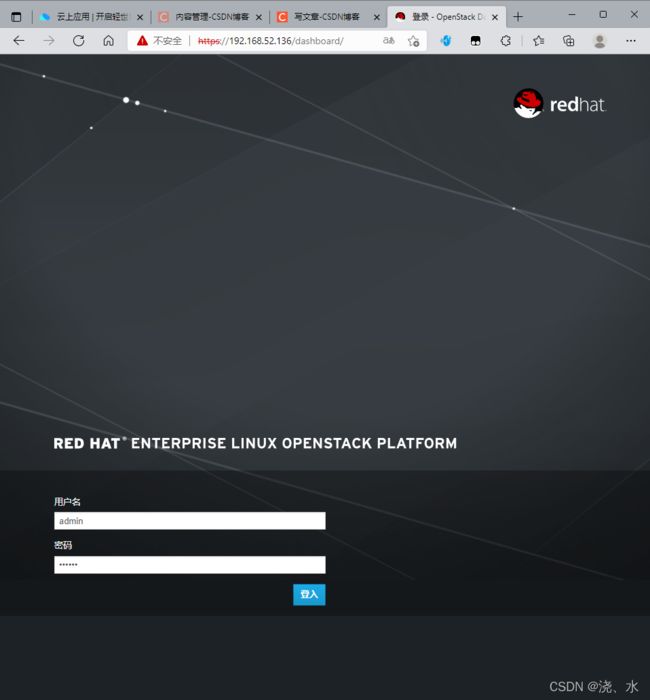
账号:admin
密码:redhat
11. 配置网卡信息OVS
[root@controller ~]# cd /etc/sysconfig/network-scripts/
[root@controller network-scripts]# cp ifcfg-eno16777736 ifcfg-br-ex
首先改br-ex
原始网络配置信息
YPE=Ethernet
BOOTPROTO=none
DEFROUTE=yes
IPV4_FAILURE_FATAL=no
IPV6INIT=yes
IPV6_AUTOCONF=yes
IPV6_DEFROUTE=yes
IPV6_FAILURE_FATAL=no
NAME=eno16777736
UUID=172575e6-5ce9-4996-ad28-0cb6bd81fc22
DEVICE=eno16777736
ONBOOT=yes
IPADDR=192.168.52.136
PREFIX=24
GATEWAY=192.168.52.254
DNS1=192.168.52.1
IPV6_PEERDNS=yes
IPV6_PEERROUTES=yes
IPV6_PRIVACY=no
把所有IPV4和IPV6开头的都删除掉
开始更改:
TYPE=OVSBridge
BOOTPROTO=none
DEFROUTE=yes
#IPV4_FAILURE_FATAL=no
#IPV6INIT=yes
#IPV6_AUTOCONF=yes
#IPV6_DEFROUTE=yes
#IPV6_FAILURE_FATAL=no
NAME=br-ex
UUID=172575e6-5ce9-4996-ad28-0cb6bd81fc22
DEVICE=br-ex
DEVICETYPE=ovs
ONBOOT=yes
IPADDR=192.168.52.136
PREFIX=24
GATEWAY=192.168.52.254
DNS1=192.168.52.1
#IPV6_PEERDNS=yes
#IPV6_PEERROUTES=yes
#IPV6_PRIVACY=no
然后修改物理网卡信息:
[root@controller network-scripts]# vi ifcfg-eno16777736
原始信息
TYPE=Ethernet
BOOTPROTO=none
DEFROUTE=yes
IPV4_FAILURE_FATAL=no
IPV6INIT=yes
IPV6_AUTOCONF=yes
IPV6_DEFROUTE=yes
IPV6_FAILURE_FATAL=no
NAME=eno16777736
UUID=172575e6-5ce9-4996-ad28-0cb6bd81fc22
DEVICE=eno16777736
ONBOOT=yes
IPADDR=192.168.52.136
PREFIX=24
GATEWAY=192.168.52.254
DNS1=192.168.52.1
IPV6_PEERDNS=yes
IPV6_PEERROUTES=yes
IPV6_PRIVACY=no
~
删除所有IPV4和IPV6,以及IP地址、子网掩码、DNS
之后修改:注意,DEVICETYPE,OVS_BRIDGE需要手工添加
TYPE=OVSPort
BOOTPROTO=none
DEFROUTE=yes
#IPV4_FAILURE_FATAL=no
#IPV6INIT=yes
#IPV6_AUTOCONF=yes
#IPV6_DEFROUTE=yes
#IPV6_FAILURE_FATAL=no
NAME=eno16777736
UUID=172575e6-5ce9-4996-ad28-0cb6bd81fc22
DEVICE=eno16777736
DEVICETYPE=ovs
DEVICEBRIDGE=br-ex
ONBOOT=yes
#IPADDR=192.168.52.136
#PREFIX=24
#GATEWAY=192.168.52.254
#DNS1=192.168.52.1
#IPV6_PEERDNS=yes
#IPV6_PEERROUTES=yes
#IPV6_PRIVACY=no
~
~
配置好之后,使用命令查看
[root@controller ~]# ovs-vsctl show
service network restart