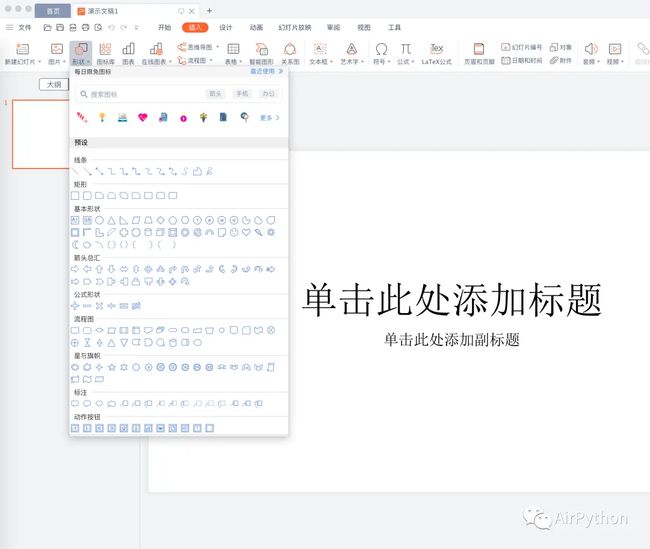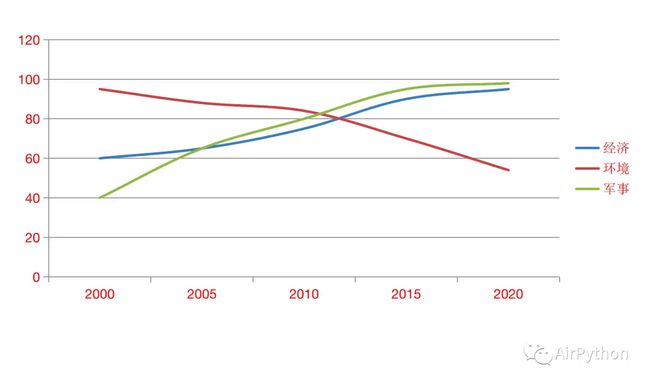最全总结 | 聊聊 Python 办公自动化之 PPT(下)
1. 前言
作为办公自动化 PPT 系列篇的最后一篇文章,我们将 PPT 中的高级功能及常用点
前两篇
最全总结 | 聊聊 Python 办公自动化之 PPT(上)
最全总结 | 聊聊 Python 办公自动化之 PPT(中)
文章内容将覆盖:
-
预设形状 Shape
-
图表 Chart
-
读取文字内容
-
保存所有图片
2. 预设形状 Shape
实际上,PPT 文档的内容区就是由各类形状 Shape 组成,包含:图片、文本框、视频、表格、预设形状
其中,预设的普通形状也相当丰富,可以查看下面链接
使用下面的方法,可以向幻灯片中插入一个形状
slide.shapes.add_shape(autoshape_type_id, left, top, width, height)
参数分别是:
-
autoshape_type_id 形状类型
-
left 左边距
-
top 上边距
-
width 形状宽度
-
height 形状高度
我们以插入一个简单的圆角矩形框为例
2-1 插入形状
from pptx.enum.shapes import MSO_SHAPE, MSO_SHAPE_TYPE
def insert_shape(slide, left, top, width, height, autoshape_type_id=MSO_SHAPE.CHEVRON, unit=Inches):
"""
幻灯片中添加形状
:param unit: 单位,默认为Inches
:param autoshape_type_id: 形状类型
:param slide:幻灯片
:param left:左边距
:param top:上边距
:param width:宽度
:param height:高度
:return:
"""
# 添加一个形状
# add_shape(self, autoshape_type_id, left, top, width, height)
# 参数分别为:形状类型、左边距、上边距、宽度、高度
shape = slide.shapes.add_shape(autoshape_type_id=autoshape_type_id,
left=unit(left),
top=unit(top),
width=unit(width),
height=unit(height))
return shape
# 1、添加一个圆角矩形
rectangle = insert_shape(slide, 2, 2, 16, 8, autoshape_type_id=MSO_SHAPE.ROUNDED_RECTANGLE, unit=Cm)
2-2 设置形状属性
上面方法返回的形状对象 ,我们可以进一步设置它的背景颜色及边框属性
比如:设置背景色为白色;边框颜色为红色,宽度为 0.5 厘米
# 2、设置形状属性
# 2.1 背景颜色
set_widget_bg(rectangle, bg_rgb_color=[255, 255, 255])
# 2.2 边框属性
set_widget_frame(rectangle, frame_rgb_color=[255, 0, 0],frame_width=0.5)
更多形状可以参考下面链接
https://python-pptx.readthedocs.io/en/latest/api/enum/MsoAutoShapeType.html
3. 图表 Chart
图表 Chart 是 PPT 中使用很频繁的一块内容,使用 python-pptx 可以创建各种类型的图表,包含:柱状图、饼图、折线图、散点图、3D 图等
创建图表的方式如下:
slide.shapes.add_shape(autoshape_type_id, left, top, width, height)
参数分别是:
-
autoshape_type_id 图表样式
-
left 左边距
-
top 上边距
-
width 图表显示宽度
-
height 图表显示高度
3-1 创建一个折线图
首先,创建一个图表数据对象 ChartData
from pptx.chart.data import ChartData
slide = add_slide(self.presentation, 6)
# 创建一个图表数据对象
chart_data = ChartData()
接着,准备图表数据
# 数据类别(x轴数据)
chart_data.categories = [2000, 2005, 2010, 2015, 2020]
# 每一年各维度的数据(3个纬度)
# 经济
chart_data.add_series("经济", [60, 65, 75, 90, 95])
# 环境
chart_data.add_series("环境", [95, 88, 84, 70, 54])
# 文化
chart_data.add_series("军事",[40, 65, 80, 95, 98])
最后,指定图表类型为折线图 XL_CHART_TYPE.LINE,按照图表数据绘制图表
如果需要绘制其他图表,可以参考下面链接:
https://python-pptx.readthedocs.io/en/latest/api/enum/XlChartType.html
def insert_chart(slide, left, top, width, height, data, unit=Inches, chart_type=XL_CHART_TYPE.COLUMN_CLUSTERED):
"""
插入图表
:param slide: 幻灯片
:param left: 左边距
:param top: 上边距
:param width: 宽度
:param height: 高度
:param data: 图表数据
:param unit: 数据单位,默认为:Inches
:param chart_type: 图表类型,默认是:柱状图
:return:
"""
chart_result = slide.shapes.add_chart(chart_type=chart_type,
x=unit(left), y=unit(top),
cx=unit(width), cy=unit(height),
chart_data=data)
# 返回图表
return chart_result.chart
# 添加图表
chart = insert_chart(slide, 4, 5, 20, 9, chart_data, unit=Cm, chart_type=XL_CHART_TYPE.LINE)
3-2 设置图表显示属性
以设置图表图例、图表是否显示平滑、设置图表文字样式为例
# 设置图表显示属性
# 显示图例
chart.has_legend = True
# 图例是否在绘图区之外显示
chart.legend.include_in_layout = False
# 设置图表是否显示平滑
chart.series[0].smooth = True
chart.series[1].smooth = True
chart.series[2].smooth = True
# 设置图表中文字的样式
set_font_style(chart.font, font_size=12, font_color=[255, 0, 0])
最后生成的折线图效果图如下:
4. 读取内容
PPT 文档的内容区由各种 Shape 组成,并且 shape.has_text_frame 可用于判断形状内部是否包含文本框
因此,只需要遍历所有形状,就可以获取 PPT 中所有的文本内容
def read_ppt_content(presentation):
"""
读取PPT中所有的内容
:param presentation:
:return:
"""
# 所有内容
results = []
# 遍历所有幻灯片,获取文本框中的值
for slide in presentation.slides:
for shape in slide.shapes:
# 判断形状是否包含文本框
if shape.has_text_frame:
content = get_shape_content(shape)
if content:
results.append(content)
return results
presentation = Presentation("./raw.pptx")
# 1、普通形状内容的所有文本内容
contents = read_ppt_content(presentation)
print(contents)
但是,对于图表 Table 单元格中的文本数据,没法利用这种方式获取到
我们只能过滤出形状类型为 TABLE 的形状,遍历表中所有行及单元格,获取文本数据
def read_ppt_file_table(self):
"""
读取PPT中的数据
:return:
"""
# 打开待读取的ppt
presentation = Presentation("./raw.pptx")
for slide in presentation.slides:
# 遍历素有形状
# 形状:有内容的形状、无内容的形状
for shape in slide.shapes:
# print('当前形状名称:', shape.shape_type)
# 只取表格中的数据,按照行读取内容
if shape.shape_type == MSO_SHAPE_TYPE.TABLE:
# 获取表格行(shape.table.rows)
for row in shape.table.rows:
# 某一行所有的单元格(row.cells)
for cell in row.cells:
# 单元格文本框中的内容(cell.text_frame.text)
print(cell.text_frame.text)
5. 保存图片
有时候,我们需要将 PPT 文档中的所有图片保存到本地
只需要下面 3 步即可完成
-
遍历幻灯片内容区所有形状
-
过滤出形状类型为 MSO_SHAPE_TYPE.PICTURE 的图片形状,获取图片形状的二进制字节流
-
将图片字节流写入到文件中
def save_ppt_images(presentation, output_path):
"""
保存ppt中所有图片
[Python批量导出PPT中的图片素材](https://www.pythonf.cn/read/49552)
:param presentation:
:param output_path 保存目录
:return:
"""
print('幻灯片数目:', len(presentation.slides))
# 遍历所有幻灯片
for index_slide, slide in enumerate(presentation.slides):
# 遍历所有形状
for index_shape, shape in enumerate(slide.shapes):
# 形状包含:文字形状、图片、普通形状等
# 过滤出图片形状
if shape.shape_type == MSO_SHAPE_TYPE.PICTURE:
# 获取图片二进制字符流
image_data = shape.image.blob
# image/jpeg、image/png等
image_type_pre = shape.image.content_type
# 图片后缀名
image_suffix = image_type_pre.split('/')[1]
# 创建image文件夹保存抽出图片
if not os.path.exists(output_path):
os.makedirs(output_path)
# 图片保存路径
output_image_path = output_path + random_str(10) + "." + image_suffix
print(output_image_path)
# 写入到新的文件中
with open(output_image_path, 'wb') as file:
file.write(image_data)
6. 最后
至此,Python 办公自动化 PPT 系列篇就正式结束了!在实际项目中,如果你有遇到其他问题,欢迎在评论区留言!
如果你也喜欢编程,想通过学习Python获取更高薪资,这里给大家分享一份Python学习资料。
朋友们如果有需要的话,可以点击下方链接免费领取或者V扫描下方二维码免费领取
CSDN大礼包:全网最全《Python学习资料》免费分享(安全链接,放心点击)
1️⃣零基础入门
① 学习路线
对于从来没有接触过Python的同学,我们帮你准备了详细的学习成长路线图。可以说是最科学最系统的学习路线,你可以按照上面的知识点去找对应的学习资源,保证自己学得较为全面。
![]()
② 路线对应学习视频
还有很多适合0基础入门的学习视频,有了这些视频,轻轻松松上手Python~
![]()
③练习题
每节视频课后,都有对应的练习题哦,可以检验学习成果哈哈!
![]()
2️⃣国内外Python书籍、文档
① 文档和书籍资料
![]()
3️⃣Python工具包+项目源码合集
①Python工具包
学习Python常用的开发软件都在这里了!每个都有详细的安装教程,保证你可以安装成功哦!
![]()
②Python实战案例
光学理论是没用的,要学会跟着一起敲代码,动手实操,才能将自己的所学运用到实际当中去,这时候可以搞点实战案例来学习。100+实战案例源码等你来拿!
![]()
③Python小游戏源码
如果觉得上面的实战案例有点枯燥,可以试试自己用Python编写小游戏,让你的学习过程中增添一点趣味!
![]()
4️⃣Python面试题
我们学会了Python之后,有了技能就可以出去找工作啦!下面这些面试题是都来自阿里、腾讯、字节等一线互联网大厂,并且有阿里大佬给出了权威的解答,刷完这一套面试资料相信大家都能找到满意的工作。
![]()
![]()
5️⃣Python兼职渠道
而且学会Python以后,还可以在各大兼职平台接单赚钱,各种兼职渠道+兼职注意事项+如何和客户沟通,我都整理成文档了。
![]()
上述所有资料 ⚡️ ,朋友们如果有需要的,可以扫描下方二维码免费领取
![]()