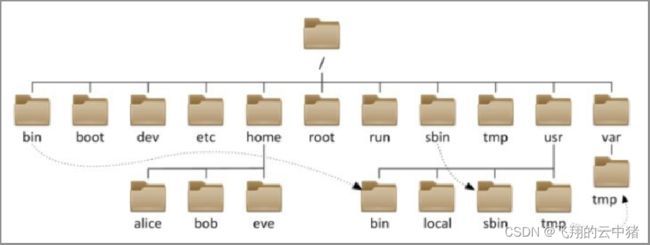Linux(二)--Linux基础命令
我们在前面学习的Linux命令,其实它们的本体就是一个个的二进制可执行程序。 和Windows系统中的.exe文件,是一个意思。
一.Linux的目录结构
Linux的目录结构是一个树形结构。
Windows系统可以拥有多个顶级目录,称之为盘符,如C盘,D盘,E盘
Linux没有盘符这个概念,只有一个顶级目录--根目录/,所有文件都在它下面。

二.目录查询和切换相关命令(ls/cs/pwd)
在Linux中,命令有其通用的格式:
command [-options] [parameter]
command: 命令本身
-options:[可选,非必填]命令的一些选项,可以通过选项控制命令的行为细节
parameter:[可选,非必填]命令的参数,多数用于命令的指向目标等
注:语法中的[],表示可选的意思
1.ls命令--指定一个Linux路径,列出指定路径的内容

(1)直接输入ls命令,表示列出当前目录下的内容。
Linux系统的命令行终端,在启动的时候,默认会加载: 当前登录用户的HOME目录作为当前工作目录,所以开启动时ls命令列出的是HOME目录的内容。
(2)HOME目录:每个Linux操作用户在Linux系统的个人账户目录,路径在:/home/用户名
如Linux用户是itheima,其HOME目录是:/home/itheima (Windows系统和Linux系统,均设有用户的HOME目录)
(3)-a选项,表示:all的意思,即列出全部文件(包含隐藏的文件/文件夹)
【以.开头的,表示是Linux系统的隐藏文件/文件夹(只要以.开头,就能自动隐藏) 只有通过-a选项,才能看到这些隐藏的文件/文件夹】
(4)-l选项,表示:以列表(竖向排列)的形式展示内容,并展示更多信息
【默认是平铺的形式】
(5)语法中的选项是可以组合使用的,比如学习的-a和-l可以组合应用。
写法: ls -l -a ls -la ls -al 上述三种写法,都是一样的,表示同时应用-l和-a的功能。
(6)-h 表示以易于阅读的形式,列出文件大小,如K、M、G
【 -h选项必须要搭配 -l 一起使用】
2.cd命令--更改当前所在的工作目录。

(1) cd命令来自英文:Change Directory。
(2)cd命令无需选项,有参数,表示要切换到哪个目录下 cd命令直接执行,
不写参数,表示回到用户的HOME目录
3.pwd命令--通过ls来验证当前的工作目录,其实是不恰当的。 我们可以通过pwd命令,来查看当前所在的工作目录。
(1)pwd命令来自:Print Work Directory
(2)pwd命令,无选项,无参数,直接输入pwd即可
三.相对路径和绝对路径

cd /home/itheima/Desktop
cd Desktop
上述两种写法,都可以正确的切换目录到指定的Desktop中。
(1)绝对路径:以根目录为起点,描述路径的一种写法,路径描述以/开头
相对路径:以当前目录为起点,描述路径的一种写法,路径描述无需以/开头
(2)特殊路径符:
. 表示当前目录,比如 cd ./Desktop 表示切换到当前目录下的Desktop目录内,和cd Desktop效果一致
.. 表示上一级目录,比如:cd .. 即可切换到上一级目录,cd ../.. 切换到上二级的目录
~ 表示HOME目录,比如:cd ~ 即可切换到HOME目录或cd ~/Desktop,切换到HOME内的Desktop目录
四.创建目录命令(mkdir)

mkdir来自英文:Make Directory
(1)参数必填,表示Linux路径,即要创建的文件夹的路径,相对路径或绝对路径均可
例:mkdir flyingpig--创建flyingpig文件夹
mkdir /home/flyingpig--创建home下的flyingpig文件夹
(2)-p选项可选,表示自动创建不存在的父目录,适用于创建连续多层级的目录
例:mkdir -p flying_pig/good--创建flyingpig文件夹,并创建其子文件夹good
五.文件操作命令(touch,cat,more,cp,mv,rm)
1.touch--创建文件

2.cat--查看文件内容
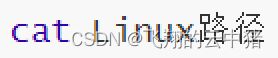
3.more--查看文件内容
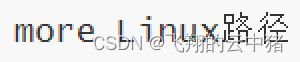
(1)同cat不同的是:
cat是直接将内容全部显示出来
more支持翻页,如果文件内容过多,可以一页页的展示
(2)在查看的过程中,通过空格翻页 通过q退出查看
4.cp--copy,复制文件\文件夹

-r选项,可选,用于复制文件夹使用,表示递归
参数1,Linux路径,表示被复制的文件或文件夹
参数2,Linux路径,表示要复制去的地方
5.mv--move,移动文件或文件夹

参数1,Linux路径,表示被移动的文件或文件夹
参数2,Linux路径,表示要移动去的地方,如果目标不存在,则进行改名,确保目标存在
6.rm--remove,删除文件、文件夹

rm是一个危险的命令,特别是在处于root(超级管理员)用户的时候。 请谨慎使用。
(1)同cp命令一样,-r选项用于删除文件夹
(2)-f表示force,强制删除(不会弹出提示确认信息) 普通用户删除内容不会弹出提示,只有root管理员用户删除内容会有提示 所以一般普通用户用不到-f选项
【可以通过 su - root,并输入密码123456(和普通用户默认一样)临时切换到root用户体验
通过输入exit命令,退回普通用户。(临时用root,用完记得退出,不要一直用,关于root我们后面会讲解)】
(3)参数1、参数2、......、参数N 表示要删除的文件或文件夹路径,按照空格隔开
(4)rm命令支持通配符 *,用来做模糊匹配 符号* 表示通配符,即匹配任意内容(包含空),
示例:
test*,表示匹配任何以test开头的内容
*test,表示匹配任何以
test结尾的内容
*test*,表示匹配任何包含test的内容
六.查找命令--which,find
1.which--查看所使用的一系列命令的程序文件存放在哪里

2.find命令--按文件名查找文件

注:为了确保后续演示,拥有最大的权限,可以在整个系统完成搜索,我们可以切换到root用户以获得管理员权限,执行命令: su - root
(1)被查找文件名,支持使用通配符 * 来做模糊查询。
(2)
+、- 表示大于和小于
n表示大小数字
kMG表示大小单位,k(小写字母)表示kb,M表示MB,G表示GB
示例: 查找小于10KB的文件: find / -size -10k
七.grep,wc和管道符
1.grep--从文件中通过关键字过滤文件行

选项-n,可选,表示在结果中显示匹配的行的行号。
关键字,必填,表示过滤的关键字,带有空格或其它特殊符号,建议使用””将关键字包围起来 参文件路径,必填,表示要过滤内容的文件路径,可作为内容输入端口
2.wc--统计文件的行数,单词数量等

选项,-c,统计bytes数量 选项,
-m,统计字符数量 选项,
-l,统计行数 选项,
-w,统计单词数量
参数,文件路径,被统计的文件,可作为内容输入端口
3.管道符(|)--将管道符左边命令的结果,作为右边命令的输入
例:ls | grep Desktop,过滤ls的结果
八.echo,tail和重定向符
1.echo命令--类似于c语言的printf,在命令行内输出指定内容

2. 反引号`--命令用反引号(通常也称之为飘号)`将其包围,被`包围的内容,会被作为命令执行,而非普通字符输出
echo pwd,本意是想,输出当前的工作路径,但是pwd被作为普通字符输出了。
echo `pwd`,我们可以通过将命令用反引号(通常也称之为飘号)`将其包围 被`包围的内容,会被作为命令执行,而非普通字符。
3.重定向符--写入文件
我们再来学习两个特殊符号,重定向符:>和>>
>,将左侧命令的结果,覆盖写入到符号右侧指定的文件中
>>,将左侧命令的结果,追加写入到符号右侧指定的文件中
演示: echo “Hello Linux” > itheima.txt
4.tail命令--可以查看文件尾部内容,跟踪文件的最新更改

参数,Linux路径,表示被跟踪的文件路径
-f,表示持续跟踪
-num,表示,查看尾部多少行,不填默认10行
下面演示一下-f:
复制一个新的FinalShell的标签
在第一个标签中,执行:touch test.txt,创建一个test.txt文件
在第一个标签中,执行:tail -f test.txt,持续跟踪文件更改
在第二个标签中,多次执行:echo “内容” >> test.txt,向文件追加内容 观察第一个标签的变化
九.vi/vim编辑器
【1】vi\vim编辑器,就是命令行模式下的文本编辑器,用来编辑文件
vim是vi的升级版,一般用vim即可,包含全部vi功能
快速体验:
使用:vim hello.txt,编辑一个新文件,执行后进入的是命令模式
在命令模式内,按键盘 i ,进入输入模式 在输入模式内输入:itheima and itcast.
输入完成后,按esc回退会命令模式
在命令模式内,按键盘 : ,进入底线命令模式
在底线命令内输入:wq,保存文件并退出vi编辑器
【2】运行模式
命令模式,默认的模式,可以通过键盘快捷键控制文件内容


输入模式,通过命令模式进入,可以输入内容进行编辑,按esc退回命令模式
底线命令模式,通过命令模式进入,可以对文件进行保存、关闭等操作
十.了解命令
如需详细的命令说明, 可以:
查看命令帮助, 通过--help选项
查看命令手册, 通过man 命令