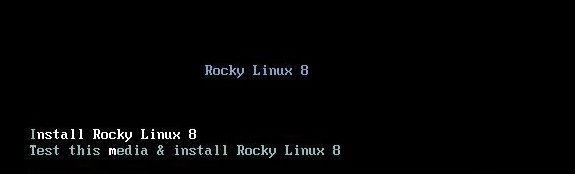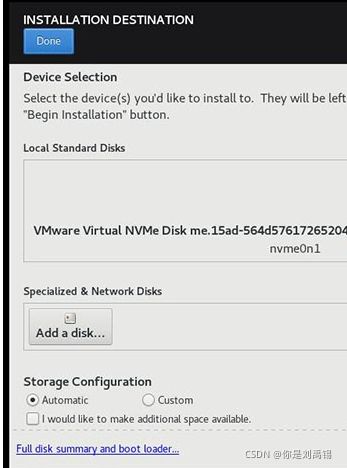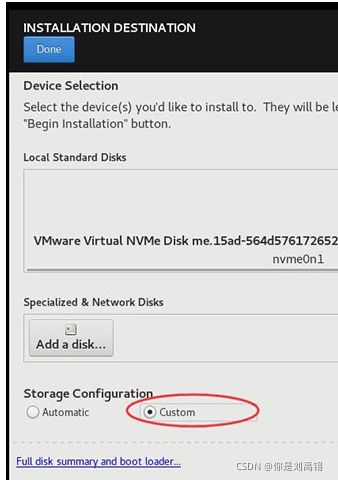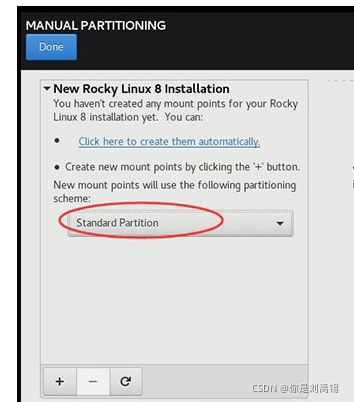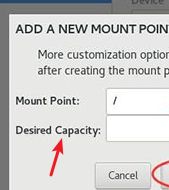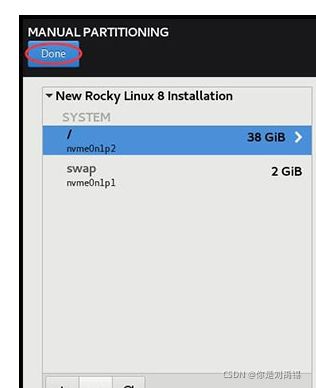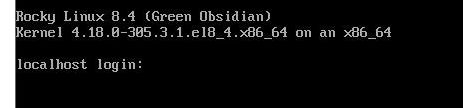服务器安装Rocky Linux 8.x安装及显卡配置
前置步骤
- 镜像下载
- 启动盘制作(系统无法安装时,尝试使用其他软件制作启动盘尝试,例如ubunto官方推出的UltraSO)
- 服务器BIOS进入方式:一般为F12、F11、F4、F2、Delete(启动服务器重复点按即可)。
安装过程
一、安装Rocky Linux 8.4
Install Rocky Linux 8 #安装Rocky Linux 8
Test this media & install Rocky Linux 8 #测试安装文件并安装Rocky Linux 8Troubleshooting #修复故障
这里选择第一项,安装Rocky Linux 8,回车,进入下面的界面
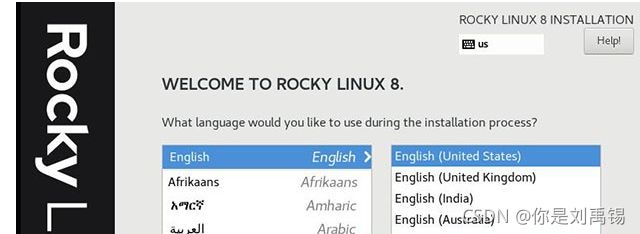
语言选择界面,正式生产服务器建议安装英文版本。
Continue继续
选择-系统SYSTEM-安装位置Installtion Destir,进入磁盘分区界面
选择Storage Configuration存储配置,Custom自定义,点左上角的“Done”,进入下面的界面
新挂载点使用以下分区方案:标准Standard Partition,点左下角的“+”号。
挂载点:自定义
期望容量:自定义
点Add mount point,添加挂载点。
注意:
分区前先规划好
swap #交换分区,一般设置为内存的2倍
/ #剩余所有空间
备注:生产服务器建议单独再划分一个/data分区存放数据
继续点左下角的“+”号
挂载点:/
期望容量:留空 #默认为剩余所有空间
添加挂载点,如下图所示
软件SOFTWARE”-“软件选择Software Selection”,进入如下界面
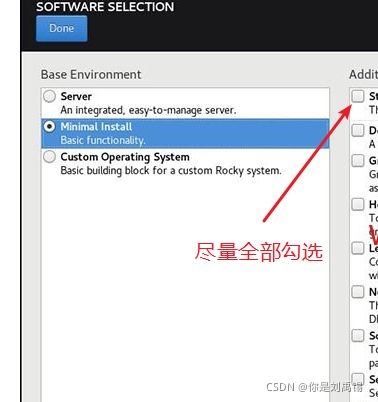
界面说明:
1、服务器,集成的易于管理的服务器;
2、最小安装,基本功能;
3、定制操作系统;
服务器建议选择第2项,最小化安装(尽量勾选全部software,避免rocky Linux 8中缺少zip、vi、free等命令影响操作 )
点击Done
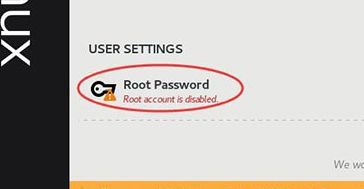
选择-用户设置Root Password密码,进入下面的界面
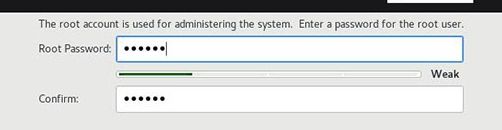
设置Root密码

如果密码长度太短会出现提示,服务器建议设置比较复杂的密码
开始安装Begin Installation
安装完成之后,点Reboot Sytem 重启系统,会进入下面的界面
账号输入root 回车,再输入上面设置的root密码回车
,系统登录成功。
二、设置ip地址、网关DNS。
-
前置准备:网卡口连接网线;
-
具体步骤:
-
动态ip地址设置。
cd /etc/sysconfig/network-scripts/ #进入网络配置文件目录
ls 找到连接网线的网卡名称 -
输入“vi ifcfg-ens33”并按回车键确定(网卡名称可能不同)。亦可在第二步直接输入“cd /etc/sysconfig/network-scripts/ifcfg-ens33”直接编辑文件。
#设置自动获取动态IP地址
设置ONBOOT=yes -
静态ip地址设置。
-
输入“service network restart”重启服务,或者输入“systemctl restart netwrok”重启。
-
ip addr查看网络是否联通
-
可能遇到问题:
- networkmanager is not running,解决办法见参考文献及错误总结。
- 未安装网卡驱动问题等
三、下载aria2
step1: 下载
到githup上获取源码:
https://github.com/aria2/aria2/releases/download/release-1.33.0/aria2-1.33.0.tar.gz
cd /usr/local/src && wget https://github.com/aria2/aria2/releases/download/release-1.33.0/aria2-1.33.0.tar.gz
step2: 升级gcc
编译aria2需要升级一下gcc,最低要求 gcc >= 4.8.2,如果你的gcc已经在符合这个要求就可以跳到下一步了
复制下面代码,保存为:update_gcc.sh
# 添加一个源
cd /etc/yum.repos.d
wget http://people.centos.org/tru/devtools-2/devtools-2.repo
# 安装所需包
yum install devtoolset-2-gcc devtoolset-2-binutils devtoolset-2-gcc-c++
# 保存原来的版本
mv /usr/bin/gcc /usr/bin/gcc-4.4.7
mv /usr/bin/g++ /usr/bin/g++-4.4.7
mv /usr/bin/c++ /usr/bin/c++-4.4.7
# 链接到新版本的gcc
ln -s /opt/rh/devtoolset-2/root/usr/bin/gcc /usr/bin/gcc
ln -s /opt/rh/devtoolset-2/root/usr/bin/c++ /usr/bin/c++
ln -s /opt/rh/devtoolset-2/root/usr/bin/g++ /usr/bin/g++
# 查看当前gcc版本
gcc --version
step3: 解压并开始编译安装
tar zxvf aria2-1.33.0.tar.gz && cd aria2-1.33.0 && mkdir build && cd build && ../configure && make && make install
step4: 创建目录与配置文件
cd /etc/ && mkdir aria2 && cd aria2 && touch aria2c.conf && touch aria2.session
编辑aria2c.conf文件内容,内容如下:
# 文件的保存路径(可使用绝对路径或相对路径), 默认: 当前启动位置
#dir=~/download
# 启用磁盘缓存, 0为禁用缓存, 需1.16以上版本, 默认:16M
disk-cache=5M
# 文件预分配方式, 能有效降低磁盘碎片, 默认:prealloc
# 预分配所需时间: none < falloc ? trunc < prealloc
# falloc和trunc则需要文件系统和内核支持, NTFS建议使用falloc, EXT3/4建议trunc
file-allocation=none
# 断点续传
continue=true
## 下载连接相关 ##
# 最大同时下载任务数, 运行时可修改, 默认:5
max-concurrent-downloads=5
# 同一服务器连接数, 添加时可指定, 默认:1
max-connection-per-server=15
# 最小文件分片大小, 添加时可指定, 取值范围1M -1024M, 默认:20M
# 假定size=10M, 文件为20MiB 则使用两个来源下载; 文件为15MiB 则使用一个来源下载
min-split-size=10M
# 单个任务最大线程数, 添加时可指定, 默认:5
split=5
# 整体下载速度限制, 运行时可修改, 默认:0
#max-overall-download-limit=0
# 单个任务下载速度限制, 默认:0
#max-download-limit=0
# 整体上传速度限制, 运行时可修改, 默认:0
max-overall-upload-limit=20kb
# 单个任务上传速度限制, 默认:0
max-upload-limit=5kb
# 禁用IPv6, 默认:false
disable-ipv6=true
# 禁用https证书检查
check-certificate=false
#运行覆盖已存在文件
allow-overwrite=true
#自动重命名
auto-file-renaming
## 进度保存相关 ##
# 从会话文件中读取下载任务
input-file=/etc/aria2/aria2.session
# 在Aria2退出时保存`错误/未完成`的下载任务到会话文件
save-session=/etc/aria2/aria2.session
# 定时保存会话, 0为退出时才保存, 需1.16.1以上版本, 默认:0
save-session-interval=30
## RPC相关设置 ##
# 启用RPC, 默认:false
enable-rpc=true
# 允许所有来源, 默认:false
rpc-allow-origin-all=true
# 允许非外部访问, 默认:false
rpc-listen-all=true
# 事件轮询方式, 取值:[epoll, kqueue, port, poll, select], 不同系统默认值不同
#event-poll=select
# RPC监听端口, 端口被占用时可以修改, 默认:6800
rpc-listen-port=6800
# 保存上传的种子文件
rpc-save-upload-metadata=false
## BT/PT下载相关 ##
# 当下载的是一个种子(以.torrent结尾)时, 自动开始BT任务, 默认:true
#follow-torrent=true
# BT监听端口, 当端口被屏蔽时使用, 默认:6881-6999
listen-port=51413
# 单个种子最大连接数, 默认:55
#bt-max-peers=55
# 打开DHT功能, PT需要禁用, 默认:true
enable-dht=true
# 打开IPv6 DHT功能, PT需要禁用
enable-dht6=false
# DHT网络监听端口, 默认:6881-6999
#dht-listen-port=6881-6999
# 本地节点查找, PT需要禁用, 默认:false
bt-enable-lpd=true
# 种子交换, PT需要禁用, 默认:true
enable-peer-exchange=true
# 每个种子限速, 对少种的PT很有用, 默认:50K
#bt-request-peer-speed-limit=50K
# 客户端伪装, PT需要
peer-id-prefix=-UT341-
user-agent=uTorrent/341(109279400)(30888)
# 当种子的分享率达到这个数时, 自动停止做种, 0为一直做种, 默认:1.0
seed-ratio=1.0
# 强制保存会话, 话即使任务已经完成, 默认:false
# 较新的版本开启后会在任务完成后依然保留.aria2文件
#force-save=false
# BT校验相关, 默认:true
#bt-hash-check-seed=true
# 继续之前的BT任务时, 无需再次校验, 默认:false
bt-seed-unverified=true
# 保存磁力链接元数据为种子文件(.torrent文件), 默认:false
#bt-save-metadata=false
#仅下载种子文件
bt-metadata-only=true
#通过网上的种子文件下载,种子保存在内存
follow-torrent=mem
step5: 设置环境变量
编辑~/.bashrc文件,加入下面内容
export PATH=/usr/local/src/aria2-1.33.0/build/src:$PATH
执行下面命令,使环境变量设置生效:
source ~/.bashrc
完成这一系列操作后,输入 aria 并可以补全的话就说明aria2已经安装成功了!!!
三、离线安装显卡驱动
- 查看显卡型号
lspci | grep -i nvidia
在网址:http://pci-ids.ucw.cz/mods/PC/10de?action=help?help=pci输入1b06,可以看到显卡型号是GeForce GTX 1080 Ti
- 在NVIDIA官网里下载相应驱动(其他下载途径:https://downloadcenter.intel.com/zh-cn/download/15817?_ga=1.159975677.114505945.1484457019)
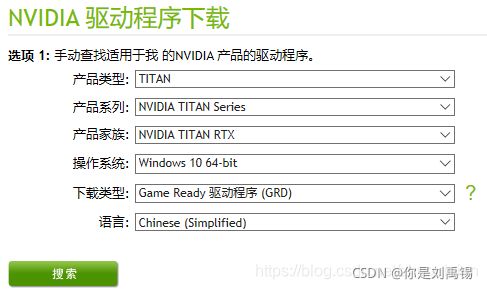
- 安装驱动。
安装脚本之前先让.run文件有可执行权限:
chmod u+x NVIDIA-Linux-x86_64-415.13.run
执行安装脚本:
./NVIDIA-Linux-x86_64-375.39.run --kernel-source-path=/usr/src/kernels/3.10.0-862.el7.x86_64
上面的内核版本改为自己系统的,然后就安装提示进行安装就可以了。
chmod +x NVIDIA-Linux-x86_64-450.80.02.run
./NVIDIA-Linux-x86_64-450.80.02.run
注意
-
在安装过程中,如果出现以下界面:
 需到日志文件中查看,根据提示解决问题即可,一般问题都是需要安装文件,根据要求安装即可。
需到日志文件中查看,根据提示解决问题即可,一般问题都是需要安装文件,根据要求安装即可。 -
为了确认安装正确,请重启机器。
-
输入:nvidia-smi,出现以下界面则安装成功。
参考文献及错误总结
设置动态IP
安装教程
重启网卡命令
安装网卡驱动
管理没有运行
gcc
./configuare
Linux下安装网卡执行make install失败
linux下aria2的安装与配置
linux查看显卡型号
centos7安装nvidia 显卡驱动
Centos8安装英伟达显卡驱动并通过docker部署深度学习环境
外网访问ip
特别说明
从驱动盘,到安装到配置网卡、显卡,安装rocky linux 8 时一定会出现各种问题。而这种问题大概率是看过的一个博客能够解决的,只是需要理解博客里的意思并注意文章中出现的安装命令等是不是携带作者自己的东西,是则替换成自己的。