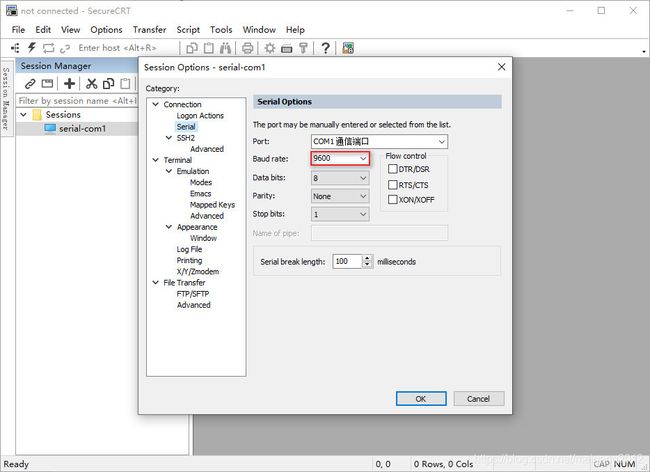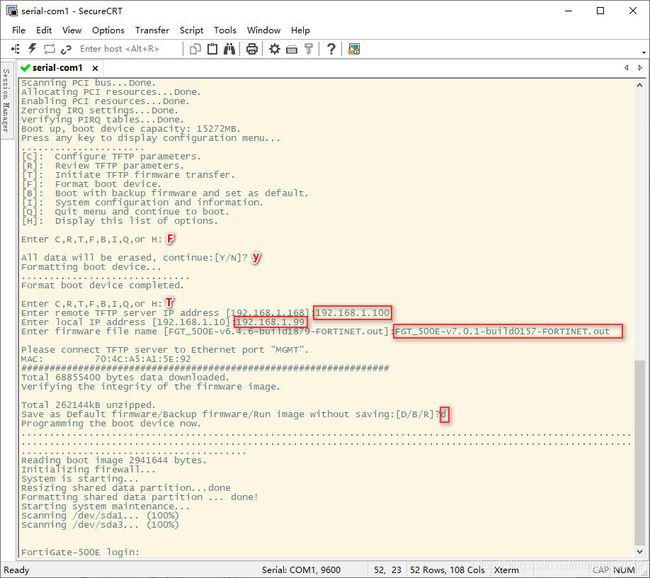【管理篇 / 升级】❀ 09. 手动升级固件到 7.0 ❀ FortiGate 防火墙
如果我们有条件下载到FortiOS 7.0固件,就可以给自己的设备进行升级,但是,还有一个事情需要考虑,那就是配置内容。
![]() 如果防火墙的配置比较复杂,并且很重要,那么在升级固件的时候,就需要尽量保证配置内容不变更。因为FortiGate固件版本不同,其配置文件结构也有所不同,如果轻易从一个低版本直接升级到最高版本,很容易出现配置丢失的情况。
如果防火墙的配置比较复杂,并且很重要,那么在升级固件的时候,就需要尽量保证配置内容不变更。因为FortiGate固件版本不同,其配置文件结构也有所不同,如果轻易从一个低版本直接升级到最高版本,很容易出现配置丢失的情况。
![]() 象这样固件版为6.0,是不能一次直接升级到7.0的,需要经过多次递增升级。
象这样固件版为6.0,是不能一次直接升级到7.0的,需要经过多次递增升级。
① 用火狐或谷歌浏览器打开 https://support.fortinet.com 网站,点击【Login】。
② 输入登录帐号和密码,点击【LOGIN】。
③ 选择菜单【Support】-【Firmware Download】。
④ 选择【Upgate Path】查询升级路径。选择对应的设备型号,以前当前固件版本,还有要升级到的固件版本。最后点击【GO】。
⑤ 最后给出的建议升级路径,从当前的6.02升级到最新7.01,需要升级七次。而且要按照以上顺序升级。这样做的目的,是保证配置文件内容不改变。
⑥ 由于这台设备不具备自动升级条件,因此需要手动下载所要升级的不同版本的固件文件,早期文件名没有注明具体的版本号,而是以build+号码来区别,所以这里要注意不要下错了。
⑦ 登录防火墙,选择菜单【系统管理】-【固件】,点击【浏览】。
⑧ 按顺序选择要升级的固件文件,点击【备份配置并升级】,有了备份的配置,就可以在任何时候还原到原来的固件版本。注意提示,确保升级路径没有错,否则可能导致配置丢失。6.02后面的升级版本是6.04,Build号是0231。
⑨ 升级固件的时候会重启防火墙,所以升级固件要在条件允许的情况下再升级,一般是下班或晚上,没有业务的时候。升级和重启的时间根据型号略有不同,大部分在几分钟内就可以完成。升级工作也可以远程完成。
![]() 如果配置内容不重要,或者是新设备,也可以直接一步升级到最新版本。这样原有配置会有部分改变,最好升级后将设备恢复出厂设置。
如果配置内容不重要,或者是新设备,也可以直接一步升级到最新版本。这样原有配置会有部分改变,最好升级后将设备恢复出厂设置。
① 登录到最新版本的7.0后,点击右上角的命令图标。
② 在命令窗口输入 execute factoryreset (也可以每输入三个字后按一下Tab键,其它单词内容会自动出现)。 提示:此操作将重置系统为出厂设置! 要继续吗?(y / n) ,输入 y,防火墙会重新启动,恢复成出厂状态。
![]() 在某些情况下,我们需要通过防火墙的CONSOLE接口,用命令的方式刷新固件,这里就需要用到配置线,早期的配置线是COM接口,而笔记本绝大多数都没有COM口,因此需要将COM口转换成USB口。目前已经有直接是USB口的配置线了,淘宝很多。
在某些情况下,我们需要通过防火墙的CONSOLE接口,用命令的方式刷新固件,这里就需要用到配置线,早期的配置线是COM接口,而笔记本绝大多数都没有COM口,因此需要将COM口转换成USB口。目前已经有直接是USB口的配置线了,淘宝很多。
① 除了配置线外,还需要用到两个软件,一个是仿终端软件,这里我们比较常用的是SecureCRT。FortiGate防火墙的Baud rate设置9600。
② 另一个就是FTP软件,我们常用3CDaemon,将3CDaemon目录拷贝到D盘根目录下,要升级的固件文件也拷贝到3CDaemon目录下。
③ 电脑网卡IP设置为192.168.1.0网段。网线的另一头接入防火墙的MGMT接口,没有MGMT接口的接入Wan1接口。
④ 启动3CDaemon,点击【设置TFTP服务器】,确保上传/下载目录为 d:\3CDaemon,因为我们固件文件是放在这个目录下的。
⑤ 选择完整的文件名,记得要把.out也包含进去,点击右键,选择复制。这样我们在后面就不需手动去敲出这么长的文件名了。
⑤ 电脑上的网线连接防火墙的MGMT口(没有MGMT口的连接到Wan1口),配置线连接到CONSOLE口。仿终端软件SecureCRT和TFTP软件3CDaemon都启用,所有准备工作都做完后,就可以给防火墙通电重启了。
⑥ 在重启的过程中,在SecureCRT中就可以看到启动信息。当出现提示:按任意键显示配置菜单...... 后按一下键盘,就会出现配置菜单。
⑦ 首先在键盘上按F键,提示:所有的数据将会被删除,是否继续。这里选择y,将会格式化引导设备。这就象电脑安装系统之前格化式硬盘一样。
然后按T键,启动TFTP固件传输。输入TFTP服务器的IP地址,也就是我们网卡设置的192.168.1.100这个地址。然后是输入防火墙的本地IP地址。这里只要随便输入一个与网卡相同子网的IP地址就可以了。最后是输入固件文件名,由于我们前面已经复制过了,所以只要点击鼠标右键就会粘贴上去。注意要是完整文件名,包含.out扩展名。
稍等片刻就会从电脑上将固件文件通过TFTP上传到防火墙。然后提示:将固件保存为默认固件还是备份固件或者是只运行不保存。这里选择D,保存为默认固件。
一系列等待后,防火墙启动完成。用这种方式刷新固件,会清除防火墙上的所有内容,并且格式化硬盘,重启后也就是出厂状态了。可以说是非常干净的状态。
![]()