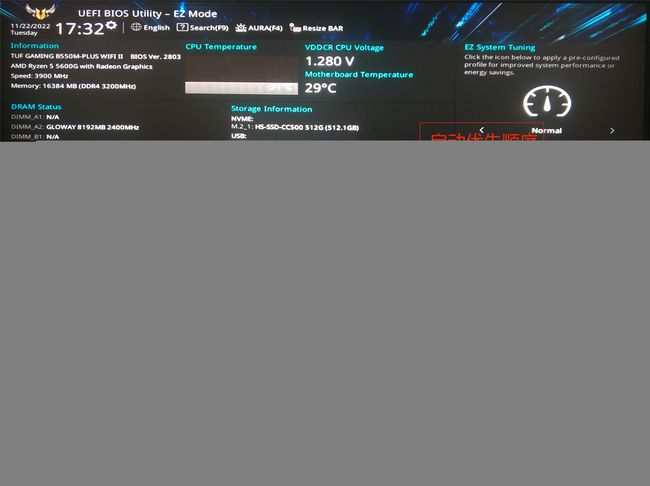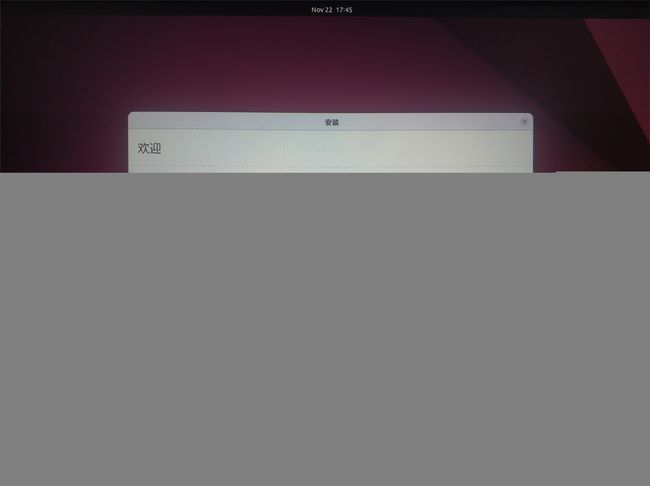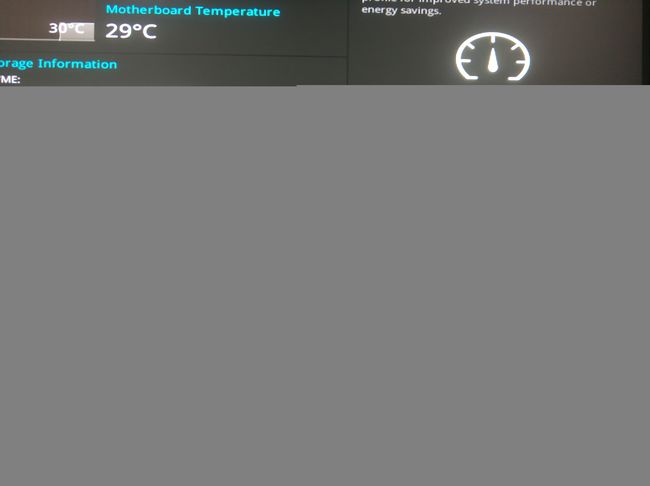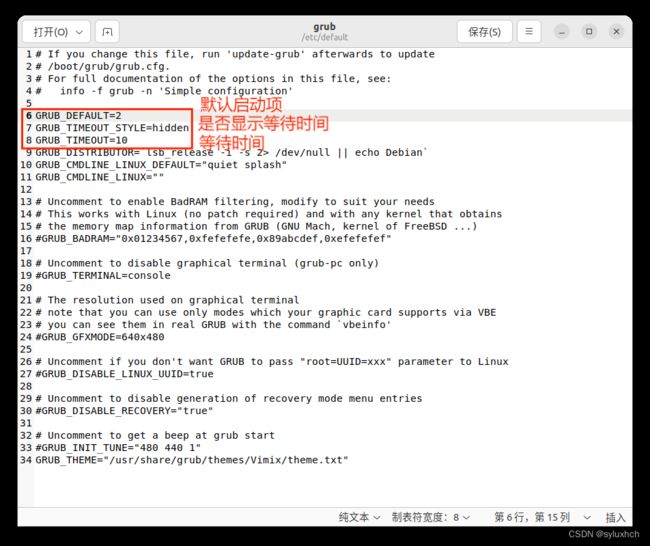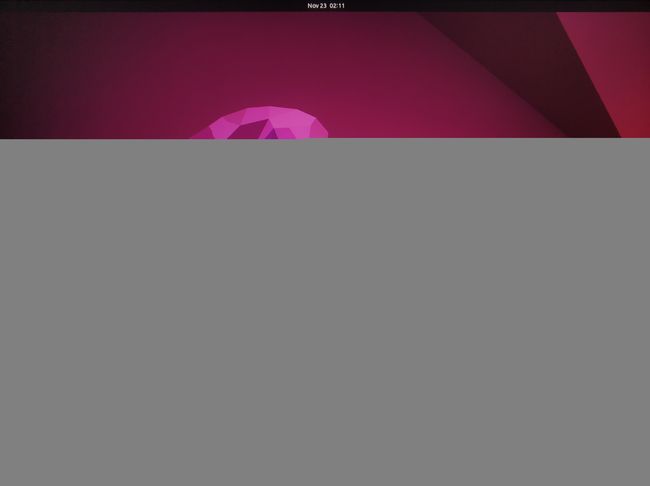Windows安装Ubuntu双系统(Win11+最新Ubuntu22.04.1LTS)
目录
前言
一、查看基础环境
二、准备安装文件
1.下载Ubuntu 22.04.01 LTS镜像ISO文件
2.下载官方推荐的U盘启动制作工具
3.制作启动U盘
4.新建硬盘分区用来安装Ubuntu系统
5.BIOS设置
三、安装Ubuntu
1.准备安装
2.接下来按照Ubuntu系统的提示选择,可一路默认安装。
四、默认开机系统及双系统启动界面美化+修改默认启动项
1.开机直接启动Win11系统
2. 开机进入双系统选择界面
五、双系统时间不同步问题
1.时间不同步问题的原因(不关心原因的可跳过,直接看2.解决办法)
2.解决办法
六、问题集锦
1.安装完成后遇到错误提示
2.制作好启动盘后,无法进入系统安装界面。
前言
一直想体验Linux系统,正好最近电脑装了Win11系统,于是抽时间也装一下Ubuntu系统。本文详细了记录安装双系统过程,算是自己的一次学习。对于和我一样也想体验双系统的朋友,可以参考一下。
本文参考了其他网友的分享:
https://blog.csdn.net/weixin_43002202/article/details/120951578
https://zhuanlan.zhihu.com/p/492885761
感谢网友的分享,如有侵权,请及时联系。
本文共分为以下几个部分:
一、查看基础环境
二、准备安装文件
三、安装Ubuntu
四、默认开机系统及双系统启动界面美化+修改默认启动项
五、双系统时间不同步问题
一、查看基础环境
安装环境:win11专业版,64位模式,固态硬盘512G,BIOS模式:UEFI(最好是这个模式)。按win+R后输入msinfo32回车查看系统信息,如果BIOS模式为UEFI,请继续。
二、准备安装文件
-
1.下载Ubuntu 22.04.01 LTS镜像ISO文件
官网下载地址:Download Ubuntu Desktop | Download | Ubuntu![]() https://ubuntu.com/download/desktop如果速度较慢,可以选择清华镜像,清华镜像网址:Index of /ubuntu-releases/22.04.1/ | 清华大学开源软件镜像站 | Tsinghua Open Source Mirror
https://ubuntu.com/download/desktop如果速度较慢,可以选择清华镜像,清华镜像网址:Index of /ubuntu-releases/22.04.1/ | 清华大学开源软件镜像站 | Tsinghua Open Source Mirror![]() https://mirrors.tuna.tsinghua.edu.cn/ubuntu-releases/22.04.1/
https://mirrors.tuna.tsinghua.edu.cn/ubuntu-releases/22.04.1/
-
2.下载官方推荐的U盘启动制作工具
U盘启动制作工具选择RUFUS,网址为:Rufus - 轻松创建USB启动盘,选择第一个下载。
-
3.制作启动U盘
因为该过程会对U盘格式化,擦除u盘上所有数据,建议备份好所有U盘上文件;由于电脑会多次重新读取U盘,相当于重新插入U盘,杀毒软件会多次检查U盘是否有病毒,所以建议关掉杀毒软件,以免对制作过程产生影响。
(1)打开Rufus 3.20软件,导入镜像文件;分区类型选择GPT,目标分区类型选UEFI(非CSM);文件系统选择NTFS,簇大小选默认:4096字节(默认),设置完成后点击开始。接下来提示选择写入模式,选择第一个:以ISO镜像模式写入(推荐),点击OK。
(2)文件开始擦除数据并写入文件,等待几分钟,我的用10分钟,“准备就绪”,点关闭。
-
4.新建硬盘分区用来安装Ubuntu系统
开始->右键->磁盘管理->选择一个磁盘->右键->压缩卷;压缩出40~60G以上空白分区(我分了80G)。
-
5.BIOS设置
开机按Delete键进入BIOS设置,启动优先顺序从上至下排列,带有UEFI开头的为启动U盘,将其拖动至最上方,则设置为第一启动顺序。设置好后,按F10保存退出。
三、安装Ubuntu
-
1.准备安装
插入U盘,开机,按Delete进入启动项设置,选择第一个“Ubuntu (safe graphics)”,回车,开始进入装机界面。选择语言“中文(简体)”,点击“安装Ubuntu”。
-
2.接下来按照Ubuntu系统的提示选择,可一路默认安装。
键盘布局(默认:Chinese)
无线(默认:I donot want to connect to a WI-Fi network right now)
更新和其他软件(默认:正常安装)
安装类型(默认:安装Ubuntu,与Windows Boot Manager 共存,出现“将改动写入磁盘吗?”对话框,点击“继续”)
您在什么地方?(时区选择,省事些建议选择“London”;如果非要选择“Shanghai”,后面会涉及双系统时间不一致问题,需要调整,见第五部分)
您是谁?(输入用户名和密码,点“继续”)
开始安装,等待一会儿,安装完成,提示重启,拔掉U盘,点击“现在重启”,选择第一个Ubuntu系统。至此安装完成。
四、默认开机系统及双系统启动界面美化+修改默认启动项
安装好Ubuntu系统后,Ubuntu系统的引导启动项排在第一位,如下图启动顺序中的第一个。开机启动时会进入双系统选择界面,且默认启动Ubuntu系统。本部分内同将介绍如何修改默认启动项以及美化启动界面。
-
1.开机直接启动Win11系统
Win11系统启动就只能启动Windows系统,而Ubuntu系统启动会列出所有已装系统供用户选择。对于平时还是以使用Win11为主的,偶尔才会用到Ubuntu系统的用户,每次开机都要选择系统就有点不方便,这里建议大家修改BIOS启动项,把Win11系统设置为优先启动项,这样每次开机就会默认Win11系统直接开机。
-
2. 开机进入双系统选择界面
双系统界面美化效果如下:
(1)先下载主题到电脑或者优盘,此主题下载地址:https://www.gnome-look.org/p/1009236/
或者百度网盘链接:百度网盘 请输入提取码 提取码:kedc。
(2)在Ubuntu系统中,把主题文件包“Vimix-1080p.tar”放在根目录文件夹中。
(3)首先解压主题文件包,打开“终端”进行操作,输入指令:tar xvJf Vimix-1080p.tar.xz。
(4)然后进入解压后的文件夹Vimix-1080p,输入指令:cd Vimix-1080p。
(5)安装,使用root用户命令sudo,输入指令:sudo ./install.sh。
(6)系统会提示输入密码,密码为用户密码(输入密码时光标不会移动,直接输完按回车)。
稍后会自动安装。出现“All down!”,则安装完成。
(7)安装完成后,修改启动设置,命令行输入: sudo gedit/etc/default/grub,打开grub文件。
一般,我们需要修改第6项GRUB_DEFAULT(默认启动项,后面的数字编号是开机时看到的若干个开机启动项从上到下依次的编号,记住每个启动项的位置,注意,编号是从0开始的,第一个为0,第二个为1,第三个为3,依次类推,需要哪项为默认启动项,就把其对应编号写在等号后面,我的Windows系统在启动项界面排在第三个,所以将数字设置为2);第7项GRUB_TIMEOUT_STYLE(是否显示倒计时,hidden为表示不会显示倒计时,注释掉该行则显示倒计时,该行前面加#并空格则注释掉该行);第8项GRUB_TIMEOUT(等待时间,单位秒)。
(8)更新修改,在命令行输入:sudo update-grub。重启即可看到设置生效。
五、双系统时间不同步问题
-
1.时间不同步问题的原因(不关心原因的可跳过,直接看2.解决办法)
安装Win11和Ubuntu双系统后,一般都会存在两个系统时间不一致问题。之所以 Windows 与 Ubuntu 双系统之间有时间差,是因为这两个系统使用了不同的方式来识别硬件时钟(Hardware Clock)。
Windows 将硬件时钟当作本地时间( Local time),所以Windows会直接显示硬件时间;而Ubuntu 将硬件时钟当作 UTC 时间(格林威治时间),所以Ubuntu会将硬件时间在加上8小时后再显示出来(在中国)。
所有的操作系统(不论是Windows还是Ubuntu)在启动后都会更新系统时间。流程如下:
(1)电脑开机,读取硬件时间(Hardware Clock)并显示。(windows直接显示,ubuntu加8后再显示)
(2)联网后,获取当地时间并显示。
(3)更新BIOS时间。
联网后大家获取到的时间都是当地时间,这没问题。但ubuntu和windows在更新BIOS时间时,做法不同。windows获取到当地时间后,直接把BIOS时间设为当地时间;而ubuntu把BIOS时间设为UTC时间。比如现在是北京时间12点,UTC时间就是12-8=4点,ubuntu就会把BIOS时间设为4点。
-
2.解决办法
方法一:该方法很简单,直接在Ubuntu“终端”界面输入:
timedatectl set-local-rtc 1
这句话的作用是让Ubuntu将系统时间和硬件时间同步。现在,Ubuntu和windows一样,都认为硬件时间就是当地时间,联网更新时,也是直接将BIOS时间设为当地时间。这样就没问题了。
修改后,Ubuntu系统显示时间可能没有变化,重新进入Windows系统将时间更新设置正确,再回到Ubuntu系统就可以看到时间一致了。
方法二:该方法需要在Ubuntu系统“终端”界面输入三行指令:
sudo apt-get install ntpdate
sudo ntpdate time.windows.com
Sudo hwclock - -localtime - -systohc
修改后,同样先进入Windows系统将时间更新正确,再回到Ubuntu系统,时间就一致了。
方法二是网上流传使用比较多的方法。
六、问题集锦
1.安装完成后遇到错误提示
我安装完成后遇到了一个错误提示,这里选择直接重启就可以了。
2.制作好启动盘后,无法进入系统安装界面。
有网友在制作好启动U盘后,无法正常进入Ubuntu系统安装界面,卡在Launching ‘EFI\boot\\bootx64.efi'...。原因是有的电脑BIOS中的安全选项默认开启(例如“机械革命”),即Security为Enabled,“bootx64.efi”这个文件是不能通过安全启动的,解决办法:将Security模式改为Disabled。