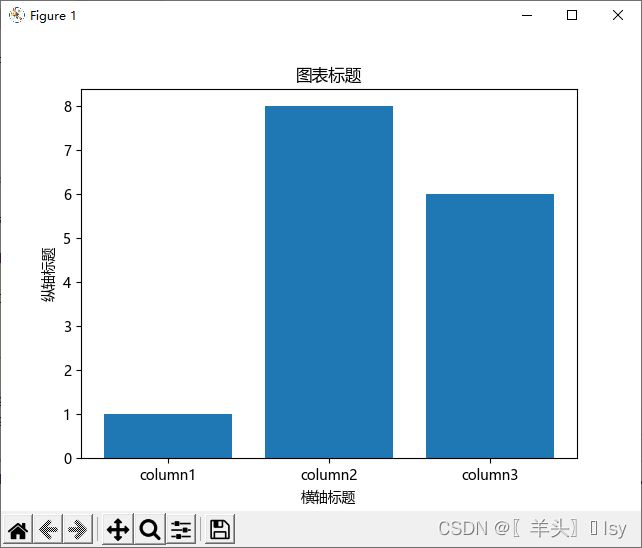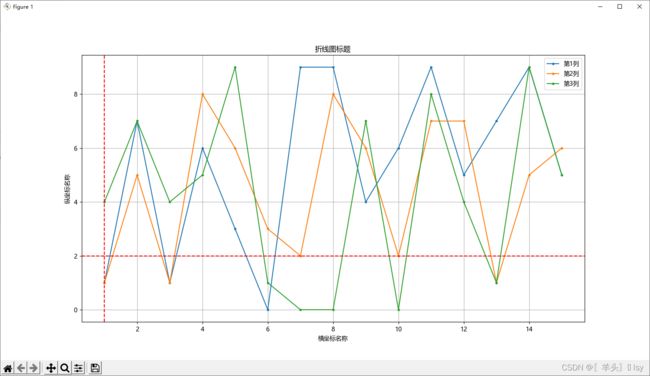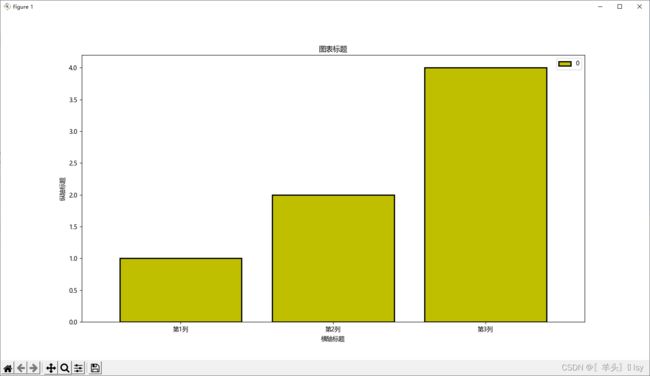Python读取csv、Excel文件生成图表
简介
本文章介绍了通过读取 csv 或 Excel 文件内容,将其转换为折线图或柱状图的方法,并写入 html 文件中。
目录
1. 读取CSV文件
1.1. 生成折线图
1.1.1. 简单生成图表
1.1.2. 设置折线图格式
1.2. 生成柱状图
1.2.1. 简单生成图表
1.2.2. 设置柱状图格式
2. 读取Excel文件
2.1. 生成折线图
2.1.1. 简单生成图表
2.1.2. 设置折线图格式
2.2. 生成柱状图
2.2.1. 简单生成图表
2.2.2. 设置柱状图格式
3. 将生成的折线图写入html文件
3.1. 直接写入图片
3.2. 添加文字描述
1. 读取CSV文件
1.1. 生成折线图
1.1.1. 简单生成图表
代码如下
import pandas
import matplotlib.pyplot as plt
# 设置csv文件路径
file = r'E:\test.csv'
# 防止中文乱码
plt.rcParams['font.sans-serif'] = ['Microsoft YaHei']
# 通过pandas读取文件内容
df = pandas.read_csv(file)
# 将文件第一行设置为序列名称
series_names = df .columns
# 将文件数据绘制为折线图
plt.plot(df)
plt.legend(series_names) #设置序列名称
plt.xlabel('横轴标题') #设置横坐标名称
plt.ylabel('纵轴标题') #设置纵坐标名称
plt.title('图表标题') #设置图表标题
# 将绘制的图表显示在屏幕上
plt.show()
# 保存图表为png文件
# plt.savefig('filename.png')绘制结果如下(csv文件中含有3列数据)
1.1.2. 设置折线图格式
代码如下(在1.1.1目录的代码基础上增加了:图片长宽、标记样式、网格线、横纵轴参考线)
import pandas
import matplotlib.pyplot as plt
# 设置csv文件路径
file = r'E:\test.csv'
# 防止中文乱码
plt.rcParams['font.sans-serif'] = ['Microsoft YaHei']
# 通过pandas读取文件内容
df = pandas.read_csv(file)
# 将文件第一行设置为序列名称
series_names = df .columns
# 定义图表大小(长15,高8),必须放在plt.plot前面
plt.figure(figsize=(15,8))
# 将文件数据绘制为折线图
plt.plot(df, marker='o', markersize=3) #marker设置标记样式和大小
plt.xlabel('横轴标题') #设置横坐标名称
plt.ylabel('纵轴标题') #设置纵坐标名称
plt.title('图表标题') #设置图表标题
plt.grid() #显示网格线
plt.legend(series_names) #设置序列名称
plt.axhline(y=2, color='r', linestyle='--') #在y轴上添加横向参考线。
plt.axvline(x=1, color='r', linestyle='--') #在x轴上添加纵向参考线。
# 将绘制的图表显示在屏幕上
plt.show()
# 保存图表为png文件
# plt.savefig('filename.png')绘制结果如下
1.2. 生成柱状图
1.2.1. 简单生成图表
代码如下
import pandas as pd
import matplotlib.pyplot as plt
# 从CSV文件读取数据并指定第一行为列名
data = pd.read_csv(r'E:\test.csv', header=0)
# 防止中文乱码
plt.rcParams['font.sans-serif'] = ['Microsoft YaHei']
# 获取列名和对应的值
columns = data.columns
values = data.iloc[0].values
# 绘制柱状图
plt.bar(columns, values)
plt.xlabel('横轴标题')
plt.ylabel('纵轴标题')
plt.title('图表标题')
# 将绘制的图表显示在屏幕上
plt.show()
# 保存图表为png文件
# plt.savefig('filename.png')绘制结果如下
1.2.2. 设置柱状图格式
颜色代码
'b' 表示蓝色
'g' 表示绿色
'r' 表示红色
'c' 表示青色
'm' 表示品红色
'y' 表示黄色
'k' 表示黑色
'w' 表示白色。代码如下(在1.2.1目录的代码基础上增加了:图片长宽、柱子宽度/颜色、边框宽度/颜色)
import pandas as pd
import matplotlib.pyplot as plt
# 从CSV文件读取数据并指定第一行为列名
data = pd.read_csv(r'E:\test.csv', header=0)
# 防止中文乱码
plt.rcParams['font.sans-serif'] = ['Microsoft YaHei']
# 定义图表大小(长15,高8),必须放在plt.plot前面
plt.figure(figsize=(15,8))
# 获取列名和对应的值
columns = data.columns
values = data.iloc[0].values
# 绘制柱状图
plt.bar(columns, values, #横轴坐标
color='y', #设置柱子颜色(黄色,见颜色代码)
width = 0.8, #设置柱子宽度
edgecolor='k', #设置柱子边框颜色(黑色,见颜色代码)
linewidth=2 #设置柱子边框宽度
)
plt.xlabel('横轴标题')
plt.ylabel('纵轴标题')
plt.title('图表标题')
# 将绘制的图表显示在屏幕上
plt.show()
# 保存图表为png文件
# plt.savefig('filename.png')绘制结果如下
2. 读取Excel文件
2.1. 生成折线图
2.1.1. 简单生成图表
代码如下
import pandas
import matplotlib.pyplot as plt
# 防止乱码
plt.rcParams['font.sans-serif'] = ['Microsoft YaHei']
# 读取Excel文件内容
df = pandas.read_excel(r'E:\test.xlsx', sheet_name='Sheet1')
column_names = df.columns.tolist() #获取第1行名称
excel_rows = df.shape[0] #获取行数
# 设置横轴数据,可以在Excel中获取,这里直接将行数从1开始遍历到末尾
x = [i for i in range(1, excel_rows+1)]
# 遍历第一行的列名
for col_name in column_names:
# 通过列名提取画图的数据
y = df[col_name].to_numpy()
# 画图,执行横轴坐标,将线条图例名设置为第一行的列名
plt.plot(x, y, label=col_name)
# 设置属性
plt.legend() # 显示图例标题
plt.xlabel('横坐标名称')
plt.ylabel('纵坐标名称')
plt.title('折线图标题')
# plt.savefig('./filename.jpg') # 保存图片
plt.show() # 查看图片绘制结果如下
2.1.2. 设置折线图格式
代码如下(在2.1.1目录的代码基础上增加了:图片长宽、标记样式、网格线、横纵轴参考线)
import pandas
import matplotlib.pyplot as plt
# 防止乱码
plt.rcParams['font.sans-serif'] = ['Microsoft YaHei']
# 读取Excel文件内容,如果读取csv文件,则使用pandas.read_csv
df = pandas.read_excel(r'E:\test.xlsx', sheet_name='Sheet1')
column_names = df.columns.tolist() #读取第1行名称
excel_rows = df.shape[0] #读取行数
# 定义图表大小(长15,高8),必须放在plt.plot前面
plt.figure(figsize=(15,8))
# 设置横轴数据,可以在Excel中获取,这里直接将行数从1开始遍历到末尾
x = [i for i in range(1, excel_rows+1)]
# 遍历第一行的列名
for col_name in column_names:
# 通过列名提取画图的数据
y = df[col_name].to_numpy()
# 画图,执行横轴坐标,将线条图例名设置为第一行的列名
plt.plot(x, y, label=col_name, marker='o', markersize=3) #marker设置标记样式和大小
# 设置属性
plt.legend() # 显示图例标题
plt.xlabel('横坐标名称')
plt.ylabel('纵坐标名称')
plt.title('折线图标题')
plt.grid() #显示网格线
plt.axhline(y=2, color='r', linestyle='--') #在y轴上添加横向参考线
plt.axvline(x=1, color='r', linestyle='--') #在x轴上添加纵向参考线
# plt.savefig('./aa.jpg') # 保存图片
plt.show() # 查看图片绘制结果如下
2.2. 生成柱状图
2.2.1. 简单生成图表
代码如下(单行数据)
import pandas
import matplotlib.pyplot as plt
# 防止乱码
plt.rcParams['font.sans-serif'] = ['Microsoft YaHei']
# 读取Excel文件内容
df = pandas.read_excel(r'E:\test.xlsx', sheet_name='Sheet1')
# 获取第一行的名称
column_names = df.columns.tolist()
# 去除第一行,并转置数据
data = df.T
# 创建柱状图,指定绘制的类型为柱状图(line:折线图(默认),bar:柱状图,barh:水平柱状图,hist:直方图,box:箱线图,kde:核密度估计图,density:密度图,area:面积图,scatter:散点图,hexbin:Hexbin 图(用于显示二维数据的分布情况))
data.plot(kind='bar')
# 设置柱子的名称(rotation旋转柱子标题的度数)
plt.xticks(range(len(column_names)), column_names, rotation=0)
# 添加标题和坐标轴标签
plt.title('图表标题')
plt.xlabel('横轴标题')
plt.ylabel('纵轴标题')
# 显示柱状图
plt.show()绘制结果如下
多行数据需要增加修改图例名称的方法,默认从0开始,设置为从1开始。每个图例表示行数,比例1:第一行;2:第二行...
import pandas
import matplotlib.pyplot as plt
# 防止乱码
plt.rcParams['font.sans-serif'] = ['Microsoft YaHei']
# 读取Excel文件内容
df = pandas.read_excel(r'E:\test.xlsx', sheet_name='Sheet2')
# 获取第一行的名称
column_names = df.columns.tolist()
# 去除第一行,并转置数据
data = df.T
# 创建柱状图,指定绘制的类型为柱状图(line:折线图(默认),bar:柱状图,barh:水平柱状图,hist:直方图,box:箱线图,kde:核密度估计图,density:密度图,area:面积图,scatter:散点图,hexbin:Hexbin 图(用于显示二维数据的分布情况))
data.plot(kind='bar')
# 设置柱子的名称(rotation旋转柱子标题的度数)
plt.xticks(range(len(column_names)), column_names, rotation=0)
# 添加标题和坐标轴标签
plt.title('图表标题')
plt.xlabel('横轴标题')
plt.ylabel('纵轴标题')
# 修改图例名称(从1开始,1表示第1行数据...)
handles, labels = plt.gca().get_legend_handles_labels()
labels = [int(label)+1 for label in labels]
plt.legend(handles, labels)
# 显示柱状图
plt.show()
2.2.2. 设置柱状图格式
颜色代码
'b' 表示蓝色
'g' 表示绿色
'r' 表示红色
'c' 表示青色
'm' 表示品红色
'y' 表示黄色
'k' 表示黑色
'w' 表示白色。代码如下(在2.2.1目录的代码基础上增加了:图片长宽、柱子宽度/颜色、边框宽度/颜色)
import pandas
import matplotlib.pyplot as plt
# 防止乱码
plt.rcParams['font.sans-serif'] = ['Microsoft YaHei']
# 读取Excel文件内容
df = pandas.read_excel(r'E:\test.xlsx', sheet_name='Sheet1')
# 设置图片大小(长15,宽8)
fig = plt.figure(figsize=(15, 8))
ax = fig.add_subplot()
# 获取第一行的名称
column_names = df.columns.tolist()
# 去除第一行,并转置数据
data = df.T
# 创建柱状图
data.plot(
kind='bar', #指定绘制的类型为柱状图(line:折线图(默认),bar:柱状图,barh:水平柱状图,hist:直方图,box:箱线图,kde:核密度估计图,density:密度图,area:面积图,scatter:散点图,hexbin:Hexbin 图(用于显示二维数据的分布情况))
color='y', #设置柱子颜色(黄色,见颜色代码)
width=0.8, # 设置柱子宽度
edgecolor='k', #设置柱子边框颜色(黑色,见颜色代码)
linewidth=2, #设置柱子边框宽度
ax=ax #设置图片大小
)
# 设置柱子的名称(rotation旋转柱子标题的度数)
plt.xticks(range(len(column_names)), column_names, rotation=0)
# 添加标题和坐标轴标签
plt.title('图表标题')
plt.xlabel('横轴标题')
plt.ylabel('纵轴标题')
# 显示柱状图
plt.show()绘制结果如下
3. 将生成的折线图写入html文件
3.1. 直接写入图片
使用 MarkupPy 将图片写入html文件
from MarkupPy import markup
# 添加图片,设置长、宽
page = markup.page()
page.add(' ')
# 写入文件
with open('./tmp.html', 'w') as file:
file.write(str(page))
')
# 写入文件
with open('./tmp.html', 'w') as file:
file.write(str(page))代码如下(以csv生成的折线图为例)
import pandas
import matplotlib.pyplot as plt
from MarkupPy import markup
# 设置csv文件路径
file = r'E:\test.csv'
# 防止中文乱码
plt.rcParams['font.sans-serif'] = ['Microsoft YaHei']
# 通过pandas读取文件内容
df = pandas.read_csv(file)
# 将文件第一行设置为序列名称
series_names = df .columns
# 将文件数据绘制为折线图
plt.plot(df)
plt.legend(series_names) #设置序列名称
plt.xlabel('横轴标题') #设置横坐标名称
plt.ylabel('纵轴标题') #设置纵坐标名称
plt.title('图表标题') #设置图表标题
# 保存图表为png文件
plt.savefig('./filename.png')
# 添加图片
page = markup.page()
page.add(' ')
# 写入文件
with open('./tmp.html', 'w') as file:
file.write(str(page))
')
# 写入文件
with open('./tmp.html', 'w') as file:
file.write(str(page))结果如下
3.2. 添加文字描述
文件描述见 MarkupPy 的详细使用方法
超链接:Python模块MarkupPy & 自定义html报告