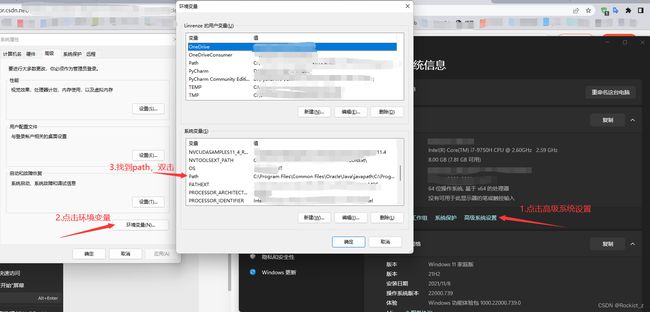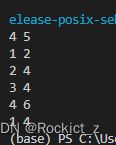VSCode—windows上配置C/C++的编译与调试
文章目录
- 一、安装C/C++编译器
-
- 1.访问链接下载
- 2.解压至指定盘
- 3.找到bin文件夹路径
- 4.配置环境变量
- 5.验证安装
- 二、安装插件
- 三、配置json文件
-
- 1.启动VSCode并新建cpp文件
- 2.配置json文件
-
- 2.1 tasks.json
- 2.2 launch.json
- 2.3 c_cpp_propertise.json
- 四、配置完成
一、安装C/C++编译器
1.访问链接下载
MinGW-w64点进去等一下就会自动开始下载
2.解压至指定盘
将下载的7z文件解压至自己所需的位置,我这里是在C盘新建了一个文件夹,然后将下载的文件解压到这个文件夹里

3.找到bin文件夹路径
在解压出来的文件夹中,找到g++.exe所在的bin文件夹路径。在我电脑上为C:\mingw-w64\x86_64-8.1.0-release-posix-seh-rt_v6-rev0\mingw64\bin,记住这个路径
4.配置环境变量
5.验证安装
打开cmd,输入命令gcc --version 和g++ --version以验证C编译器和C++编译器是否安装完成
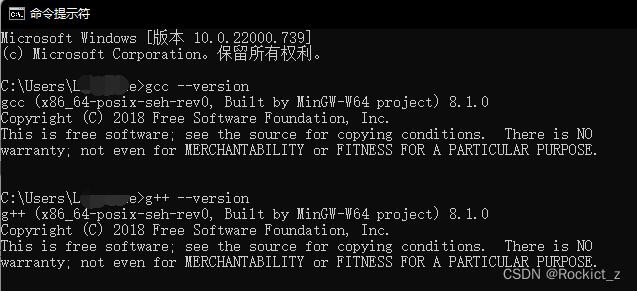
出现这种信息代表安装完成
二、安装插件
按图中的步骤分别安装Code Runner、C/C++。不想看英文的同学也可以安装下图中的第六个插件,可以让VSCode变成在中文,不过可能会使VSCode重启

三、配置json文件
1.启动VSCode并新建cpp文件
首先在桌面创建文件夹,我创建了一个C++_learn的文件夹。

进入文件夹后,点击在终端中打开

输入code .,即可成功打开VSCode
然后创建新的cpp文件
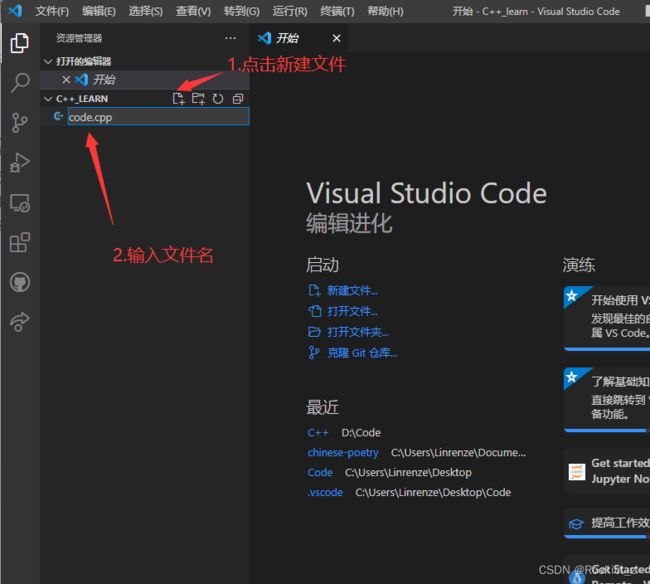
点进去随便打一点代码,例如
#include然后按下Ctrl+F5,会跳出以下界面,选择C++(GDB/LLDB)
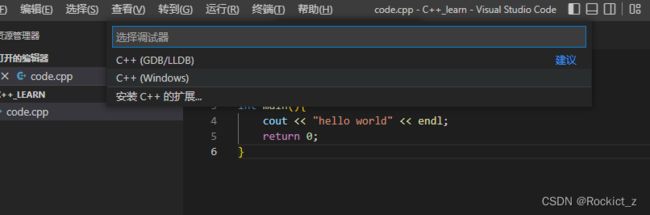
然后点击第一项,就是下图中的蓝色的选项
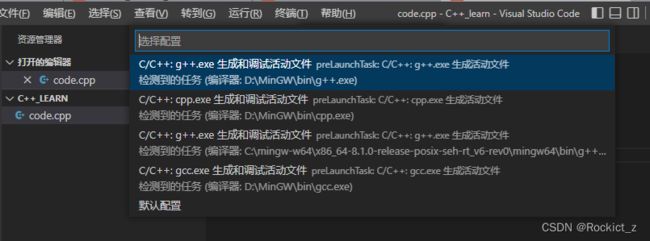
此时在他运行之后,左边的资源管理器会多了几个文件。
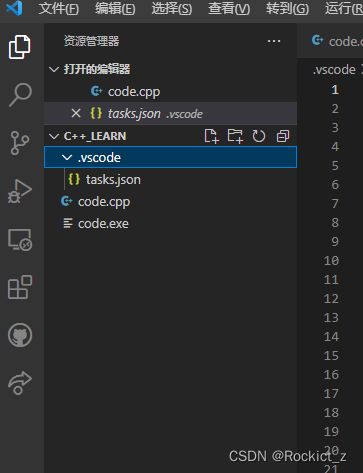
2.配置json文件
这里有三个json文件需要配置,分别是tasks.json、launch.json、c_cpp_propertise.json三个文件。
我们通过上述步骤的操作会多一个.vscode的文件夹

进入这个文件夹,创建下面三个文件,然后把对应的内容填入到对应的文件当中。内容就是下面的2.1 、2.2、 2.3这三个文件可以存一下云盘,以后如果再配置就可以直接从云盘上下载下来改一改参数就能用了
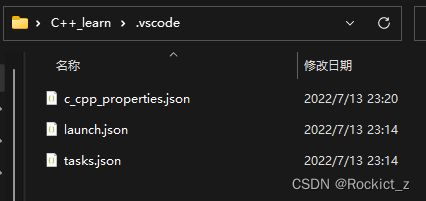
2.1 tasks.json
{
"tasks": [
{
"type": "shell",
"label": "C/C++: g++.exe 生成活动文件",
"command": "C:\\mingw-w64\\x86_64-8.1.0-release-posix-seh-rt_v6-rev0\\mingw64\\bin\\g++.exe",
//command里面是g++.exe的文件路径位置,就是第一步的bin文件夹里的g++.exe路径
"args": [
"-fdiagnostics-color=always",
"-g",
"${file}",
"-o",
"${fileDirname}\\${fileBasenameNoExtension}.exe"
],
"options": {
"cwd": "C:\\mingw-w64\\x86_64-8.1.0-release-posix-seh-rt_v6-rev0\\mingw64\\bin"
//这里就是第一步的bin文件夹的路径(注意这里没有g++.exe)
},
"problemMatcher": [
"$gcc"
],
"group": {
"kind": "build",
"isDefault": true
},
"detail": "调试器生成的任务。"
}
],
"version": "2.0.0"
}
2.2 launch.json
{
"version": "0.2.0",
"configurations": [
{
"name": "g++.exe build and debug active file",
"type": "cppdbg",
"request": "launch",
"program": "${fileDirname}\\${fileBasenameNoExtension}.exe",
"args": [],
"stopAtEntry": false,
"cwd": "${workspaceFolder}",
"environment": [],
"externalConsole": false,
"MIMode": "gdb",
"miDebuggerPath": "C:\\mingw-w64\\x86_64-8.1.0-release-posix-seh-rt_v6-rev0\\mingw64\\bin\\gdb.exe",
////miDebuggerPath里面是gdb.exe的文件路径位置,就是第一步的bin文件夹里的gdb.exe路径
"setupCommands": [
{
"description": "Enable pretty-printing for gdb",
"text": "-enable-pretty-printing",
"ignoreFailures": true
}
],
"preLaunchTask": "C/C++: g++.exe 生成活动文件"
//这里preLaunchTask的值要和tasks.json里的label值一样
}
]
}
2.3 c_cpp_propertise.json
{
"configurations": [
{
"name": "Win32",
"includePath": [
"${workspaceFolder}/**"
],
"defines": [
"_DEBUG",
"UNICODE",
"_UNICODE"
],
"compilerPath": "C:\\mingw-w64\\x86_64-8.1.0-release-posix-seh-rt_v6-rev0\\mingw64\\bin\\gcc.exe",
//这里也要换成对应的gcc位置
"cStandard": "gnu17",
"cppStandard": "gnu++14",
"intelliSenseMode": "windows-gcc-x86"
}
],
"version": 4
}
四、配置完成
我找了一份比较复杂的代码
#include运行一下,填入测试数据
4 5
1 2
2 4
3 4
4 6
得到输出数据
1 4
本文中若有什么错误或者改进想法欢迎和我交流~