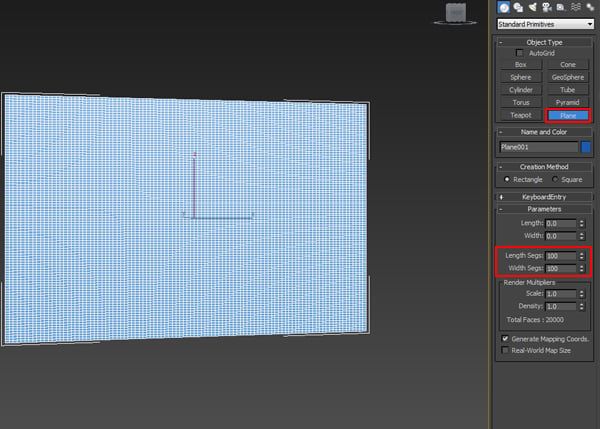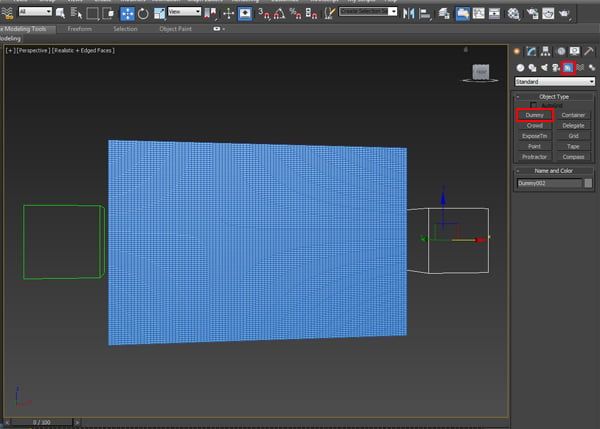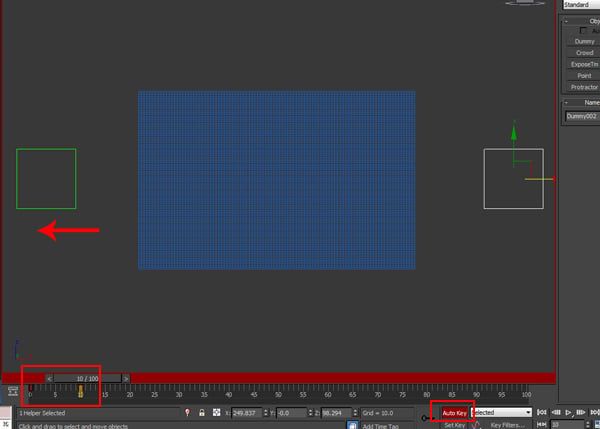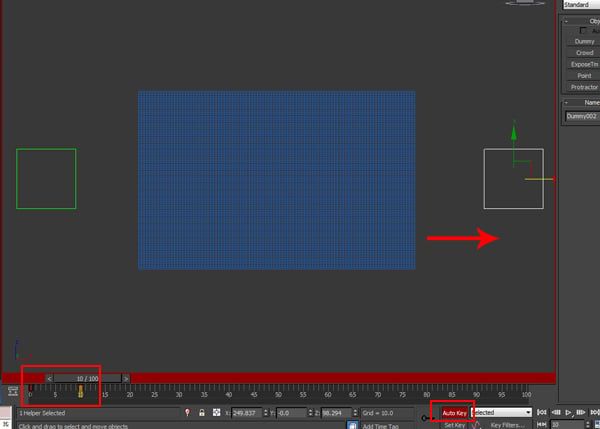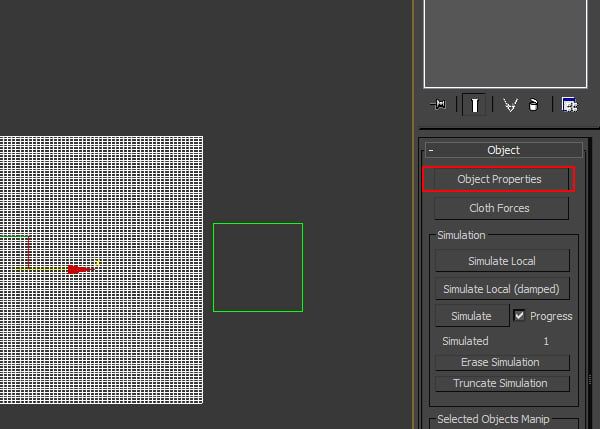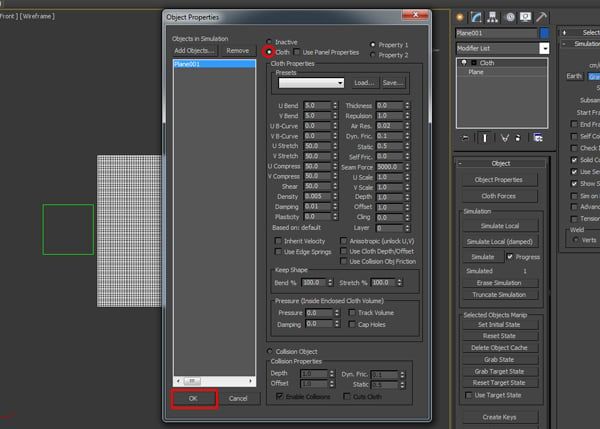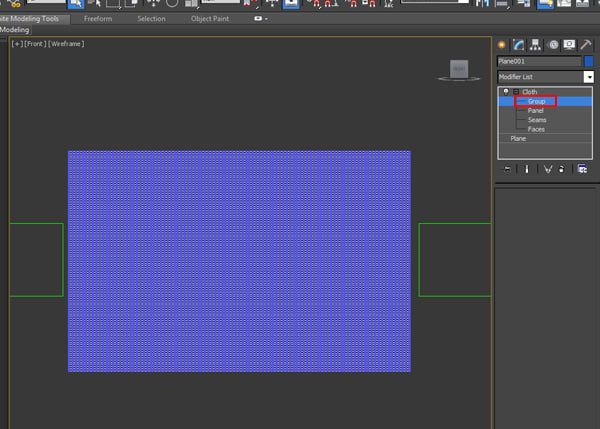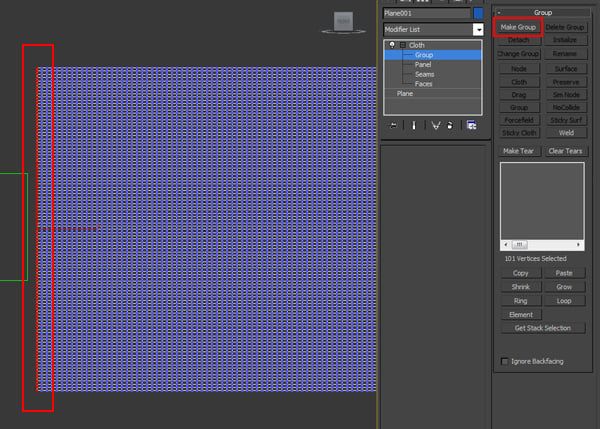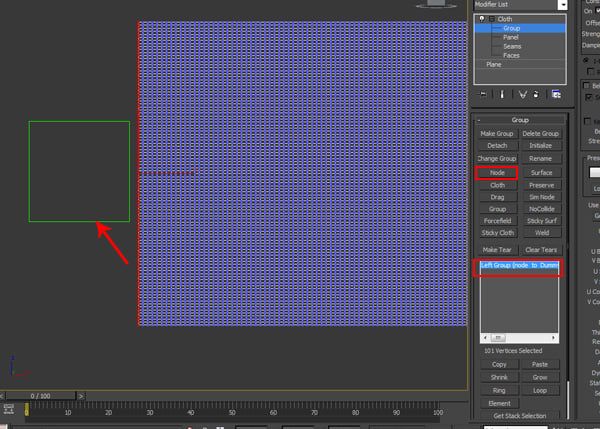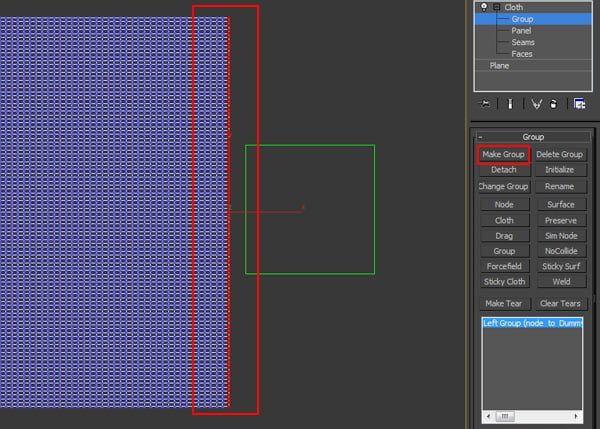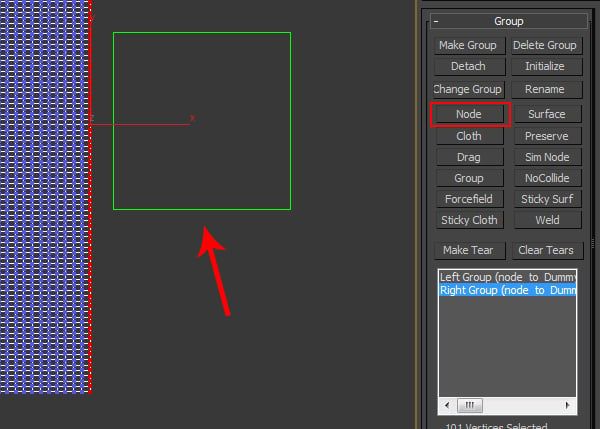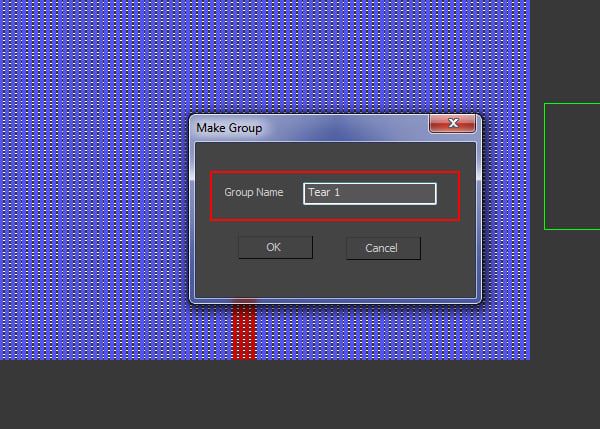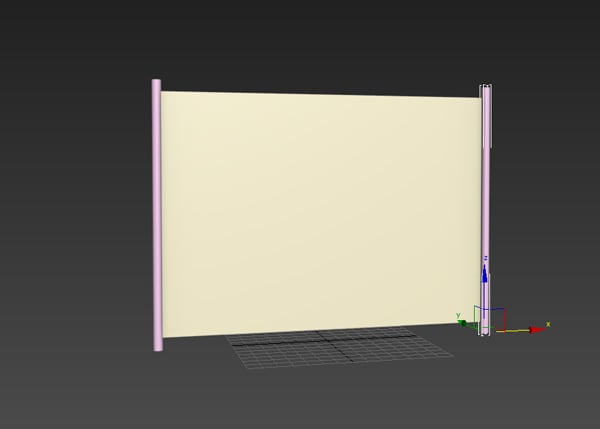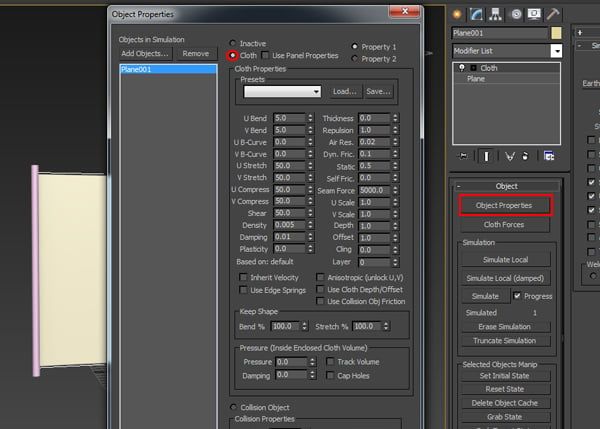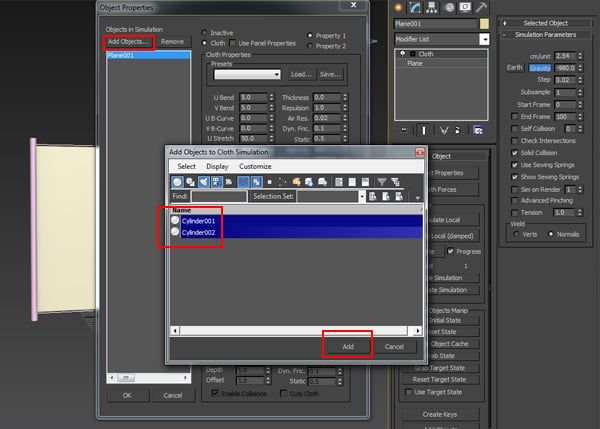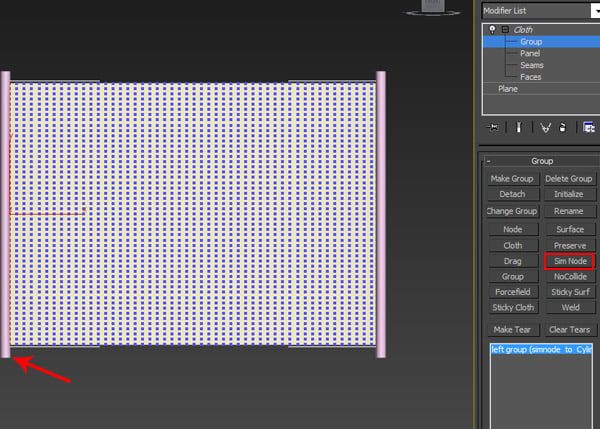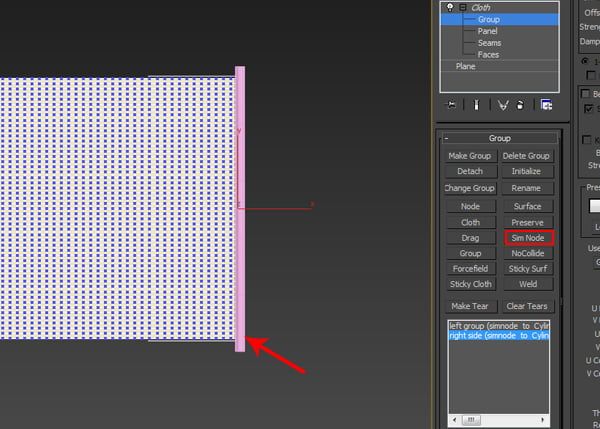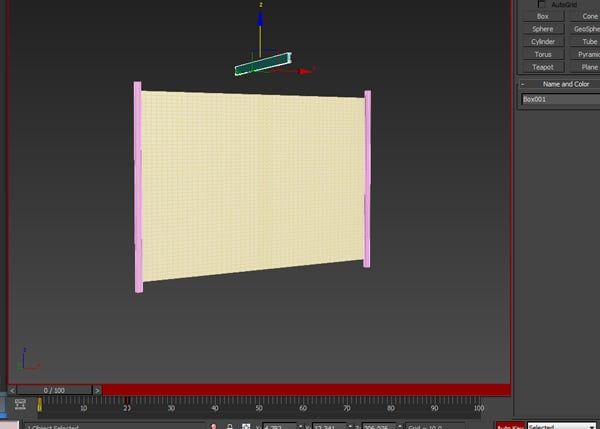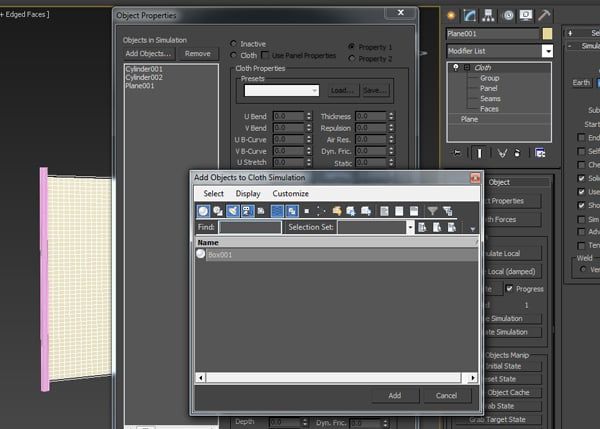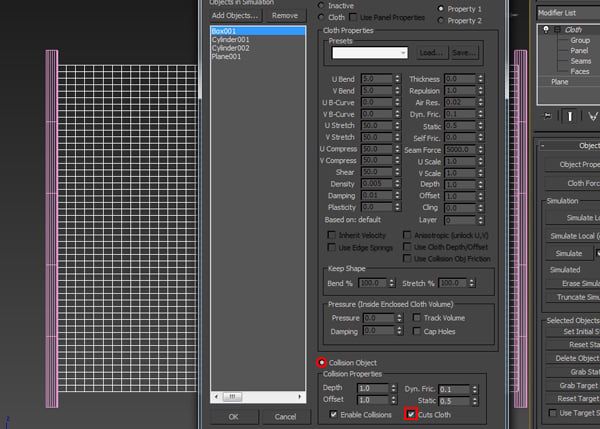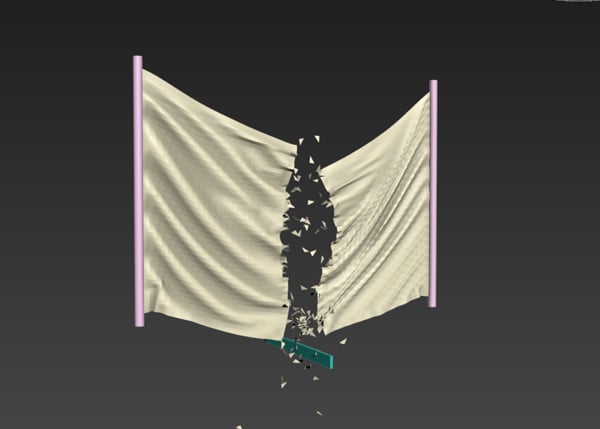3ds Max建模教程:模拟布料拖拽撕裂和用剑撕裂两种效果
推荐: NSDT场景编辑器 助你快速搭建可二次开发的3D应用场景
1. 拖拽撕布
步骤 1
打开 3ds Max。
打开 3ds Max
步骤 2
在透视视口中创建平面。保持其长度 后座和宽度后座为 100。
创建平面
步骤 3
转到助手>假人并在 飞机的两侧。
助手>假人
步骤 4
选择左侧的假人后,打开自动键按钮。转到时间轴上的第十帧,然后将左假人滑动到 左侧有点。
自动键
步骤 5
选择右侧的假人后,打开自动键按钮。转到时间轴上的第十帧并滑动右侧假人 向右边一点。关闭自动键按钮。
自动键
步骤 6
选择平面后,将“布”修改器应用到其上。
布料改性剂
步骤 7
在布料修改器中,单击对象属性选项卡。
对象属性
步骤 8
在“对象属性”窗口中,选择平面和 打开布料单选按钮。它把飞机变成布。点击确定按钮。
“对象属性”窗口
步骤 9
打开布料改性器卷筒。选择“组”。
群
步骤 10
选中平面顶点的最左列后,单击“制作” “组”按钮。
创建组
步骤 11
在“创建组”窗口中,将组名称重命名为“左” 组。
左组
步骤 12
选择“左组”后,单击“节点”按钮,然后 选择左边的虚拟人。因此,左侧组顶点附加到左侧 虚拟。
“节点”按钮
步骤 13
选择平面顶点的最右列后,单击“制作” “组”按钮。
创建组
步骤 14
在“创建组”窗口中,将组名称重命名为“右组”。
右组
步骤 15
选择“右组”后,单击“节点”按钮和 选择左边的虚拟人。因此,右侧组顶点附加到右侧 虚拟。
“节点”按钮
步骤 16
是时候创造眼泪了。选择顶点或 要撕裂的布的一部分。点击 让眼泪.
流泪
步骤 17
在“创建组”窗口中,将组名称重命名为“撕裂” 1.
创建组
步骤 18
您可以选择随机顶点并制作多个单独的顶点 撕裂组如泪 2、泪 3 等。
制作几个单独的泪组
步骤 19
单击模拟按钮。模拟开始并 您可以在视口中看到撕裂模拟。
单击“模拟”按钮
2.用剑撕布
步骤 1
在透视视口中创建平面。保持其长度 后座和宽度后座为 50。
Create a plane
步骤 2
在平面的两侧创建两个圆柱体。
创建两个圆柱体
步骤 3
选择平面后,将“布”修改器应用到其上。
布料改性剂
步骤 4
在布料修改器中,单击对象属性选项卡。在对象中 属性窗口,选择平面并打开布料单选按钮。它 把飞机变成布。
对象属性
步骤 5
单击添加对象按钮。它打开“将对象添加到布料” 模拟窗口。选择两个气缸,然后单击添加按钮。
添加对象
步骤 6
两个气缸现在都是模拟的一部分。两者兼而有之 选择圆柱体后,打开碰撞对象单选按钮。单击确定。
碰撞对象
步骤 7
打开布料改性器卷筒。选择“组”。
群
步骤 8
选择平面顶点的最左列后, 单击“创建组”按钮。在“创建组”窗口中,重命名 组名称为“左组”。
选择左组后,单击“SIM节点”按钮并选择左柱面。因此,左组 顶点连接到左圆柱体。
模拟节点
步骤 9
平面顶点的最右列 选中,单击“分组”按钮。在“创建组”窗口中, 将组名称重命名为“右组”。
选择正确的组后,单击“Sim节点”按钮,然后选择正确的 圆柱体。因此,右组顶点连接到右圆柱体。
模拟节点
步骤 10
下一个任务是创建撕裂。选择顶点或 要撕裂的布的一部分。
点击 让眼泪.在制作中 组窗口中,将组名称重命名为 Tear。
流泪
步骤 11
我创建了一个小盒子。我已经从上到下动画了它 布。这将起到一把剑的作用,将布料切开。
创建一把剑
步骤 12
在布料修改器中,单击“对象属性”选项卡。在“对象属性”窗口中,单击“添加对象”按钮。它将打开“将对象添加到布料模拟”窗口。选择 框,然后单击添加按钮。
将对象添加到布料模拟
步骤 13
该框现在是模拟的一部分。带盒子 选中,打开碰撞对象单选按钮。也打开剪布选项。单击确定。
剪布
步骤 14
单击模拟按钮。模拟开始并 你可以看到盒子正在撕开布。
原文链接:3ds Max建模教程:模拟布料拖拽撕裂和用剑撕裂两种效果 (mvrlink.com)