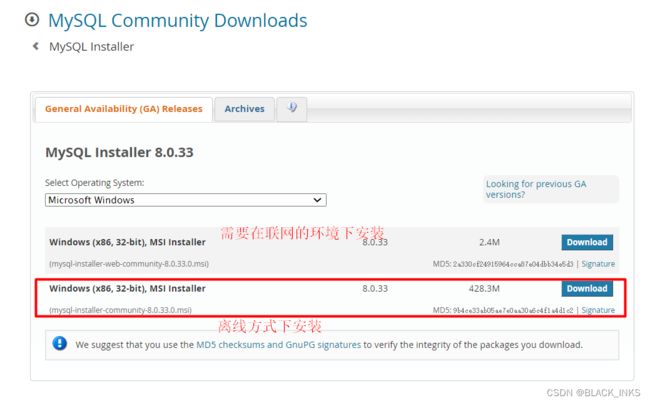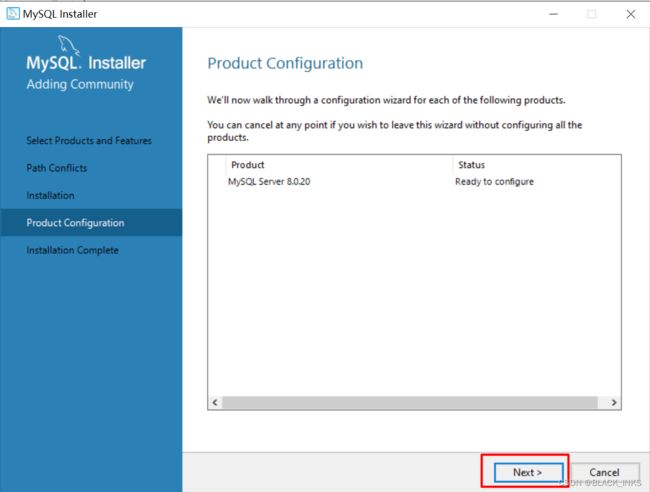MySQL的下载安装——MySQL5更新到MySQL8
目录
一、MySQL的卸载
1、数据库的备份
2、停止MySQL服务
3、删除MySQL
4、卸载MySQL
5、删除注册表
6、重启电脑
二、MySQL的安装
1、下载MySQL
2、压缩包方式安装MySQL
3、MSI文件方式安装MySQL
4、配置环境变量
四、数据的恢复
1、打开备份文件
2、转储测试sql文件
3、对比测试sql文件和备份sql文件内容
4、修改内容
5、恢复数据
一、MySQL的卸载
如果你之前未安装MySQL,省略该步骤
1、数据库的备份
Win+R打开运行,输入cmd,以管理员的方式运行(Ctrl+Shift+Enter)。--all-databases指定备份所有数据库,-databasename(数据库名)指定备份单个数据库逐个备份数据库。
备份数据库
mysqldump -u root -p --all-databases > D:\Backup.sql2、停止MySQL服务
在命令窗口输入net stop mysql(填写自己MySQL服务名称)停止MySQL服务;或者在运行窗口输入services.msc打开服务,找到MySQL服务,并停止该服务。
3、删除MySQL
删除与MySQL相关的文件夹。在目录:
C:\Program Files (x86)\
C:\Program Files \
C:\ProgramData\
中找到与MySQL相关文件夹,并删除。(注意:以上都是默认的MySQL安装路径,如果你之前不是默认安装,则找到自己的安装路径并删除相关文件夹。其中ProgramData文件夹是被隐藏的,你可以在文件管理器中选择“查看“,勾选隐藏的项目,查看被隐藏的文件夹。)
4、卸载MySQL
打开“设置”,选择“应用”,在“应用与功能”搜索框里输入MySQL,卸载MySQL Server和MySQL Installer。(耐心等待卸载过程,不进行其他操作,以免卸载失败)
5、删除注册表
Win+R 打开运行窗口,在运行窗口中输入regedit 进入注册表编辑
分别找到以下4个位置中是否包含MySQL,如包含则删除
HKEY_LOCAL_MACHINE\SYSTEM\ControlSet001\Services\MySQL
HKEY_LOCAL_MACHINE\SYSTEM\ControlSet001\Services\EventLog\Application\MySQL
HKEY_LOCAL_MACHINE\SYSTEM\CurrentControlSet\Services
HKEY_LOCAL_MACHINE\SYSTEM\CurrentControlSet\Services\EventLog\Application
Win7还需要查找以下两个位置:
HKEY_LOCAL_MACHINE\SYSTEM\ControlSet002\Services\MySQL
HKEY_LOCAL_MACHINE\SYSTEM\ControlSet002\Services\EventLog\Application\MySQL
6、重启电脑
二、MySQL的安装
1、下载MySQL
下载社区版,社区版足以满足日常开发和学习使用。有两种下载方式,均可用,安装方法有所不同。
MySQL官网下载
-
压缩包下载
-
MSI文件下载
点击“Go to Download Page”。
-
建议下载离线安装方式的MSI文件。(也可以点击"Archives",下载历史版本)
2、压缩包方式安装MySQL
Windows10安装配置MySQL超详细教程(最新)
MySQL8.x(解压版)安装教程
MySQL8.0.20详细安装教程
-
解压安装
点击MySQL压缩包,将其解压到你的存放MySQL的位置(这里的解压=安装)。解压后的根目录:
-
新建my.ini配置文件
在根目录下新建my.ini文件,在my.ini文件中添加以下信息。(其中安装目录和数据目录替换为自己的目录路径)
[mysql]
# 设置mysql客户端默认字符集
default-character-set=utf8mb4
[mysqld]
# 设置3306端口
port = 3306
# 设置mysql的安装目录
basedir=D:\MySQL\mysql-8.0.31-winx64
# 设置mysql数据库的数据的存放目录
datadir=D:\MySQL\mysql-8.0.31-winx64\data
# 允许最大连接数
max_connections=200
# 设置mysql服务端默认字符集
character-set-server=utf8mb4
# 创建新表时将使用的默认存储引擎
default-storage-engine=INNODB
3、MSI文件方式安装MySQL
Windows下安装MSI格式的MySQL8.0
-
点击下载的MSI文件
-
选择安装类型
这里我选择的自定义安装。(根据自己需求选择安装类型)
-
选择产品
打开“Select Products” (选择产品)窗口,可以定制需要安装的产品清单。例如,选择“MySQL Server 8.0.26-X64”后,单击“→”添加按钮,即可选择安装MySQL服务器。
-
自定义安装目录
如果想要自定义安装目录,则可以选中 对应的产品,然后在下面会出现“Advanced Options”(高级选项)的超链接。
-
选择安装目录
选择完之后,单击“Next”进入下一步。
-
执行安装
单击 “Execute”(执行)按钮开始安装。
-
完成安装
安装完成后在“Status”(状态)列表下将显示“Complete”(安装完成)。单击“Next”进入下一步。
-
配置MySQL
单击“Next”按钮进入下一步,产品配置窗口 。
-
High Availability选择
选择“Standalone MySQL Server”,单击“Next”进入下一步。
High Availability
-
Type and Networking选择
Config Type选择“Development Computer”,端口默认。单击“Next”进入下一步。
-
选择认证方式
我选择了传统的认证方式。单击“Next”进入下一步。
-
设置MySQL账户
设置自己的MySQL账户root超级管理员密码。单击“Next”进入下一步。
-
Windows Service配置
服务名会出现在Windows服务列表中,也可以在命令行窗口中使用该服务名进行启动和停止服务。 单击“Next”进入下一步。
-
应用配置
单击“Execute”执行配置。
-
完成配置
完成配置,如图所示。单击“Finish”完成服务器的配置。
-
产品配置
如果还有其他产品需要配置,可以选择其他产品,然后继续配置。如果没有,直接选择“Next”完成整个安装和配置过程。
-
结束安装和配置
单击“Finish”完成安装,结束配置。
4、配置环境变量
点击此电脑-->属性,打开控制面板,选择高级系统设置。点击环境变量,在系统变量中找到“Path”,选择编辑。
保留原有的配置,添加安装的MySQL中bin文件夹的路径。选择确定,应用配置。
使用Win+R,输入cmd以管理员方式进入docs命令窗口。输入 net start mysql80(使用自己的MySQL服务名称) 开启MySQL服务。
输入mysql -u root -p,回车输入MySQL超级管理员root用户密码,登录MySQL。登录成功,则MySQL安装成功,可以正式使用MySQL服务了。
输入“exit”退出mysql命令窗口。输入 net stop mysql80 可以停止MySQL服务。
三、Navicat的安装
Navicat是MySQL的图形化管理工具,除了Navicat还有其他MySQL的图形化管理工具,根据自己需求安装。Navicat安装参考:
Win10系统 MySQL & Navicat Premium12 安装教程
Navicat Premium 12.1.16.0 安装与激活
手把手教你安装Navicat
四、数据的恢复
1、打开备份文件
如果现安装的MySQL版本与数据备份时数据版本不一致。(比如:我从MySQL5中备份的数据要移植到MySQL8中)
就要修改备份的sql文件,使其在现版本的MySQL中兼容。找到备份的sql文件(我的是Backu.sql),打开sql文件,这里我使用的是EditPlus。
2、转储测试sql文件
首先,可以使用Navicat创建一个用来测试的数据库“test”。
在数据库“test”中创建一个表,这里我创建了一个表“user”。(可以多创建几个不同类型的字段,以便了解现MySQL版本的sql文件结构)
转储“test“数据库的sql文件。
3、对比测试sql文件和备份sql文件内容
4、修改内容
在备份的sql文件中,将:
DEFAULT CHARSET=utf8
COLLATE=utf8_unicode_ci
修改为:
DEFAULT CHARSET=utf8mb4
COLLATE=utf8mb4_0900_ai_ci
只要是涉及“CHARSET”和“COLLATE”最好都修改一下,内容格式最好和测试的sql文件一样。选中要替换的内容,利用Editplus的替换功能(Ctrl+H)。
注意:MySQL中初始的数据库“information_schema”、“mysql”、performance_schema“、”sys“四个数据库不要更改。如果你的备份sql文件中有涉及这四个数据库的内容要删除,不要让执行备份sql文件时对这四个数据库进行修改。(我的备份sql文件,就只有涉及”mysql“这个数据库的内容,把它删除。第一次因为没有删除有关”mysql“数据库的内容,导致重启后MySQL服务无法开启)
5、恢复数据
备份sql文件内容修改无误后,在Navicat中运行Backup.sql文件,恢复数据。
cmd命令恢复数据
mysqldump -u root -p < D:\Backup.sql(我没试过,不知道可不可行,只是看到过这种方式。建议使用Navicat恢复数据)
备份mysql数据库(数据库导出与恢复)
MySQL数据库的备份、恢复和导入