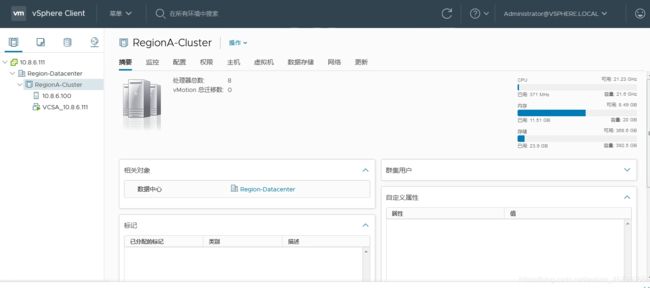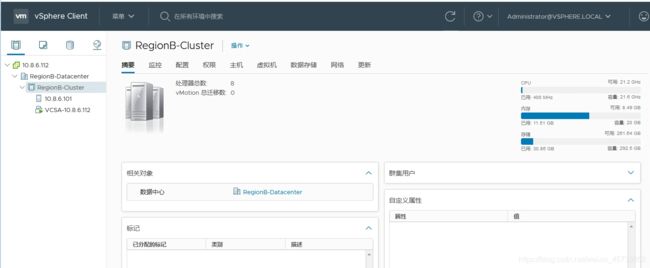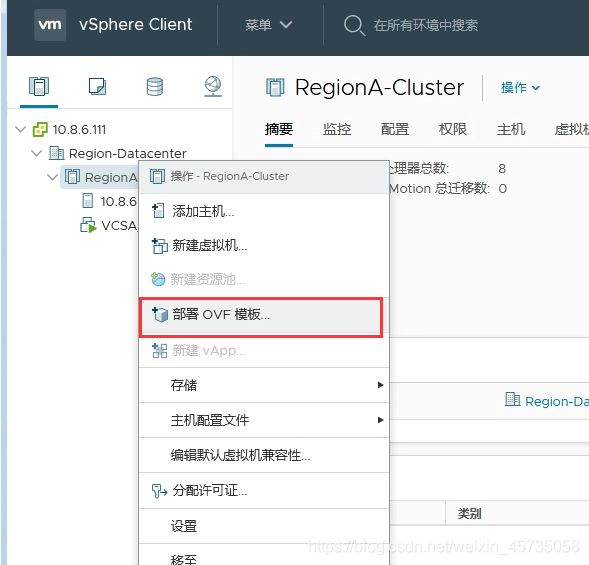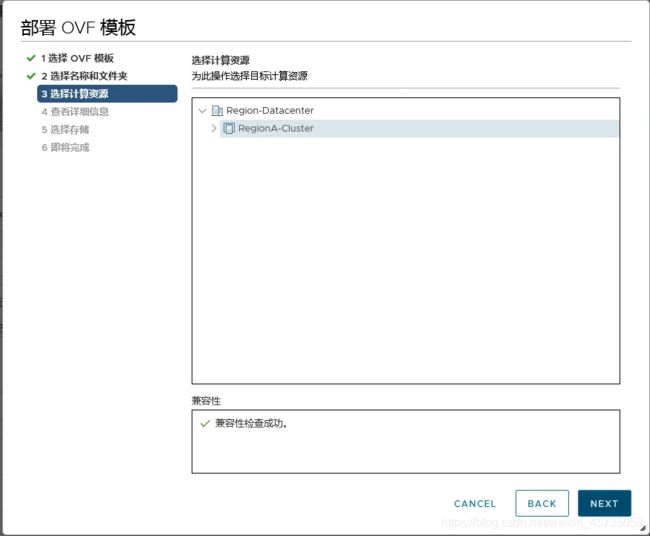数据中心虚拟机灾备解决方案VMware vSphere Replication(VR)部署过程
一、VMware vSphere Replication概念
VMware vSphere Replication 是 VMware vCenter Server 的扩展,提供基于管理程序的虚拟机复制和恢复功能。
vSphere Replication 是基于存储的复制的一个备用方案。它可以通过在以下站点之间复制虚拟机来保护虚拟机,以免出现部分或整个站点故障:
- 从源站点到目标站点
- 在一个站点中从一个群集到另一个群集
- 从多个源站点到一个共享远程目标站点
与基于存储的复制相比较,vSphere Replication 提供了多种益处。
- 每个虚拟机的数据保护成本更低。
- 复制解决方案允许灵活选择源站点和目标站点的存储供应商。
- 每次复制的总体成本更低。
概念引用自 VMware官方Docs
二、实验环境信息
三、实验环境拓扑
1、RegionA拓扑
由一台ESXi及一台vCenter组成,vCenter为该主机上的一台虚拟机
2、RegionB拓扑
由一台ESXi及一台vCenter组成,vCenter为该主机上的一台虚拟机
四、vSphere Replication部署
4.1 部署OVF
首先需要再VMware Download门户网站下载vSphere Replication安装包
VMware下载门户
1、右键主机或者集群导入OVF
2、选择图示的五个文件(需将下载的vSphere Replication.iso文件解压,在/bin/目录下找到这五个文件)

3、编辑虚拟机名

5、直接点击下一步
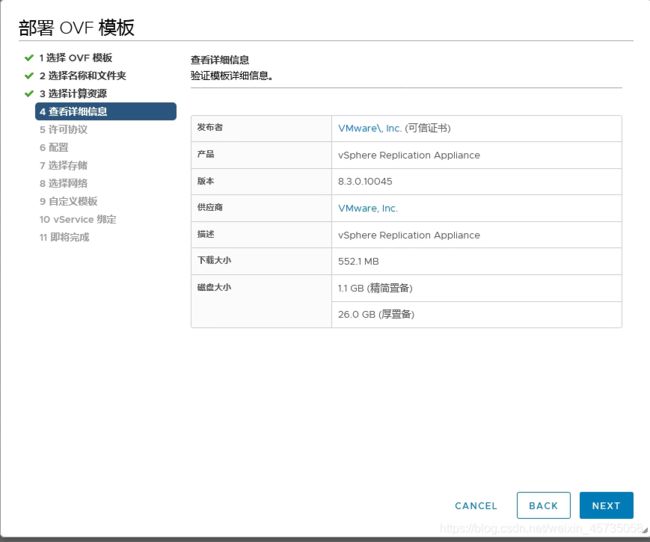
6、接受许可

7、选择部署规模(由于该实验目的为测试故最小化安装了,后续根据业务需求可自行选择2或4vCPU)
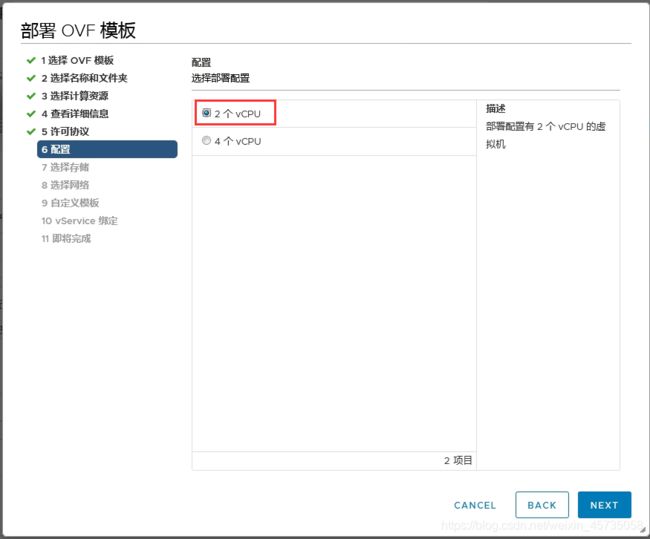
8、选择存储
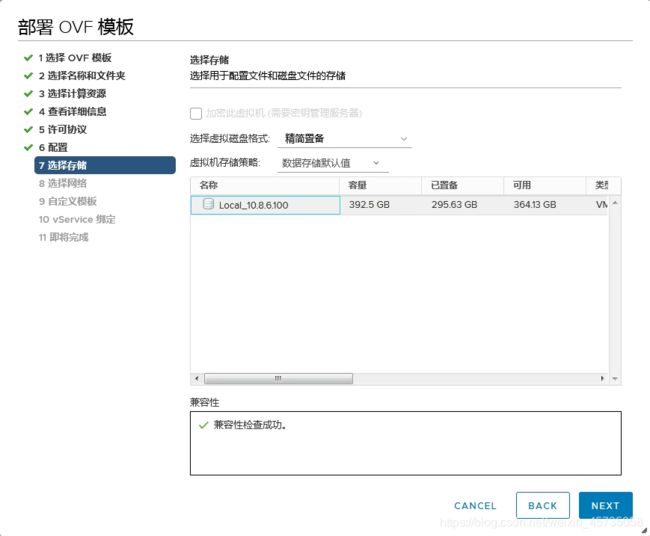
9、选择网络
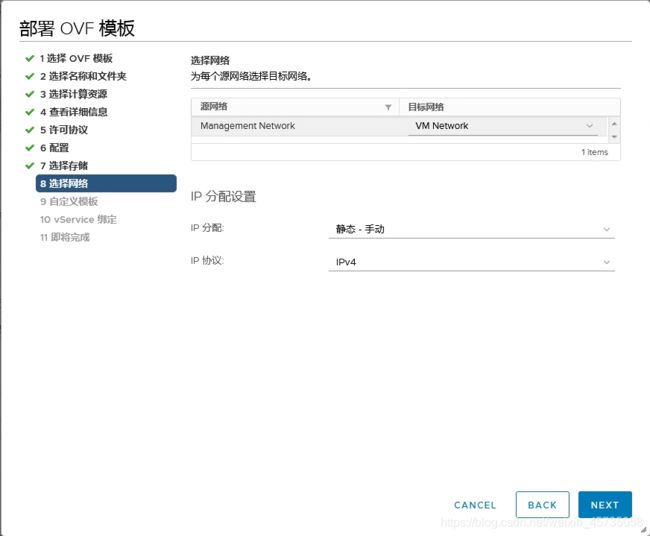
10、配置网络信息


11、vService绑定,直接点击下一步
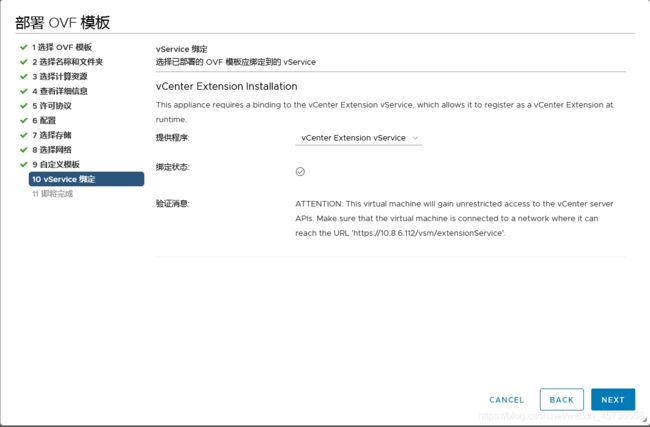
12、检查配置信息是否有误,无误点击完成,等待VR部署完成即可
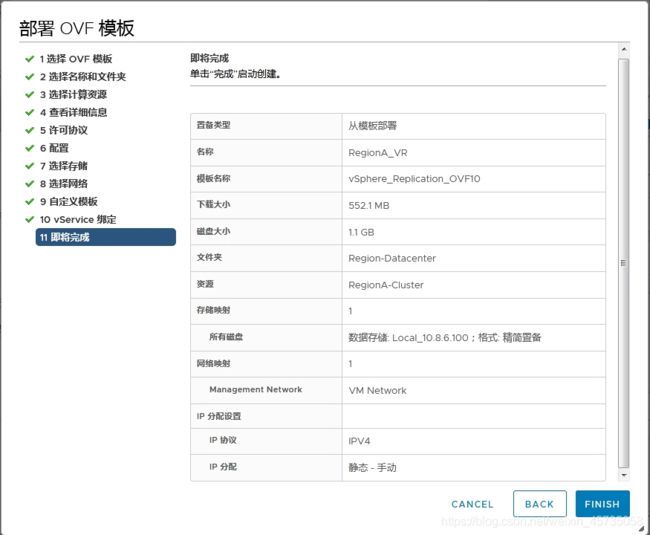
*** 13、RegionB环境也使用1—12步骤,部署一台VR设备 ***
4.2 配置VR(与vCenter做集成)
1、在浏览器中输入https://
![]()
2、点击Configuration,并输入vCenter的密码,点击右侧Save and Restart Service重启服务,完成VR设备与vCenter的集成,等待数分钟即可
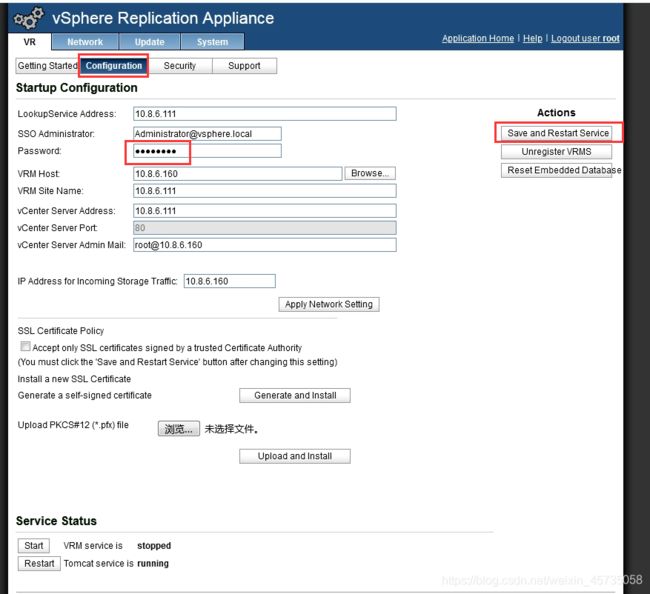

3、完成配置,当出现图示中的Successfully saved the configuration字样时说明vCenter与VR对接成功

4、放回vCenter Web Client,注销当前登录的账号并重新登录账号,vCenter会自动加载Site Recovery插件,点击”刷新浏览器“

5、点击菜单,会发现菜单中多出”Site Recovery“选项卡。

== 在RegionB中也做相同的操作,直至Site Recovery插件出现 ==
4.3 配置站点对
1、再RegionA中点击菜单,点击”Site Recovery“
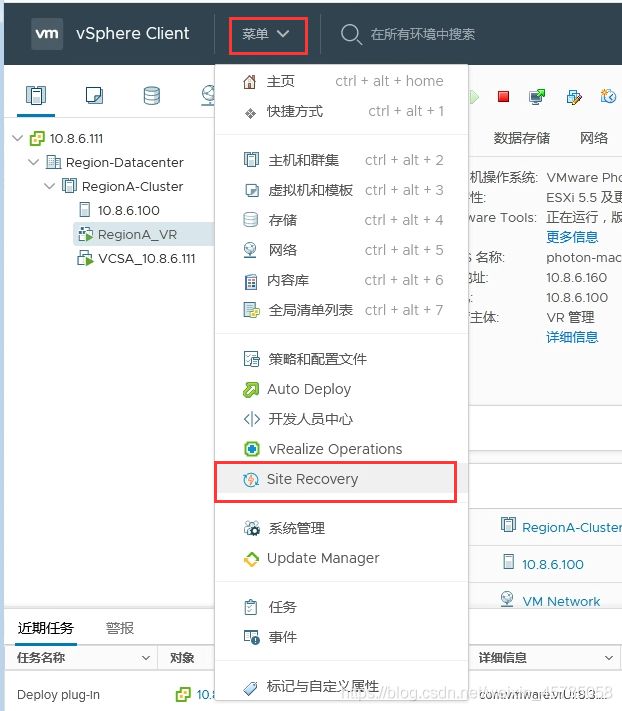
2、可以查看到VR设备的状态及信息,点击”打开 Site Recovery“,可以进行下一步配置
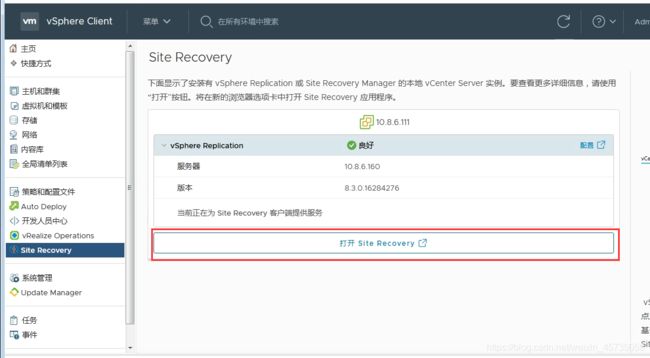
3、会自动弹出一个新的页面,点击”新建站点对“
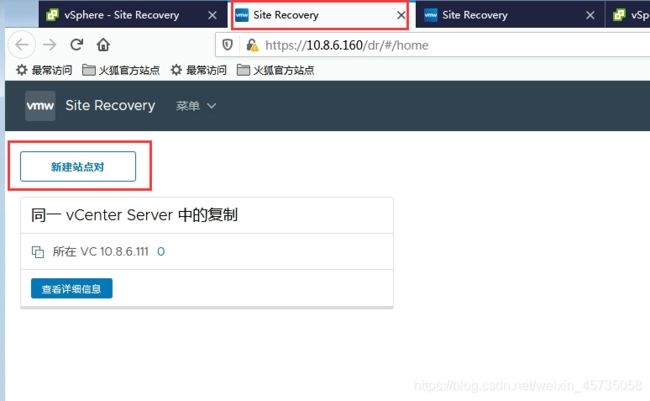
4、输入目标站点的VC信息(这里为RegionB的VC信息)
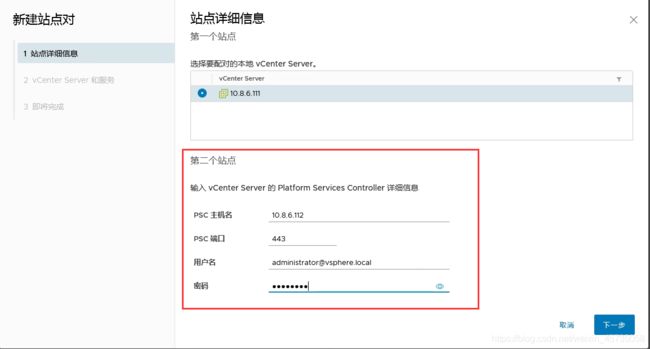
5、点击连接
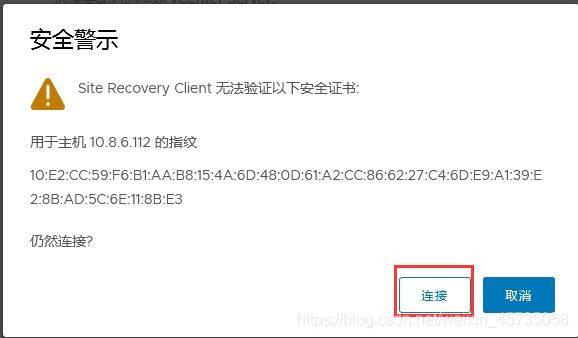
6、勾选VC设备及VR设备
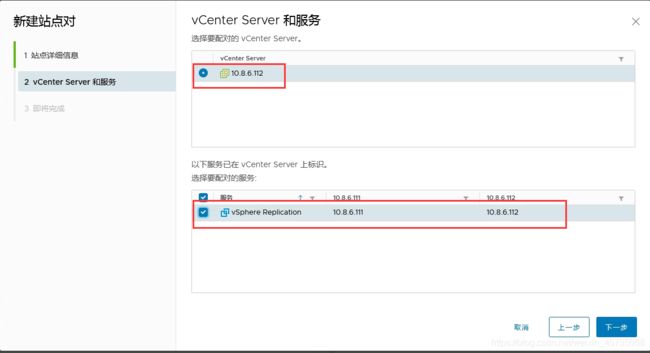
7、确认信息无误,点击完成,即可完成配对

8、可以查看到两个站点完成正常的配对

9、在RegionB站点中站点配对会自动同步,同步不会立刻完成,稍等数分钟即可(同步时间由网络质量来决定)
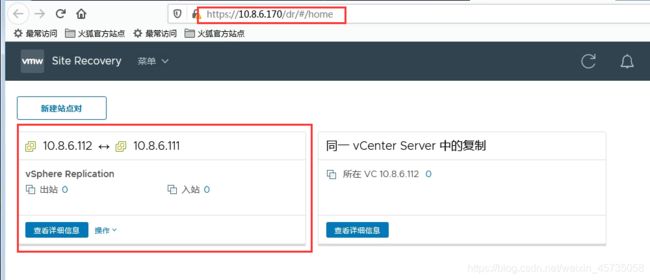
4.4 配置复制任务
1、在站点RegionA中的Site Recovery中点击站点对中的“查看详细信息”

2、输入对端站点的VC凭证,点击登录
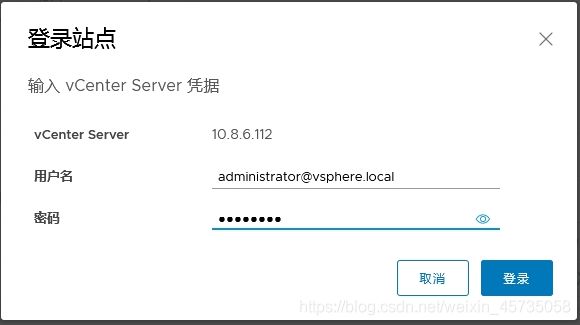
3、切换到”复制”选项卡,点击右侧的“新建”
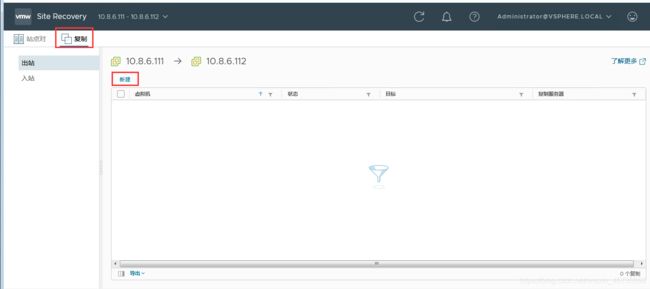
4、选择目标站点的VR设备(该实验环境目标站点的VR设备只有一台,所以选择自动分配或者手动分配效果都是一样的,如果目标站点存在多台VR设备,可选择手动选择VR设备),点击下一步

5、勾选一台要进行复制的虚拟机,点击下一步
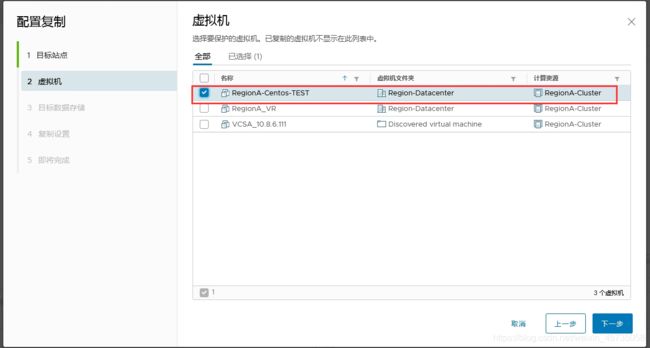
6、选择目标存储(最下方有个选择种子的选项,该选项的作用在于如果目标主机已经存在源虚拟机的VMDK文件,即可勾选该选项,后续可在目标存储中选择种子文件,该功能可以大量地减少源存储及目标存储对重复数据的复制,从而减少带宽的消耗以及复制所用的时间)
对“选择种子”这个选项还不是很了解的可以点击此链接查看VM官方的解释
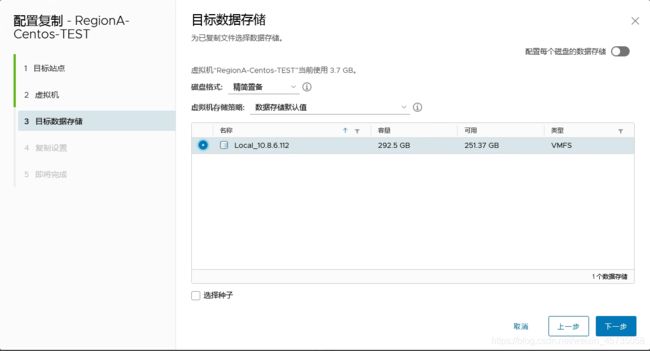
7、配置复制设置,这里就是VR的核心设置了,有几点需要解释一下的,我用我自己的理解来解释一下
- 恢复点目标(RPO):这个官方的解释是最大能容忍的丢失数据的量,我用我自己理解的话解释一下,其实就是在正常情况下,目标虚拟机会隔一段时间去同步源虚拟机的数据,这个跟RPO设置的时间也有关系,但是当源虚拟机宕机了,目标虚拟机就会丢失源虚拟机在上次复制到下次复制这段时间内所修改的数据,这个值就是RPO值了,不知道我解释清楚了没有,贴个VM官方对RPO的解释
- 启用时间点实例:这个比较好理解,下面那有两个参数可以更改,一个是每日实例数,一个是天数,如果按截图中的来设置的话就是保留最后五天,每天三个实例,也就有15份实例,加上最近的一份,就有16份实例,最终在目标站点中恢复该虚拟机时,这些实例会以快照的形式存在,用户可以自行手动恢复到之前备份的任何一个时间点,最多支持24个实例。还不明白朋友可以点击VM对时间点的解释
- 下面的数据压缩及数据加密会消耗比较多目标站点的CPU,但是会减少复制时的带宽消耗

8、检查复制任务的配置是否有误,无误则点击完成即可
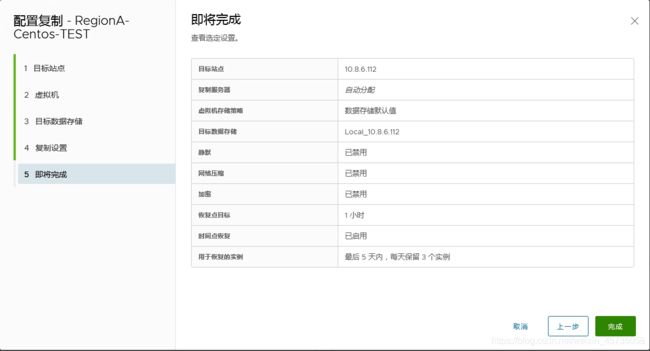
9、进行同步操作
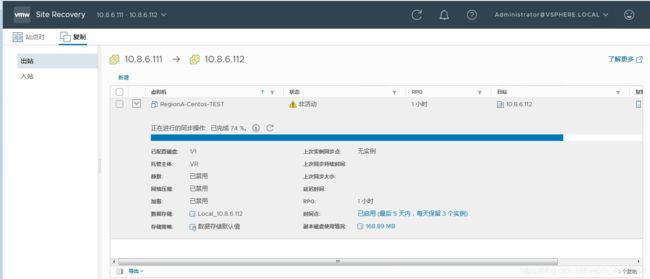
10、进行初始化同步操作
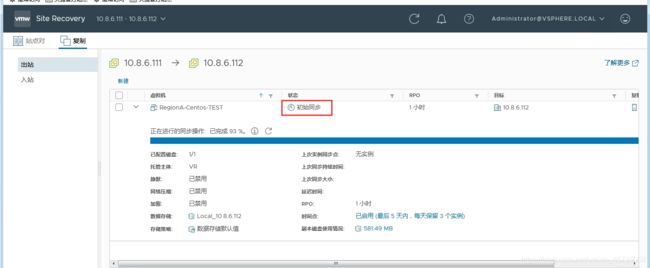
11、初始化同步完成,复制任务配置成功
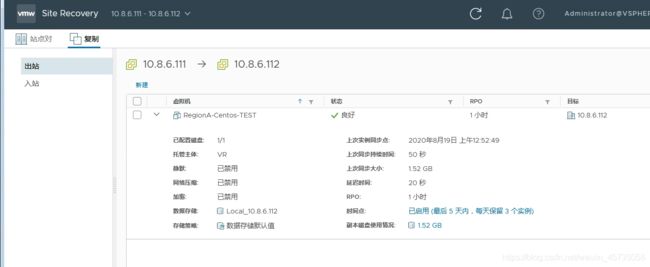
12、点击“时间点”可以查看所有同步实例,因目前刚配置完复制任务,故只有一个初始化同步的实例
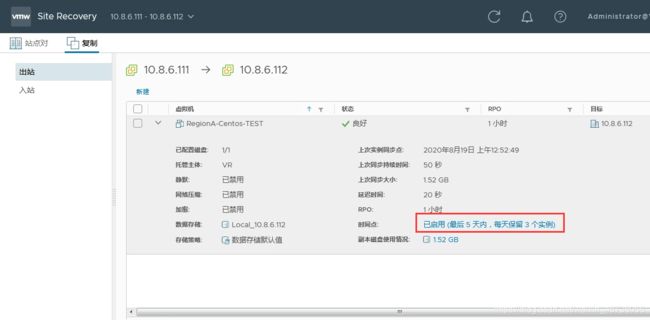
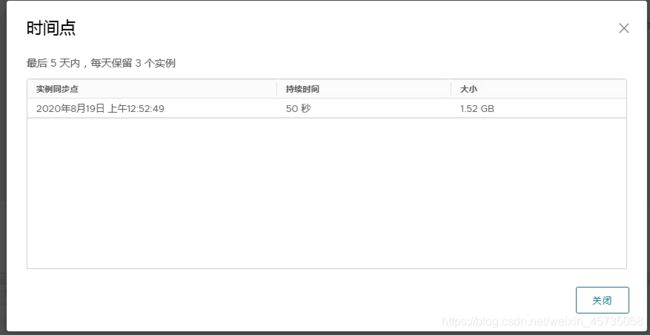
13、可以对复制任务进行重新配置,暂停,移除,立即同步等操作,这些操作都不难理解,都是字面意思,就不一一解释了

4.5 目标站点恢复虚拟机测试
前面以及配置了复制任务,虚拟机已经完成了初始化同步,已经将数据复制到目标站点的存储中,恢复虚拟机可以理解成一个在目标VC中注册虚拟机的一个过程。
1、在RegionB站点中点击”查看详细信息“
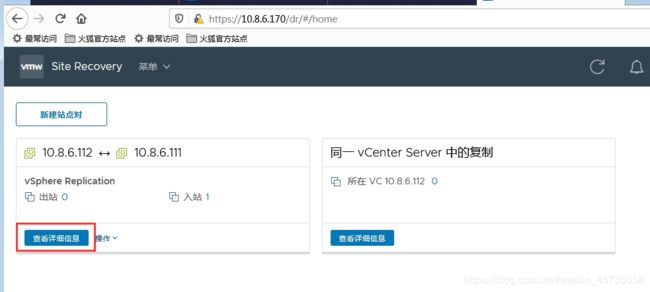
2、登录对端站点
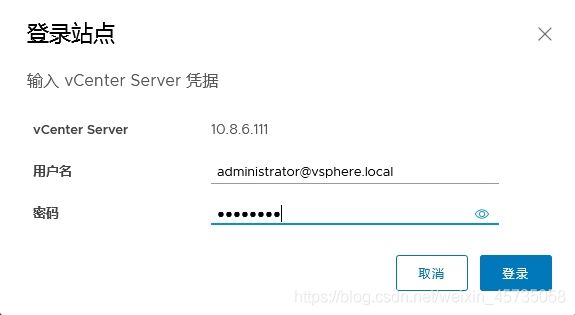
3、切换到“复制”选项卡,点击"入站”,可以查看到在RegionA站点配置的复制任务虚拟机

4、选择要恢复的虚拟机,点击“恢复”
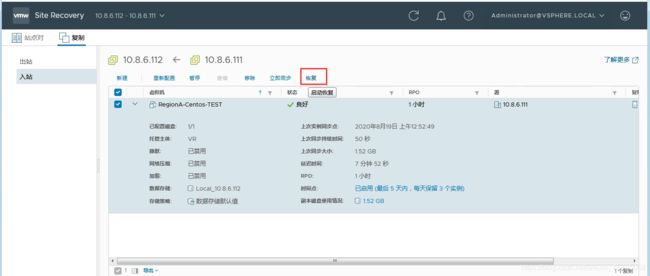
5、恢复选项有两个
- 同步最新更改:选择该功能进行恢复,前提是该源虚拟机必须处于关机状态,并且源虚拟机可以正常访问,恢复过程中,会自动立即同步一次源虚拟机的最新状态,并生成一个快照,该选项可以恢复到虚拟机的最新状态,无数据丢失。
- 使用最新可用数据:使用该选项时,源虚拟机可以是关机状态,也可以时开始状态,虚拟机恢复之后会保留最后一次同步的状态,不会在恢复时自动同步一次,该选项一般为源虚拟机宕机,无法访问的情况下进行恢复操作的、
(这个实验我选择“同步最新更改”选项,因为我的源虚拟机仍可用)
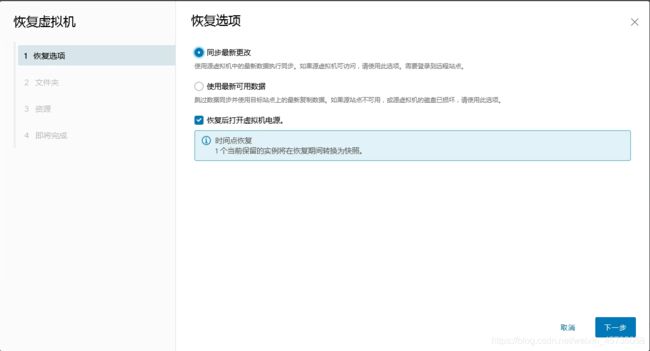
6、选择目标虚拟机文件夹
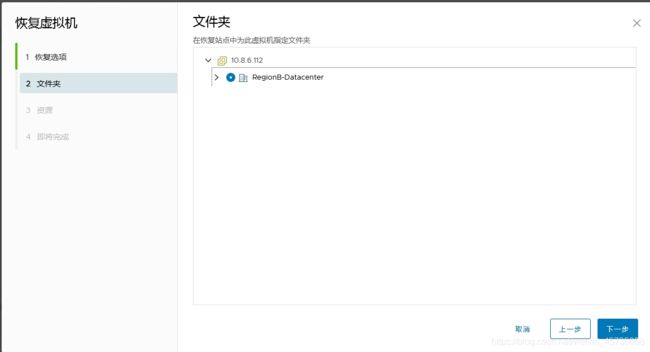
7、选择目标计算资源
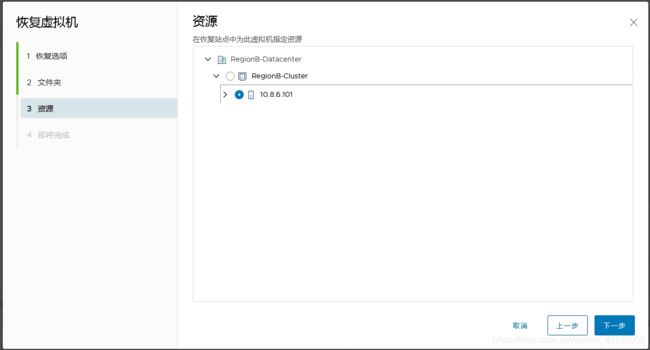
8、确认恢复信息(虚拟机恢复后会自动断开网卡的连接,需手动修改端口组后手动连接)
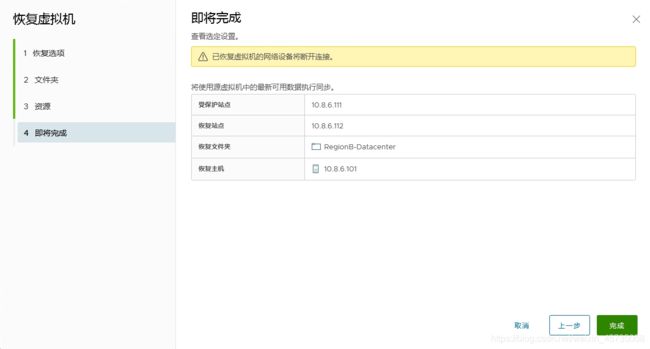
9、稍等片刻(时间由虚拟机大小及网络带宽决定)后虚拟机状态显示“已恢复”,说明虚拟机恢复成功,该恢复任务结束

10、在目标站点(Region2)中恢复了一台与源站点中的虚拟机一样名字的虚拟机,并且网卡已断开连接,恢复任务完成
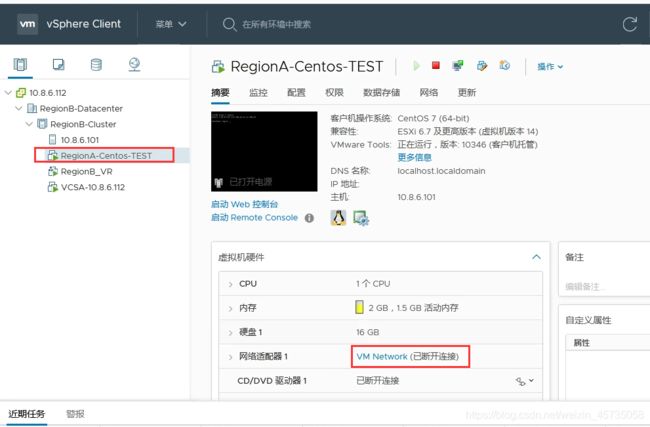
11、查看恢复后的虚拟机的快照,有两个快照,一个为初始同步实例,一个为恢复时自动立即同步的实例,实例都以快照的形式存在,可手动恢复到任何一个时间点

12、在目标站点的存储中也可以看到虚拟机文件的存在
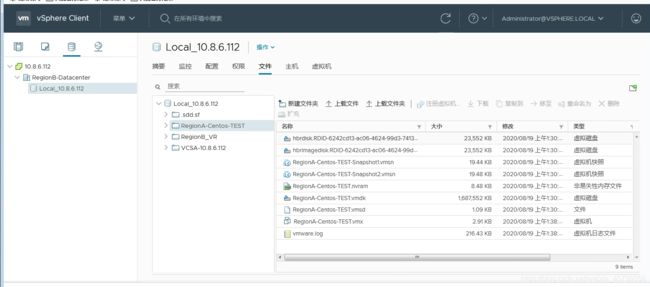
VR部署过程大概就是这样了,这是实验环境也是比较理想情况下做的,真正的生产环境需要考虑网络以及资源的一些问题,文章只是简单地让读者了解一下这个产品的部署方法及其作用,当然还有很多功能我这篇文章还未涉及到,最终的还是得回到VMware Docs
关于VR的官方Docs链接:https://docs.vmware.com/cn/vSphere-Replication/index.html