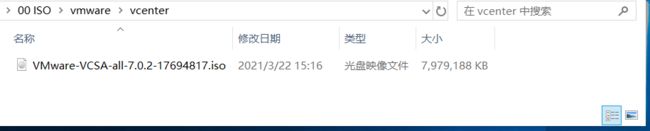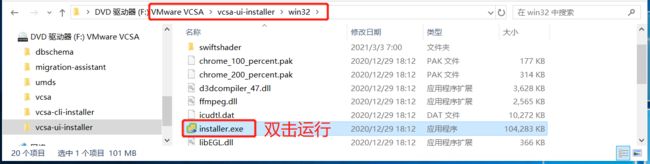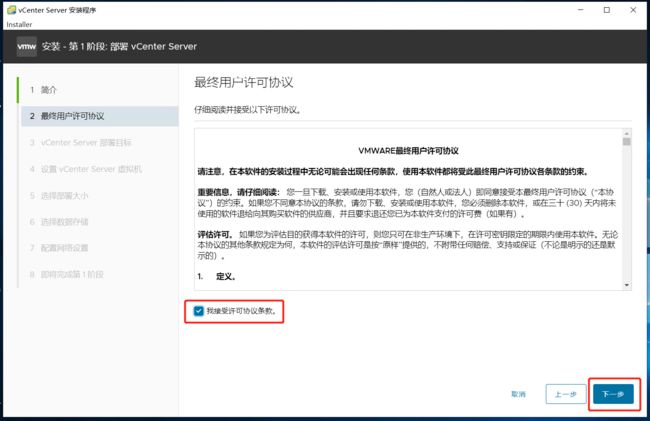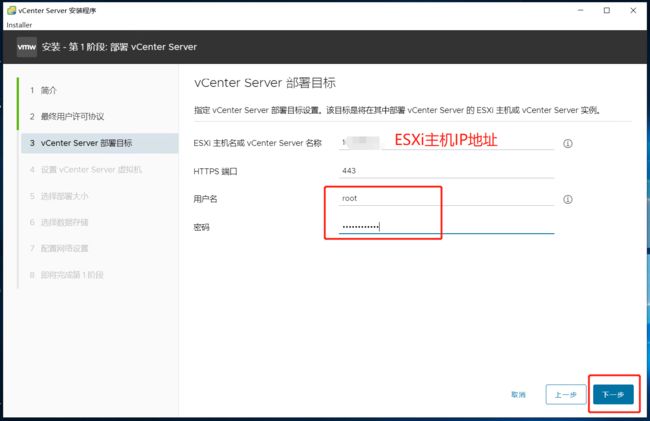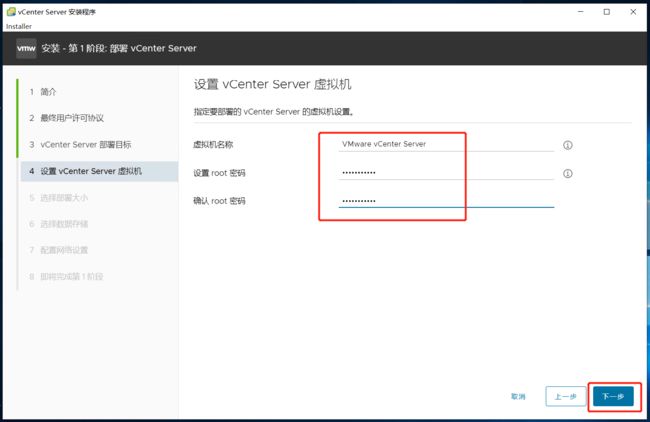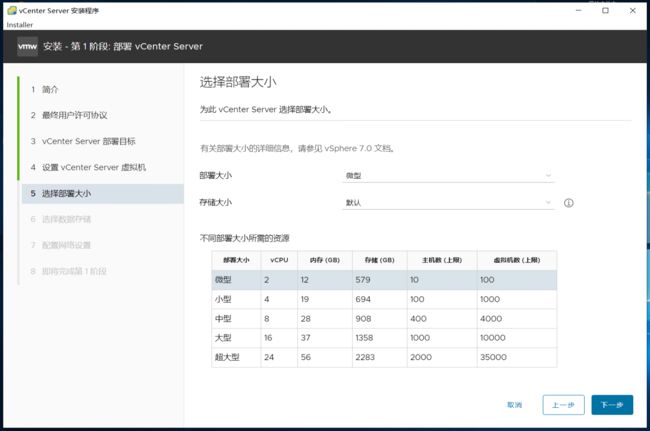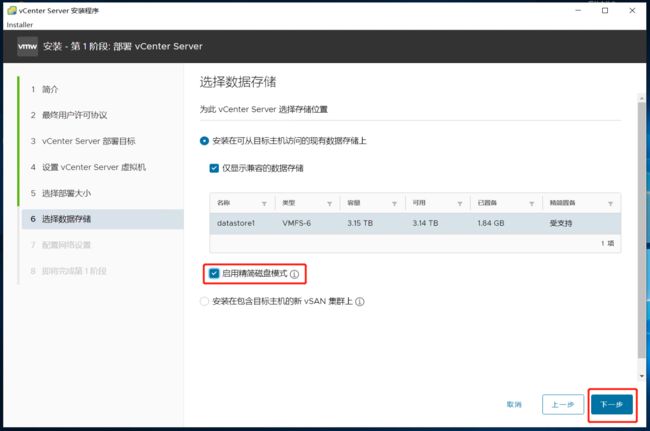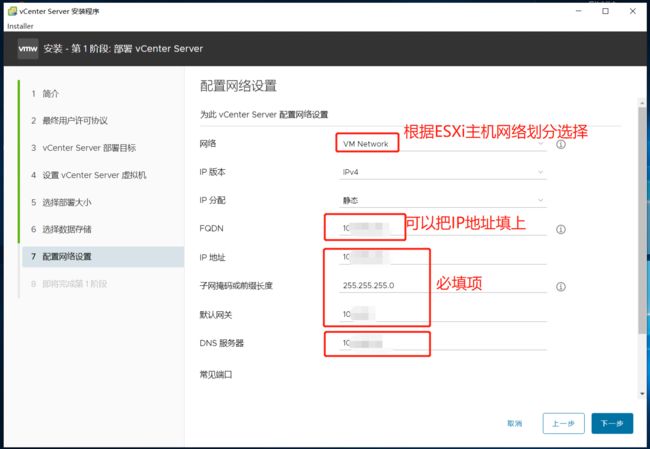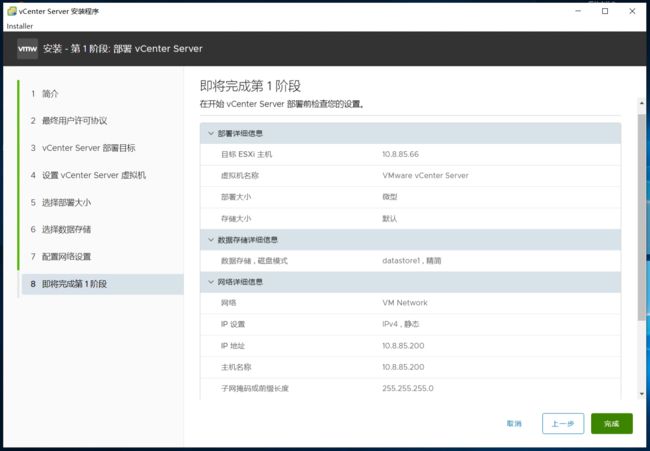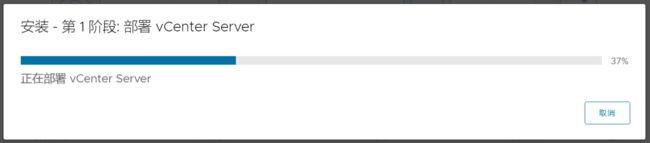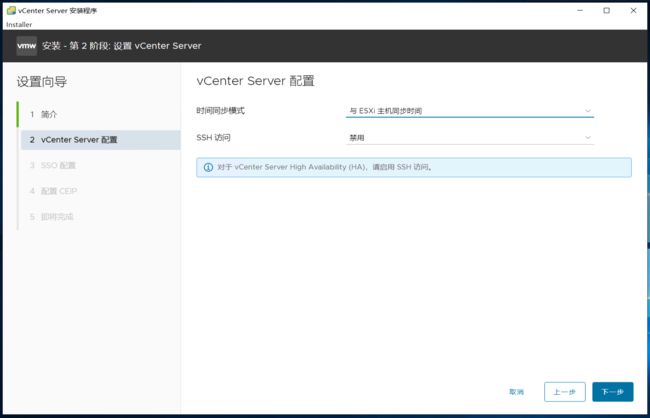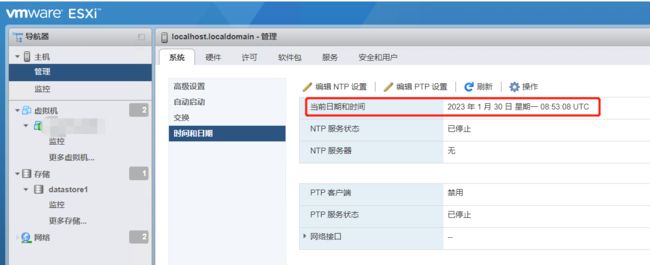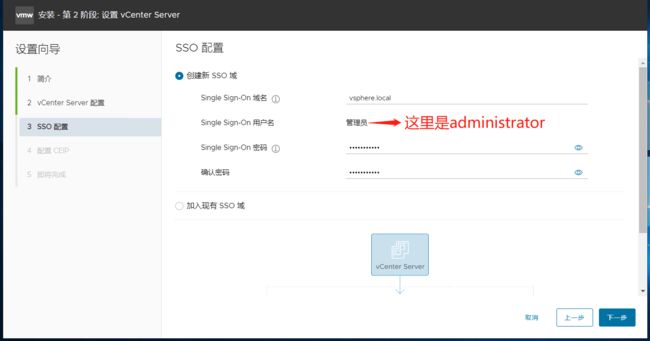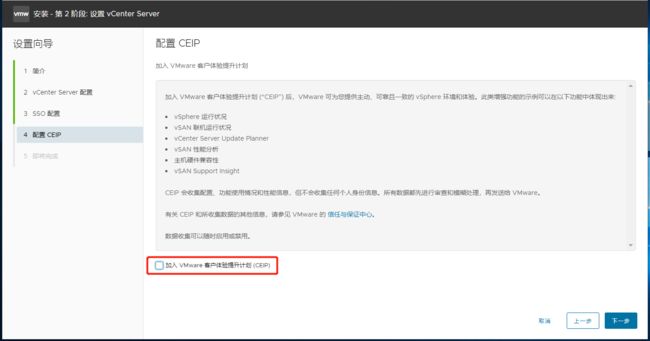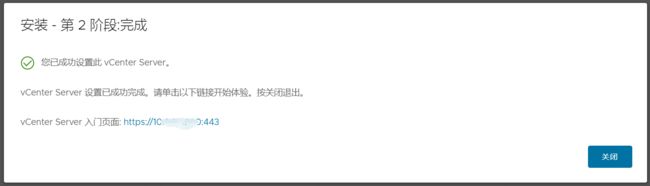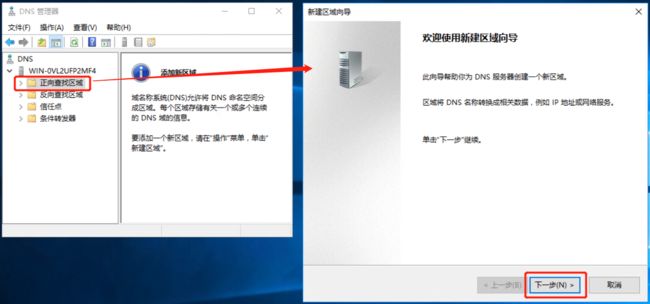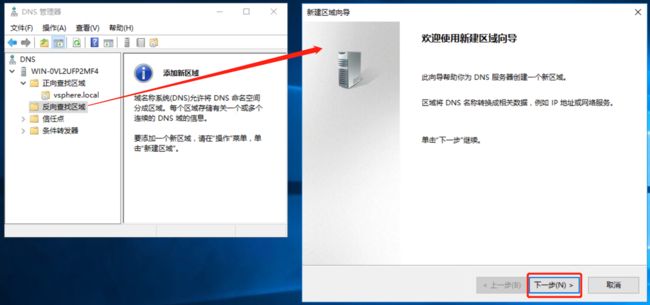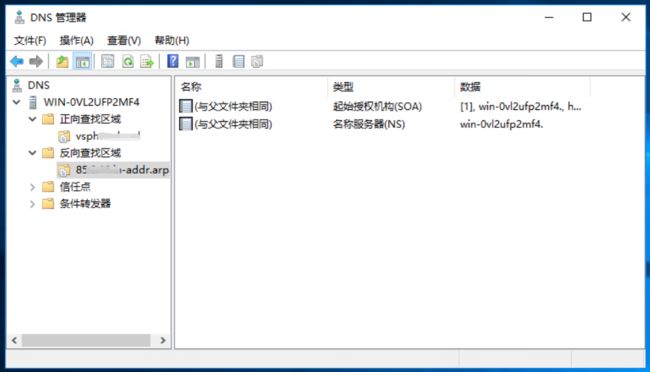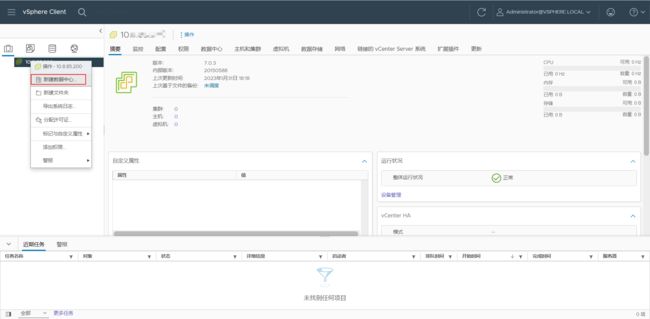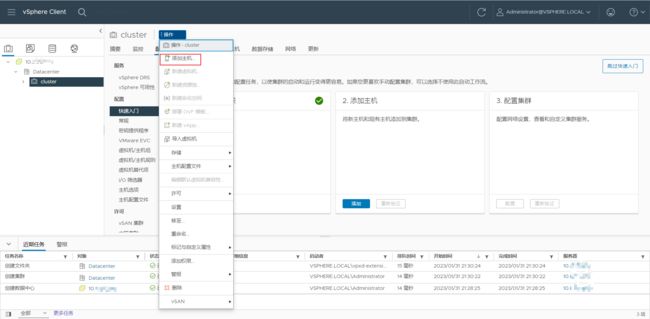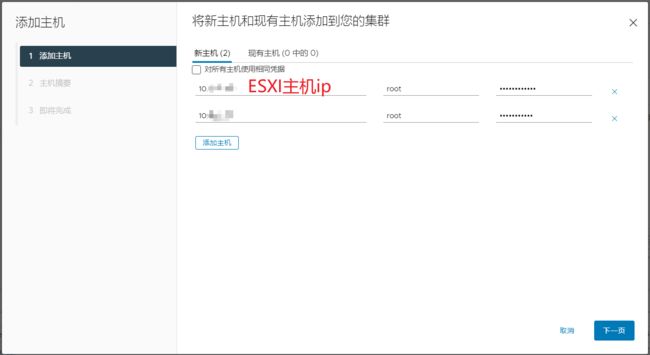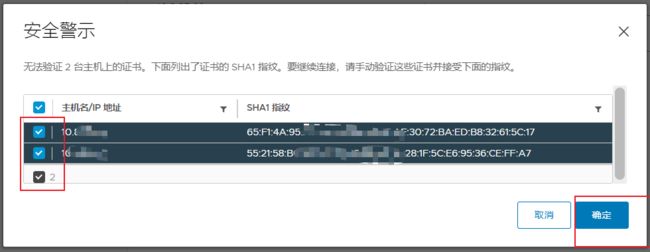VMware vSphere vCenter ServerAppliance 7.0安装配置
- 技术文章
- 其他技术
- 云计算
- 正文
VMware vSphere vCenter ServerAppliance 7.0安装配置
[外链图片转存失败,源站可能有防盗链机制,建议将图片保存下来直接上传(img-m1TSXG9e-1690939969264)(https://imgs.itxueyuan.com/advPicture/adv-1660633707-3577-pic.jpeg “测试2”)]
VMware vSphere vCenter ServerAppliance 7.0安装配置
环境说明:
1、将vCenter ServerAppliance部署在ESXi主机上,安装配置好ESXi主机可查看:VMware vSphere ESXi 7.0安装配置 - 张不留行 - 博客园 (cnblogs.com)
2、准备好VMware vCenter Server镜像文件,官网地址:VMware 中国 - 交付面向企业的数字化基础 | CN
3、将准备好合适版本的vCenter Server镜像文件的电脑与ESXi主机的连通。
注意:vCenter版本要高于ESXi版本,否则无法管控ESXI主机。vCenter版本要与服务器硬件适配,否则安装也会出错。
实操步骤:
1、双击打开下载好的vCenter Server镜像文件
如下图路径,找到 installer.exe文件双击运行。
2、第一阶段:部署
2.1、点击“安装”
简介,点击“下一步”
2.2、最终用户许可协议,勾选接收协议,点击下一步。
2.3、vCenter Server部署目标,
该步骤一般指将vcenter server装入哪台ESXI主机,这里的root用户是创建ESXI主机时的root及其密码,用于验证。root和密码出错就无法进行下一步。
2.4、设置vCenter Server虚拟机,虚拟机名称可以默认也可以自定义,设置root密码,用于登录vCenter Server主机底层操作系统和5480端口的VMware设备管理。
vCenter主机底层界面(该步骤是第一阶段:部署 完成后才有的,只是先放在这里理解“设置vCenter Server虚拟机”这一步的设置)
2.5、选择部署大小,部署大小一般根据集群规模(ESXi主机数量和虚拟机数量)来选择。
2.6、选择数据存储,一般默认就行,有其他数据存储也可以选,后期也可以迁移vCenter Server虚拟机到别的数据存储上,勾选精简模式,下一步。
2.7、配置网络设置
网络:根据ESXi主机网络划分选择。
ip地址:FQDN名称可以空着,也可以写vcenter的ip地址;给vCenter Server虚拟机配置ip地址;填写网关。
DNS服务器:有dns要填上,dns留空安装vCenter有时会报错,也可以把vCenter的ip填上。
2.8、在开始 vCenter Server 部署前检查您的设置,检查无误,点击完成
等待安装完成
3、第二阶段:设置
3.1、简介,直接下一步。
3.2、vCenter Server 配置
时间同步模式:有NTP时间服务器时选择NTP服务器同步时间;没有NTP服务器时,一般选择与ESXI主机同步时间,但与ESXI主机同步时间有时会遇到时间不对又无法更正的问题。所以选择该选项先检查ESXI主机的时间是否正确并校正。
3.3、SSO配置
Single Sign-on域名:在没有指定的情况下,默认填写 vsphere.local
Single Sign-on用户名和密码:就是vCenter的vsphere client登录名和密码;但是在sphere client登录时用户名要这样写:[email protected]
3.4、配置CEIP,取消勾选客户体验提升计划。
3.5、检查设置,点击完成。
等待安装完成
安装过程中出现的问题
在安装第二阶段时,报了一个错误,Faile to run vdcpromo,去VMware kb查询是DNS没配置好,反向查找不成功造成的。
解决方法:
1、登录DNS服务器添加正向查找区域和反向查找区域。然后重新安装一遍就好了。DNS服务器配置详情可查看:
4、VMware vSphere web client 登录和配置
4.1、web界面登录,浏览器输入前面给vCenter设置的ip地址(端口为443),点击“启动VSPHERE CLIENT”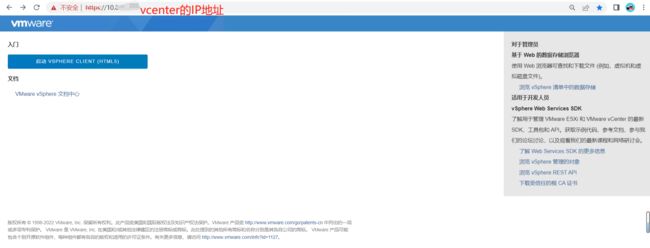
输入账号密码登录。
4.2、vcenter管理界面
4.3、导入许可证,点击管理许可证,点击添加。
4.4、输入许可证密钥,下一步、下一步、完成即可。
4.5、添加ESXi主机
新建数据中心
新建集群
添加主机
填写ESXi主机的ip和root账号密码。下一步。
证书验证,勾选主机SHA1指纹,确定,后面的下一步、下一步、完成即可添加成功。
主机添加完成,右上可查看集群资源池的资源情况。
ok,vcenter7.0的基本部署和配置已完成,更多使用详情可查看官网手册:VMware vSphere 文档
内容来源于网络如有侵权请私信删除
- 还没有人评论,欢迎说说您的想法!