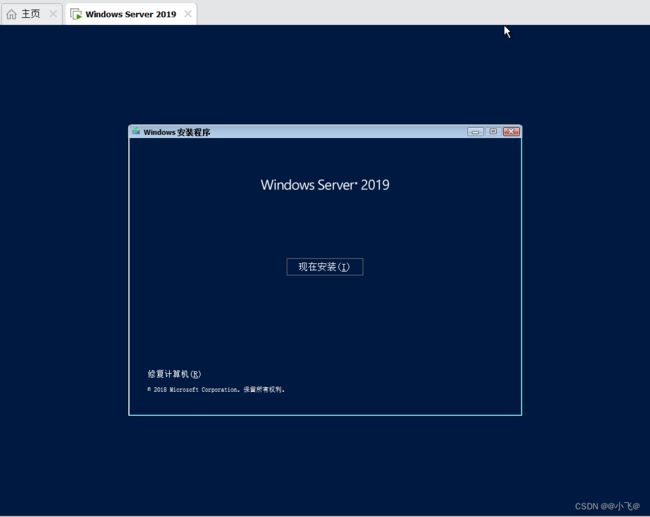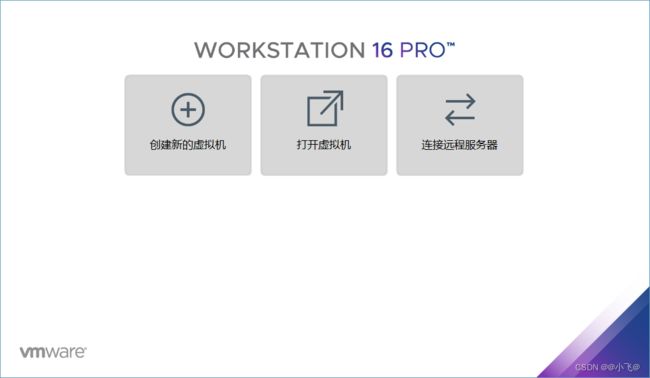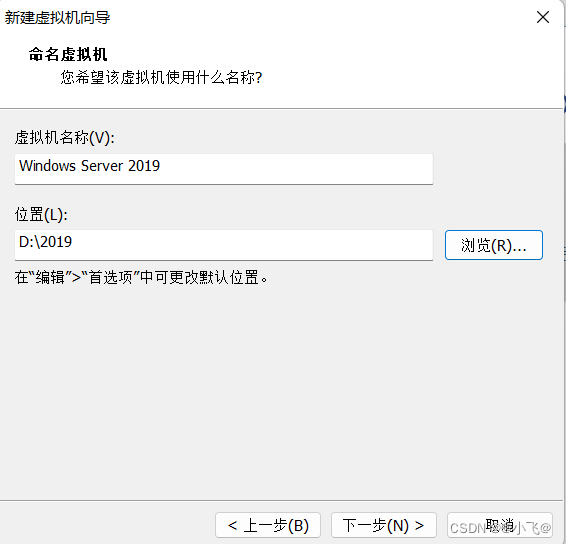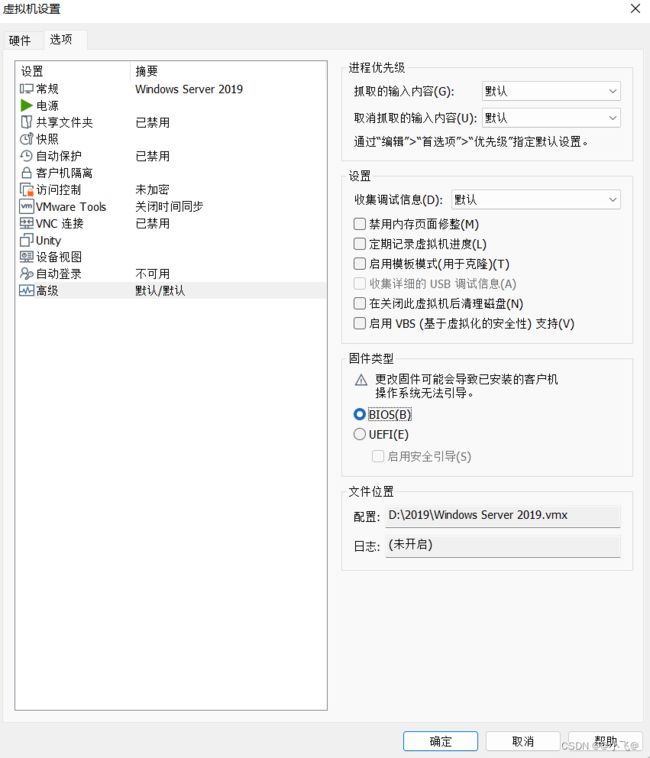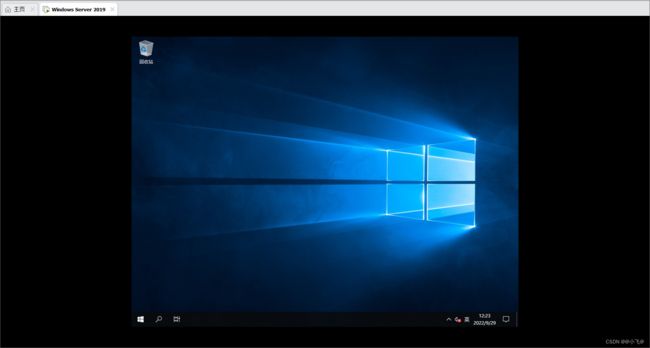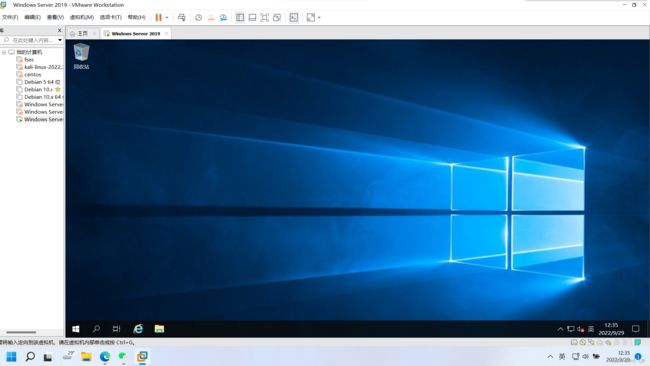- CentOS7部署ceph
假面生
存储linux
CEPH简介不管你是想为云平台提供Ceph对象存储和/或Ceph块设备,还是想部署一个Ceph文件系统或者把Ceph作为他用,所有Ceph存储集群的部署都始于部署一个个Ceph节点、网络和Ceph存储集群。Ceph存储集群至少需要一个CephMonitor和两个OSD守护进程。而运行Ceph文件系统客户端时,则必须要有元数据服务器(MetadataServer)。CephOSDs:CephOSD守
- Kubernetes(K8s)技术深度解析与实战案例
我的运维人生
kubernetes容器云原生运维开发技术共享
Kubernetes(K8s)技术深度解析与实战案例Kubernetes(简称K8s)已经成为当今云原生应用和微服务架构的首选平台。作为一个开源的容器编排系统,K8s用于自动化应用程序的部署、扩展和管理。本文将深入探讨K8s的架构、关键组件、设计理念以及实战应用,并通过一个具体的微服务应用部署案例,展示K8s在运维中的强大功能和便利性。一、K8s的起源与发展K8s的诞生源于Google内部对大规模
- 指导初学者使用Anaconda运行GitHub上One - DM项目的步骤
go5463158465
项目管理github
以下是指导初学者使用Anaconda运行GitHub上One-DM项目的步骤:1.安装Anaconda下载Anaconda:让初学者访问Anaconda官网(https://www.anaconda.com/products/distribution),根据其操作系统(Windows、Mac或Linux)下载对应的Anaconda安装包。例如,对于Windows系统,下载WindowsInstal
- 蓝易云 - Ubuntu系统SSH服务端配置
蓝易云
ubuntussh数据库服务器运维linux
在Ubuntu系统上配置SSH服务端,按照以下步骤进行:打开终端。安装OpenSSH服务器软件包:sudoaptupdatesudoaptinstallopenssh-serverSSH服务将会自动启动,你可以使用以下命令检查其状态:sudosystemctlstatusssh如果状态显示为"active(running)",则SSH服务已经在运行。如果你想要通过SSH连接使用非root用户,
- 设计模式(16):观察者模式
java的艺术
GOF23设计模式设计模式观察者模式广播模式发布订阅模式java
核心观察者模式主要用于1:N的通知。当一个对象(目标对象Subject或者Abservable)的状态变化时,他需要及时告知一系列对象(观察者对象,Observer),令他们做出响应。通知观察者的方式:推:每次都会把通知以广播方式发送给所有观察者,所有观察者只能被动接收。拉:观察者只要知道有情况变化即可。至于什么时候获取内容,获取什么内容,都可以自主决定。观察者模式角色抽象主题对象(Subject
- Brave132 编译指南 Windows 篇:获取源码(六)
守城小轩
Bravechromedevtools浏览器开发指纹浏览器chrome
1.引言在Brave浏览器132版本的编译过程中,获取源代码是至关重要的第一步。源代码包含了Brave浏览器的所有核心功能、特性和组件的实现细节,是深入理解、定制和优化Brave的基础。通过获取和管理源代码,开发者能够深入探索Brave的内部运作机制,为后续的二次开发、功能扩展和性能优化奠定坚实的基础。本篇将详细阐述如何在Windows环境中高效地获取Brave132浏览器的源代码,利用之前安装的
- AI模型升级版0.02
pps-key
pythonAI写作学习gpt
根据您的需求,我将提供一个升级版的AI对话模型的实现代码,该模型可以在Windows上运行,并支持训练和微调。我们将使用HuggingFace的transformers库和torch库来实现这个目标。同时,我会结合最新的技术趋势,例如强化微调(ReinforcementFine-Tuning),来提升模型的性能。步骤1:安装必要的库首先,确保您的Windows系统上安装了Python(推荐Pyth
- 基于VMware的Ubuntu与VScode建立SSH链接
qcwl66
环境问题解决ubuntuvscodessh
1.Ubuntu内的配置首先要安装OpenSSH服务sudoaptupdatesudoaptinstallopenssh-server-y启动并检查SSH服务状态sudosystemctlstartsshsudosystemctlenablesshsudosystemctlstatusssh接下来要用命令查看虚拟机的IP地址红框框住的这个要记住,是等下要用到的神奇妙妙工具2.VScode里的配置安
- 【识别代码截图OCR工具】
stsdddd
编程工具使用编辑器
以下是一些支持识别代码截图且能较好地保留代码结构、不出现乱码的OCR工具,以及它们的具体网站:1.Umi-OCR特点:免费开源的离线OCR软件,支持截图OCR、批量OCR、PDF识别等功能。能够识别不同排版的文字,并按正确顺序输出。适用平台:Windows。下载地址:蓝奏云:Umi-OCR_文字识别工具(国内推荐,免注册/无限速)。GitHub:https://github.com/hiroi-s
- 什么是ROS2
听风胖耗子
机器人
ROS是机器人操作系统的简称,它本身并不是一个操作系统,而是可以安装在现在已有的操作系统(Linux、Windows、Mac)上的一组用于构建机器人应用程序的软件库和工具集。ROS包括两个版本ROS1和ROS2,ROS1是在2007年由斯坦福大学人工智能实验室与机器人技术公司WillowGarage为了个人机器人项目的合作而开发的,2008年后由WillowGarage来进行推动,目前由开源机器人
- 在Windows下安装Ollama并体验DeepSeek r1大模型
skywalk8163
人工智能windowsollamaDeepSeek人工智能
在Windows下安装Ollama并体验DeepSeekr1大模型Ollama在Windows下安装Ollama官网:Ollama·GitHub下载Windows版Ollama软件:Releasev0.5.7·ollama/ollama·GitHub下载ollama-windows-amd64.zip这个文件即可。可以说Windows拥抱开源真好,Windows下安装软件简单方便,开源软件直接到G
- 《Linux系统编程:进程替换(exec函数族)》
HarkerYX
【Linux系统编程】
在Windows平台下,我们可以通过双击运行可执行程序,让这个可执行程序成为一个进程;而在Linux平台,我们可以通过./运行,让一个可执行程序成为一个进程。但是,如果我们本来就运行着一个程序(进程),我们如何在这个进程内部启动一个外部程序,由内核将这个外部程序读入内存,使其执行起来成为一个进程呢?这里我们通过exec函数族实现。exec函数族,顾名思义,就是一簇函数,在Linux中,并不存在ex
- Win + R 开启 “运行框“ 之小蛙与大灰【1.1】
adnyting
开发语言
告示:提供给windows10/11用户,使用运行框之故事[1.1]。"通过运行对话框快速启动系统组件或程序":运行命令(runcommand)or快捷启动命令结构:1.运行框介绍2.运行框处理指令分析3.运行框原理剖析附.常用打开界面/程序的(?)支持:1.Windows自带的一些工具【知乎】(AL)2.官方文档【Microsoft】(AL)AL:AccessLink1️⃣运行框介绍一、运行框由
- 一张图看懂AI技术架构!开发、训练、部署全链路深度解析!
和老莫一起学AI
人工智能数据挖掘学习llamaai大模型程序员
人工智能(AI)技术的快速发展,使得企业在AI模型的开发、训练、部署和运维过程中面临前所未有的复杂性。从数据管理、模型训练到应用落地,再到算力调度和智能运维,一个完整的AI架构需要涵盖多个层面,确保AI技术能够高效、稳定地运行。本文将基于AI技术架构全景图,深入剖析AI的开发工具、AI平台、算力与框架、智能运维四大核心部分,帮助大家系统性地理解AI全生命周期管理。一、AI开发工具:赋能高效开发,提
- 高效便捷的局域网文件传输利器——HFS
伍野媚Harold
高效便捷的局域网文件传输利器——HFS【下载地址】HFS局域网文件传输工具本仓库提供了一个名为“HFS局域网文件传输工具”的资源文件下载。HFS(HTTPFileServer)是一款专为局域网设计的文件传输工具,能够帮助用户在局域网内快速、高效地传输文件。无论是小文件还是大文件,HFS都能提供极快的传输速度,确保文件传输的效率和稳定性项目地址:https://gitcode.com/open-so
- 使用Python开发windows桌面程序
ww2890chen
使用Python开发windows桌面程序一、开发前期准备1.boa-constructor-0.6.1.bin.setup.exe#一个wxWidges的集成开发环境,简单如Delphi,可以直接拖拽控件,并且和其他集成环境不一样,#它不与集成开发环境的MainLoop冲突,用pythonwin,pyScripter都会冲突,典型报错就是运行第二次#程序的时候,直接导致集成开发环境的强制退出,因
- 全平台制霸!零门槛在本地解锁DeepSeek R1:Ollama+OpenWebUI终极部署手册
程序员辣条
人工智能大模型LLamaAI产品经理大模型学习DeepSeek大模型教程
纯干货教程,无需GPU也能玩转大模型!三平台通用教程带你20分钟搭建私有AI大脑一、环境准备:Ollama全平台安装指南▍Windows玩家专属通道1.访问Ollama官网下载.exe安装包2.双击安装后自动创建环境变量3.Win+R打开CMD验证安装:ollama--version▍macOS极简操作#一行命令搞定安装curl-fsSLhttps://ollama.ai/install.sh|s
- Python一个爬虫
HL.云黑
python爬虫开发语言
importrequestsimportreimportthreadingfromconcurrent.futuresimportThreadPoolExecutorheaders={'User-Agent':'Mozilla/5.0(WindowsNT6.1;WOW64)AppleWebKit/537.36(KHTML,likeGecko)Chrome/62.0.3202.101Safari/5
- python eml解析_【Python】CDO分析eml文件、发送mail(outlook Express COM对象)
weixin_39640265
pythoneml解析
importwin32com.clientobjEmail=win32com.client.Dispatch('CDO.Message')#objEmail.Configuration.Fields.Item("http://schemas.microsoft.com/cdo/configuration/smtpserverport")=25#objEmail.Configuration.Fiel
- 用Python把2024年的豆瓣广播生成词云图
NuageL
python开发语言
突发奇想想对自己的2024进行分析。于是决定把豆瓣广播变成词云,学习一下词云的制作方法分为几步:1.获取数据,爬取2024的豆瓣广播#引入requests和BeautifulSoupimportrequestsfrombs4importBeautifulSoupbase_url="我的豆瓣主页网址/p?="headers={'User-Agent':'Mozilla/5.0(WindowsNT10
- Windsurf cursor vscode+cline 与Python快速开发指南
老大白菜
pythonvscodepythonide
Windsurf简介Windsurf是由Codeium推出的全球首个基于AIFlow范式的智能IDE,它通过强大的AI助手功能,显著提升开发效率。Windsurf集成了先进的代码补全、智能重构、代码生成等功能,特别适合Python开发者使用。Python环境配置1.Conda安装下载Miniconda访问Miniconda官网选择对应系统的安装包(Windows/Linux/MacOS)下载最新版
- C#常用744单词
Lu01
CommonWordsc#
1.visual可见的2.studio工作室3.dot点4.net网5.harp尖端的,锋利的。6.amework骨架,构架,框架7.beta测试版,试用版8.XML(全称:eXtensibleMarkupLanguage)可扩展标记语言9.extensible可扩展的10.ASP(全称:ActiveServerPage)活动服务器网页11.active活动的,积极的12.PocketPC掌上电脑
- 探索全栈开发新纪元:Snippod-Boilerplate深度揭秘
云忱川
探索全栈开发新纪元:Snippod-Boilerplate深度揭秘snippod-boilerplatewebapp+serverfullstackarchitectureboilerplateusing"react+reflux"(front)and"djangoRESTframework"(server).项目地址:https://gitcode.com/gh_mirrors/sn/snipp
- 【深度学习】Swin Transformer: Hierarchical Vision Transformer using Shifted Windows,论文
XD742971636
深度学习机器学习深度学习transformer人工智能
必读文章:https://blog.csdn.net/qq_37541097/article/details/121119988SwinTransformer:HierarchicalVisionTransformerusingShiftedWindows论文:https://arxiv.org/abs/2103.14030代码:https://github.com/microsoft/Swin-
- 基于websocket实现Web群聊
一杯雪花勇闯天涯
音视频技术websocket前端javascript
安装node中ws模块npminstallwsNode中处理代码constWebSocket=require("ws");constwsServer=newWebSocket.Server({port:3000});varmaps=newMap();varnumber=0;varsendMessage={};wsServer.on('connection',(socket)=>{console.l
- ARM版本Ubuntu server Docker运行X86镜像
thinkdreamyy
arm开发ubuntudocker
第一步根据官网说明正常安装dockerhttps://docs.docker.com/engine/install/ubuntu/第二步安装配置QEMUsudoaptinstall-yqemu-user-staticsudoaptinstall-ybinfmt-support第三步配置QEMU下载预编译文件wgethttps://github.com/multiarch/qemu-user-sta
- Kafka 下载安装及使用总结
GreyFable
开发技术及框架kafka分布式
1.下载安装官网下载地址:ApacheKafka下载对应的文件上传到服务器上,解压tar-xzfkafka_2.13-3.7.0.tgz目录结果如下├──bin│└──windows├──config│└──kraft├──libs├──licenses└──site-docs官方文档:ApacheKafkakafka有两种启动方式,ZooKeeper和KRaft,这里采用KRaft的方式,使用k
- 13.zookeeper开机自启动配置
小黑要上天
pgmpzookeeperlinux分布式
要在Linux(RHEL7.7)系统中设置zookeeper开机自启动,可以创建一个系统服务单元文件。以下是为详细配置部署,假设你已经安装了zookeeper并且可以通过zkServer.sh命令启动它。1.进入/lib/systemd/system目录命令:cd/lib/systemd/system[root@rhel77system]#cd/lib/systemd/system[root@rh
- 微软为 Copilot+ PC 提供经过提炼的 DeepSeek R1 模型
吴脑的键客
人工智能microsoftcopilot
DeepSeek征服了移动世界,现在正在向Windows扩展,令人惊讶的是,它得到了微软的全力支持。昨天,这家软件巨头将DeepSeekR1模型添加到其AzureAIFoundry,以允许开发人员使用它测试和构建基于云的应用程序和服务。今天,微软宣布将R1的精简版本引入Copilot+PC。精简模型将首先提供给搭载骁龙X芯片的设备、搭载英特尔酷睿Ultra200V处理器的设备,然后是搭载AMDRy
- 在Windows上用Llama Factory微调Llama 3的基本操作
蛐蛐蛐
深度学习Python技巧科研工具llama
这篇博客参考了一些文章,例如:教程:利用LLaMA_Factory微调llama3:8b大模型_llama3模型微调保存-CSDN博客也可以参考LlamaFactory的Readme:GitHub-hiyouga/LLaMA-Factory:UnifyEfficientFine-Tuningof100+LLMsUnifyEfficientFine-Tuningof100+LLMs.Contribu
- java责任链模式
3213213333332132
java责任链模式村民告县长
责任链模式,通常就是一个请求从最低级开始往上层层的请求,当在某一层满足条件时,请求将被处理,当请求到最高层仍未满足时,则请求不会被处理。
就是一个请求在这个链条的责任范围内,会被相应的处理,如果超出链条的责任范围外,请求不会被相应的处理。
下面代码模拟这样的效果:
创建一个政府抽象类,方便所有的具体政府部门继承它。
package 责任链模式;
/**
*
- linux、mysql、nginx、tomcat 性能参数优化
ronin47
一、linux 系统内核参数
/etc/sysctl.conf文件常用参数 net.core.netdev_max_backlog = 32768 #允许送到队列的数据包的最大数目
net.core.rmem_max = 8388608 #SOCKET读缓存区大小
net.core.wmem_max = 8388608 #SOCKET写缓存区大
- php命令行界面
dcj3sjt126com
PHPcli
常用选项
php -v
php -i PHP安装的有关信息
php -h 访问帮助文件
php -m 列出编译到当前PHP安装的所有模块
执行一段代码
php -r 'echo "hello, world!";'
php -r 'echo "Hello, World!\n";'
php -r '$ts = filemtime("
- Filter&Session
171815164
session
Filter
HttpServletRequest requ = (HttpServletRequest) req;
HttpSession session = requ.getSession();
if (session.getAttribute("admin") == null) {
PrintWriter out = res.ge
- 连接池与Spring,Hibernate结合
g21121
Hibernate
前几篇关于Java连接池的介绍都是基于Java应用的,而我们常用的场景是与Spring和ORM框架结合,下面就利用实例学习一下这方面的配置。
1.下载相关内容: &nb
- [简单]mybatis判断数字类型
53873039oycg
mybatis
昨天同事反馈mybatis保存不了int类型的属性,一直报错,错误信息如下:
Caused by: java.lang.NumberFormatException: For input string: "null"
at sun.mis
- 项目启动时或者启动后ava.lang.OutOfMemoryError: PermGen space
程序员是怎么炼成的
eclipsejvmtomcatcatalina.sheclipse.ini
在启动比较大的项目时,因为存在大量的jsp页面,所以在编译的时候会生成很多的.class文件,.class文件是都会被加载到jvm的方法区中,如果要加载的class文件很多,就会出现方法区溢出异常 java.lang.OutOfMemoryError: PermGen space.
解决办法是点击eclipse里的tomcat,在
- 我的crm小结
aijuans
crm
各种原因吧,crm今天才完了。主要是接触了几个新技术:
Struts2、poi、ibatis这几个都是以前的项目中用过的。
Jsf、tapestry是这次新接触的,都是界面层的框架,用起来也不难。思路和struts不太一样,传说比较简单方便。不过个人感觉还是struts用着顺手啊,当然springmvc也很顺手,不知道是因为习惯还是什么。jsf和tapestry应用的时候需要知道他们的标签、主
- spring里配置使用hibernate的二级缓存几步
antonyup_2006
javaspringHibernatexmlcache
.在spring的配置文件中 applicationContent.xml,hibernate部分加入
xml 代码
<prop key="hibernate.cache.provider_class">org.hibernate.cache.EhCacheProvider</prop>
<prop key="hi
- JAVA基础面试题
百合不是茶
抽象实现接口String类接口继承抽象类继承实体类自定义异常
/* * 栈(stack):主要保存基本类型(或者叫内置类型)(char、byte、short、 *int、long、 float、double、boolean)和对象的引用,数据可以共享,速度仅次于 * 寄存器(register),快于堆。堆(heap):用于存储对象。 */ &
- 让sqlmap文件 "继承" 起来
bijian1013
javaibatissqlmap
多个项目中使用ibatis , 和数据库表对应的 sqlmap文件(增删改查等基本语句),dao, pojo 都是由工具自动生成的, 现在将这些自动生成的文件放在一个单独的工程中,其它项目工程中通过jar包来引用 ,并通过"继承"为基础的sqlmap文件,dao,pojo 添加新的方法来满足项
- 精通Oracle10编程SQL(13)开发触发器
bijian1013
oracle数据库plsql
/*
*开发触发器
*/
--得到日期是周几
select to_char(sysdate+4,'DY','nls_date_language=AMERICAN') from dual;
select to_char(sysdate,'DY','nls_date_language=AMERICAN') from dual;
--建立BEFORE语句触发器
CREATE O
- 【EhCache三】EhCache查询
bit1129
ehcache
本文介绍EhCache查询缓存中数据,EhCache提供了类似Hibernate的查询API,可以按照给定的条件进行查询。
要对EhCache进行查询,需要在ehcache.xml中设定要查询的属性
数据准备
@Before
public void setUp() {
//加载EhCache配置文件
Inpu
- CXF框架入门实例
白糖_
springWeb框架webserviceservlet
CXF是apache旗下的开源框架,由Celtix + XFire这两门经典的框架合成,是一套非常流行的web service框架。
它提供了JAX-WS的全面支持,并且可以根据实际项目的需要,采用代码优先(Code First)或者 WSDL 优先(WSDL First)来轻松地实现 Web Services 的发布和使用,同时它能与spring进行完美结合。
在apache cxf官网提供
- angular.equals
boyitech
AngularJSAngularJS APIAnguarJS 中文APIangular.equals
angular.equals
描述:
比较两个值或者两个对象是不是 相等。还支持值的类型,正则表达式和数组的比较。 两个值或对象被认为是 相等的前提条件是以下的情况至少能满足一项:
两个值或者对象能通过=== (恒等) 的比较
两个值或者对象是同样类型,并且他们的属性都能通过angular
- java-腾讯暑期实习生-输入一个数组A[1,2,...n],求输入B,使得数组B中的第i个数字B[i]=A[0]*A[1]*...*A[i-1]*A[i+1]
bylijinnan
java
这道题的具体思路请参看 何海涛的微博:http://weibo.com/zhedahht
import java.math.BigInteger;
import java.util.Arrays;
public class CreateBFromATencent {
/**
* 题目:输入一个数组A[1,2,...n],求输入B,使得数组B中的第i个数字B[i]=A
- FastDFS 的安装和配置 修订版
Chen.H
linuxfastDFS分布式文件系统
FastDFS Home:http://code.google.com/p/fastdfs/
1. 安装
http://code.google.com/p/fastdfs/wiki/Setup http://hi.baidu.com/leolance/blog/item/3c273327978ae55f93580703.html
安装libevent (对libevent的版本要求为1.4.
- [强人工智能]拓扑扫描与自适应构造器
comsci
人工智能
当我们面对一个有限拓扑网络的时候,在对已知的拓扑结构进行分析之后,发现在连通点之后,还存在若干个子网络,且这些网络的结构是未知的,数据库中并未存在这些网络的拓扑结构数据....这个时候,我们该怎么办呢?
那么,现在我们必须设计新的模块和代码包来处理上面的问题
- oracle merge into的用法
daizj
oraclesqlmerget into
Oracle中merge into的使用
http://blog.csdn.net/yuzhic/article/details/1896878
http://blog.csdn.net/macle2010/article/details/5980965
该命令使用一条语句从一个或者多个数据源中完成对表的更新和插入数据. ORACLE 9i 中,使用此命令必须同时指定UPDATE 和INSE
- 不适合使用Hadoop的场景
datamachine
hadoop
转自:http://dev.yesky.com/296/35381296.shtml。
Hadoop通常被认定是能够帮助你解决所有问题的唯一方案。 当人们提到“大数据”或是“数据分析”等相关问题的时候,会听到脱口而出的回答:Hadoop! 实际上Hadoop被设计和建造出来,是用来解决一系列特定问题的。对某些问题来说,Hadoop至多算是一个不好的选择,对另一些问题来说,选择Ha
- YII findAll的用法
dcj3sjt126com
yii
看文档比较糊涂,其实挺简单的:
$predictions=Prediction::model()->findAll("uid=:uid",array(":uid"=>10));
第一个参数是选择条件:”uid=10″。其中:uid是一个占位符,在后面的array(“:uid”=>10)对齐进行了赋值;
更完善的查询需要
- vim 常用 NERDTree 快捷键
dcj3sjt126com
vim
下面给大家整理了一些vim NERDTree的常用快捷键了,这里几乎包括了所有的快捷键了,希望文章对各位会带来帮助。
切换工作台和目录
ctrl + w + h 光标 focus 左侧树形目录ctrl + w + l 光标 focus 右侧文件显示窗口ctrl + w + w 光标自动在左右侧窗口切换ctrl + w + r 移动当前窗口的布局位置
o 在已有窗口中打开文件、目录或书签,并跳
- Java把目录下的文件打印出来
蕃薯耀
列出目录下的文件文件夹下面的文件目录下的文件
Java把目录下的文件打印出来
>>>>>>>>>>>>>>>>>>>>>>>>>>>>>>>>>>>>>>>>
蕃薯耀 2015年7月11日 11:02:
- linux远程桌面----VNCServer与rdesktop
hanqunfeng
Desktop
windows远程桌面到linux,需要在linux上安装vncserver,并开启vnc服务,同时需要在windows下使用vnc-viewer访问Linux。vncserver同时支持linux远程桌面到linux。
linux远程桌面到windows,需要在linux上安装rdesktop,同时开启windows的远程桌面访问。
下面分别介绍,以windo
- guava中的join和split功能
jackyrong
java
guava库中,包含了很好的join和split的功能,例子如下:
1) 将LIST转换为使用字符串连接的字符串
List<String> names = Lists.newArrayList("John", "Jane", "Adam", "Tom");
- Web开发技术十年发展历程
lampcy
androidWeb浏览器html5
回顾web开发技术这十年发展历程:
Ajax
03年的时候我上六年级,那时候网吧刚在小县城的角落萌生。传奇,大话西游第一代网游一时风靡。我抱着试一试的心态给了网吧老板两块钱想申请个号玩玩,然后接下来的一个小时我一直在,注,册,账,号。
彼时网吧用的512k的带宽,注册的时候,填了一堆信息,提交,页面跳转,嘣,”您填写的信息有误,请重填”。然后跳转回注册页面,以此循环。我现在时常想,如果当时a
- 架构师之mima-----------------mina的非NIO控制IOBuffer(说得比较好)
nannan408
buffer
1.前言。
如题。
2.代码。
IoService
IoService是一个接口,有两种实现:IoAcceptor和IoConnector;其中IoAcceptor是针对Server端的实现,IoConnector是针对Client端的实现;IoService的职责包括:
1、监听器管理
2、IoHandler
3、IoSession
- ORA-00054:resource busy and acquire with NOWAIT specified
Everyday都不同
oraclesessionLock
[Oracle]
今天对一个数据量很大的表进行操作时,出现如题所示的异常。此时表明数据库的事务处于“忙”的状态,而且被lock了,所以必须先关闭占用的session。
step1,查看被lock的session:
select t2.username, t2.sid, t2.serial#, t2.logon_time
from v$locked_obj
- javascript学习笔记
tntxia
JavaScript
javascript里面有6种基本类型的值:number、string、boolean、object、function和undefined。number:就是数字值,包括整数、小数、NaN、正负无穷。string:字符串类型、单双引号引起来的内容。boolean:true、false object:表示所有的javascript对象,不用多说function:我们熟悉的方法,也就是
- Java enum的用法详解
xieke90
enum枚举
Java中枚举实现的分析:
示例:
public static enum SEVERITY{
INFO,WARN,ERROR
}
enum很像特殊的class,实际上enum声明定义的类型就是一个类。 而这些类都是类库中Enum类的子类 (java.l