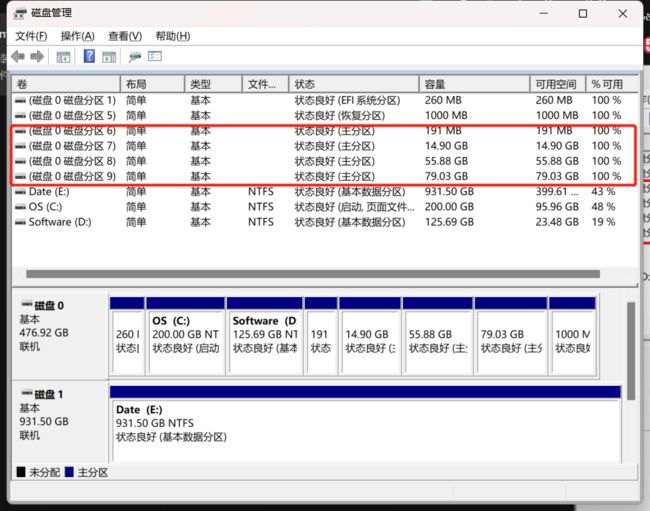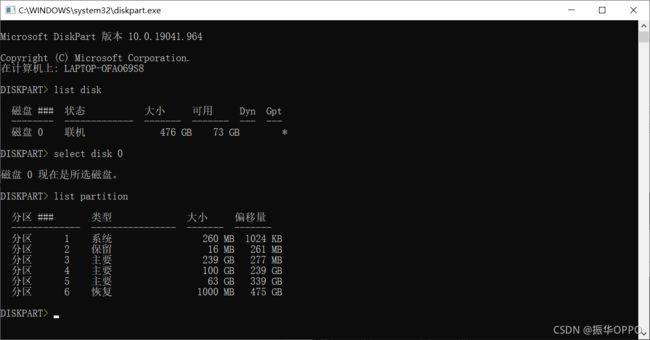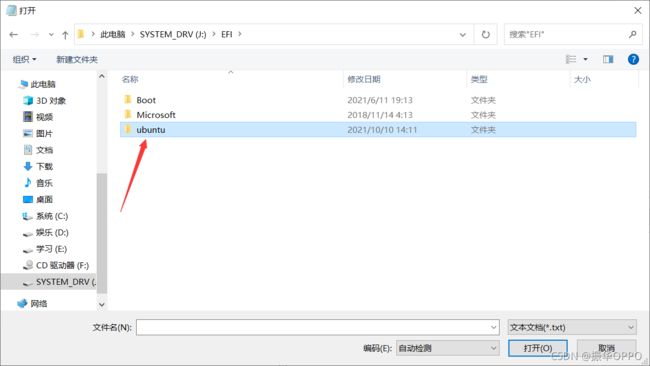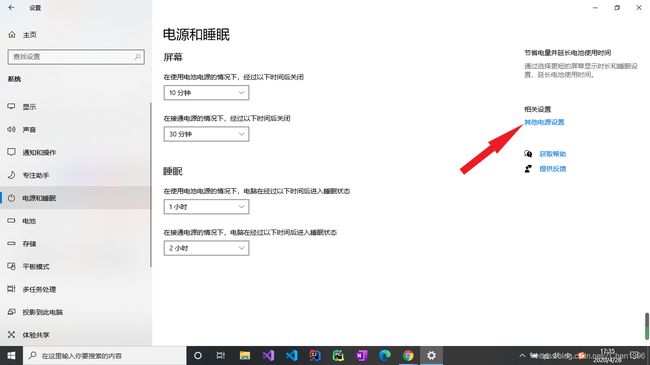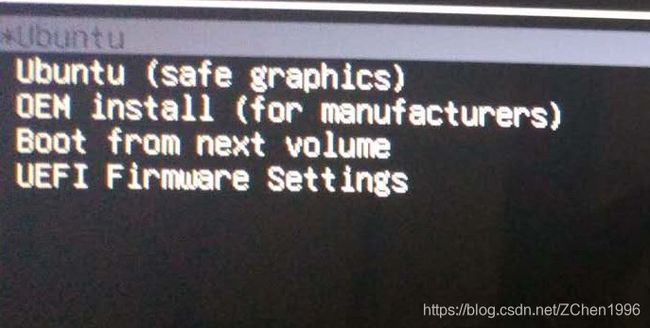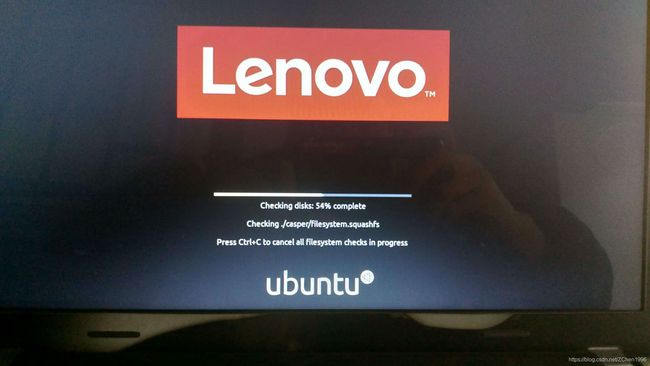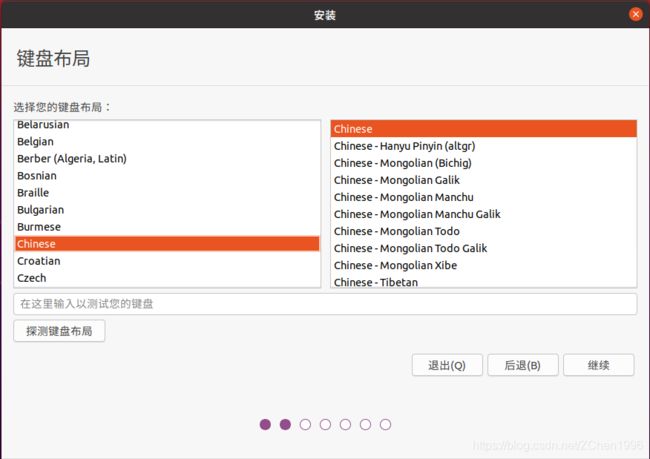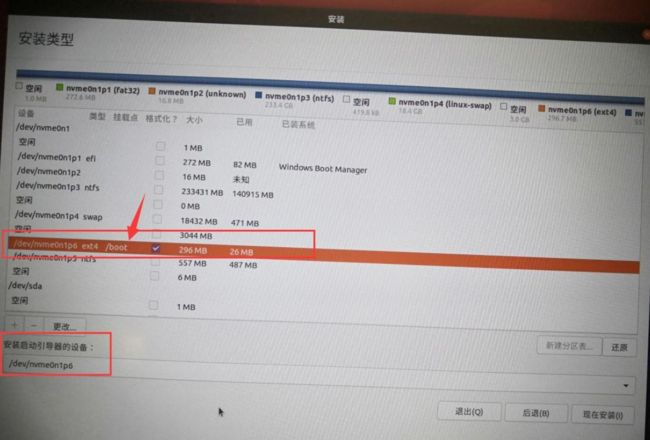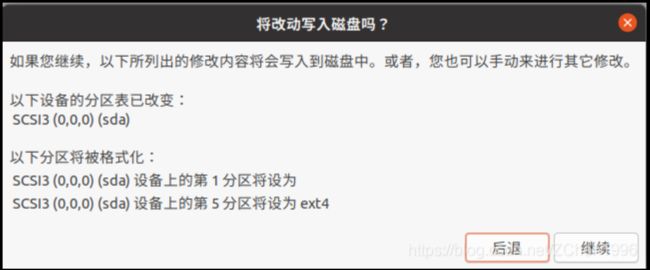Win11+Ubuntu20.04双系统安装流程
目录
一. 电脑配置:
1. 物理内存:
2. 磁盘:
3. 磁盘分区
二. 删除系统(如果需要)
1. 调整启动顺序
2. 删除Ubuntu的分区
3. 删除开机启动引导项(!!重要,如果不删,启动项会有2个,无法区分)
三. 制作系统盘
四. 安装 Ubuntu22.04
1. 关闭 Win11 快速启动
2. 设置U盘启动
3. 安装Ubuntu
a. 默认第一个进入
b. 等待检查
c. 选择语言及操作(根据个人需求选择),我这里选择中文(简体)
d. 键盘布局(默认即可)
e. 更新和其他软件,选正常安装,并勾选为图形或无线硬件...
f. 安装类型,选择其他选项
g. 创建分区
h. 选择安装位置,默认即可,它会自动找到我们创建好的空白分区。
i. 选择时区,填写账户和密码,开始安装,大概10分钟不到。
五. 安装结束!开机之后选择系统,直接就Ubuntu是第一个。
一. 电脑配置:
装双系统前需要提前知道自己电脑的一些硬件配置,包括物理内存和磁盘状况
1. 物理内存:
目的:
查看物理内存多大,这一步是为了最后装Ubuntu的时候确定给swap空间分配多大
操作:
右击“此电脑”——属性——机带 RAM 16.0 GB (15.9 GB 可用)
2. 磁盘:
目的:
看自己有几块硬盘,每块硬盘都是固态还是机械。
如果只有一块,那就只能装这;
如果多块硬盘,可以把Ubuntu装同一块上,也可以分开装在不同的磁盘上,但是一般引导\boot和交换swap都要装在固态上,\和\home无所谓固态和机械。
操作:
Win+X——磁盘管理
如下图,我的电脑是磁盘0和磁盘1,说明我的电脑有2块磁盘
tips: 固态硬盘是SSD,机械硬盘是HDD,这里没有显示,可以在此电脑——右击磁盘——属性——工具——优化 来查看(参考不拆机怎么看硬盘是固态还是机械?不拆机查看硬盘是固态还是机械 _ 电脑系统城)
3. 磁盘分区
这里解读一下怎么看懂这张图,作为基础知识,之后装系统时分配磁盘分区有用
(参考文档:如何查看磁盘分区情况_51CTO博客_linux查看磁盘分区)
上图是安装好之后的磁盘情况,假如我给Ubuntu分了150G的内存,图中,磁盘分区6789是ubuntu的。
- 可以看到系统启动盘260M,这是给windows系统启动的盘,十分重要。然后是自己的C盘、D盘和E盘。还会有1000M的恢复分区,这是留给计算机突发问题然后恢复之前状态的分区,极其重要。
- 6号191M的这个盘是给Ubuntu启动项的,对应给安装Ubuntu时的/boot分区;不需要太大,200M即可;主分区;ext4系统。
- 7号14.90G是给Ubuntu的内存使用的,对应/swap分区;一般要至少等于物理内存,或者2倍;逻辑分区;交换空间。
- 8号55.88G是给根目录(相当于C盘系统文件夹)的,对应/分区;主分区;ext4系统.
- 9号79.03G是给HOME目录(相当于Win的User文件夹)使用的,对应/home分区,相当于存储系统的空间;主分区;ext4系统。
二. 删除系统(如果需要)
参考:教你彻底卸载Ubuntu双系统,去污不残留!-云社区-华为云
1. 调整启动顺序
开机后快速按F2进入Bios——调整windows的启动项放到Ubuntu前面
2. 删除Ubuntu的分区
Win+X——磁盘管理——右击Ubuntu对应的分区——删除卷
在删除Ubuntu的启动项分区的时候可能会遇到问题,删除卷是灰色的,这时候可以用软件DiskGenius,也可以用 Win+R——输入diskpart——list disk——sel disk 0——list partition——sel partition 6 —— delete partition override 即可删掉EFI分区即启动项分区(这个partition 6是Ubuntu启动项的分区,根据自己的磁盘和启动项分区的情况来)(参考删除Ubuntu的EFI分区 - 知乎)
3. 删除开机启动引导项(!!重要,如果不删,启动项会有2个,无法区分)
Win+R——输入diskpart——list disk——sel disk 0——list partition
此时显示如下图:
选择Windows的启动项所在的分区,一般都是200多M
select partition 1
assign letter=J此时,以管理员身份打开记事本,左上角【文件】——>【打开】,选择刚刚新增的J盘,会看到里面有个EFI文件夹
进入EFI文件夹,删除Ubuntu文件夹
返回刚刚的命令行,输入 remove letter=J, 删除刚刚分配的盘符。
至此,Ubuntu才卸载干净。
三. 制作系统盘
制作系统盘参考用UltraISO制作Ubuntu20.04 U盘启动盘_ubuntu20.04 ultraiso_lizhiyuanbest的博客-CSDN博客,需要借助软件UltraISO;
其中U盘格式化参考64G及以上的U盘如何格式化为FAT32格式 - 哔哩哔哩,需要借助软件分区助手。
四. 安装 Ubuntu22.04
参考:
win10 + Ubuntu 20.04 LTS 双系统安装 (UEFI + GPT)(图文,多图预警)_uefi安装ubuntu_ZChen1996的博客-CSDN博客
Windows+Ubuntu20.04双系统安装教程 - 知乎
1. 关闭 Win11 快速启动
2. 设置U盘启动
插入U盘;
关闭电脑,开机;
快速按动F2进入BIOS设置,将U盘启动放在第一个(U盘启动项一般就是U盘品牌名,括号里有个Disk);
保存并退出。
3. 安装Ubuntu
退出BIOS后,会直接进入Ubuntu安装进程。
a. 默认第一个进入
b. 等待检查
c. 选择语言及操作(根据个人需求选择),我这里选择中文(简体)
d. 键盘布局(默认即可)
e. 更新和其他软件,选正常安装,并勾选为图形或无线硬件...
f. 安装类型,选择其他选项
g. 创建分区
注意:先分逻辑区,再分主分区
我给Ubuntu在系统盘C盘留了300M的空间,用于放启动文件;在E盘留了570G,用于交换分区、根分区和home分区。下面是我的分配:
- 1./boot分区 ,逻辑分区,默认ext4。 我分了将近300M,放置Ubuntu的启动引导文件;
- 2./swap交换分区(虚拟内存),逻辑分区,我分了16GB(8G及以下RAM选择两倍大小,以上跟RAM大小一样就行);
- 3./ 根分区(root分区),逻辑分区,我选择150G就可以,默认ext4;
- 4./home分区,主分区,默认ext4,我选择400G,用户的所有文件都在这里。
!!注意:分区结束后,还有安装启动引导器的设备,选择/boot分区那个路径,然后点击【现在安装】