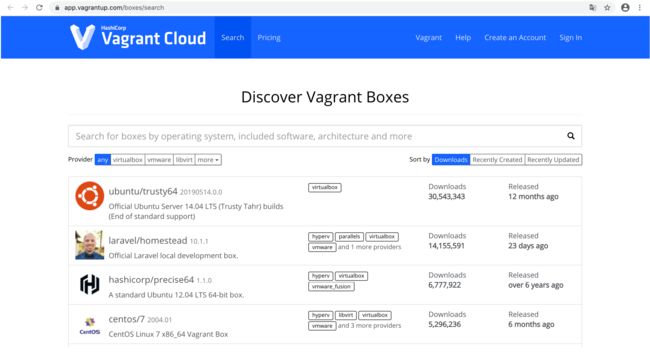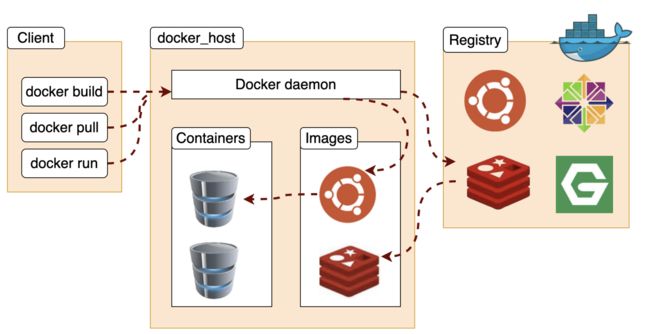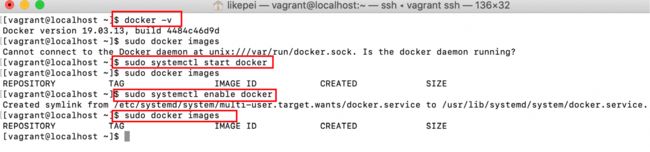VirtualBox虚拟机安装CentOS7
一、下载&安装VirtualBox虚拟机
下载地址: https://www.virtualbox.org/, 开启CPU虚拟化
二、下载&安装Vagrant
第⼀步: 下载地址: https://www.vagrantup.com/
第⼆步: 命令⾏键⼊: vagrant 测试安装是否成功, 安装成功会显示如下内容的命令提示
第三步: 通过vagrant 快速的VirtualBox中, 创建Linux虚拟机(无需操作)
Vagrant官⽅镜像仓库地址: https://app.vagrantup.com/boxes/search
三、下载&安装&启动centos7
- 说明:vagrant初始化大小默认40G,修改初始化磁盘大小可翻到最后看—>附加
- 第⼀步: 打开命令⾏窗⼝, 运⾏ vagrant init centos/7 , 即可初始化⼀个centos7系统
- 第⼆步: 运⾏ vagrant up 即可启动虚拟机. 系统root⽤户密码为vagrant
- 第三步: 运⾏ vagrant ssh 连接centos虚拟机(此处无需连接)
四、VirtualBox虚拟机⽹络配置
VirtualBox中的Linux系统当前⽹络为 端⼝映射模式. 不便于后续我们安装软件, 现在要改为固定IP的连接模式
第⼀步: 配置⽹络信息,在当前mac系统likepei⽤户⽬录下,打开"Vagrantfile"⽂件:
config.vm.network "private_network", ip: "192.168.56.100"
第⼆步: 修改完成后,重启启动vagrant
vagrant reload
第三步: 检查宿主机和virtualBox之间的通信是否正常
ping ip地址
第四步: 开启远程登陆,连接上CentOS,通过sudo命令, 修改“/etc/ssh/sshd_config”
此处连接需打开虚拟机界面操作进行操作,其它连接工具暂时无法连接
PermitRootLogin yes
PasswordAuthentication yes
第五步:然后重启SSHD, 通过sudo命令
systemctl restart sshd
第六步: 使⽤Xshell或FinalShell进⾏远程连接。
五、CentOS安装docker
1. 进⼊docker hub⽹站 https://hub.docker.com/, 搜索各种镜像
2. 进⼊docket官⽹ https://www.docker.com/, Developers–docs> Product manuals–> Docket Engine --> Installation per distro --> Install on CentOS, 如下图
https://docs.docker.com/engine/install/centos/
第⼀步: 卸载旧版本Docker
sudo yum remove docker \
docker-client \
docker-client-latest \
docker-common \
docker-latest \
docker-latest-logrotate \
docker-logrotate \
docker-engine
第⼆步: 安装yum⼯具包
设置仓库,需要安装所需的软件包。yum-utils 提供了 yum-config-manager ,并且 device mapper 存储驱动程序需要 device-mapper-persistent-data 和 lvm2。
sudo yum install -y yum-utils
第三步: 告诉Linux, Doeker去哪⾥获取镜像安装
sudo yum-config-manager \
--add-repo \
https://download.docker.com/linux/centos/docker-ce.repo
第四步: 安装Docker
sudo yum install docker-ce docker-ce-cli containerd.io
第五步: 测试Docker安装是否成功
[root@localhost ~]# docker -v
Docker version 19.03.13, build 4484c46d9d
第六步: 启动Docker , 查询docker容器已有的镜像, 并设置随Linux系统开机⾃启动
$ sudo docker images
$ sudo systemctl start docker
$ sudo docker images
$ sudo systemctl enable docker
$ sudo docker images
六、配置docker阿⾥云镜像加速
- 默认情况,将从Docker hub(https://hub.Docker.com/)下载Docker镜像太慢,⼀般都会配置镜像加速器;
- 如果中科⼤镜像加载速度很慢,建议配置阿⾥云镜像加速,这个镜像仓库如果不好使,可以⾃⼰从阿⾥云上申请 !
- https://cr.console.aliyun.com/cn-hangzhou/instances/mirrors
七、docker安装mysql (账号:root 密码:root)
拉取镜像
docker pull mysql:5.7
查看镜像
docker images
启动mysql
sudo docker run -p 3306:3306 --name mysql \
-v /mydata/mysql/log:/var/log/mysql \
-v /mydata/mysql/data:/var/lib/mysql \
-v /mydata/mysql/conf:/etc/mysql \
-e MYSQL_ROOT_PASSWORD=root \
-d mysql:5.7
查询已启动的容器
docker ps
修改配置:
# 切换⽂件路径
cd /mydata/mysql/conf
# 创建配置⽂件
vi my.cnf
# 将下列配置信息拷⻉到配置⽂件中
[client]
default-character-set=utf8
[mysql]
default-character-set=utf8
[mysqld]
init_connect='SET collation_connection = utf8_unicode_ci'
init_connect='SET NAMES utf8'
character-set-server=utf8
collation-server=utf8_unicode_ci
skip-character-set-client-handshake
skip-name-resolve
# 重启配置信息
docker restart mysql
进⼊容器查看配置:
# 进⼊容器
docker exec -it mysql /bin/bash
# 如果不知道在哪,可以搜索MySQL⽂件
whereis mysql
# mysql: /usr/bin/mysql /usr/lib/mysql /etc/mysql /usr/share/mysql
# 查看配置⽂件
cat /etc/mysql/my.cnf
设置启动Docker时,即运⾏mysql
docker update mysql --restart=always
八、docker安装redis
拉取redis镜像
docker pull redis
配置Redis服务
# 创建配置⽂件存储路径
mkdir -p /mydata/redis/conf
# 创建配置⽂件
touch /mydata/redis/conf/redis.conf
# 填写配置信息【数据持久化AOF】
echo "appendonly yes" >> /mydata/redis/conf/redis.conf
启动redis镜像
docker run -p 6379:6379 --name redis -v /mydata/redis/data:/data \
-v /mydata/redis/conf/redis.conf:/etc/redis/redis.conf \
-d redis redis-server /etc/redis/redis.conf
测试redis
# 进⼊redis容器,并且执⾏redis-cli的命令
docker exec -it redis redis-cli
设置redis容器在Docker启动的时候启动
docker update redis --restart=always
PS:如果想要安装其他镜像
进⼊docker hub⽹站 https://hub.docker.com/, 搜索各种镜像
如果取最新镜像,则直接复制命令
如果想要找到固定版本,右侧复制想找的版本进行复制,运行即可
附加:Vagrantfile配置
Vagrant.configure("2") do |config|
#设置版本
config.vm.box = "centos/7"
#预设初始化大小
config.disksize.size = "100GB"
# 创建一个仅主机连接的网络
config.vm.network "private_network", ip: "192.168.56.100"
# 创建一个bridge桥接网络,指定IP
config.vm.network "public_network", ip: "192.168.31.17"
end
附加:vagrant修改硬盘大小
1、安装此插件:vagrant plugin install vagrant-disksize
2、编辑Vagrantfile: config.disksize.size = '100GB' # 加入这句
3、登录系统,运行以下命令
a) fdisk /dev/sda 运行这句命令,按d键删除分区;
按n键创建分区,后面一直按回车键,直到完成;按w键保存,然后退出
b) partprobe /dev/sda
c) 运行sudo resize2fs -p -F /dev/sdaX,X替换为自己对应的数字。
如果是centos 7,8这里会提示:resize2fs: Bad magic number in super-block while trying to open /dev/sda1. Couldn't find valid filesystem superblock.
换成运行 xfs_growfs /dev/sda1