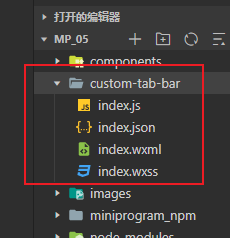微信小程序的自定义TabBar及Vant的使用
一、安装Vant
1、在 资源管理器 空白位置,点右键打开 在外部终端窗口打开
2、初始化NPM
npm init -y
3、安装命令
npm i @vant/[email protected] -S --production
4、构建NPM包
在 工具 里选择构建NPM包
5、删除style:v2
在app.json里,删除"style":"v2"
6、按需引入
// app.json
"usingComponents": {
"van-button": "@vant/weapp/button/index"
}7、使用
按钮 二、CSS自定义样式
1、定义
element {
--main-bg-color: brown;
}:root {
--main-bg-color: brown;
}2、使用
element {
background-color: var(--main-bg-color: brown);
}三、自定义TabBar
1、配置
在app.json中的 tabBar 配置中加上 "custom": true, 表示要自定义,不再使用list
为了兼容低版本,list虽然作废,但是也不能删
"tabBar": {
"custom": true,
"list": [
{
....2、新建自定义文件
在根目录下新建 custom-tab-bar文件夹,在里面新建index文件
3、引入vant依赖
vant中的tabBar组件介绍:
Vant Weapp - 轻量、可靠的小程序 UI 组件库
4、基础tabBar
vant中的基本tabBar代码
标签
标签
标签
标签
配套的JS代码
Page({
data: {
active: 0,
},
onChange(event) {
// event.detail 的值为当前选中项的索引
this.setData({ active: event.detail });
},
});自定义图标的使用
icon : 表示未选中 时 显示的图标
icon-active : 表示选中 时 显示的图标
info="3" : 表示图标右上的小数字
标签
标签
配套的JS
Page({
data: {
active: 0,
icon: {
normal: 'https://img.yzcdn.cn/vant/user-inactive.png',
active: 'https://img.yzcdn.cn/vant/user-active.png',
},
},
onChange(event) {
this.setData({ active: event.detail });
},
});
最后,把标签的名字和图片都写在list数组里面
data: {
"list": [
{
"pagePath": "/pages/home/home",
"text": "首页",
"iconPath": "/images/tabs/home.png",
"selectedIconPath": "/images/tabs/home-active.png"
},
{
"pagePath": "/pages/message/message",
"text": "消息",
"iconPath": "/images/tabs/message.png",
"selectedIconPath": "/images/tabs/message-active.png",
info: 0
},
{
"pagePath": "/pages/contact/contact",
"text": "联系我们",
"iconPath": "/images/tabs/contact.png",
"selectedIconPath": "/images/tabs/contact-active.png"
}
]
}使用时
在自定义组件中使用 Vant Weapp 组件时,需在 options 开启 styleIsolation: 'shared' 选项,不然修改的样式不会生效
实现跳转Tab功能
onChange(event) {
// event.detail 的值为当前选中项的索引
// this.setData({ active: event.detail })
this.updateActive(event.detail)
wx.switchTab({
url: this.data.list[event.detail].pagePath,
})
},