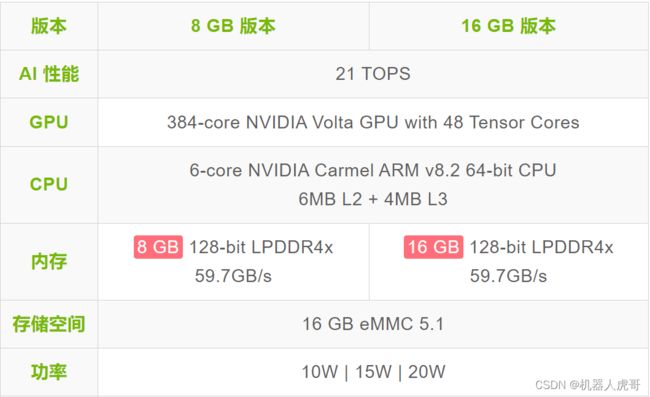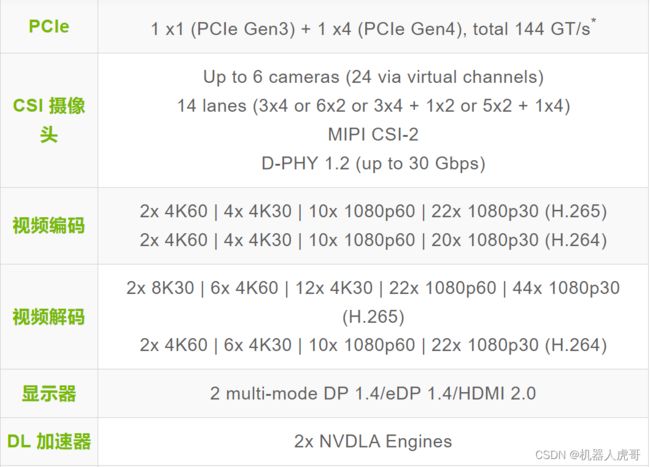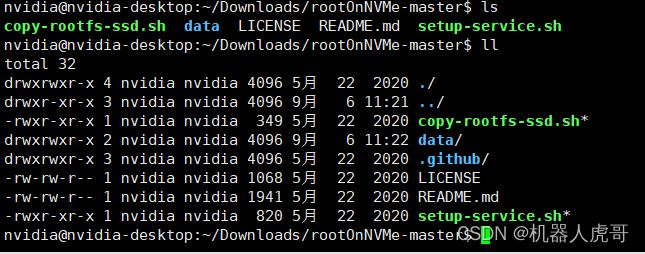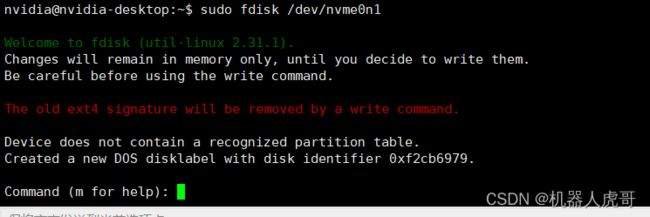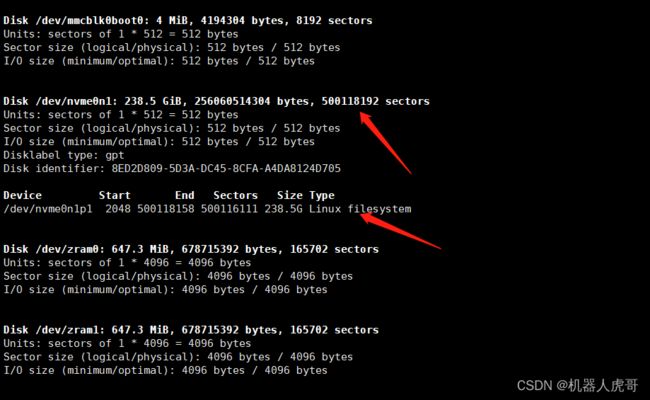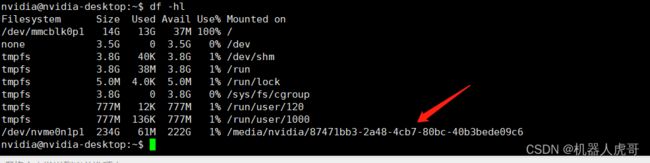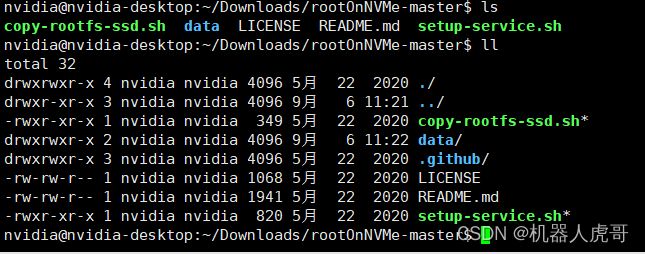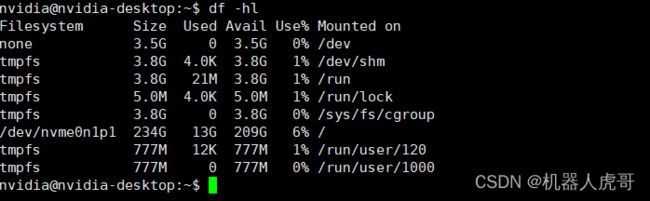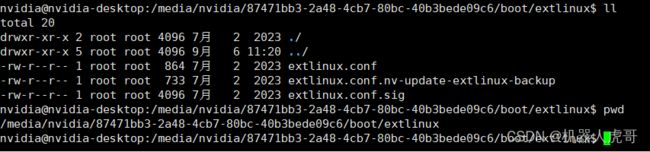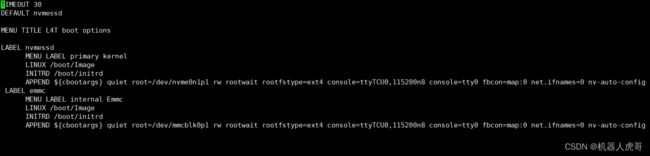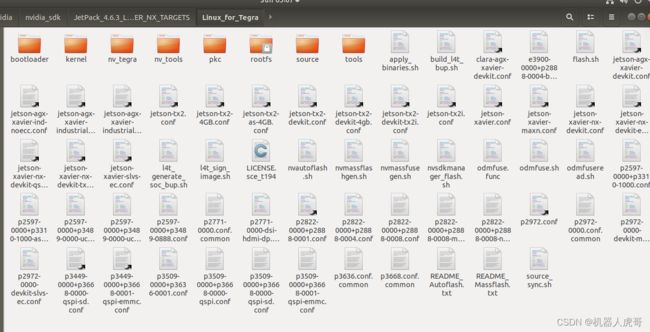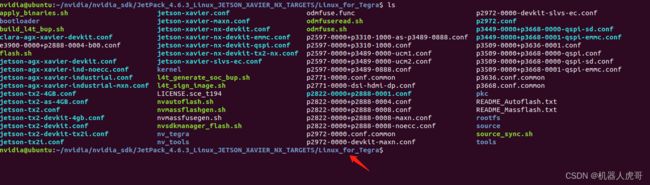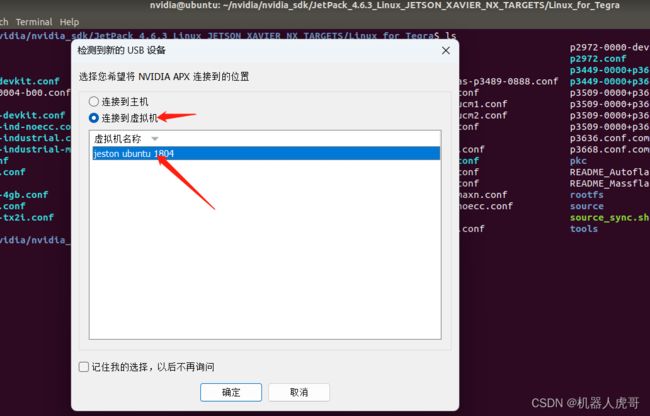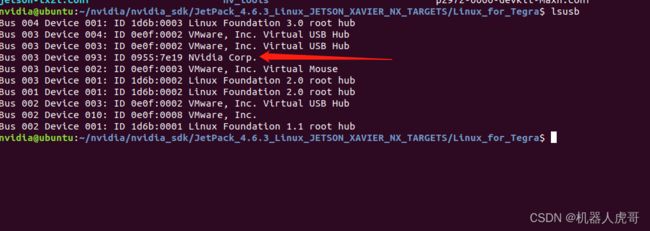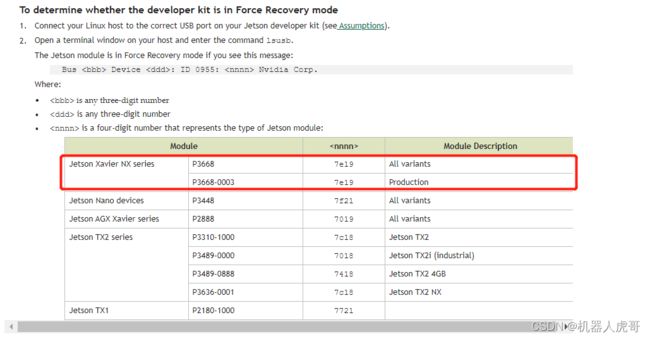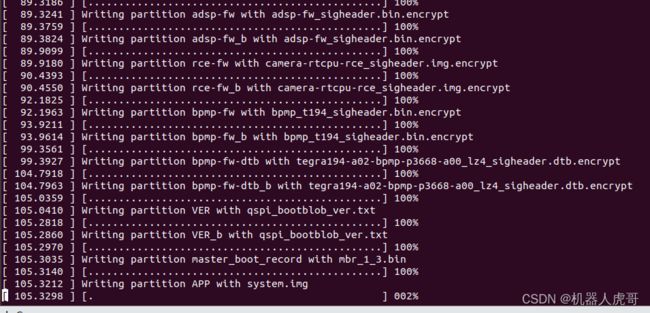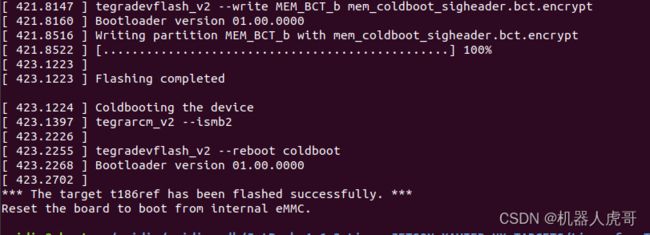Jeston Xavier NX 模块将系统迁移到NVME存储
大家好,我是虎哥,最近完成了自己设计的第一个Xavier NX的载板设计和打样,虽然还有一些小的不完善的地方,但是可以正常使用,这里记录和分享一下我自己设计的载板上如何实现系统迁移。
我自己使用SDK Manager 安装了所有的支持库后,16G的板载EMMC就耗光了,所以我必须将系统转移到NVME存储上。
目录
一、Jetson Xavier NX 系列介绍
1.1 Xavier 般的性能,Nano 般的大小
1.2 适用于重要嵌入式应用
1.3 强大的 21 TOPS AI 性能
1.4、模块参数
二、Jetson Xavier NX 载板N100介绍
三、N100 软件环境说明
3.1 系统版本
3.2查看Jetson TX2 L4T版本
四、N100 软件环境说明
4.1 准备 SSD 并格式化为 GPT
4.2 命令行迁移系统
4.3 手动迁移系统
五、总结
一、Jetson Xavier NX 系列介绍
NVIDIA® Jetson Xavier™ NX通过外形小巧的模组系统(SOM)将超级计算机的性能带到了边缘端。 高达21 TOPS的加速计算能力可并行运行现代神经网络并处理来自多个高分辨率传感器的数据,这是完整AI系统的要求。
1.1 Xavier 般的性能,Nano 般的大小
Jetson Xavier NX 只有 70 毫米 x 45 毫米,可以将 NVIDIA Xavier SoC 的强大性能封装到 Jetson Nano™ 大小的模组中。这个外形小巧的模组将出色性能和功耗优势与一组丰富的 IO(从高速 CSI 和 PCIe 到低速 I2C 和 GPIO)相结合。利用小巧的外形、传感器众多的接口和出色性能,为您的所有嵌入式 AI 和边缘系统带来新功能。
1.2 适用于重要嵌入式应用
Jetson Xavier NX 适用于无人机、便携式医疗设备、小型商业机器人、智能摄像头、高分辨率传感器、自动光学检测、智能工厂和其他 IoT 嵌入式系统等高性能 AI 系统。
1.3 强大的 21 TOPS AI 性能
Jetson Xavier NX 可提供高达 21 TOPS 的性能,是嵌入式和边缘系统中高性能计算和 AI的理想之选。您可以获得384 个 NVIDIA CUDA® Cores、48 个 Tensor Cores、6 块 Carmel ARM CPU 和两个 NVIDIA 深度学习加速器 (NVDLA) 引擎所带来的性能。再加上超过 59.7GB/s 的显存带宽、视频编码和解码等特性,使得 Jetson Xavier NX 成为能够并行运行多个现代神经网络,并同时处理来自多个传感器的高分辨率数据的首选平台。
1.4、模块参数
二、Jetson Xavier NX 载板N100介绍
N100 载板是我自己设计的,完全兼容官方系统的硬件系统。主要配置的资源有:DB9接口引出了RS232接口,DB9接口引出了CAN接口,千兆网口1路,使用HUB芯片,扩展了4路USB3.0机接口,以及我们常用的HDMI接口和NVME存储接口,和M.2的WIFI网卡接口。
三、N100 软件环境说明
系统我烧写了JetPack 4.6.3
3.1 系统版本
nvidia@nvidia-desktop:~$ sudo lsb_release -a
[sudo] password for nvidia:
No LSB modules are available.
Distributor ID: Ubuntu
Description: Ubuntu 18.04.6 LTS
Release: 18.04
Codename: bionic3.2查看Jetson TX2 L4T版本
head -n 1 /etc/nv_tegra_release
# R32 (release), REVISION: 7.3, GCID: 31982016, BOARD: t186ref, EABI: aarch64, DATE: Tue Nov 22 17:32:54 UTC 2022说明使用R32.7.3的系统版本
四、N100 软件环境说明
NVMe SSD 硬盘仅作为系统盘(rootfs 和用户区),系统的启动引导依然是通过 SD 卡或 EMMC,比如升级设备树 dtb 还是在 SD 卡或 EMMC 中。
4.1 准备 SSD 并格式化为 GPT
#新存储接入系统后,查看存储情况
$ sudo fdisk -l这里我们主要关注NVMe 存储。
看到类似信息,说明这块盘还没有格式分区表。接下来,我们手动格式化存储和建立分区表。
#分区: /dev/nvme0n1 是之前查出来的
$ sudo fdisk /dev/nvme0n1Command (m for help): m
Help:
DOS (MBR)
a toggle a bootable flag
b edit nested BSD disklabel
c toggle the dos compatibility flag
Generic
d delete a partition
F list free unpartitioned space
l list known partition types
n add a new partition
p print the partition table
t change a partition type
v verify the partition table
i print information about a partition
Misc
m print this menu
u change display/entry units
x extra functionality (experts only)
Script
I load disk layout from sfdisk script file
O dump disk layout to sfdisk script file
Save & Exit
w write table to disk and exit
q quit without saving changes
Create a new label
g create a new empty GPT partition table
G create a new empty SGI (IRIX) partition table
o create a new empty DOS partition table
s create a new empty Sun partition table我们是要建立GPT partition table,和进行格式化存储。
#使用g建立分区表
Command (m for help): g
Created a new GPT disklabel (GUID: 8ED2D809-5D3A-DC45-8CFA-A4DA8124D705).
The old ext4 signature will be removed by a write command.
Command (m for help): 使用N命令新增一个分区,除了分区写1,其它都是默认即可
Command (m for help): n
Partition number (1-128, default 1): 1
First sector (2048-500118158, default 2048):
Last sector, +sectors or +size{K,M,G,T,P} (2048-500118158, default 500118158):
Created a new partition 1 of type 'Linux filesystem' and of size 238.5 GiB.使用W命令进行保存
Command (m for help): w
The partition table has been altered.
Syncing disks.保存之后就会主动退出,这个时候我们再查看一次存储。
$ sudo fdisk -lsudo mkfs -t ext4 /dev/nvme0n1p1一路默认回车即可。
nvidia@nvidia-desktop:~$ sudo mkfs -t ext4 /dev/nvme0n1p1
mke2fs 1.44.1 (24-Mar-2018)
Discarding device blocks: done
Creating filesystem with 62514513 4k blocks and 15630336 inodes
Filesystem UUID: 87471bb3-2a48-4cb7-80bc-40b3bede09c6
Superblock backups stored on blocks:
32768, 98304, 163840, 229376, 294912, 819200, 884736, 1605632, 2654208,
4096000, 7962624, 11239424, 20480000, 23887872
Allocating group tables: done
Writing inode tables: done
Creating journal (262144 blocks): done
Writing superblocks and filesystem accounting information:
done
nvidia@nvidia-desktop:~$ 这个时候你在你的命令行查看存储分布还看不到存储,是因为没有挂载。
nvidia@nvidia-desktop:~$ df -hl
Filesystem Size Used Avail Use% Mounted on
/dev/mmcblk0p1 14G 13G 37M 100% /
none 3.5G 0 3.5G 0% /dev
tmpfs 3.8G 40K 3.8G 1% /dev/shm
tmpfs 3.8G 38M 3.8G 1% /run
tmpfs 5.0M 4.0K 5.0M 1% /run/lock
tmpfs 3.8G 0 3.8G 0% /sys/fs/cgroup
tmpfs 777M 12K 777M 1% /run/user/120
tmpfs 777M 132K 777M 1% /run/user/1000这个时候,你登录到桌面系统,在左侧菜单图标栏找到对应存储双击打开一下既可以看到了。
4.2 命令行迁移系统
https://github.com/jetsonhacks大佬工具集合访问地址。这个地址发现有很多工具,可以帮我们方便的实现迁移。
在终端中想办法执行。
git clone https://github.com/jetsonhacks/rootOnNVMe.git
cd rootOnNVMe
./copy-rootfs-ssd.sh
./setup-service.sh
sudo reboot#执行拷贝脚本
./copy-rootfs-ssd.shnvidia@nvidia-desktop:~/Downloads/rootOnNVMe-master$ ./setup-service.sh
==== AUTHENTICATING FOR org.freedesktop.systemd1.reload-daemon ===
Authentication is required to reload the systemd state.
Authenticating as: nvidia,,, (nvidia)
Password:
==== AUTHENTICATION COMPLETE ===
Created symlink /etc/systemd/system/default.target.wants/setssdroot.service → /etc/systemd/system/setssdroot.service.
Service to set the rootfs to the SSD installed.
Make sure that you have copied the rootfs to SSD.
Reboot for changes to take effect.执行设置脚本后,重启系统看看。
根目录已经成功的替换成了NVME,所以验证这个方法是可行的。
4.3 手动迁移系统
由于我们安装的是JetPack4.6.3的系统,所以迁移我们是可以参考之前TX1个TX2的方法来的。官方主板 Jeston TX1 TX2 ubuntu 18.04 迁移系统至固态SSD_jeston tx2_机器人虎哥的博客-CSDN博客这个是我们之前的方法。其步骤是。
手动将EMMC系统内容拷贝到NVME存储上。
1、查看存储位置
nvidia@nvidia-desktop:~$ df -hl
Filesystem Size Used Avail Use% Mounted on
/dev/mmcblk0p1 14G 13G 37M 100% /
none 3.5G 0 3.5G 0% /dev
tmpfs 3.8G 40K 3.8G 1% /dev/shm
tmpfs 3.8G 38M 3.8G 1% /run
tmpfs 5.0M 4.0K 5.0M 1% /run/lock
tmpfs 3.8G 0 3.8G 0% /sys/fs/cgroup
tmpfs 777M 12K 777M 1% /run/user/120
tmpfs 777M 128K 777M 1% /run/user/1000
/dev/nvme0n1p1 234G 61M 222G 1% /media/nvidia/87471bb3-2a48-4cb7-80bc-40b3bede09c62、进入NVME存储
cd /media/nvidia/87471bb3-2a48-4cb7-80bc-40b3bede09c6/3、拷贝全部文件至NVME存储
sudo cp -ax / ./4、修改NVME存储上的系统启动文件
刚拷贝后,进入NVME系统的boot目录
#进入目录
cd /media/nvidia/87471bb3-2a48-4cb7-80bc-40b3bede09c6/
#进入boot目录
cd /boot/extlinux#备份和修改启动引导文件
sudo cp extlinux.conf extlinux.conf_bak
#修改extlinux.conf原始文件内容
TIMEOUT 30
DEFAULT primary
MENU TITLE L4T boot options
LABEL primary
MENU LABEL primary kernel
LINUX /boot/Image
INITRD /boot/initrd
APPEND ${cbootargs} quiet root=/dev/mmcblk0p1 rw rootwait rootfstype=ext4 console=ttyTCU0,115200n8 console=tty0 fbcon=map:0 net.ifnames=0 nv-auto-config
# When testing a custom kernel, it is recommended that you create a backup of
# the original kernel and add a new entry to this file so that the device can
# fallback to the original kernel. To do this:
#
# 1, Make a backup of the original kernel
# sudo cp /boot/Image /boot/Image.backup
#
# 2, Copy your custom kernel into /boot/Image
#
# 3, Uncomment below menu setting lines for the original kernel
#
# 4, Reboot
# LABEL backup
# MENU LABEL backup kernel
# LINUX /boot/Image.backup
# INITRD /boot/initrd
# APPEND ${cbootargs}修改后的内容:
TIMEOUT 30
DEFAULT nvmessd
MENU TITLE L4T boot options
LABEL nvmessd
MENU LABEL primary kernel
LINUX /boot/Image
INITRD /boot/initrd
APPEND ${cbootargs} quiet root=/dev/nvme0n1p1 rw rootwait rootfstype=ext4 console=ttyTCU0,115200n8 console=tty0 fbcon=map:0 net.ifnames=0 nv-auto-config
LABEL emmc
MENU LABEL internal Emmc
LINUX /boot/Image
INITRD /boot/initrd
APPEND ${cbootargs} quiet root=/dev/mmcblk0p1 rw rootwait rootfstype=ext4 console=ttyTCU0,115200n8 console=tty0 fbcon=map:0 net.ifnames=0 nv-auto-config4、手动烧写系统至NVME启动
打开虚拟机上的终端。
手动控制模块进入recovery模式
#更新DTB和内核文件,设置NVME启动
sudo ./flash.sh -r -d kernel/dtb/tegra194-p3668-all-p3509-0000.dtb -K kernel/Image jetson-xavier-nx-devkit-emmc nvme0n1p1
#内核文件,设置NVME启动
sudo ./flash.sh -r -K kernel/Image jetson-xavier-nx-devkit-emmc nvme0n1p1
#以下做为参考
#重新生成系统,烧写至EMMC
sudo ./flash.sh jetson-xavier-nx-devkit-emmc mmcblk0p1
#使用以有的系统镜像,烧写至EMMC
sudo ./flash.sh -r jetson-xavier-nx-devkit-emmc mmcblk0p1至此烧写完毕。系统重启后我们可以看到存储信息
nvidia@nvidia-desktop:~$ df -hl
Filesystem Size Used Avail Use% Mounted on
/dev/nvme0n1p1 234G 13G 209G 6% /
none 3.5G 0 3.5G 0% /dev
tmpfs 3.8G 40K 3.8G 1% /dev/shm
tmpfs 3.8G 22M 3.8G 1% /run
tmpfs 5.0M 4.0K 5.0M 1% /run/lock
tmpfs 3.8G 0 3.8G 0% /sys/fs/cgroup
tmpfs 777M 12K 777M 1% /run/user/120
tmpfs 777M 120K 777M 1% /run/user/1000
/dev/mmcblk0p1 14G 5.0G 8.1G 39% /media/nvidia/a0cb2694-3e4c-4a67-9e05-92f278444e97说明也成功了。
五、总结
4.2中提供了一种方法和4.3中提供的方法,显然4.2的要简单自由很多,所以我个人也是很倾向使用4.2,这里大神们的开源精神,特别值得我们学习。4.3做为之前TX1和TX2上我自己常用的方法,在这里也可以使用,感觉纪念一下之后就要被淘汰了。不过我接下来会对两种方法设置的系统进行长期的使用对比,来最终决定使用哪种方法。希望你喜欢今天的分享。
纠错,疑问,交流: [email protected]