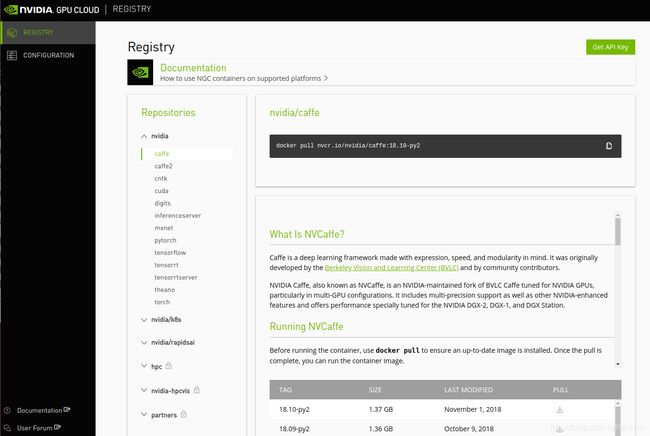docker学习笔记
参考文档--docker技术入门与实战(杨保华)
安装参考--清华镜像站
系统:Ubuntu16.04 lts
1、启动docker-ce(社区版):
sudo systemctl enable docker
sudo systemctl start docker2、测试docker是否安装成功:
sudo docker run hello-world有Pull complete以及对应镜像(image)的sha256码就证明成功。
3、docker拉取Ubuntu18.04 lts镜像
3.1 拉取Ubuntu18.04镜像:
sudo docker pull ubuntu:18.043.2 进入Ubuntu18.04镜像进行相应的操作:
sudo docker run -it --rm ubuntu:18.04 bash进入容器之后,即可实现操作Ubuntu的命令。注意:exit命令退出当前容器
4、列出docker下面的所有镜像:
sudo docker image ls5、docker定制web服务
5.1 用docker定制一个简单的web服务器(80端口,nginx服务器):
sudo docker run --name webserver -d -p 80:80 nginx浏览器访问http://localhost即可访问
5.2 修改nginx服务器网页内容(-it表示以交互式终端方式进入webserver容器):
sudo docker exec -it webserver bashroot@******:/# echo '
Hello,girl!
' > /usr/share/nginx/html/index.htmlroot@******:/# exit
5.3 查看容器对其存储层的修改情况:
sudo docker diff webserver显示解释:我们对容器的任何一个修改都会被记录与容器的存储层里。
1)A - Add
2)D - Delete
3)C - Change
6、commit方式生成镜像
6.1 docker commit生成一个新的镜像(不推荐):
sudo docker commit --author "Xin Zhou" --message "将webserver对应的容器存储为一个新的镜像" webserver nginx:v1 6.2 docker history具体查看镜像内的历史记录:
sudo docker history nginx:v16.3 前面两步只是做好了nginx:v1的镜像,还需要以容器形式启动(容器名字:web1,对应nginx服务端口为81):
sudo docker run --name web1 -d -p 81:80 nginx:v1这里的端口应该是理解为:81表示本机的端口,80表示容器nginx的端口。相当于把nginx的80端口映射到本机的81端口。
访问直接通过本机浏览器访问:http://localhost:81
7、运用Dockerfile生成一个新的镜像
7.1 空目录下新建一个Dockerfile文件
mkdir mynginx
sudo vim DockerfileDockerfile文件内容同样写入5.2中的内容,语法如下:
FROM nginx
RUN echo 'Hello,girl!
' > /usr/share/nginx/html/index.html7.2 build命令构建镜像:
sudo docker build -t nginx:v2 .现在通过以下命令可以看到镜像nginx:2已经生成:
sudo docker image ls镜像nginx:v2创建完成之后,同样可以采取6.3中的方式启动镜像生成容器。(这里可以类比面向对象的概念:镜像--类,容器--类的实例)
8、用docker部署一个flask的web服务:
参考网站:https://www.jianshu.com/p/5b09394bebfe
现在有个问题:将本地路径挂载到docker目录下之后,在docker容器中还是没办法读取文件内容。(第9点中测试了视频和文件都可以读取,这里应该也可读取,后面继续测试)
9、docker深度学习框架
参考网站1:https://devblogs.nvidia.com/gpu-containers-runtime/
参考网站2:http://wiki.ros.org/docker/Tutorials/GUI
参考网站3:https://yeasy.gitbooks.io/docker_practice/content/image/build.html
镜像仓库:https://hub.docker.com/(pull速度较快)
9.1 参考官网中的教程,安装好nvidia-docker,并做好相应的测试;
9.2 在网站中注册一个NGC账户--密码账户计算网站--我的账户及密码:hk[hkKhkFhjChk]hkNhjNhi3hi>hjFhjBhj?hjShkQhkMt,:[?SvHSt+@hkQhkBhk 各个深度学习框架 9.3 在网站中生成API key并登录NGC账户;(以下是登录命令) 9.4 运行gpu-containers网站中的示例。(两张显卡的例子) 9.5 运行tensorflow的示例 9.6 docker启动X-server(即可以在docker容器里面运行gui程序) 参考网站:http://wiki.ros.org/docker/Tutorials/GUI 这里直接选用X11 unix socket的方式启动X-server 当然,我这里采取了一种极不安全的X-server访问,由于我只在本地使用,就不需要考虑那么多了。 ps:若开启失败,可能是因为没有打开X11 unix socket访问控制,以下命令实现:(有的文档local写的localuser) 9.7 在docker中使用opencv读取并显示视频: ①读视频常见问题:需要采用最新的opencv,我安装的命令如下 ②显示视频:重要的是用X11 unix socket连接Ubuntu16.04的X-server--详见6) 测试了一下,速度完全跟的上,测试代码: 9.8 在tensorflow/tensorflow:latest-gpu镜像基础上构建keras-yolo3环境 ①在一个空文件夹下面新建一个Dockerfile文件(不带任何后缀名),如下: ②运用如下命令生成镜像:(这里tensorflow/tf_keras_yolo3是镜像名字,可以任意指定) 完成之后应该可以通过sudo docker image ls查看到tensorflow/tf_keras_yolo3镜像 ③ clone或者下载keras-yolo3的代码,完成yolov3.weight的转化,并且完成第6)点即可。 9.9 用docker访问usb摄像头 参考网址:http://tech.ifeng.com/a/20180421/44964062_0.shtml ①docker容器与host摄像头建立连接(主要是添加--device=/dev/video0) ②测试(借用9.7中的程序测试,VideoCapture中的0表示启动默认摄像头,如果有多个摄像头,则可以改为1/2/3……) 9.10 docker+flask构建网页摄像头 ①调试flask-video-streaming(普通主机与flask建立网页摄像头的程序) ②将docker容器与其宿主host建立连接,参考8(下面的命令没有与映射flask的路径) 最重要的点: 能完成到这儿,想想后续过程使用docker便能实现一切深度学习框架的训练,以及单张图像测试,再也不用为本地环境一系列的问题发愁了,因为由镜像产生的每一个容器,都与其他容器隔离开来。之前遇到的糟心问题如下: 致敬docker这一伟大发明!!!!!!!! 删除镜像( 删除容器: 清理虚悬镜像(None): 参考网站:http://dockone.io/article/527 然后合并两个dockerfile文件中的命令即可 error running 'git init /root/.cache/bazel/_bazel_root/616e729fb330ad3359f2c6bbd4e9def8/external/io_bazel_rules_docker' while working with @io_bazel_rules_docker: 解决方法:向WORKSPACE添加bazel_rule,直接在docker镜像下使用vim WORKSPACE,然后添加以下规则 docker容器内部:/bin/bash -ce process1;process2 //分号 - 表示process1运行完,process2接着运行;& - 表示process1运行成功,process2才接着运行 k8s的yaml写法(env): docker login nvcr.iosudo docker run -it --runtime=nvidia --shm-size=1g -e NVIDIA_VISIBLE_DEVICES=0,1 --rm nvcr.io/nvidia/pytorch:18.11-py3sudo nvidia-docker run -it -v /media/lab/873821cf-d234-44cf-bd63-4372eac823a1/keras-yolo3/:/root/tensorflow tensorflow/tensorflow:latest-gpu bashsudo nvidia-docker run -ti --rm -v /tmp/.X11-unix:/tmp/.X11-unix:rw -v /media/lab/873821cf-d234-44cf-bd63-4372eac823a1/keras-yolo3:/root/tf_yolo3 --env="QT_X11_NO_MITSHM=1" --env="DISPLAY" tensorflow/tf_keras_yolo3 bashxhost +local:rootpip install -i https://pypi.tuna.tsinghua.edu.cn/simple opencv-python==3.4.3.18import os
import cv2
vid = cv2.VideoCapture("demo.avi")
print(vid.isOpened())
while True:
return_value, frame = vid.read()
cv2.namedWindow("result", cv2.WINDOW_NORMAL)
cv2.imshow("result", frame)
if cv2.waitKey(1) & 0xFF == ord('q'):
break
vid.release()
cv2.destroyAllWindows()FROM tensorflow/tensorflow:latest-gpu
RUN apt-get update && \
apt install -y libsm6 libxext6 libxrender1 vim
RUN pip install -i https://pypi.tuna.tsinghua.edu.cn/simple keras opencv-python==3.4.3.18
ENV DISPLAY: 0.0sudo docker build -t tensorflow/tf_keras_yolo3 .sudo nvidia-docker run -ti --rm -v /tmp/.X11-unix:/tmp/.X11-unix:rw -v /media/lab/873821cf-d234-44cf-bd63-4372eac823a1/keras-yolo3:/root/tf_yolo3 --env="QT_X11_NO_MITSHM=1" --env="DISPLAY" --device=/dev/video0 tensorflow/tf_keras_yolo3:v0 bashimport os
import cv2
vid = cv2.VideoCapture(0)
print(vid.isOpened())
while True:
return_value, frame = vid.read()
cv2.namedWindow("result", cv2.WINDOW_NORMAL)
cv2.imshow("result", frame)
if cv2.waitKey(1) & 0xFF == ord('q'):
break
vid.release()
cv2.destroyAllWindows()sudo nvidia-docker run -ti --rm -p 8890:5000 --device=/dev/video0 tensorflow/tf_keras_yolo3:v0 bash
10.删除(镜像、容器)
sudo docker image ls #list all images
sudo docker image rm sudo docker container ls -a #list all containers
sudo docker container rm sudo docker image prune11.合并两个镜像
docker history --no-trunc=true image > image1-dockerfiledocker history --no-trunc=true image2 > image2-dockerfile12.docker+bazel问题
src/main/tools/process-wrapper-legacy.cc:58: "execvp(git, ...)": No such file or directoryhttp_archive(
name = "io_bazel_rules_docker",
sha256 = "aed1c249d4ec8f703edddf35cbe9dfaca0b5f5ea6e4cd9e83e99f3b0d1136c3d",
strip_prefix = "rules_docker-0.7.0",
urls = ["https://github.com/bazelbuild/rules_docker/archive/v0.7.0.tar.gz"],
)13.同时运行多个进程
env:
- '/bin/bash'
- '-ce'
- process1;process2