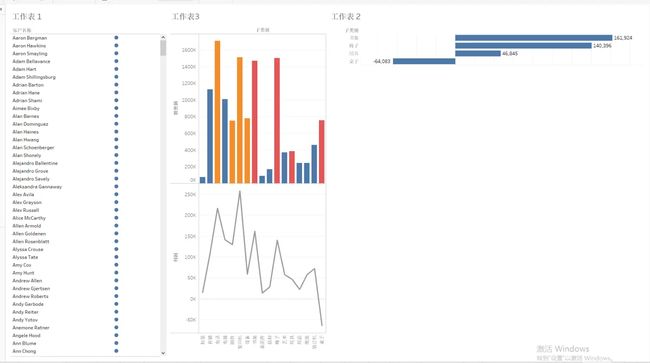Data analysis|Tableau基本介绍及可基础可实现功能
一、基础知识介绍
(一)什么是tableau
tableau 成立于 2003 年,是斯坦福大学一个计算机科学项目的成果,该项目旨在改善分析流程并让人们能够通过可视化更轻松地使用数据。Tableau可以帮助用户更好地理解和发现数据中的价值,通过可视化和分析工具提供决策支持和业务洞察。
共同创始人 Chris Stolte、Pat Hanrahan 和 Christian Chabot 开发出了 Tableau 的基础技术 VizQL 并获得专利,该技术通过直观的界面将拖放操作转化为数据查询,从而对数据进行可视化呈现。 自成立以来,我们一直以无与伦比的速度不断进行研发投资,开发各种解决方案来帮助所有需要使用数据的人更快地找到答案,发现意想不到的见解。
官方网站链接:商业智能和分析软件 | Tableau
官网下载地址(试用版):下载 Tableau Desktop
windows系统安装的话直接搜有安装教程(Tableau Desktop 最新版安装教程_tabui.dll_张国荣家的弟弟的博客-CSDN博客)。
mac版本安装:我在使用时并没有找到mac的免费安装版本,全都是需要再次解压缩来收费的,最后我选择了淘宝一下,或者你也可以选择咸鱼。
特点:简单、易用是Tableau的最大特点,使用者不需要精通复杂的编程和统计原理。
(二)tableau可实现的功能
Tableau是一款强大的数据可视化和商业智能工具,可以实现以下功能:
1. 数据连接和整合:Tableau可以连接多种数据源,包括数据库、Excel文件、CSV文件等,将它们整合到一个统一的数据模型中。
2. 数据探索和分析:Tableau提供了丰富的分析工具和交互式仪表板,可以对数据进行深入探索和分析,发现数据中的模式、趋势和关联性。
3. 可视化设计:Tableau具有强大的可视化设计功能,用户可以选择各种图表类型(如条形图、折线图、散点图等)并进行定制,创建令人印象深刻的数据可视化图表。
4. 仪表板和报表制作:Tableau提供了灵活的仪表板和报表制作工具,可以将多个可视化元素组合成一个仪表板,以实现数据的全面展示和交互式分析。
5. 数据共享和协作:Tableau提供了数据共享和协作的功能,可以将可视化仪表板和报表分享给其他用户,使多人能够在同一平台上协作分析数据。
6. 实时数据分析:Tableau支持实时数据连接和分析,可以与实时数据源集成,实时监控业务指标和数据变化。
7. 高级分析和预测:Tableau还提供了高级分析功能,包括统计分析、数据挖掘和预测模型,帮助用户更深入地理解数据和预测未来趋势。
二、常用功能
tableau官网的入门教程如官网教程所示:步骤 1:连接到示例数据源 - Tableau
(一)如何在仪表盘中实现工作表均匀分布?
首先我们需要拖动一个水平或者垂直容器。
其次,拖完后会发现在区域里面有一个蓝色的框(容器),然后选择“均匀分布”。
可以把工作表都拖到这个容器里,选中整个容器,设置“均匀分布”。也可以实现上下等多方面均匀分布。
(二) 如何固定筛选器或工作表宽度/高度?
问题:仪表板里有很多工作表,很多筛选器,筛选器的摆放位置以及显示设置设置如何优化?
解决方法:在刚开始设计的时候先放一个大的容器,然后里面套很多小的容器,这样在后续调整的时候很容易进行拖放(因为整个容器可以一次性选中进行拖动)。
解决步骤:
首先我们拖一个容器,把要放置的筛选器都放到容器里面,设置均匀分布,如图:
然后利用容器设置和固定容器高度:
根据界面美观度设置一个合适的高度即可,例如,我设置成50,
这时,筛选器就会自动变成上下结构了,并且无论我们怎样缩放工作表,都不会改变,如下图红色框中标记的,这是我已经缩放到很小的窗口的情况:
然而,你会发现绿色框里面的表题只能显示1个或者两个字,后面的用省略号表示,但是表题通常情况下我们肯定希望尽量能全部显示,这个也可以解决,还是用容器,把表题也放到一个容器里面,然后跟上面一样固定一下宽度就可以了,
固定完宽度你会发现上面那个红色框里面的变成实心的,这就说明固定成功,无论怎样缩放都可以显示全部标题。
(三)如何制作模版?提高Tableau的可复用率
如果项目要做很多的仪表板,并且有固定的样式,通过做模板,可大大减少工作量,如图:
这个是设计的模板,那些蓝色的框都是容器,你可以固定一些需要的容器大小,包括宽度和高度,以及设置整个工作簿或仪表板的字体,以后就不需要逐个设置了,如图:
还有就是可统一设置整个仪表板的边界、背景、外边距和内边距(具体效果是啥,只要试一下就可以了,这个可能要Tableau10.4以上的版本才有这个功能),如图:
做好后以后再摆放仪表板的时候只要导入模板,把工作表拖进去就可以了。
(四)Tableau desktop 更换电脑的时候 迁移License
解决步骤来源:Tableau desktop 更换电脑的时候 -CSDN博客
三、参考引用
「1」数据可视化:Tableau 新手入门教程(可以操作的流程) - 知乎
「2」界面简介及功能介绍-CSDN博客