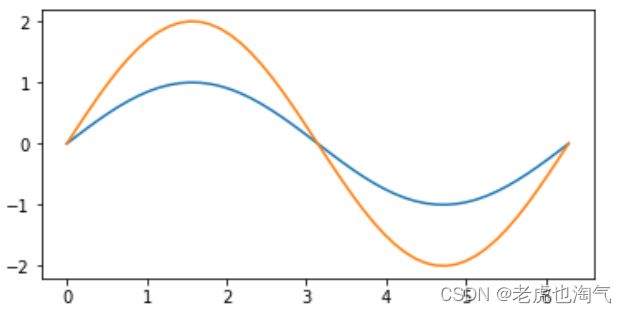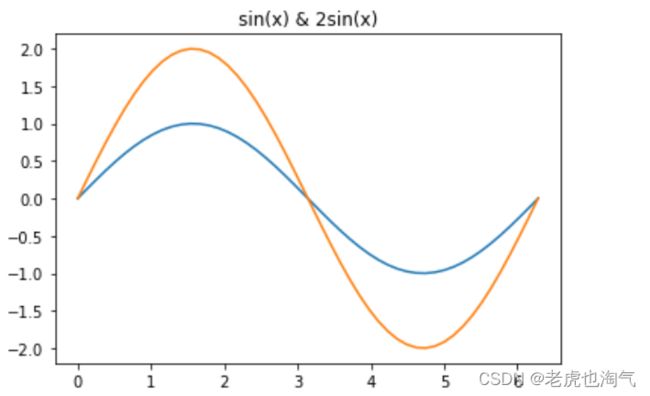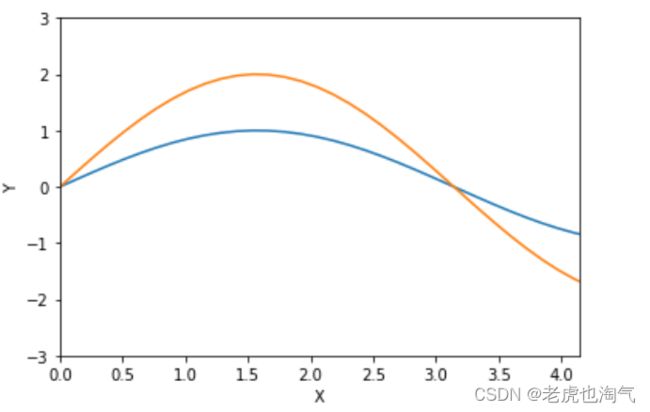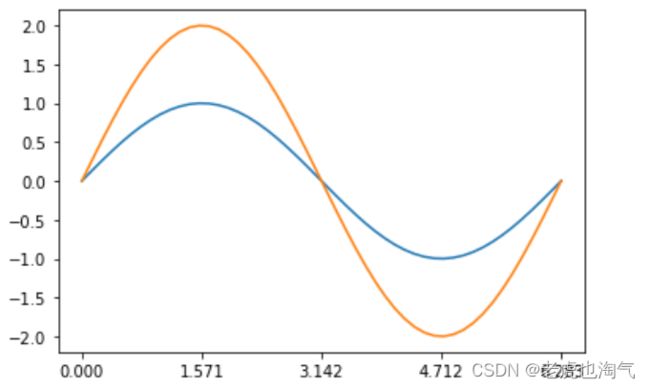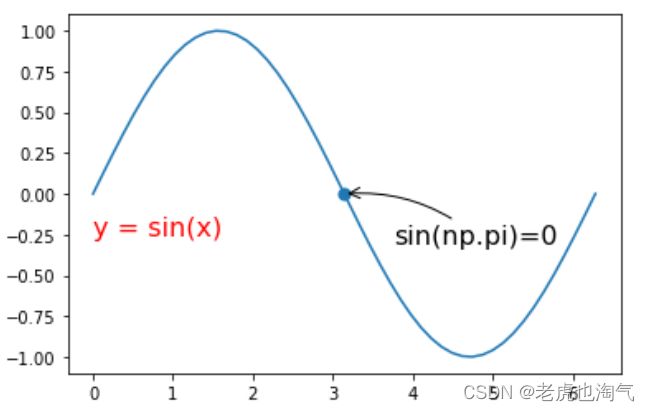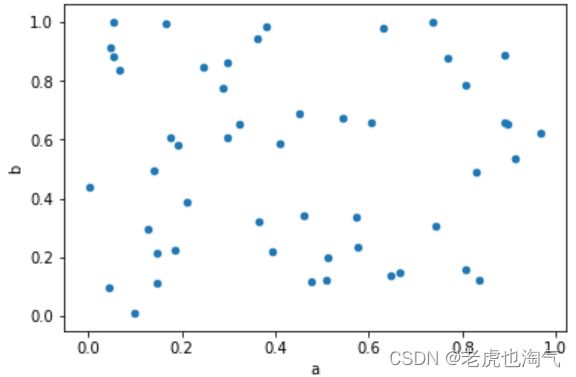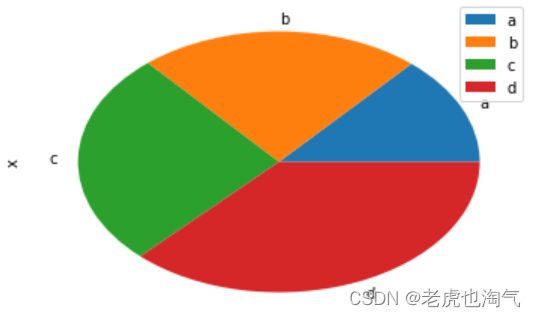Matplotlib引领数据图表绘制
Matplotlib引领数据图表绘制
- 前言
- 图像得组成
- 画图
-
- 设置 figure
- 设置标题
- 设置坐标轴
- 设置 label 和 legend
- 添加注释
- 使用子图
- 中文乱码解决
- 保存图形
- 显示图形
- 条形图
- 直方图
- 散点图
- 饼状图
- 总结
前言
在数据科学领域,数据可视化是一种强大的工具,能够将复杂的数据转化为易于理解和分析的图形。Matplotlib作为Python中最流行的数据可视化库,为我们提供了丰富的绘图功能和灵活的绘图选项。本文将深入探索Matplotlib。
图像得组成
下面张图片来自matplotlib官网,简单说明一下图片得组成;
- figure:画布,一张图片得整体轮廓
- Axes:数轴,一张画布上可以画多张图片
- axis:坐标轴,通常得x轴,y轴等
- tick:刻度,坐标轴上得刻度
- title: 图片得标题
- legend:图例
- grid: 网格
- label:标签说明

画图
画图之前要导入matplotlib库和numpy库;
# 导入相关模块
import matplotlib.pyplot as plt
import numpy as np
设置 figure
Matplotlib 绘制的图形都在一个默认的 figure 中,我们可以自己创建 figure,可以控制更多的参数,常见的就是控制图形的大小
plt.figure(figsize=(6, 3))
plt.plot(x, y)
plt.plot(x, y * 2)
plt.show()
设置标题
在当前图形中添加标题,可以指定标题的名称、位置、颜色、字体大小等
plt.plot(x, y)
plt.plot(x, y * 2)
plt.title("sin(x) & 2sin(x)")
plt.show()
设置坐标轴
- 通过 xlim 和 ylim 来限定坐标轴的范围,只能确定一个数值区间
- 通过 xlabel 和 ylabel 来设置坐标轴的名称
- 通过 xticks 和 yticks 来设置坐标轴的刻度
plt.plot(x, y)
plt.plot(x, y * 2)
plt.xlim((0, np.pi + 1))
plt.ylim((-3, 3))
plt.xlabel('X')
plt.ylabel('Y')
plt.show()
plt.plot(x, y)
plt.plot(x, y * 2)
plt.xticks((0, np.pi * 0.5, np.pi, np.pi * 1.5, np.pi * 2))
plt.show()
设置 label 和 legend
为了区分出每个数据对应的图形名称
plt.plot(x, y, label="sin(x)")
plt.plot(x, y * 2, label="2sin(x)")
# plt.legend(loc=1)
plt.legend(loc='best')
plt.show()
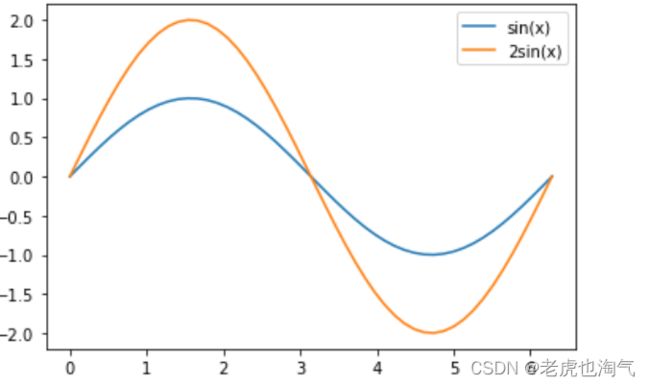
图例的位置由 loc 关键字控制,其取值范围为 0-10,每个数字代表图表中的一处位置

添加注释
有时候我们需要对特定的点进行标注,我们可以使用 plt.annotate 函数来实现
这里我们要标注的点是 (x0, y0) = (π, 0)
我们也可以使用 plt.text 函数来添加注释
plt.plot(x, y)
x0 = np.pi
y0 = 0
# 画出标注点, s 代表点的大小
plt.scatter(x0, y0, s=50)
#添加文本
plt.text(0, -0.25, "y = sin(x)", fontdict={'size': 16, 'color': 'r'})
#添加注释
plt.annotate('sin(np.pi)=%s' %y0, xy=(np.pi, 0), xycoords='data', xytext=(+30, -30),textcoords='offset points', fontsize=16,
arrowprops=dict(arrowstyle='->', connectionstyle="arc3,rad=.2"))
plt.show()
- ‘sin(np.pi)=%s’ % y0 :标注的内容,可以通过字符串 %s 将 y0 的值传入字符串
- xycoords=‘data’ :基于数据的值来选位置
- xytext=(+30, -30) 和 textcoords=‘offset points’ :对于标注位置的描述 和 xy 偏差 \值,即标注位置是 xy 位置向右移动 30,向下移动30;
- arrowprops :对图中箭头类型和箭头弧度的设置,需要用 dict 形式传入。
使用子图
有时候我们需要将多张子图展示在一起,可以使用 ==subplot() ==实现。即在调用 plot() 函数之前需要先调用 subplot() 函数。该函数的第一个参数代表子图的总行数,第二个参数代表子图的 总列数,第三个参数代表活跃区域
ax1 = plt.subplot(2, 2, 1) # (行,列,活跃区)
plt.plot(x, np.sin(x), 'r')
ax2 = plt.subplot(2, 2, 2, sharey=ax1) # 与 ax1 共享y轴
plt.plot(x, 2 * np.sin(x), 'g')
ax3 = plt.subplot(2, 2, 3)
plt.plot(x, np.cos(x), 'b')
ax4 = plt.subplot(2, 2, 4, sharey=ax3) # 与 ax3 共享y轴
plt.plot(x, 2 * np.cos(x), 'y')
plt.show()
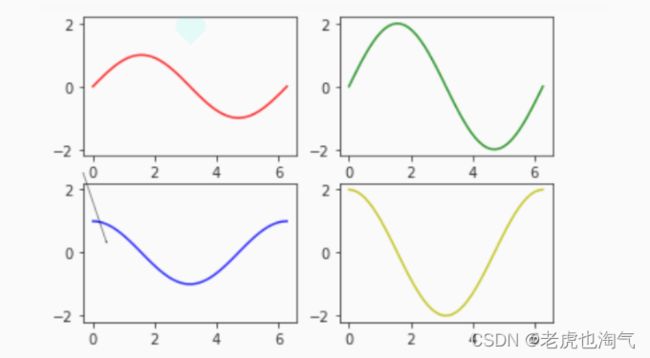
可以看到,上面的每个子图的大小都是一样的。有时候我们需要不同大小的子图。比如将上面第一 张子图完全放置在第一行,其他的子图都放在第二行。
ax1 = plt.subplot(2,1,1)
plt.plot(x,np.sin(x),'r')
ax2 = plt.subplot(2,3,4)
plt.plot(x,2*np.sin(x),'g')
ax3 = plt.subplot(2,3,5,sharey=ax2)
plt.plot(x,np.cos(x),'b')
ax4 = plt.subplot(2,3,6,sharey=ax2)
plt.plot(x,2*np.cos(x),'y')
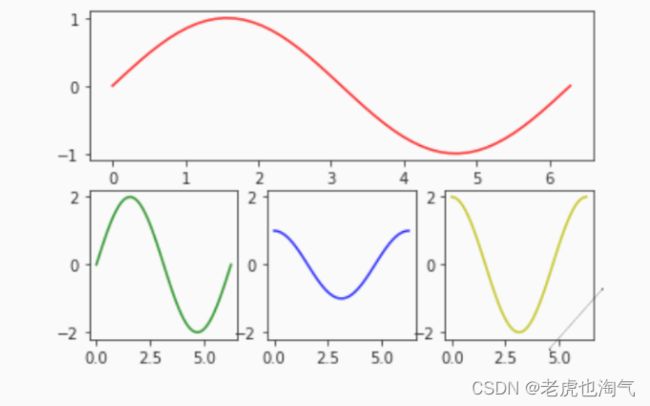
简单解释下, plt.subplot(2, 1, 1) 将图像窗口分为了 2 行 1 列, 当前活跃区为 1。
- 使用 plt.subplot(2, 3, 4) 将整个图像窗口分为 2 行 3 列, 当前活跃区为 4。
- 解释下为什么活跃区为 4,因为上一步中使用 plt.subplot(2, 1, 1) 将整个图像窗口分为 2 行 1 列, 第1个小图占用了第1个位置, 也就是整个第1行. 这一步中使用 plt.subplot(2, 3, 4) 将整个图 像窗口分为 2 行 3 列, 于是整个图像窗口的第1行就变成了3列, 也就是成了3个位置, 于是第2行的 第1个位置是整个图像窗口的第4个位置
中文乱码解决
plt.rcParams['font.sans-serif']=['SimHei'] #用来正常显示中文标签
plt.rcParams['axes.unicode_minus']=False #用来正常显示负号
保存图形
保存绘制的图片,可指定图片的分辨率、边缘的颜色等
plt.savafig('存储文件名') # 记得加后缀,jpg/png 等
显示图形
plt.show()
import pandas as pd
import numpy as np
df = pd.DataFrame(np.random.randn(10,4),index=pd.date_range('2023/8/4',
periods=10), columns=list('ABCD'))
df.plot()
执行上面示例代码,得到以下结果 -

如果索引由日期组成,则调用gct().autofmt_xdate()来格式化x轴,如上图所示。
我们可以使用x和y关键字绘制一列与另一列。
绘图方法允许除默认线图之外的少数绘图样式。 这些方法可以作为plot()的kind关键字参数提供。这些包括 -
- bar或barh为条形
- hist为直方图
- boxplot为盒型图
- area为“面积”
- scatter为散点图
条形图
现在通过创建一个条形图来看看条形图是什么。条形图可以通过以下方式来创建 -
import pandas as pd
import numpy as np
df = pd.DataFrame(np.random.rand(10,4),columns=['a','b','c','d'])
df.plot.bar()
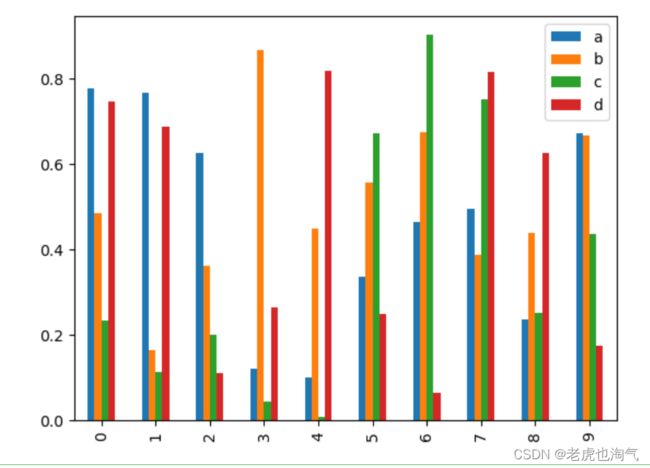
要生成一个堆积条形图,通过指定:pass stacked=True -`
import pandas as pd
df = pd.DataFrame(np.random.rand(10,4),columns=['a','b','c','d'])
df.plot.bar(stacked=True)
import pandas as pd
import numpy as np
df = pd.DataFrame(np.random.rand(10,4),columns=['a','b','c','d'])
df.plot.barh(stacked=True)
直方图
可以使用plot.hist()方法绘制直方图。我们可以指定bins的数量值
import pandas as pd
import numpy as np
df = pd.DataFrame({'a':np.random.randn(1000)+1,'b':np.random.randn(1000),'c':
np.random.randn(1000) - 1}, columns=['a', 'b', 'c'])
df.plot.hist(bins=20)
import pandas as pd
import numpy as np
df=pd.DataFrame({'a':np.random.randn(1000)+1,'b':np.random.randn(1000),'c':
np.random.randn(1000) - 1}, columns=['a', 'b', 'c'])
df.hist(bins=20)
散点图
可以使用DataFrame.plot.scatter()方法创建散点图。
import pandas as pd
import numpy as np
df = pd.DataFrame(np.random.rand(50, 4), columns=['a', 'b', 'c', 'd'])
df.plot.scatter(x='a', y='b')
饼状图
饼状图可以使用DataFrame.plot.pie()方法创建。
import pandas as pd
import numpy as np
df = pd.DataFrame(3 * np.random.rand(4), index=['a', 'b', 'c', 'd'], columns=['x'])
df.plot.pie(subplots=True)
总结
Matplotlib是数据科学中不可或缺的工具,它为我们提供了丰富的绘图功能和定制选项,使得数据的可视化变得轻松而有趣。通过学习和应用Matplotlib,我们能够将复杂的数据转化为直观的图表,更好地理解数据,支持决策和分析。