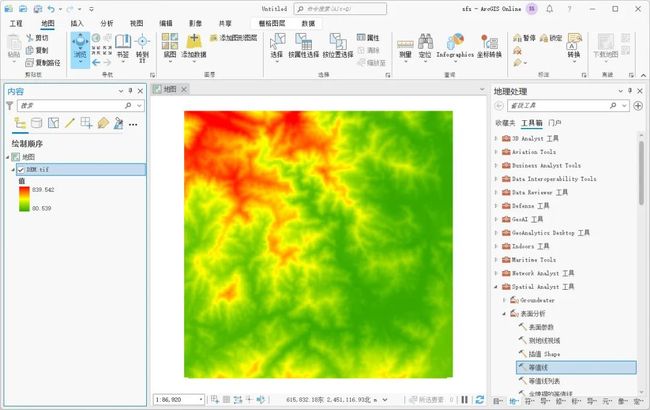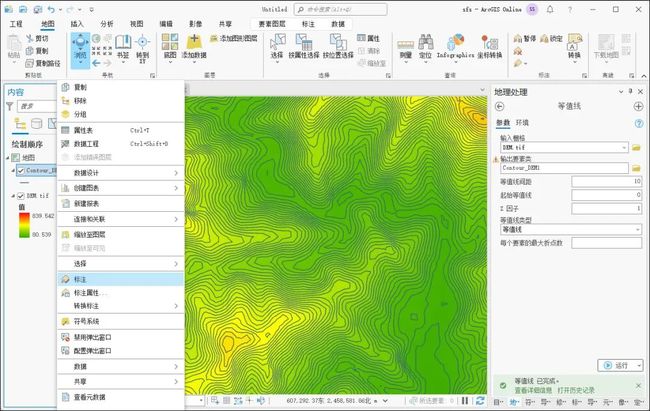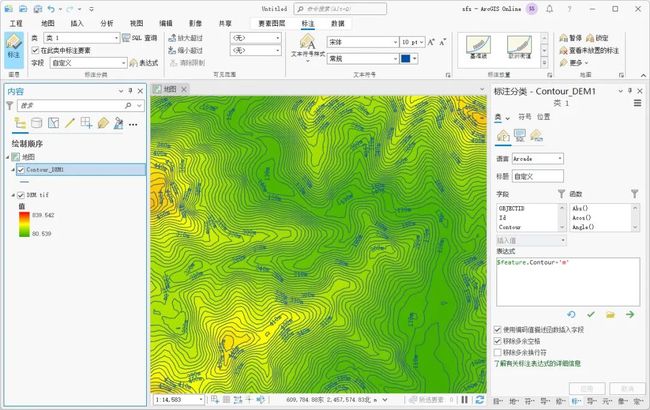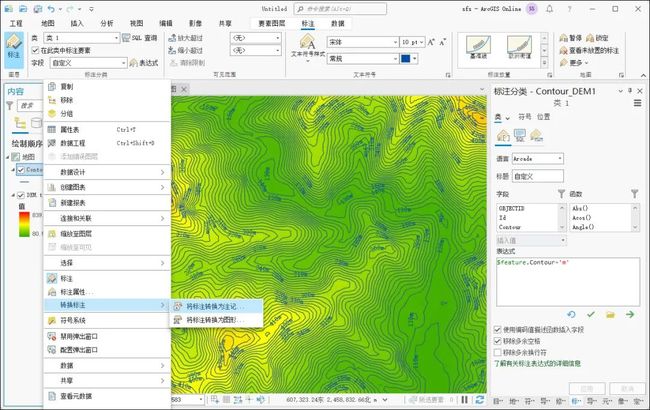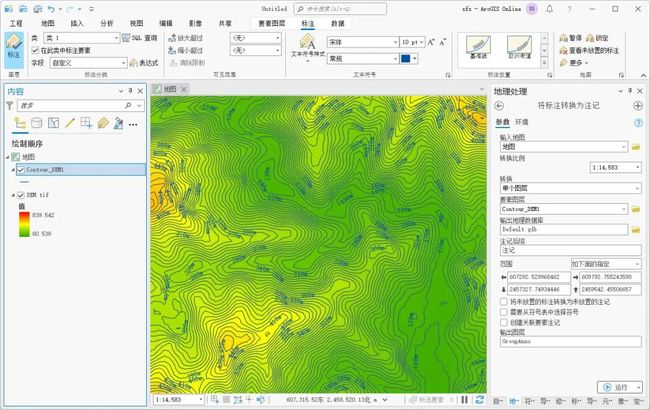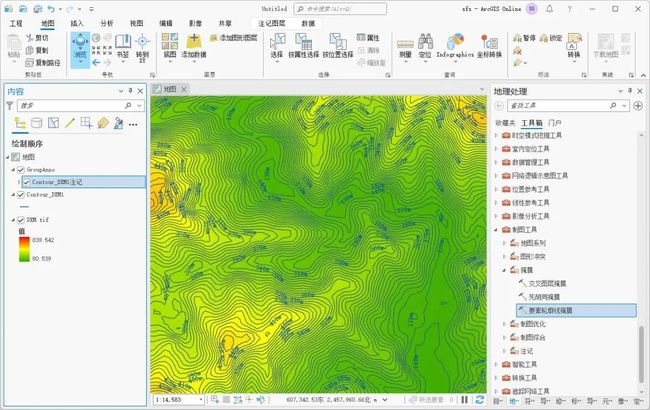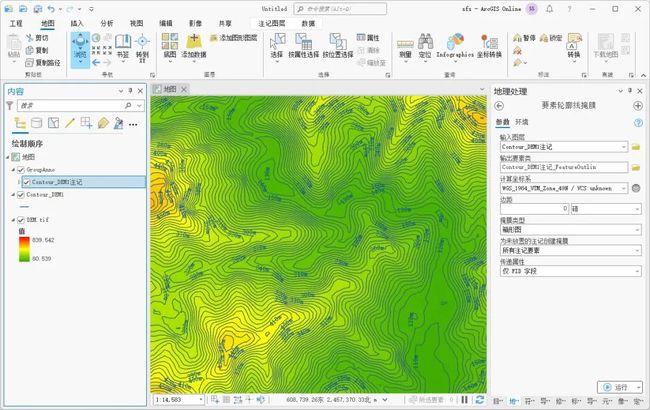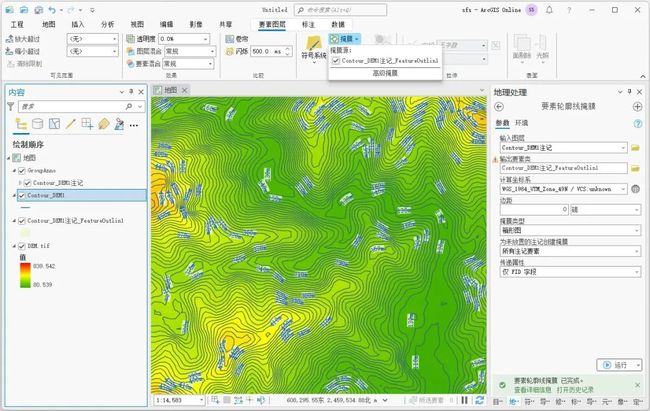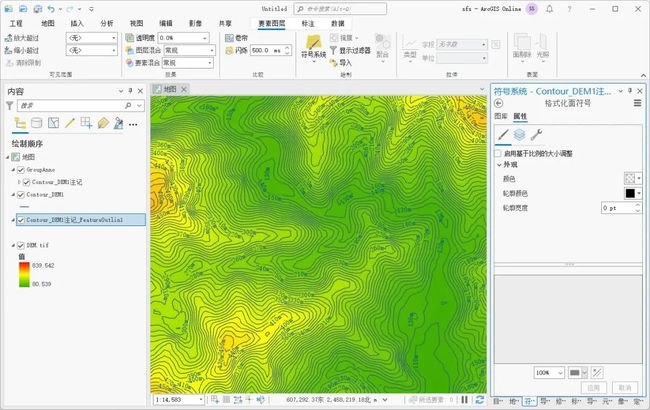- 【学习教程】遥感、GIS和GPS技术在水文、气象、灾害、生态、环境及卫生等领域中的应用
【内容简介】:第一讲3S技术及软件简介1.13S技术及应用案例文献解析1.23S技术软件(ArcGIS、ENVI)简介1.3如何快速掌握ArcGIS1.4ArcGIS界面及数据加载1.5文档保存方式第二讲ArcGIS数据管理2.1ArcGIS数据类型与数据结构2.2shapefile数据、个人地理数据库MDB和文件地理数据库GDB2.3地理空间数据建库的理论、方法和步骤2.4ArcGIS数据管理第
- ARCGIS用户界面组件详解及操作指南
知乎机构号团队
本文还有配套的精品资源,点击获取简介:ARCGIS是一款功能丰富的地理信息系统软件,本文详细介绍了其启动窗口、主界面以及工具条的构成和作用。启动窗口提供了快速进入工作流程的选项,主界面包括菜单栏、工具条、工作空间、属性面板、目录窗口、状态栏、布局视图和数据视图等关键部分。了解和熟悉这些界面元素,有助于用户提高工作效率,更好地利用ARCGIS解决地理信息问题。1.ArcGIS工具条概述及启动窗口Ar
- ArcGIS规划符号库详解与应用指南
Neo-ke
本文还有配套的精品资源,点击获取简介:ArcGIS是一个广泛应用于地理信息系统领域的软件,规划符号库是其关键组成部分,提供标准化图形元素来绘制地图上的规划信息。符号库以SVG格式存储,支持自定义调整,便于在地图制作和空间分析中使用。本篇详解规划符号库的结构、特点以及如何导入到ArcGIS样式库中,展示如何在实际应用中提高地图表达的专业性和可视化效果。1.ArcGIS软件介绍ArcGIS,全称Arc
- ArcGIS Pro SDK (七)编辑 11 撤销&重做
Winemonk
ArcGISProSDKarcgisc#arcgisprosdkgis
ArcGISProSDK(七)编辑11撤销&重做文章目录ArcGISProSDK(七)编辑11撤销&重做1撤消/重做最近的操作环境:VisualStudio2022+.NET6+ArcGISProSDK3.01撤消/重做最近的操作//撤销if(MapView.Active.Map.OperationManager.CanUndo)MapView.Active.Map
- ArcGIS Pro SDK (七)编辑 2 启用编辑
Winemonk
ArcGISProSDKarcgisarcgisprosdkgisc#
ArcGISProSDK(七)编辑2启用编辑目录ArcGISProSDK(七)编辑2启用编辑1启用编辑2禁用编辑环境:VisualStudio2022+.NET6+ArcGISProSDK3.01启用编辑//如果没有正在编辑if(!Project.Current.IsEditingEnabled){varres=MessageBox
- 【Mars3d】支持的basemaps数组与layers数组的坐标系列举
mianmianwu
3d
问题场景:basemap是epsg4326的。,layer图层是epsg4450的。可以在一个页面中展示吗?回复:可以不同坐标系叠加,但layer图层是epsg4450的只支持arcgis动态服务,其他情况的不支持wmts只支持3个坐标系,EPSG4490\4326\3857说明:1.如果是其他坐标系的数据,需重新生产原数据为对应的支持的坐标系格式数据。2.支持的坐标系可以直接参数crs配置对应的
- ARCGIS---叠加、提取分析工具(矢量数据)
蓝重要我重要
arcgis
分析工具空间变化属性变化Union合并打断后保留所有面与合并要素相交的部分,在原属性上增加合并要素属性Intersect相交打断后保留公共部分新增相交要素的属性SymmetricalDifference均匀插值打断后保留非公共部分原属性(新增字段)Identity标记打断后保留输入要素部分与标记要素相交的部分,在原属性上增加标记要素属性Erase擦除打断后保留输入要素的子集(与擦除要素的非公共部分
- 如何在 ArcGIS 中使用 Microsoft Excel 文件_20250614
Lauren_Lu
arcgismicrosoftexcel
如何在ArcGIS中使用MicrosoftExcel文件软件版本:win11;ArcGIS10.8;Office20241.确认ArcGIS10.8对.xlsx文件的支持ArcGIS10.8支持.xlsx文件(Excel2007及以上格式),但需要安装MicrosoftAccessDatabaseEngine驱动程序来读取这些文件。ArcGIS10.8是一个32位应用程序,因此需要32位的驱动程序
- Arcgis Engine地理信息系统二次开发全套示例指南
瞬泉
本文还有配套的精品资源,点击获取简介:ArcGISEngine为开发者提供了一套强大的工具来集成GIS功能到自定义应用程序中,本套示例涵盖了从基础到高级的二次开发实践,包含加载地图文档、处理矢量和栅格数据、地图交互操作、地图符号化技术以及用户交互等关键功能。本指南旨在通过提供详尽的示例,帮助开发者快速掌握ArcGISEngine的使用,以便构建功能丰富、用户体验优良的地理信息系统应用。1.ArcG
- Arcgis地理配准变换方法说明
零阶多项式-将使用零阶多项式来平移数据。当已对数据进行地理配准但通过微小的平移可以更好的排列数据时,通常使用该多项式。执行零阶多项式平移只需要一个连接线。相似性多项式-将使用一阶变换,尝试保持原始栅格的形状。RMS错误会高于其他多项式变换,因为保存形状比最佳大小更重要。一阶多项式-将使用一阶多项式(仿射)以将输入点拟合为平面。二阶多项式-将使用二阶多项式将输入点拟合为稍微复杂一些的曲面。三阶多项式
- ArcGIS Maps :在Vue3中加载ArcGIS地图
Vue3中使用ArcGISMapsSDKforJavaScript的步骤一、创建Vue3项目1、新建ArcGISAPIProject文件夹,并用vscode打开2、打开终端,在终端中输入npmcreatevite@latest+项目名称vite-vue3-arcgis,选择vue框架,并选中JavaScript语音创建项目3、创建成功后,进入vite-vue3-arcgis文件夹,并使用pnpmi
- ArcPy脚本基础:自动化GIS工作流
鱼总美签
ArcGISArcPy地理处理脚本变量使用模块导入
ArcPy脚本基础:自动化GIS工作流背景简介ArcPy是ArcGIS软件包中用于自动化地理空间分析任务的一个强大工具。通过ArcPy,可以编写Python脚本来执行GIS操作,从而节省时间并提高效率。本文旨在根据提供的书籍章节内容,对ArcPy脚本编写的基础知识进行总结,包括如何访问和使用ArcGIS帮助系统、处理参数、使用变量以及导入ArcPy模块等。ArcGIS帮助系统的使用在开始编写脚本之
- SWAT模型高阶应用暨SWAT模型无资料地区建模、不确定分析及气候、土地利用变化对水资源与面源污染影响分析
Yolo566Q
经验分享
一:SWAT模型应用热点分析1.1SWAT模型应用文献解析及热点剖析1.2讨论二:无资料地区快速建立SWAT模型2.1无资料地区DEM数据制备2.2无资料地区土地利用制备2.3无资料地区土壤数据制备2.4无资料地区气象数据制备2.5无资料地区SWAT模型率定验证2.6案例分析:遥感产品和SWAT模型结合研究三:ArcGIS高级及应用3.1ArcGIS高级操作3.2ArcGIS水文分析及SWAT应用
- ArcGIS中利用泰森多边形法分析站点与流域占比
haokan_Jia
GisMaparcgis
1.数据准备测雨站点表.xls和原始小流域图层wata.shp。将站点导出成shp图层。查询有雨站点sql:SELECTDISTINCTT.*FROMST_PPTN_RBLEFTJOINST_STBPRP_BTONB.STCD=T.STCDANDT.STTP!='JYYLZ'ANDB.DRP>0WHEREB.tm>='2020-07-0908:00'ANDTM<='2020-07-3008:00'
- SWAT模型高阶应用——无资料地区建模、不确定分析及气候变化、土地利用对面源污染影响模型
青春不败 177-3266-0520
水文水资源SWAT模型水文水资源水文模型面源污染土地利用
一:SWAT模型应用热点分析1.1SWAT模型应用文献解析及热点剖析二:无资料地区快速建立SWAT模型2.1无资料地区DEM数据制备2.2无资料地区土地利用制备2.3无资料地区土壤数据制备2.4无资料地区气象数据制备2.5无资料地区SWAT模型率定验证2.6遥感产品和SWAT模型结合研究三:基于控制单元的流域SWAT模型建立3.1ArcGIS高级操作3.2ArcGIS水文分析及SWAT应用3.3p
- Arcgis Map Server 可以访问, 但是地图页面空白的一种解决方法
ssxbxk
arcgisopenlayersol.source.XYZ地图空白
1.背景之前部署很久的一个地图服务地址,突然地图一片空白,询问了客户,说是更换了交换机(有可能是这个原因导致的).可以访问地图服务的主界面:http://XXX.XXX.XXX.XXX:6080/arcgis/rest/services/map/MapServer但是通过openlayers访问地图,实际访问如下export地址,却加载不到图片:http://XXX.XXX.XXX.XXX:608
- 洪水风险图制作全流程:HEC-RAS 与 ArcGIS 的耦合应用
zm-v-15930433986
防洪洪水hec
技术点目录一、HER-RAS理论二、一维数学模型基本地形导入三、恒定流、非恒定流一维数学模型水流计算四、一维数学模型计算结果分析五、一维数学模型增设构筑物六、二维河道水动力模拟七、HEC-RAS在溃坝模型中的应用八、HEC-RAS在洪水风险图中的应用了解更多——————————————————————————————————————————————————前言综述HEC-RAS作为水利工程领域应用
- ArcGIS 投影坐标系和地理坐标系转换
小通熊
arcgis
ArcGIS投影坐标系和地理坐标系转换地理坐标系和投影坐标系之间的转换,以及产品数据和本地矢量数据之间的坐标系统一直没有特别清楚,现在操作中有了新的认识,记录如下。地理坐标系输出和现实都是以经纬度的形式投影坐标系是以米为单位的形式在投影坐标系和地理坐标系转换的过程中,有时会出现转换后的数据不能显示的问题,主要原因是用错了转换工具。对于当前是地理坐标系的数据来说,要生成投影坐标系,选project。
- ArcGIS Pro 3.0加载在线高德地图
GISER_WDL
arcgis
1、打开ArcGISOnline官网,登录自己的账号,登录后效果如下图所示官网地址:https://www.arcgis.com/home/webmap/viewer.html2、点击Add,选择AddLayerfromWeb,如下图所示3、在显示的AddLayerfromWeb页面内,类型选择ATileLayer,下面输入需要加载的TMS服务的链接,再下面勾选上UseasBasemap,下面输入
- ArcGIS中去除矢量的ZM值的实现方法
地信探索者
arcgis
一、背景及意义日常工作中,我们经常需要将要素图层转为DWG,转换后的DWG中线均为三维多段线,然而我们需要的通常是二维多段线,那么该怎样处理,才能使转换后的线是二维多段线呢?二、实现的具体步骤1、对输入要素图层使用“复制要素”工具,点击右下角的环境,点击“M值”、“Z值”,将“M值”、“Z值”的“输出包含M值”、“输出包含Z值”都改为“Disabled”,点击确定,输出要素类中选择合适的存储路径及
- ArcGIS中批量删除指定工作空间内的空图层的实现方法
地信探索者
arcgis
一、背景及意义在日常工作中,我们接触到的数据库通常包含很多空图层,比如“海机数据处理工具箱”中的“三调国土变更调查工具箱”中的“2各图层逻辑检查工具”输出的矢量有十来个,但是通常有一些图层是空的,如果每次都全部加载进去,需要一个一个图层打开属性表进行查看,费时费力,那么有没有办法可以批量删除工作空间内空图层呢?答案是肯定的,请继续往下看。二、大体思路在模型构建器中实现,使用“迭代要素类”迭代工作空
- 【ArcGIS Pro】底图(在线资源)加载失败解决方案记录
无事小神仙666
ArcGISProarcgis
在下载安装ArcGISPro后,初始默认为第两个门户“https://www.arcgis.com/”,如果需要加载底图的话,需要使用梯子;否则,就不能使用。比如,当你下次再打开软件的时候,发现地形图只有山体阴影可以显示,而地形图前面就会出现红色的感叹号“❗”。门户加载底图
- 学了Arcgis的水文分析——捕捉倾泻点,河流提取与河网分级,3D图层转要素失败的解决方法,测量学综合实习网站存着
黄鹂绿柳
arcgis
ArcGIS水文分析实战教程(7)细说流域提取_汇流域栅格-CSDN博客ArcGIS水文分析实战教程(6)河流提取与河网分级_arcgis的dem河流分级-CSDN博客ArcGIS水文分析实战教程(5)细说流向与流量-CSDN博客ArcGISPro中如何将点替换为3D模型-GIS知乎-新一代GIS问答社区测量学的综合实习可能用到:如何将DOM和DSM生成的三维场景导出为三维模型-GIS知乎-新一代
- GPT-ArcGIS 在生态评价中的综合应用:多因子权重分析与适宜性制图
技术点目录专题一AI大模型应用1.1人工智能(AI)、机器学习、深度学习及大模型专题二ArcGIS工作流程及功能专题三prompt的使用技巧专题四AI助力工作流程专题五AI助力数据读取专题六AI助力数据编辑与处理专题七AI助力空间分析专题八AI助力遥感分析专题九AI助力二次开发专题十AI助力科研绘图专题十一ArcGIS+AI综合应用了解更多—————————————————————————————
- DEM 地形分析与水文建模:基于 ArcGIS 的流域特征提取
zm-v-15930433986
arcgisarcgis
技术点目录一、GIS理论及ArcGIS认识二、ArcGIS数据管理与转换三、ArcGIS地图制作与发布四、ArcGIS数据制备与编辑五、ArcGIS矢量空间分析及应用六、ArcGIS栅格空间分析及应用七、ArcGIS空间插值及应用八、DEM数据与GIS三维分析九、ArcGIS高级建模及应用十、综合讲解了解更多—————————————————————————————————————————————
- GIS应用攻略:全面涵盖GIS基础、ArcGIS操作、数据制备、空间分析、地图制作、三维建模与多领域实战应用,助力科研与行业实践!
小艳加油
教程GIS数据制备空间分析ArcGIS
数据制备与管理:随着信息技术的飞速发展,数字地球、智慧地球等新概念应运而生,人们对信息的需求也日益增长。地理信息系统(GIS)作为处理空间数据的强大工具,在国民经济的各个行业中得到了广泛应用。尤其在大数据时代,海量的空间数据和个性化的地理信息服务不断涌现,如何高效地处理和分析这些数据,以满足科研和行业系统的需求,成为亟待解决的问题。因此,让广大科研人员和行业部门的业务人员更好地了解GIS数据制备、
- ArcPy扩展模块的使用
pianmian1
python
操作地图元素使用arcpy.mp,可以操作地图上的元素,例如更新图片、公司徽标或更新文本字符串等。此外,还可以扩展地理处理脚本工具以直接使用地图、布局和其他工程元素。修改图层符号系统以下代码展示了如何修改图层的符号系统:importarcpy#加载ArcGISPro工程文件aprx=arcpy.mp.ArcGISProject("C:/Mapping/Symbology.aprx")#获取地图和图
- ArcPy扩展模块的使用(3)
pianmian1
python
管理工程项目arcpy.mp模块允许用户管理布局、地图、报表、文件夹连接、视图等工程项目。例如,可以更新、修复或替换图层数据源,修改图层的符号系统,甚至自动在线执行共享要托管在组织中的工程项。以下代码展示了如何更新图层的数据源:importarcpy#加载ArcGISPro工程文件aprx=arcpy.mp.ArcGISProject(r"C:\Projects\YosemiteNP\Yosemi
- ArcGIS+AI:涵盖AI大模型应用、ArcGIS功能详解、Prompt技巧、AI助力的数据处理、空间分析、遥感分析、二次开发及综合应用等
小艳加油
教程ArcGISAI遥感分析空间分析数据处理
GIS凭借其强大的空间数据处理能力、先进的空间分析工具、灵活的地图制作与可视化功能,以及广泛的扩展性和定制性,已成为地理信息科学的核心工具。它在城市规划、环境科学、交通管理等多个学科领域发挥着至关重要的作用。与此同时,GPT等AI大模型在自然语言处理、文本生成、智能对话和知识库构建方面的优势,为GIS的智能化和自动化带来了新的可能性,显著提升了文本创作的效率和智能系统的交互体验。ArcGIS作为G
- ArcGIS Pro 3.4 二次开发 - 任务
Winemonk
ArcGISPro3.4二次开发指南arcgis.netc#arcgispro
环境:ArcGISProSDK3.4+.NET8文章目录任务1任务1.1检索项目中的所有任务项1.2打开任务文件-.esriTasks文件1.3打开项目任务项1.4关闭任务项1.5导出任务项1.6获取任务信息-从TaskProjectItem1.7获取任务信息-从.esriTasks文件1.8在任务文件中打开特定任务-.esriTasks文件1.9订阅任务事件任务1任务1.1检索项目中的所有任务项
- 对于规范和实现,你会混淆吗?
yangshangchuan
HotSpot
昨晚和朋友聊天,喝了点咖啡,由于我经常喝茶,很长时间没喝咖啡了,所以失眠了,于是起床读JVM规范,读完后在朋友圈发了一条信息:
JVM Run-Time Data Areas:The Java Virtual Machine defines various run-time data areas that are used during execution of a program. So
- android 网络
百合不是茶
网络
android的网络编程和java的一样没什么好分析的都是一些死的照着写就可以了,所以记录下来 方便查找 , 服务器使用的是TomCat
服务器代码; servlet的使用需要在xml中注册
package servlet;
import java.io.IOException;
import java.util.Arr
- [读书笔记]读法拉第传
comsci
读书笔记
1831年的时候,一年可以赚到1000英镑的人..应该很少的...
要成为一个科学家,没有足够的资金支持,很多实验都无法完成
但是当钱赚够了以后....就不能够一直在商业和市场中徘徊......
- 随机数的产生
沐刃青蛟
随机数
c++中阐述随机数的方法有两种:
一是产生假随机数(不管操作多少次,所产生的数都不会改变)
这类随机数是使用了默认的种子值产生的,所以每次都是一样的。
//默认种子
for (int i = 0; i < 5; i++)
{
cout<<
- PHP检测函数所在的文件名
IT独行者
PHP函数
很简单的功能,用到PHP中的反射机制,具体使用的是ReflectionFunction类,可以获取指定函数所在PHP脚本中的具体位置。 创建引用脚本。
代码:
[php]
view plain
copy
// Filename: functions.php
<?php&nbs
- 银行各系统功能简介
文强chu
金融
银行各系统功能简介 业务系统 核心业务系统 业务功能包括:总账管理、卡系统管理、客户信息管理、额度控管、存款、贷款、资金业务、国际结算、支付结算、对外接口等 清分清算系统 以清算日期为准,将账务类交易、非账务类交易的手续费、代理费、网络服务费等相关费用,按费用类型计算应收、应付金额,经过清算人员确认后上送核心系统完成结算的过程 国际结算系
- Python学习1(pip django 安装以及第一个project)
小桔子
pythondjangopip
最近开始学习python,要安装个pip的工具。听说这个工具很强大,安装了它,在安装第三方工具的话so easy!然后也下载了,按照别人给的教程开始安装,奶奶的怎么也安装不上!
第一步:官方下载pip-1.5.6.tar.gz, https://pypi.python.org/pypi/pip easy!
第二部:解压这个压缩文件,会看到一个setup.p
- php 数组
aichenglong
PHP排序数组循环多维数组
1 php中的创建数组
$product = array('tires','oil','spark');//array()实际上是语言结构而不 是函数
2 如果需要创建一个升序的排列的数字保存在一个数组中,可以使用range()函数来自动创建数组
$numbers=range(1,10)//1 2 3 4 5 6 7 8 9 10
$numbers=range(1,10,
- 安装python2.7
AILIKES
python
安装python2.7
1、下载可从 http://www.python.org/进行下载#wget https://www.python.org/ftp/python/2.7.10/Python-2.7.10.tgz
2、复制解压
#mkdir -p /opt/usr/python
#cp /opt/soft/Python-2
- java异常的处理探讨
百合不是茶
JAVA异常
//java异常
/*
1,了解java 中的异常处理机制,有三种操作
a,声明异常
b,抛出异常
c,捕获异常
2,学会使用try-catch-finally来处理异常
3,学会如何声明异常和抛出异常
4,学会创建自己的异常
*/
//2,学会使用try-catch-finally来处理异常
- getElementsByName实例
bijian1013
element
实例1:
<!DOCTYPE html PUBLIC "-//W3C//DTD XHTML 1.0 Transitional//EN" "http://www.w3.org/TR/xhtml1/DTD/xhtml1-transitional.dtd">
<html xmlns="http://www.w3.org/1999/x
- 探索JUnit4扩展:Runner
bijian1013
java单元测试JUnit
参加敏捷培训时,教练提到Junit4的Runner和Rule,于是特上网查一下,发现很多都讲的太理论,或者是举的例子实在是太牵强。多搜索了几下,搜索到两篇我觉得写的非常好的文章。
文章地址:http://www.blogjava.net/jiangshachina/archive/20
- [MongoDB学习笔记二]MongoDB副本集
bit1129
mongodb
1. 副本集的特性
1)一台主服务器(Primary),多台从服务器(Secondary)
2)Primary挂了之后,从服务器自动完成从它们之中选举一台服务器作为主服务器,继续工作,这就解决了单点故障,因此,在这种情况下,MongoDB集群能够继续工作
3)挂了的主服务器恢复到集群中只能以Secondary服务器的角色加入进来
2
- 【Spark八十一】Hive in the spark assembly
bit1129
assembly
Spark SQL supports most commonly used features of HiveQL. However, different HiveQL statements are executed in different manners:
1. DDL statements (e.g. CREATE TABLE, DROP TABLE, etc.)
- Nginx问题定位之监控进程异常退出
ronin47
nginx在运行过程中是否稳定,是否有异常退出过?这里总结几项平时会用到的小技巧。
1. 在error.log中查看是否有signal项,如果有,看看signal是多少。
比如,这是一个异常退出的情况:
$grep signal error.log
2012/12/24 16:39:56 [alert] 13661#0: worker process 13666 exited on s
- No grammar constraints (DTD or XML schema).....两种解决方法
byalias
xml
方法一:常用方法 关闭XML验证
工具栏:windows => preferences => xml => xml files => validation => Indicate when no grammar is specified:选择Ignore即可。
方法二:(个人推荐)
添加 内容如下
<?xml version=
- Netty源码学习-DefaultChannelPipeline
bylijinnan
netty
package com.ljn.channel;
/**
* ChannelPipeline采用的是Intercepting Filter 模式
* 但由于用到两个双向链表和内部类,这个模式看起来不是那么明显,需要仔细查看调用过程才发现
*
* 下面对ChannelPipeline作一个模拟,只模拟关键代码:
*/
public class Pipeline {
- MYSQL数据库常用备份及恢复语句
chicony
mysql
备份MySQL数据库的命令,可以加选不同的参数选项来实现不同格式的要求。
mysqldump -h主机 -u用户名 -p密码 数据库名 > 文件
备份MySQL数据库为带删除表的格式,能够让该备份覆盖已有数据库而不需要手动删除原有数据库。
mysqldump -–add-drop-table -uusername -ppassword databasename > ba
- 小白谈谈云计算--基于Google三大论文
CrazyMizzz
Google云计算GFS
之前在没有接触到云计算之前,只是对云计算有一点点模糊的概念,觉得这是一个很高大上的东西,似乎离我们大一的还很远。后来有机会上了一节云计算的普及课程吧,并且在之前的一周里拜读了谷歌三大论文。不敢说理解,至少囫囵吞枣啃下了一大堆看不明白的理论。现在就简单聊聊我对于云计算的了解。
我先说说GFS
&n
- hadoop 平衡空间设置方法
daizj
hadoopbalancer
在hdfs-site.xml中增加设置balance的带宽,默认只有1M:
<property>
<name>dfs.balance.bandwidthPerSec</name>
<value>10485760</value>
<description&g
- Eclipse程序员要掌握的常用快捷键
dcj3sjt126com
编程
判断一个人的编程水平,就看他用键盘多,还是鼠标多。用键盘一是为了输入代码(当然了,也包括注释),再有就是熟练使用快捷键。 曾有人在豆瓣评
《卓有成效的程序员》:“人有多大懒,才有多大闲”。之前我整理了一个
程序员图书列表,目的也就是通过读书,让程序员变懒。 程序员作为特殊的群体,有的人可以这么懒,懒到事情都交给机器去做,而有的人又可以那么勤奋,每天都孜孜不倦得
- Android学习之路
dcj3sjt126com
Android学习
转自:http://blog.csdn.net/ryantang03/article/details/6901459
以前有J2EE基础,接触JAVA也有两三年的时间了,上手Android并不困难,思维上稍微转变一下就可以很快适应。以前做的都是WEB项目,现今体验移动终端项目,让我越来越觉得移动互联网应用是未来的主宰。
下面说说我学习Android的感受,我学Android首先是看MARS的视
- java 遍历Map的四种方法
eksliang
javaHashMapjava 遍历Map的四种方法
转载请出自出处:
http://eksliang.iteye.com/blog/2059996
package com.ickes;
import java.util.HashMap;
import java.util.Iterator;
import java.util.Map;
import java.util.Map.Entry;
/**
* 遍历Map的四种方式
- 【精典】数据库相关相关
gengzg
数据库
package C3P0;
import java.sql.Connection;
import java.sql.SQLException;
import java.beans.PropertyVetoException;
import com.mchange.v2.c3p0.ComboPooledDataSource;
public class DBPool{
- 自动补全
huyana_town
自动补全
<!DOCTYPE html PUBLIC "-//W3C//DTD XHTML 1.0 Transitional//EN" "http://www.w3.org/TR/xhtml1/DTD/xhtml1-transitional.dtd"><html xmlns="http://www.w3.org/1999/xhtml&quo
- jquery在线预览PDF文件,打开PDF文件
天梯梦
jquery
最主要的是使用到了一个jquery的插件jquery.media.js,使用这个插件就很容易实现了。
核心代码
<!DOCTYPE html PUBLIC "-//W3C//DTD XHTML 1.0 Transitional//EN" "http://www.w3.org/TR/xhtml1/DTD/xhtml1-transitional.
- ViewPager刷新单个页面的方法
lovelease
androidviewpagertag刷新
使用ViewPager做滑动切换图片的效果时,如果图片是从网络下载的,那么再子线程中下载完图片时我们会使用handler通知UI线程,然后UI线程就可以调用mViewPager.getAdapter().notifyDataSetChanged()进行页面的刷新,但是viewpager不同于listview,你会发现单纯的调用notifyDataSetChanged()并不能刷新页面
- 利用按位取反(~)从复合枚举值里清除枚举值
草料场
enum
以 C# 中的 System.Drawing.FontStyle 为例。
如果需要同时有多种效果,
如:“粗体”和“下划线”的效果,可以用按位或(|)
FontStyle style = FontStyle.Bold | FontStyle.Underline;
如果需要去除 style 里的某一种效果,
- Linux系统新手学习的11点建议
刘星宇
编程工作linux脚本
随着Linux应用的扩展许多朋友开始接触Linux,根据学习Windwos的经验往往有一些茫然的感觉:不知从何处开始学起。这里介绍学习Linux的一些建议。
一、从基础开始:常常有些朋友在Linux论坛问一些问题,不过,其中大多数的问题都是很基础的。例如:为什么我使用一个命令的时候,系统告诉我找不到该目录,我要如何限制使用者的权限等问题,这些问题其实都不是很难的,只要了解了 Linu
- hibernate dao层应用之HibernateDaoSupport二次封装
wangzhezichuan
DAOHibernate
/**
* <p>方法描述:sql语句查询 返回List<Class> </p>
* <p>方法备注: Class 只能是自定义类 </p>
* @param calzz
* @param sql
* @return
* <p>创建人:王川</p>
* <p>创建时间:Jul