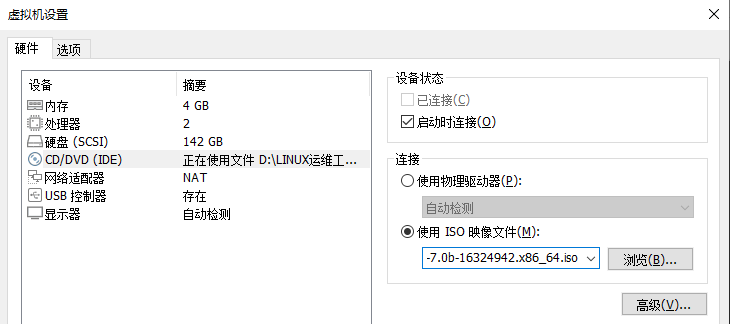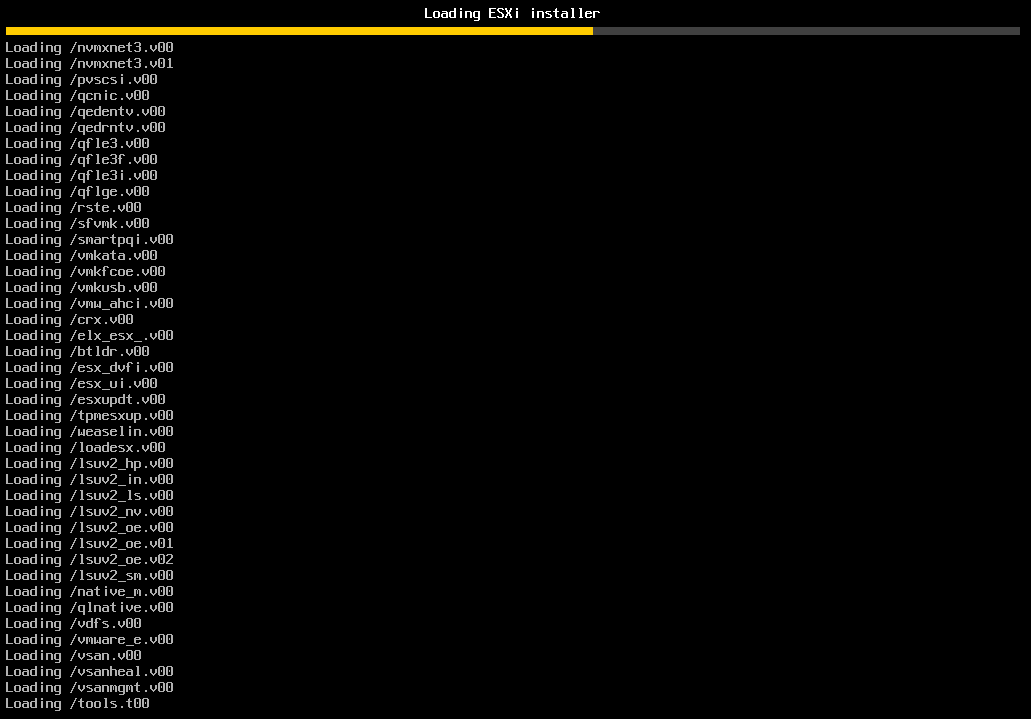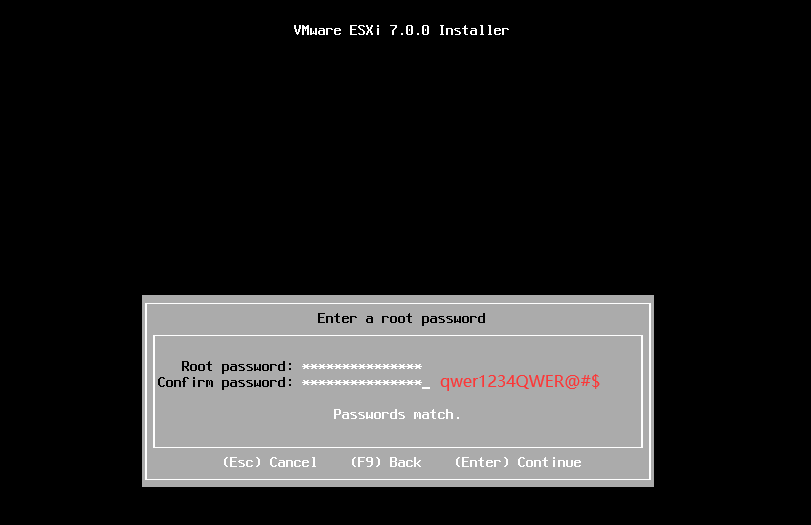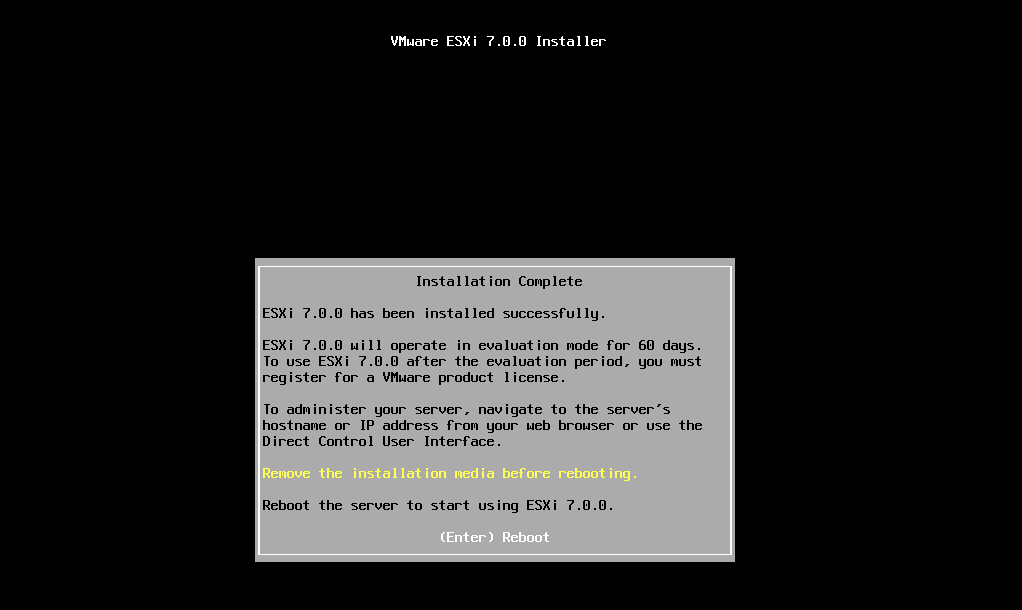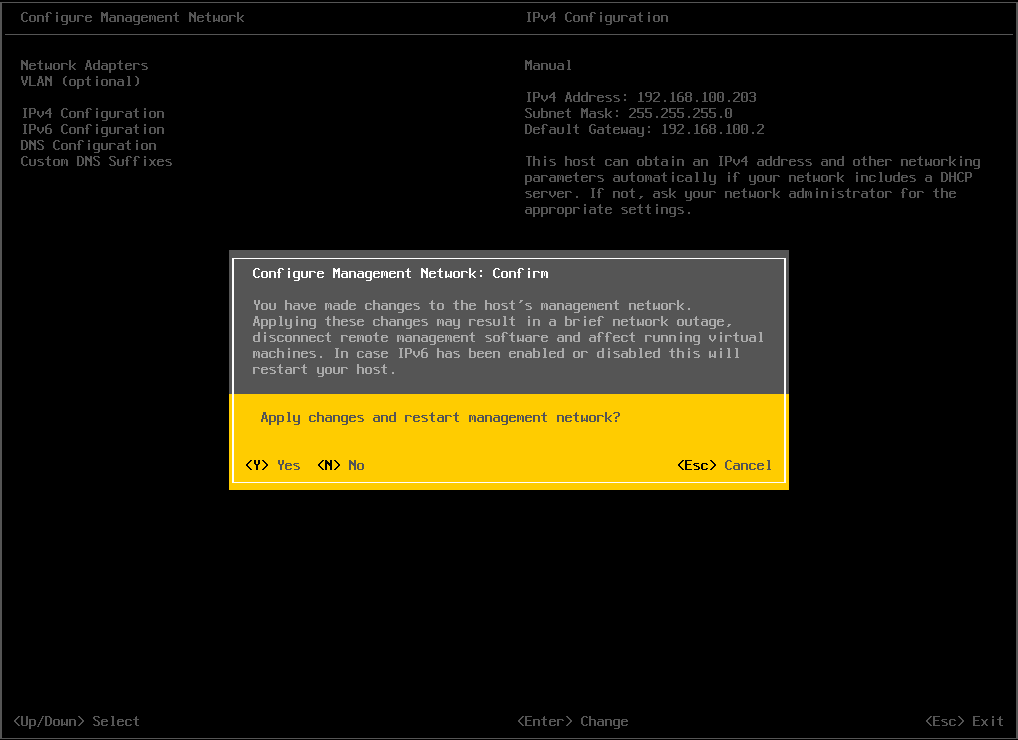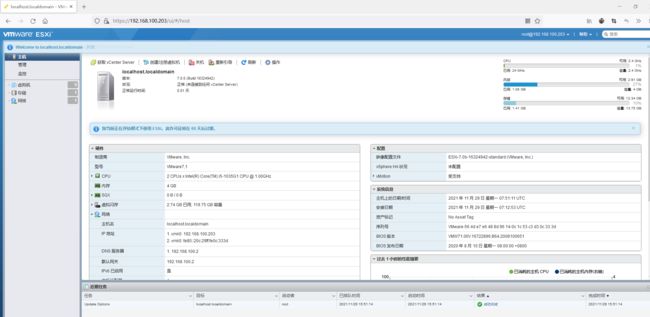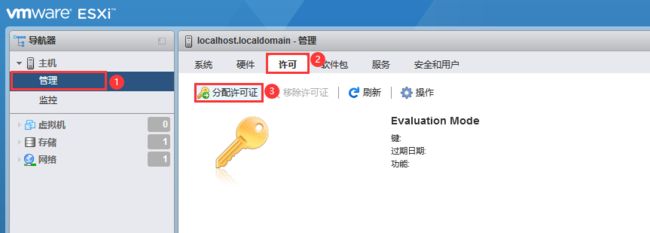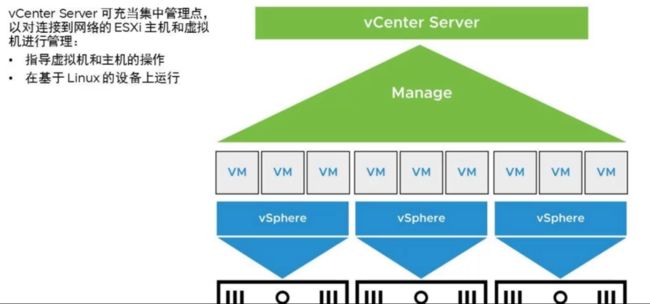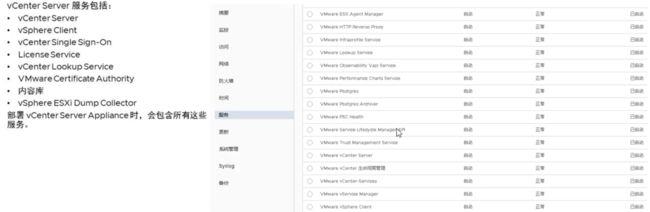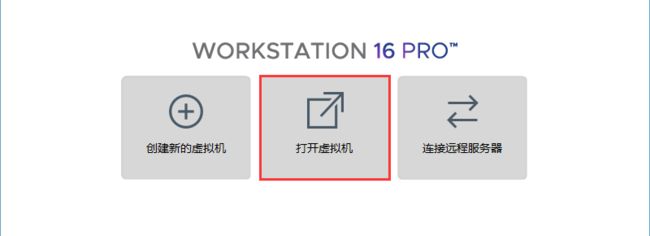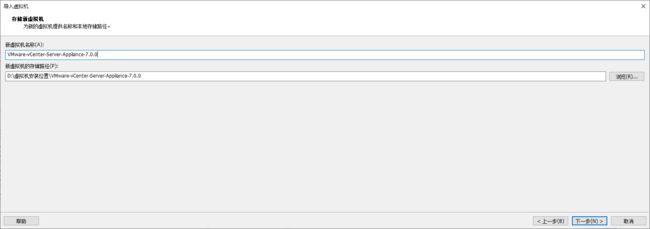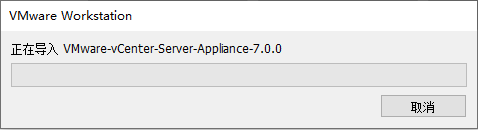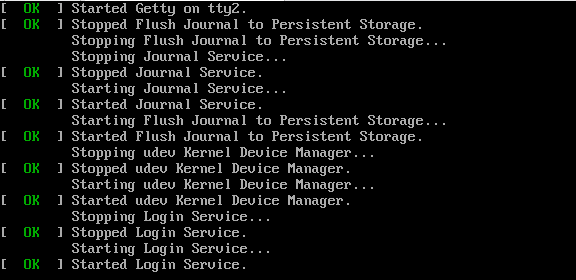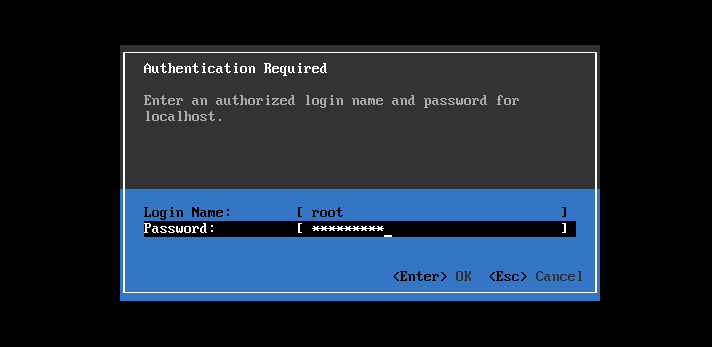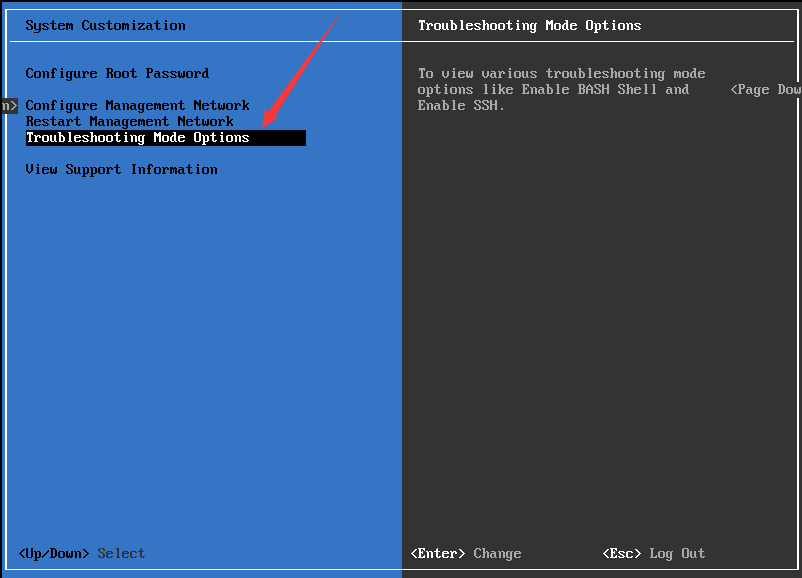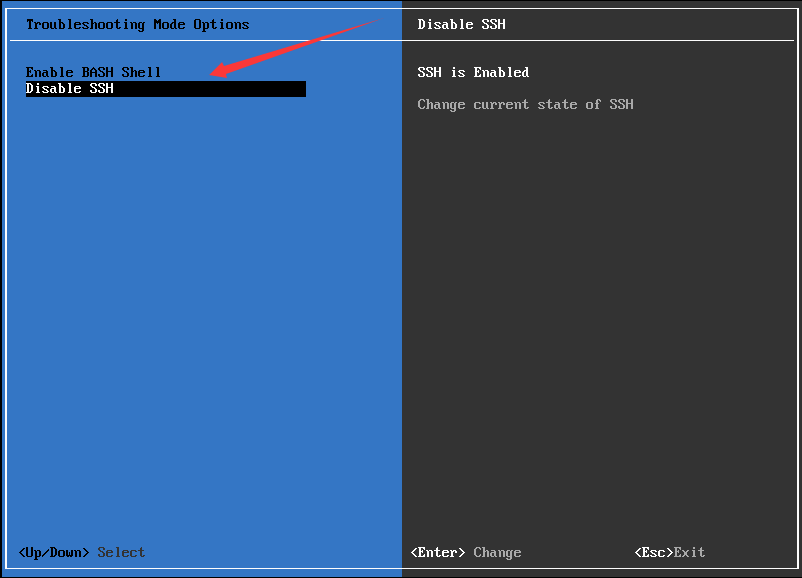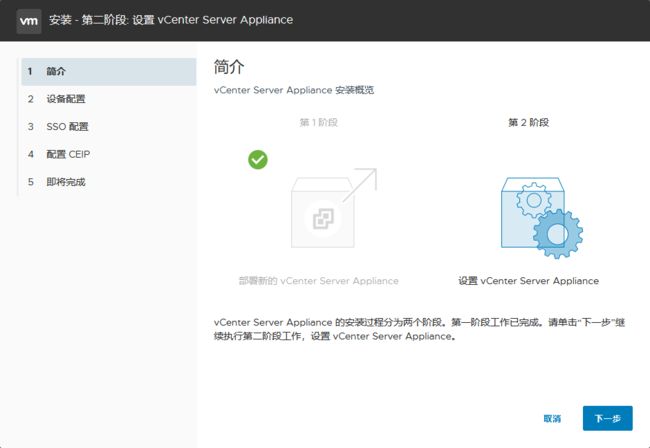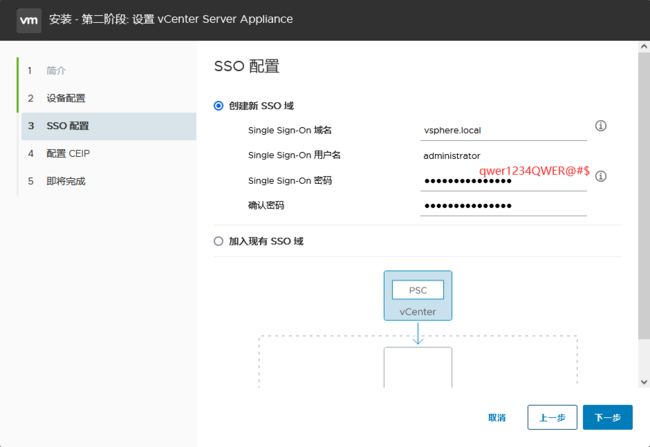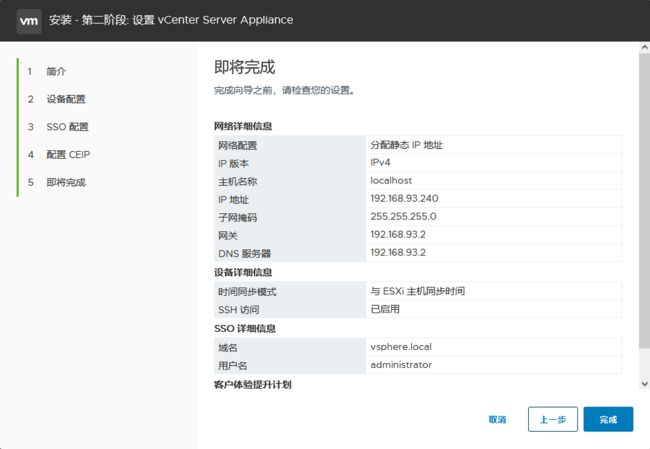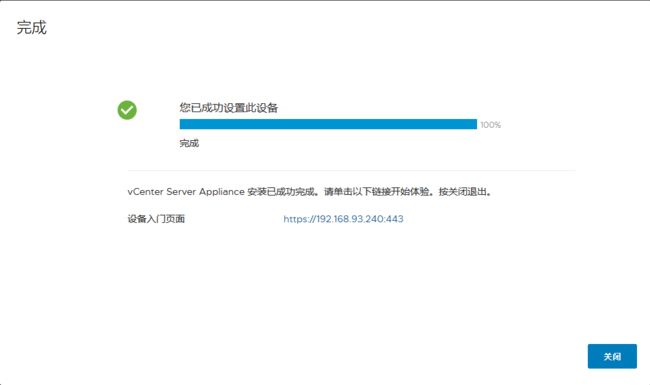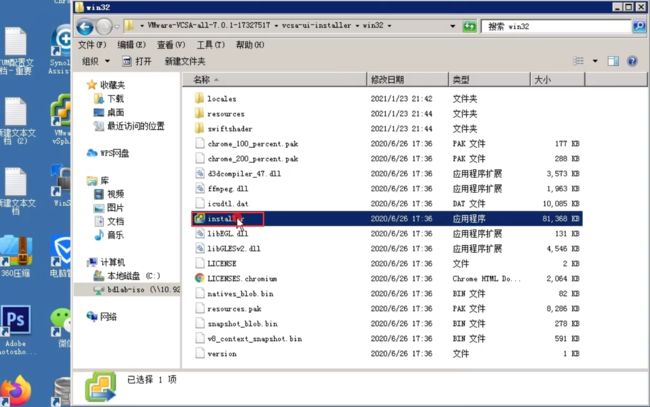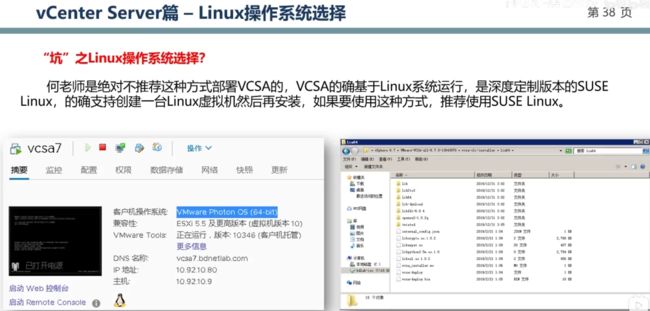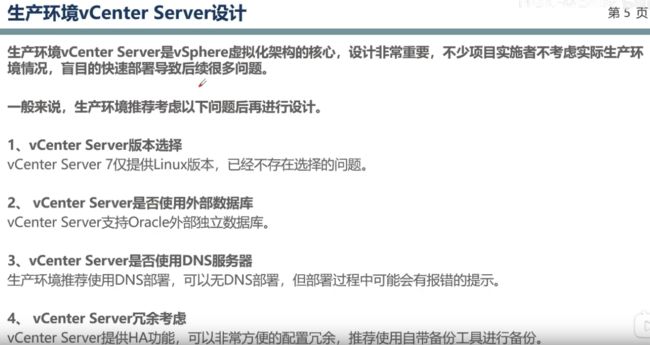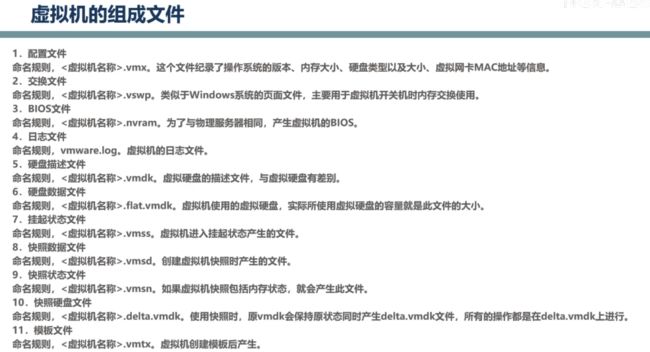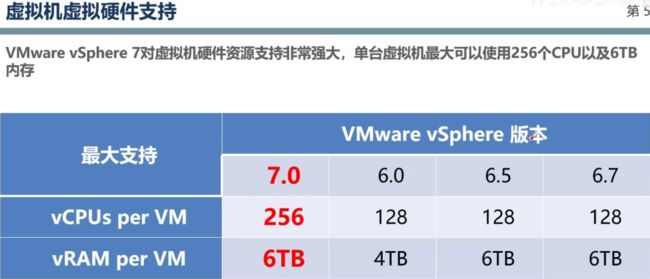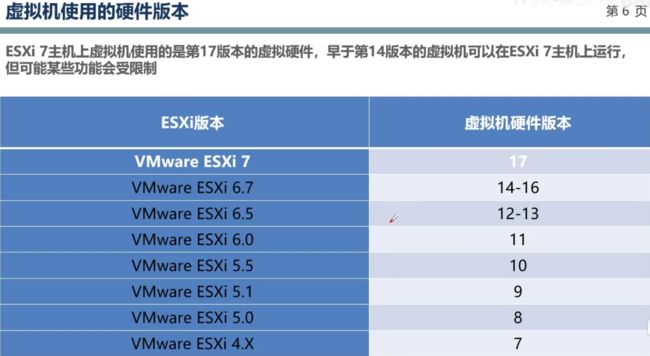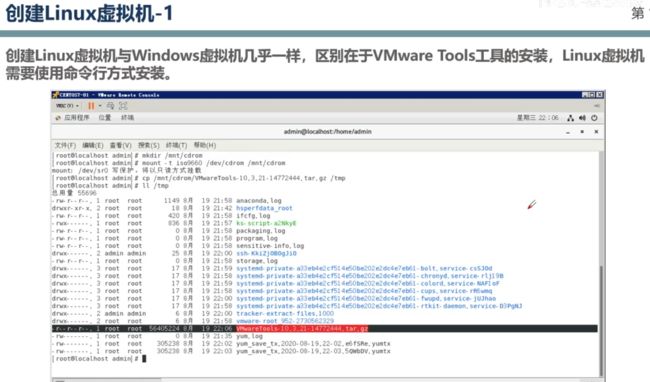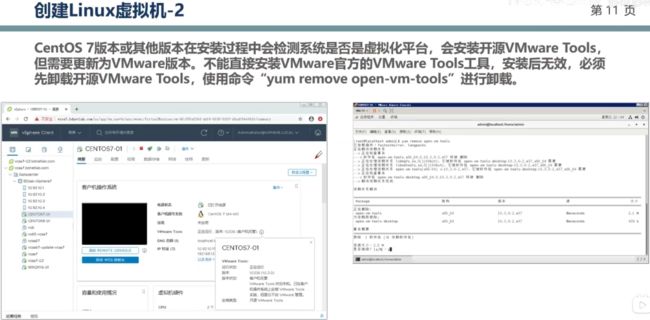VMware Workstation中部署VMware vSphere 7.0
VMware vSphere 7.0
- vSphere介绍
- 部署ESXi 7 系统
- 部署vCenter Server 7
- 生产环境ESXi选型以及vCenter Server设计
- 创建使用虚拟机
vSphere介绍
新发布的VMware vSphere 7.0 引入了很多的新的特性,特别是对k8s的支持
- vSphere(vSphere Lifecycle Manager)
- 借助ADFS实施联合身份验证:保护访问和客户管理的安全
- vSphere Trust Authority:对敏感工作负载进行远程认证
- Dynamic DirectPath IO:支持vGPU 和DirectPath I/O 初始虚拟机布置
- DRS:经过重新设计,DRS采用更加以工作负载为中心的方法,它可以平衡分配资源给vSphere集群中的工作负载
- vMotion:凭借最近的增强功能,无论虚拟机的大小如何,vMotion逻辑都能提供无中断操作,这对大型工作负载和关键应用负载特别有用
- vSphere 7.0 with Kubernetes
- VMware Cloud Foundation Service:由两个服务系列组成 - Tanzu Runtime Service 和Hybrid Infrastructure Service,这些服务有 vSphere 7.0 with kubernetes 中的创新技术提供,通过Kubernetes API提供自助式体验
- Tanzu Runtime Service:使开发人员可以使用标准的Kubernetes发行版自由地构建应用
- Hybrid Infrastructure Service:使开发人员可以调配并计算资源、存储资源和网络资源等基础架构
- Tanzu Kubernetes Grid服务:Tanzu Kubernetes Grid 服务使开发人员可以管理一致、合规且符合标准的Kubernetes集群
- vSphere Pod服务:vSphere Pod 服务使开发人员可以直接在Hypervisor上运行容器,以提供安全性、性能和可管理性
- 存储服务:卷服务使开发人员可以管理永久磁盘,以与容器、Kubernetes和虚拟机配置使用
- 网络服务:网络服务使开发人员可以管理虚拟路由器、负载平衡器和防火墙规则
- 镜像仓库服务:镜像仓库服务使开发人员可以存储、管理以及保护Docker镜像和OCI镜像
部署ESXi 7 系统
部署ESXi 7硬件条件
目前世面上主流服务器的CPU、内存、硬盘、网卡等均支持VMware ESXi 7.0安装,需要注意的是使用兼任机可能会出现无法安装的情况,VMware官方推荐硬盘标准如下:
- 处理器
需要说明的是ESXi 7.0 对CPU提出了新的要求,与ESXi6.7所支持的处理器相比较,ESXi7.0 不再支持Inter系统6,型号2C(Westmere-EP)或2F(Westmere-EX)之类的CPU,部署过程中可能会出现紫屏情况,推荐使用Inter E5 V3\V4版本系列部署ESXi 7.0系统 - 内存
ESXi 7.0 要求物理服务器至少具有8GB以上内存,由于虚拟机使用内存越来越多,生产环境至少推荐128GB以上,这样才能满足虚拟机的正常运行 - 网卡
ESXi 7.0 要求物理服务器至少具有2个千兆以上的网卡,对于使用Virtual SAN软件定义存储的环境推荐万兆以上的网卡 - 存储适配器
SCSI适配器、光纤通道适配器、聚合的网络适配器、iSCSI适配器或内部RAID控制器 - 硬盘
ESXi 7.0支持主流的SATA、SAS、SSD硬盘安装,同时也支持SD卡、U盘等非硬盘介质安装,需要说明的是使用USB和SD设备容易对I/O产生影响,安装程序不会在这些设备上创建暂存分区
VMware Workstation 安装部署 vSphere ESXI 7.0
参考:https://blog.csdn.net/qiaohewei/article/details/107748938?utm_source=app&app_version=4.17.0
加载VM kerne文件,此屏幕会显示设备的CPU和内存配置信息
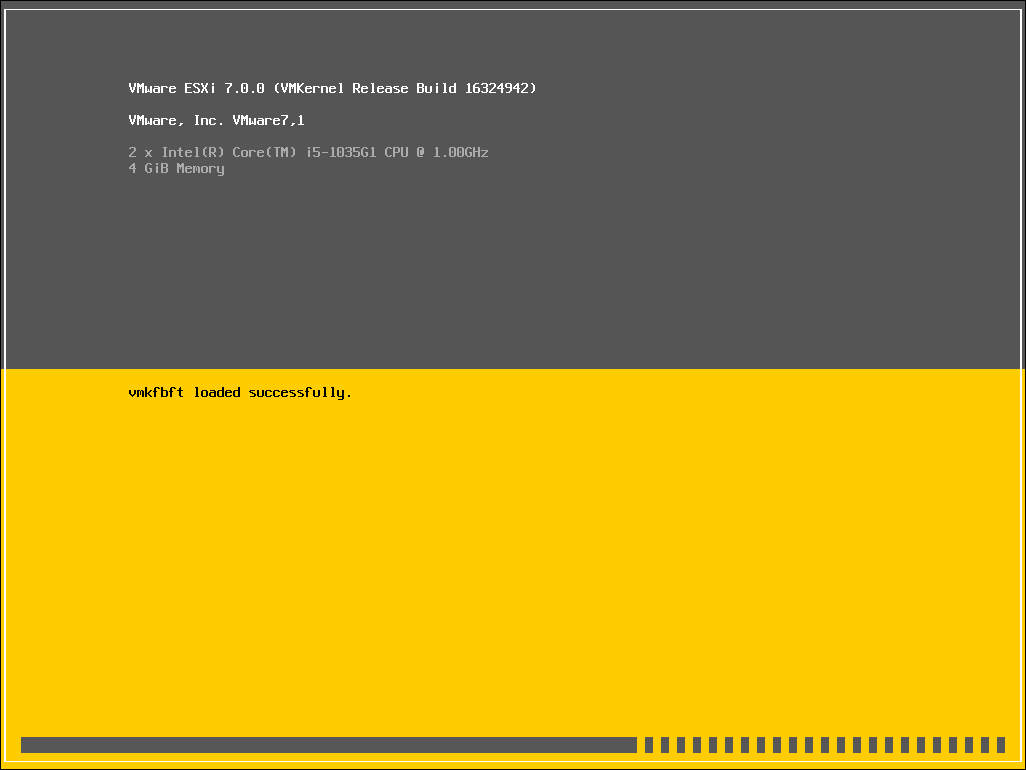
文件加载完成后会出现欢迎语,按Enter开始安装VMware ESXi 7.0

系统出现安装许可信息界面,选择F11接受"Accept and Continue",接受许可协议,进入下一步安装

提示选择安装VMware ESXi 使用的存储,ESXi支持U盘以及SD卡安装,如系统中存在多块存储设备,选择需要安装系统的磁盘

提示选择键盘类型,默认"US Default",按【Enter】继续
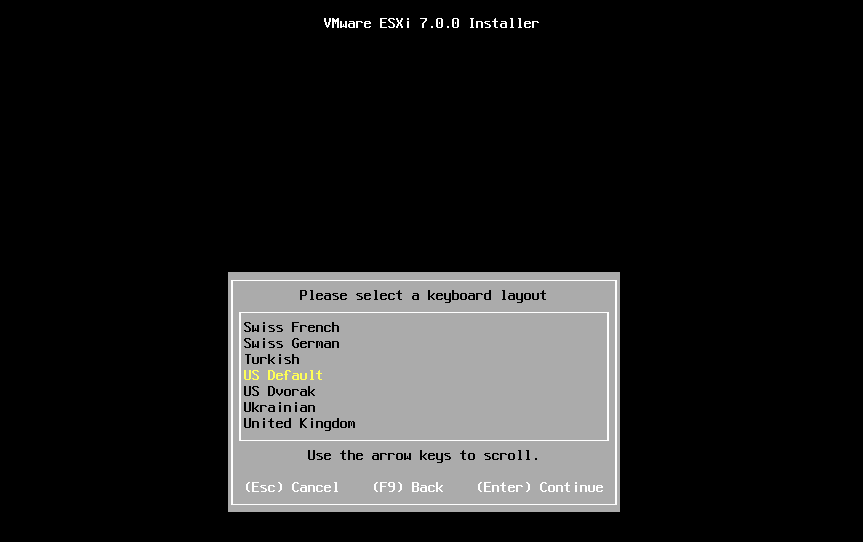
配置管理员密码(默认用户为root)
- 密码要求:
- 默认情况下,密码长度大于7且小于40个字符
- 密码必须包含至少三个字符类的字符(大写字符,小写字符,数字,特殊字符)
- 具有三个字符类字符的密码必须至少七个字符长
- 具有所有四个字符类别的字符的密码必须至少七个字符长
- 密码开头的大写字符不会计入所使用的字符类数量
- 以密码结尾的数字不会计入所使用的字符类数量
此页面会显示已经选择的磁盘信息,确认无误后,按【F11】进行系统安装

重启完成后,进入VMware ESXi 7.0 控制台屏幕也可以保持使用DHCP分配网络
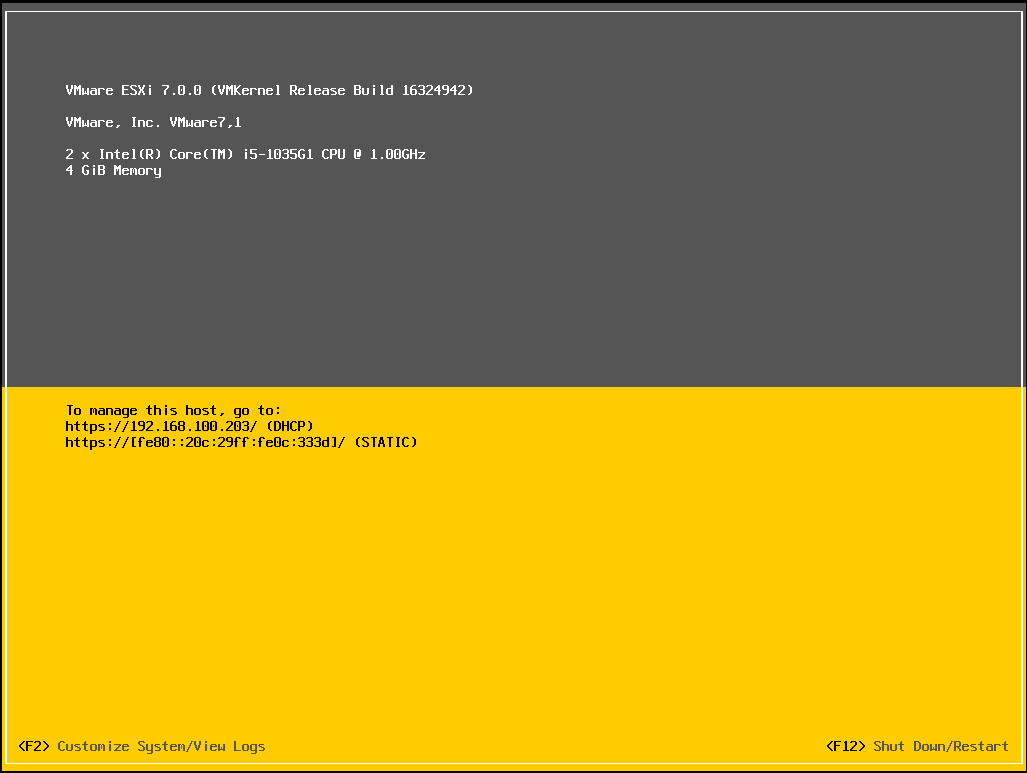
选择"Configure Management Network"选项,配置管理网络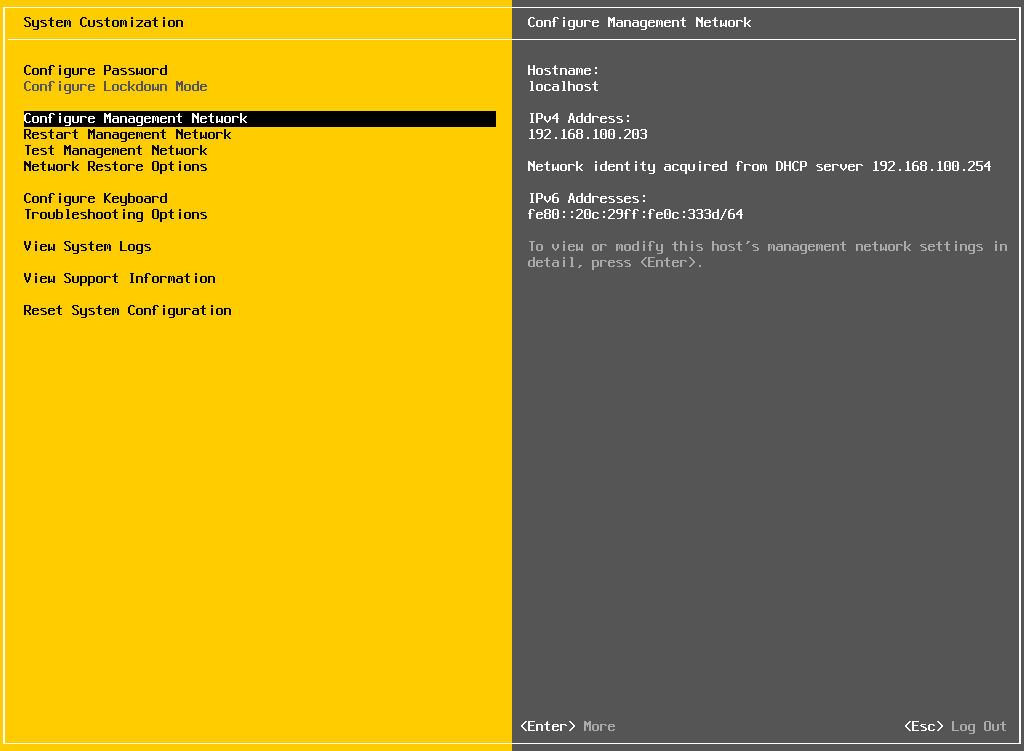
配置管理接口IP地址,请选择IPv4 Configuration,IPV4配置选项

选择"set static IPV4 address and network conf iguration"设置静态IPV4地址和网络配置,配置完成后按【Enter】

完成 ESXI IP配置后可以在VMware ESXi 7.0 控制台屏幕看到所配置的网络信息
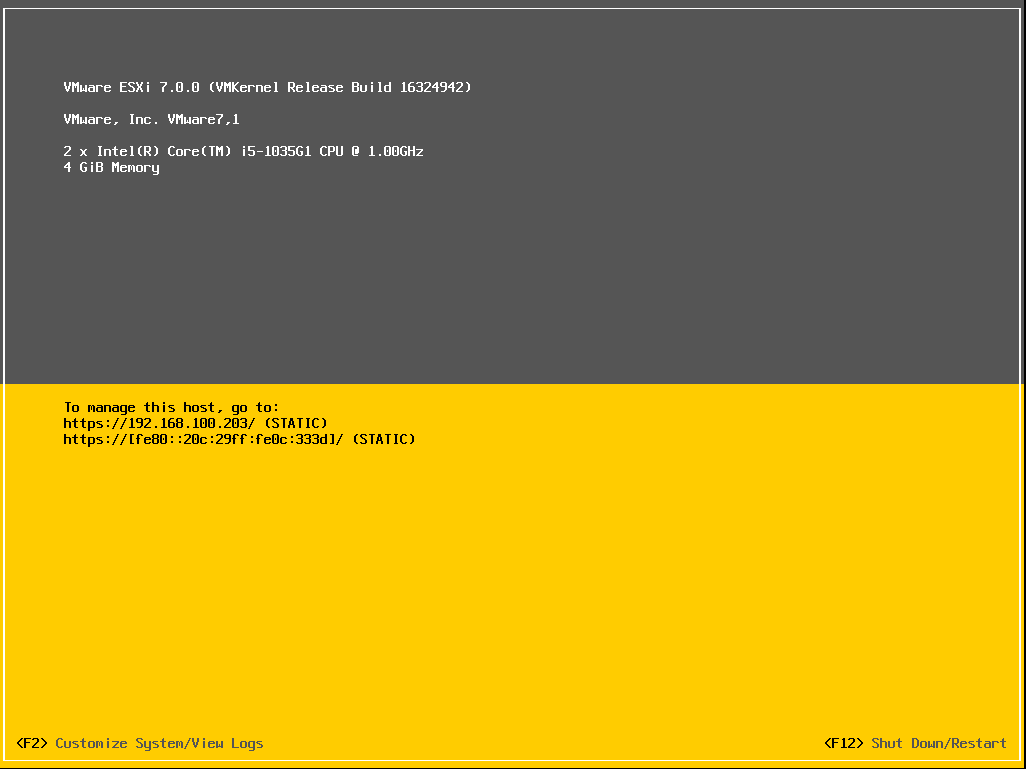
Alt+F2 / Alt+F1 切换图形化或字符界面
vSphere ESXI 7.0注册
秘钥生成器VMware-all-7.0-keygen:https://pan.baidu.com/s/1WCq0-klsQhSywOKfIyqvnQ 提取码:o3sj
部署vCenter Server 7
- 参考:https://www.bianchengquan.com/article/161226.html
- vCenter Server是VMware vSphere虚拟化架构中的核心管理工具,充当ESXi主机及虚拟机中心管理点的服务,利用vCenter Server,可以集中管理多ESXi主机及其虚拟机,安装、配置和管理vCenter Server 不当可能会导致管理效率降低,或者致使EXSi主机和虚拟机停用。利用vCenter Server,可以同时池化和管理多台主机的资源
- 在基础架构中,可以在ESXi主机上部署vCenter Server Appliance (简称VCSA)。VCSA是预配置的基于Linux的虚拟机,已针对运行vCenter Server和vCenter Server组件进行了优化。VCSA提供多个高级功能,如vMotion、DRS、Fault Tolerance
vCenter Server 体系架构
vCenter Server 服务
增强型链接模式
vCenter Server 7.0 可扩展性
| 指标 | 支持数量 |
|---|---|
| 每个vCenter Server支持的主机数 | 2500 |
| 每个vCenter Server支持的启动虚拟机 | 40000 |
| 每个vCenter Server支持的注册虚拟机 | 45000 |
| 每个集群支持主机数 | 64 |
| 每个集群支持的虚拟机数 | 8000 |
部署vCenter Server 7.0准备工作
- vCenter Server 7.0 不再发布基于Windows版本,仅发布Linux版本,整体来说,其部署难度非常小
- 检查是否从正规渠道下载安装文件
- 关于DNS服务器问题
- 生产环境推荐使用DNS服务器,如果环境没有DNS服务器,可以通过修改hosts文件实现域名解析,在部署过程中直接使用IP地址即可,但会有提示
VMware Workstation 安装部署 部署VCSA7
选择目录\VMware-VCSA-all-7.0.0-16189094\vcsa下
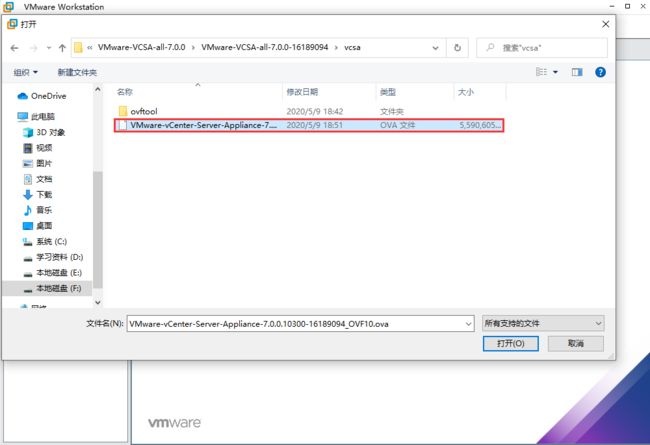
部署选项,选择"Tiny vCenter Server with Embedded PSC"项,这是部署vCenter Server 7.0的最低配置

配置此虚拟机的其他属性选择"Networking Configuration"设置项:
- 在"Host Network IP Address Family"文本框中输入IP地址类型为
ipv4 - 在"Host Network Mode"文本框中输入
static - 在"Host Network IP Address"输入当前要部署的vCenter Server的IP地址,当前为
192.168.93.240 - 在"Host Network Prefix"输入子网掩码位数,在此为
24(表示255.255.255.0) - 在"Host Network Default Gateway"中输入网关,当前为
192.168.93.2 - 在"Host Network DNS Servers"文本框中输入DNS名称为
192.168.93.2 - 在"Host Network Identtity"输入
192.168.93.240
点击"SSO Configuration"选项卡,设置SSO账号,默认为[email protected],密码在此需要设置复杂密码(大小写字母、数字、非数字字符、长度超过6位)
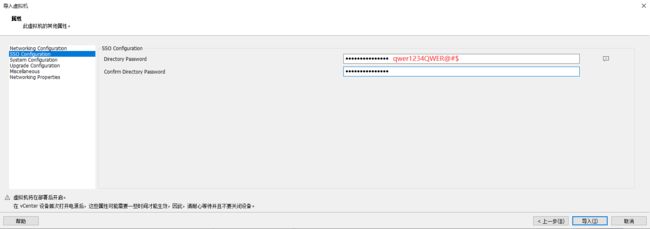
点击"System Configuration"选项卡,设置root账号密码
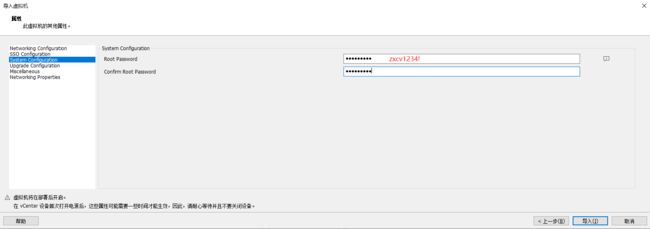
导入虚拟机完成之后,vcsa虚拟机自动启动,修改虚拟机配置,将网卡从默认的"桥接"改为"NAT"
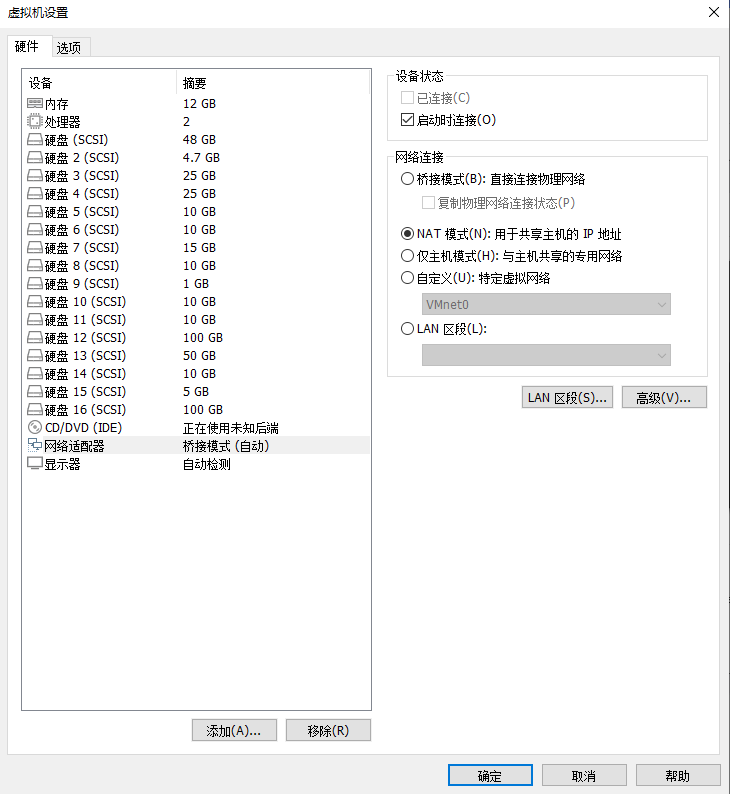
继续等待即可,不要输入任何字符(长期卡住时,可以回车操作一下)图片会反复出现,最后不动了,表示vCenter第一步已经完成
![]()
xshell 登录VCSA管理地址,进入VCSA服务器,执行vi /etc/hosts文件,添加192.168.93.240 localhost
[C:\~]$ ssh [email protected]
Connecting to 192.168.93.240:22...
Connection established.
To escape to local shell, press 'Ctrl+Alt+]'.
VMware vCenter Server Appliance 7.0.0.10300
WARNING! The remote SSH server rejected X11 forwarding request.
Connected to service
* List APIs: "help api list"
* List Plugins: "help pi list"
* Launch BASH: "shell"
Command> shell
Shell access is granted to root
root@localhost [ ~ ]# vi /etc/hosts
root@localhost [ ~ ]# cat !$
cat /etc/hosts
# Begin /etc/hosts (network card version)
127.0.0.1 localhost.localdomain
127.0.0.1 localhost
192.168.93.240 localhost
# End /etc/hosts (network card version)
root@localhost [ ~ ]#
浏览器输入https://192.168.93.240:5480,单击"设置",提示输入root密码登录,输入后会显示系统配置界面

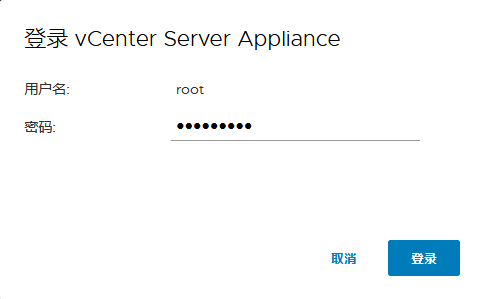
VCenter Server配置,然后下一步,如果长时间卡住不动,可以采用:点击"取消"按钮,重新操作
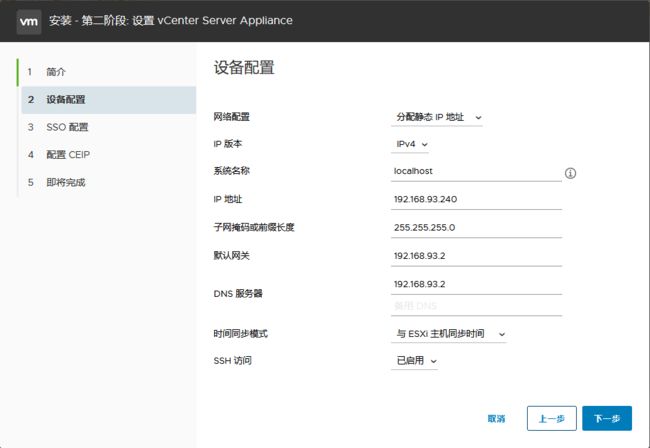
配置CEIP,取消勾选"加入VMware客户体验提升计划(CEIP)"
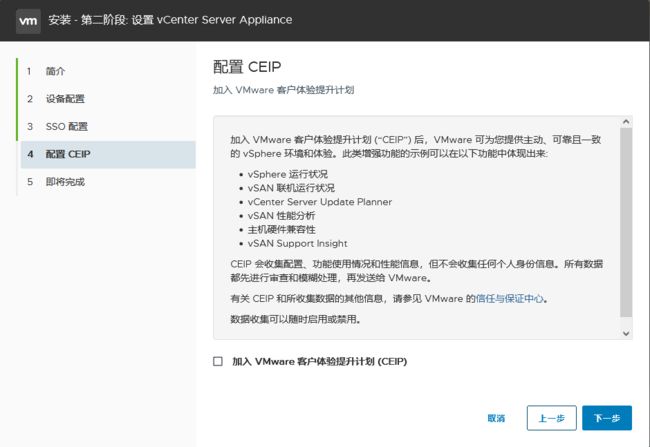
安装完成可以进入vCenter Server界面,可以看到登录vSphere Client的时候,只有基于HTML 5的版本


至此,VCSA7 安装完成
Windows Server界面解压后进入\VMware-VCSA-all-7.0.0-16189094\vcsa-ui-installer\win32目录下双击installer进入安装程序
vCenter Server 一些安装的注意事项
生产环境ESXi选型以及vCenter Server设计

VMware兼容性指南:https://www.vmware.com/resources/compatibility/search.php?deviceCategory=server&details=1&keyword
创建使用虚拟机
学习来源:
video:https://space.bilibili.com/477348669
doc:https://www.bianchengquan.com/article/161226.html